Cara Buat Bootable Lewat Android Tanpa Root
Aplikasi Pendukung Pembuatan Bootable

Buat kamu yang butuh bikin bootable drive tapi nggak mau ribet root Android, tenang! Sekarang udah ada beberapa aplikasi keren yang bisa bantu. Aplikasi-aplikasi ini menawarkan kemudahan dan fleksibilitas dalam membuat bootable drive langsung dari smartphone kesayanganmu, tanpa perlu akses root yang berisiko. Yuk, kita bahas beberapa pilihannya!
Aplikasi Android untuk Membuat Bootable Drive Tanpa Root
Berikut beberapa aplikasi Android yang bisa kamu gunakan untuk membuat bootable drive tanpa perlu akses root. Setiap aplikasi memiliki fitur dan keunggulannya masing-masing, jadi pilihlah yang paling sesuai dengan kebutuhanmu.
- Aplikasi A: Aplikasi ini dikenal dengan antarmuka yang user-friendly dan proses pembuatan bootable drive yang cepat. Fitur unggulannya adalah dukungan terhadap berbagai format image bootable dan kemampuan untuk memverifikasi integritas file ISO setelah proses pembuatan selesai.
- Aplikasi B: Aplikasi ini menawarkan fitur lanjutan seperti scheduling pembuatan bootable drive dan dukungan untuk berbagai macam perangkat penyimpanan eksternal. Selain itu, aplikasi ini juga menyediakan opsi untuk kompresi file ISO untuk menghemat ruang penyimpanan.
- Aplikasi C: Aplikasi ini fokus pada kemudahan penggunaan dan kompatibilitas yang luas. Fitur utamanya adalah panduan langkah demi langkah yang sangat membantu bagi pengguna pemula. Aplikasi ini juga mendukung berbagai macam distribusi Linux.
- Aplikasi D: Aplikasi ini menonjol karena kemampuannya untuk membuat bootable drive dari berbagai macam sumber, termasuk cloud storage. Fitur tambahannya adalah kemampuan untuk menguji bootable drive yang telah dibuat sebelum digunakan.
- Aplikasi E: Aplikasi ini mengutamakan keamanan dan privasi. Fitur utamanya adalah enkripsi data selama proses pembuatan bootable drive, melindungi data sensitif dari akses yang tidak sah. Aplikasi ini juga menawarkan opsi untuk menghapus data dari bootable drive setelah selesai digunakan.
Perbandingan Aplikasi Pembuatan Bootable Drive
Tabel berikut ini memberikan perbandingan singkat dari lima aplikasi yang telah disebutkan di atas. Perlu diingat bahwa informasi ini dapat berubah sewaktu-waktu, jadi selalu periksa informasi terbaru di situs resmi masing-masing aplikasi.
| Nama Aplikasi | Fitur Utama | Kompatibilitas Android | Link Download |
|---|---|---|---|
| Aplikasi A | Antarmuka user-friendly, proses cepat, verifikasi integritas file | Android 5.0 ke atas | [Link Download – Contoh: https://example.com/aplikasiA] |
| Aplikasi B | Scheduling, dukungan perangkat penyimpanan eksternal, kompresi file | Android 6.0 ke atas | [Link Download – Contoh: https://example.com/aplikasiB] |
| Aplikasi C | Panduan langkah demi langkah, kompatibilitas luas | Android 4.4 ke atas | [Link Download – Contoh: https://example.com/aplikasiC] |
| Aplikasi D | Dukungan cloud storage, pengujian bootable drive | Android 7.0 ke atas | [Link Download – Contoh: https://example.com/aplikasiD] |
| Aplikasi E | Enkripsi data, penghapusan data aman | Android 8.0 ke atas | [Link Download – Contoh: https://example.com/aplikasiE] |
Risiko Keamanan dan Lisensi Aplikasi
Menggunakan aplikasi pihak ketiga selalu memiliki risiko keamanan. Pastikan kamu mengunduh aplikasi dari sumber terpercaya seperti Google Play Store untuk meminimalisir risiko malware atau virus. Selalu periksa izin yang diminta oleh aplikasi dan pastikan hanya memberikan izin yang benar-benar dibutuhkan. Beberapa aplikasi mungkin meminta akses ke penyimpanan internal, yang perlu dipertimbangkan dengan hati-hati.
Mengenai lisensi, beberapa aplikasi mungkin open source, artinya kode sumbernya tersedia untuk umum dan dapat diperiksa. Sementara yang lain bersifat proprietary, artinya kode sumbernya tidak tersedia untuk umum dan dilindungi hak cipta. Informasi lisensi biasanya dapat ditemukan di deskripsi aplikasi di Google Play Store atau situs web resmi pengembang.
Panduan Memilih Aplikasi yang Tepat
Pemilihan aplikasi yang tepat bergantung pada kebutuhan dan tingkat keahlianmu. Jika kamu pengguna pemula, aplikasi dengan antarmuka yang sederhana dan panduan langkah demi langkah akan sangat membantu. Jika kamu membutuhkan fitur-fitur lanjutan, seperti scheduling atau enkripsi data, pilihlah aplikasi yang menyediakan fitur tersebut. Selalu perhatikan kompatibilitas sistem operasi Android dan baca ulasan pengguna sebelum memutuskan untuk mengunduh dan menggunakan aplikasi tertentu.
Pembuatan Bootable Drive Lewat Android Tanpa Root

Buat kamu yang butuh bikin bootable drive tapi nggak mau ribet root Android, tenang! Ternyata ada kok caranya. Artikel ini bakal ngajak kamu buat bikin bootable drive langsung dari HP Android kesayangan, tanpa perlu akses root yang beresiko. Kita akan pakai aplikasi pihak ketiga yang aman dan mudah digunakan. Siap-siap, yuk!
Langkah-Langkah Pembuatan Bootable Drive
Berikut langkah-langkah detail pembuatan bootable drive menggunakan aplikasi Android. Ingat, setiap aplikasi mungkin sedikit berbeda antarmuka, namun prinsipnya sama. Kita akan fokus pada alur umum yang bisa kamu aplikasikan di berbagai aplikasi sejenis.
- Sambungkan Flash Drive ke Android: Pastikan flash drive kamu sudah terhubung ke perangkat Android. Biasanya, kamu akan melihat notifikasi atau ikon flash drive muncul di notifikasi bar atau di aplikasi pengelola file.
- Buka Aplikasi Pembuat Bootable Drive: Buka aplikasi yang sudah kamu unduh sebelumnya. Misalnya, tampilan awal aplikasi akan menampilkan beberapa pilihan, seperti “Create Bootable Drive”, “Buat Drive Bootable”, atau sejenisnya. Biasanya tombol ini akan ditandai dengan ikon disket berwarna mencolok, misalnya biru atau hijau.
- Pilih File ISO/IMG: Aplikasi akan meminta kamu untuk memilih file ISO atau IMG dari bootable media yang ingin kamu gunakan. Cari file tersebut di penyimpanan internal atau eksternal Android kamu. Pastikan kamu memilih file yang benar, karena kesalahan dalam memilih file akan menyebabkan kegagalan pembuatan bootable drive.
- Pilih Drive Tujuan: Setelah memilih file ISO/IMG, aplikasi akan menampilkan daftar drive yang terhubung. Pilih flash drive yang sudah kamu sambungkan sebelumnya. Perhatikan baik-baik, jangan sampai salah memilih, karena data di drive yang dipilih akan terformat ulang.
- Mulai Proses Pembuatan: Setelah semua pilihan terisi dengan benar, tekan tombol “Buat” atau “Create” untuk memulai proses pembuatan bootable drive. Proses ini akan memakan waktu yang bervariasi, tergantung ukuran file ISO/IMG dan kecepatan transfer data.
- Verifikasi Bootable Drive: Setelah proses selesai, cabut flash drive dari Android dan coba masukkan ke komputer. Sistem operasi komputer akan mendeteksi flash drive sebagai bootable media. Kamu bisa mencoba masuk ke BIOS/UEFI komputer untuk memastikan flash drive tersebut dapat di-boot.
Peringatan! Pastikan kamu telah melakukan backup data penting sebelum memulai proses pembuatan bootable drive. Proses ini akan memformat flash drive, sehingga semua data di dalamnya akan hilang. Pilih file ISO/IMG yang tepat, karena kesalahan dalam memilih file dapat menyebabkan kegagalan proses dan kerusakan flash drive.
Penanganan Kesalahan
Ada beberapa kemungkinan masalah yang bisa terjadi selama proses pembuatan bootable drive. Berikut beberapa solusi umum:
- Error saat Memilih File: Pastikan file ISO/IMG yang kamu pilih sudah benar dan tidak rusak. Coba gunakan file ISO/IMG yang lain untuk memastikan masalahnya bukan dari file tersebut.
- Error saat Memformat Drive: Pastikan flash drive yang kamu gunakan kompatibel dengan aplikasi dan perangkat Android kamu. Coba gunakan flash drive yang berbeda.
- Proses Pembuatan Gagal: Coba ulangi proses pembuatan dari awal. Pastikan koneksi flash drive ke Android stabil dan tidak terputus selama proses berlangsung.
- Bootable Drive Tidak Terdeteksi: Pastikan flash drive sudah terhubung dengan benar ke komputer. Coba gunakan port USB yang berbeda atau coba restart komputer.
Jenis File Image yang Didukung

Nah, setelah tahu cara bikin bootable drive di Android tanpa root, sekarang kita bahas jenis file image yang biasanya kompatibel. Penting banget nih kamu tahu ini, biar nggak gagal di tengah jalan dan bikin HP kamu malah error. Soalnya, nggak semua file image bisa dibaca sama aplikasi pembuat bootable drive Android. Yuk, kita cari tahu!
Secara umum, aplikasi-aplikasi pembuat bootable drive di Android mendukung beberapa jenis file image yang umum digunakan untuk instalasi sistem operasi atau keperluan lain. Ketiga jenis file ini punya karakteristik dan kegunaan masing-masing. Pahami perbedaannya agar kamu bisa memilih file yang tepat sesuai kebutuhan.
Jenis-jenis File Image dan Kompatibilitasnya
Berikut ini tabel yang merangkum tiga jenis file image yang umum digunakan, beserta sistem operasi yang kompatibel:
| Ekstensi File Image | Sistem Operasi Kompatibel |
|---|---|
| ISO | Windows, Linux, macOS (dengan software tambahan) |
| IMG | Beragam, tergantung isi file image (bisa Windows, Linux, atau lainnya) |
| WIM | Windows (khususnya untuk deployment sistem operasi) |
Tabel di atas memberikan gambaran umum. Kompatibilitas sebenarnya bergantung pada aplikasi yang kamu gunakan dan isi dari file image itu sendiri. Ada kalanya, file IMG bisa berisi image sistem operasi yang berbeda-beda, tergantung bagaimana file tersebut dibuat.
Contoh File Image dan Kegunaannya
Untuk memperjelas, mari kita lihat contoh masing-masing jenis file image dan kegunaannya:
- ISO: File ISO sering digunakan untuk menyimpan image disk optik, seperti CD atau DVD. Bayangkan kamu punya file ISO berisi sistem operasi Linux Mint. File ini bisa kamu gunakan untuk membuat bootable USB drive dan menginstal Linux Mint ke komputer. Biasanya, file ISO berisi sistem operasi yang lengkap dan siap pakai.
- IMG: File IMG lebih fleksibel. Ia bisa berisi image disk dari berbagai jenis, termasuk hard disk, floppy disk, atau bahkan partisi tertentu. Contohnya, file IMG bisa berisi image dari sebuah partisi Windows yang ingin kamu clone ke hard disk lain. Kegunaannya sangat beragam, tergantung isi file IMG tersebut.
- WIM: File WIM adalah format image yang khusus digunakan oleh Windows untuk deployment sistem operasi. File ini biasanya lebih kecil daripada file ISO karena menggunakan kompresi yang lebih efisien. Kamu bisa menemukan file WIM dalam proses instalasi Windows melalui media instalasi resmi.
Perbedaan ISO, IMG, dan WIM
Ketiga jenis file ini punya perbedaan mendasar. ISO umumnya berisi sistem operasi yang lengkap dan siap instalasi, sedangkan IMG lebih fleksibel dan bisa berisi berbagai macam image disk. Sementara itu, WIM merupakan format khusus Windows untuk deployment sistem operasi yang lebih efisien.
Masalah yang Mungkin Terjadi Jika Menggunakan File Image yang Tidak Kompatibel
Menggunakan file image yang tidak kompatibel bisa menyebabkan berbagai masalah, mulai dari aplikasi pembuat bootable drive yang error, proses pembuatan bootable drive gagal, hingga sistem operasi yang tidak bisa di-boot. Yang paling parah, kamu bahkan bisa merusak data di perangkatmu. Pastikan selalu menggunakan file image yang sesuai dengan aplikasi dan sistem operasi yang ingin kamu instal.
Persyaratan Sistem dan Pertimbangan

Nah, sebelum kamu mulai utak-atik Android-mu buat bikin bootable drive, ada beberapa hal penting yang perlu kamu perhatikan. Gak cuma asal colok dan langsung jalan, lho! Persiapan yang matang bakal bikin prosesnya lancar jaya dan terhindar dari masalah yang bikin kepala pusing. Simak baik-baik persyaratan sistem dan pertimbangan penting berikut ini, biar kamu nggak gagal di tengah jalan.
Membuat bootable drive lewat Android memang terkesan praktis, tapi tetap butuh perangkat dan koneksi yang mumpuni. Salah langkah, bisa-bisa malah data kamu yang jadi korban. Jadi, pastikan kamu udah siap sebelum memulai!
Spesifikasi Perangkat Android Minimal
Buat bikin bootable drive dari Android, perangkatmu harus punya spesifikasi minimal yang cukup. Meskipun aplikasi-aplikasi pembuat bootable drive umumnya ringan, performa perangkat tetap berpengaruh. Semakin tinggi spesifikasi Androidmu, prosesnya akan semakin lancar dan cepat. Secara umum, sebuah Android dengan RAM minimal 2GB dan prosesor yang cukup handal sudah cukup memadai. Sistem operasi Android yang kamu gunakan juga berpengaruh, pastikan versi Android kamu sudah cukup baru dan stabil untuk menghindari error yang tidak diinginkan. Android versi lama mungkin akan mengalami kendala kompatibilitas dengan aplikasi pembuat bootable drive.
Kapasitas Penyimpanan yang Cukup
Ukuran file ISO atau image bootable drive itu bisa lumayan besar, lho! Bayangkan, kamu mau bikin bootable drive Windows, ukurannya bisa sampai beberapa Gigabyte. Pastikan perangkat Androidmu punya ruang penyimpanan internal yang cukup untuk menampung file tersebut, plus ruang ekstra untuk proses pembuatannya. Jangan sampai proses pembuatan gagal karena kehabisan ruang penyimpanan, kan sayang banget.
Risiko Kehilangan Data
Perlu diingat, proses pembuatan bootable drive ini berisiko. Jika terjadi kesalahan selama proses, ada kemungkinan data di perangkat Androidmu bisa hilang. Pastikan kamu sudah melakukan backup data penting sebelum memulai. Jangan sampai menyesal kemudian hari!
Koneksi Internet yang Stabil
Beberapa aplikasi pembuat bootable drive mungkin memerlukan koneksi internet yang stabil selama proses pembuatan, terutama jika aplikasi tersebut perlu mengunduh beberapa komponen tambahan atau melakukan verifikasi. Koneksi internet yang putus-putus bisa menyebabkan kegagalan proses dan bahkan kerusakan file. Jadi, pastikan kamu terhubung ke jaringan WiFi yang stabil atau menggunakan data seluler yang cukup kuat.
Panduan Troubleshooting Umum
Nah, kalau misalnya terjadi masalah selama proses, jangan panik dulu! Berikut beberapa troubleshooting umum yang bisa kamu coba:
- Masalah Koneksi: Periksa koneksi internet kamu. Pastikan kamu terhubung ke jaringan yang stabil. Coba restart perangkat Android dan router WiFi kamu.
- Masalah Penyimpanan: Hapus beberapa file yang tidak penting di perangkat Android kamu untuk menambah ruang penyimpanan. Pastikan kamu memiliki cukup ruang penyimpanan untuk file ISO atau image bootable drive.
- Aplikasi Error: Coba tutup aplikasi pembuat bootable drive dan buka kembali. Jika masih error, coba install ulang aplikasi tersebut. Pastikan kamu mengunduh aplikasi dari sumber yang terpercaya.
- Proses Gagal: Periksa kembali semua persyaratan sistem dan pastikan semua langkah sudah dilakukan dengan benar. Jika masih gagal, coba cari informasi lebih lanjut di forum atau komunitas online terkait.
Alternatif Metode Pembuatan Bootable Drive
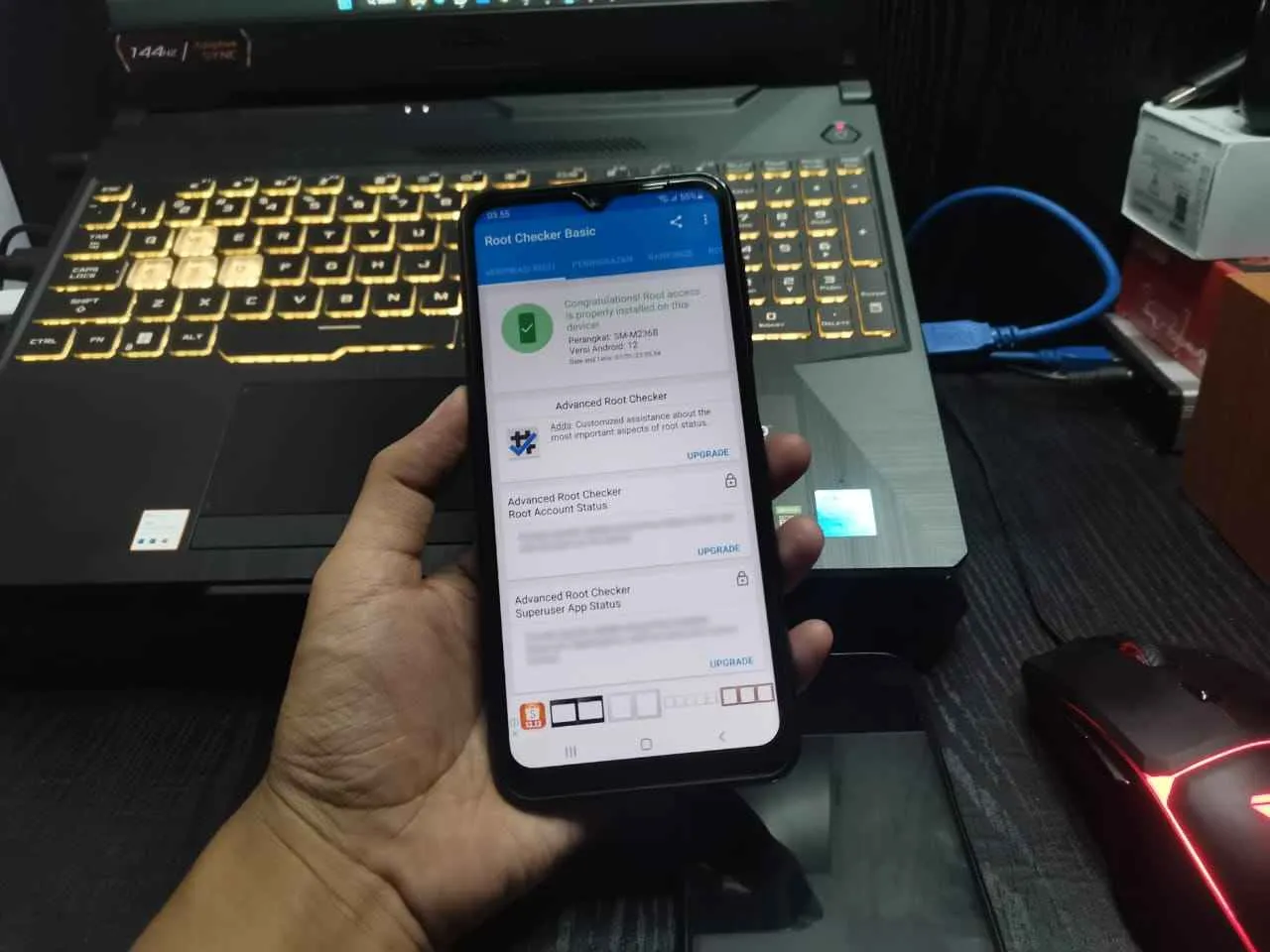
Nah, setelah kita bahas cara bikin bootable drive pakai Android, sekarang saatnya kita eksplorasi metode alternatif yang bisa kamu coba. Mungkin kamu nggak punya Android, atau mungkin metode sebelumnya terlalu ribet buat kamu. Tenang, ada beberapa pilihan lain yang nggak kalah praktis, kok!
Metode alternatif ini menawarkan pendekatan yang berbeda, masing-masing dengan kelebihan dan kekurangannya sendiri. Pilihan terbaik tergantung kebutuhan dan perangkat yang kamu punya. Yuk, kita bahas satu per satu!
Metode Pembuatan Bootable Drive Menggunakan PC
Cara paling umum dan mungkin paling banyak dipahami adalah dengan menggunakan PC. Kamu bisa memanfaatkan berbagai software seperti Rufus, Universal USB Installer, atau bahkan fitur bawaan Windows. Prosesnya biasanya melibatkan pemilihan ISO file, pemilihan drive USB, dan beberapa klik saja. Metode ini cenderung lebih cepat dan lebih stabil dibandingkan dengan metode Android, terutama untuk file ISO yang besar.
Perbandingan Metode Pembuatan Bootable Drive
Berikut tabel perbandingan metode pembuatan bootable drive menggunakan Android dan PC:
| Metode | Kecepatan | Kestabilan | Kemudahan |
|---|---|---|---|
| Android (tanpa root) | Sedang (bergantung aplikasi dan spesifikasi perangkat) | Sedang (bergantung aplikasi dan spesifikasi perangkat) | Sedang (membutuhkan aplikasi tambahan) |
| PC (menggunakan software) | Cepat | Tinggi | Mudah |
| Burn CD/DVD (metode lawas) | Lambat | Tinggi (jika media dan burner berkualitas baik) | Mudah (jika sudah terbiasa) |
Kelebihan dan Kekurangan Setiap Metode
Setiap metode punya kelebihan dan kekurangannya masing-masing. Memahami hal ini penting agar kamu bisa memilih metode yang paling sesuai dengan kebutuhanmu.
- Metode Android (tanpa root): Kelebihannya praktis karena bisa dilakukan di mana saja asalkan ada koneksi internet. Kekurangannya, kecepatan dan kestabilannya bergantung pada spesifikasi perangkat Android dan aplikasi yang digunakan. Prosesnya juga bisa lebih lama dibandingkan dengan metode PC.
- Metode PC (menggunakan software): Kelebihannya cepat, stabil, dan mudah digunakan. Kekurangannya, membutuhkan PC dan software tambahan. Tidak fleksibel seperti metode Android.
- Burn CD/DVD: Kelebihannya, metode ini relatif stabil dan sudah teruji waktu. Kekurangannya, kecepatannya sangat lambat, membutuhkan media fisik (CD/DVD), dan metode ini sudah mulai jarang digunakan.
Situasi Ideal untuk Setiap Metode
Pilihan metode terbaik bergantung pada konteksnya. Misalnya, metode Android cocok untuk situasi darurat di mana kamu tidak memiliki akses ke PC. Sementara itu, metode PC lebih ideal untuk penggunaan sehari-hari karena kecepatan dan kestabilannya.
- Android: Ideal untuk pengguna yang sering mobile dan membutuhkan fleksibilitas tinggi, meskipun kecepatan dan kestabilannya terbatas.
- PC: Cocok untuk pengguna yang membutuhkan kecepatan dan kestabilan tinggi, serta memiliki akses ke PC.
- Burn CD/DVD: Hampir tidak direkomendasikan lagi kecuali untuk situasi yang sangat spesifik dan kamu memiliki perangkat yang kompatibel.
Metode Paling Efektif dan Efisien
Secara umum, metode menggunakan PC dengan software yang tepat merupakan metode paling efektif dan efisien. Kecepatan dan kestabilannya yang tinggi membuat proses pembuatan bootable drive menjadi lebih cepat dan minim masalah. Namun, metode Android tetap menjadi pilihan yang layak jika kamu tidak memiliki akses ke PC.
Kesimpulan Akhir

Membuat bootable drive lewat Android tanpa root ternyata gampang banget, kan? Dengan aplikasi yang tepat dan panduan langkah-demi-langkah, kamu bisa menghemat waktu dan tenaga. Jadi, tunggu apa lagi? Coba sendiri dan rasakan kemudahannya! Jangan lupa selalu berhati-hati dan pastikan kamu menggunakan aplikasi terpercaya untuk menghindari risiko keamanan.


What's Your Reaction?
-
0
 Like
Like -
0
 Dislike
Dislike -
0
 Funny
Funny -
0
 Angry
Angry -
0
 Sad
Sad -
0
 Wow
Wow








