Cara Menghubungkan Wifi Laptop ke Android
Metode Menghubungkan Wifi Laptop ke Android

Bosan kuota internet habis sebelum deadline tugas kuliah atau pekerjaan selesai? Atau lagi di tempat yang sinyalnya lemot banget? Tenang, ada solusinya! Kamu bisa manfaatkan wifi laptop untuk diakses di Androidmu. Berikut beberapa metode mudah dan praktis yang bisa kamu coba, lengkap dengan tips dan triknya!
Menggunakan Fitur Hotspot
Cara paling gampang dan umum adalah memanfaatkan fitur hotspot bawaan laptop. Fitur ini mengubah koneksi wifi laptop menjadi jaringan wifi yang bisa diakses perangkat lain, termasuk Android. Gimana caranya? Ikuti langkah-langkah berikut:
- Buka pengaturan jaringan di laptopmu (biasanya di ikon wifi di taskbar).
- Cari opsi “Hotspot” atau “Mobile Hotspot” (nama bisa sedikit berbeda tergantung sistem operasi).
- Aktifkan hotspot dan catat nama jaringan (SSID) dan password-nya.
- Di Androidmu, cari jaringan wifi yang tersedia dan pilih SSID hotspot laptopmu.
- Masukkan password yang telah dicatat sebelumnya.
- Sambungan internet dari laptopmu kini bisa diakses di Android.
Perlu diingat, kecepatan internet yang didapat di Android akan bergantung pada kecepatan internet laptop itu sendiri. Jika koneksi internet laptop lambat, maka koneksi di Android pun akan lambat.
Menggunakan Aplikasi Pihak Ketiga
Selain fitur bawaan, ada banyak aplikasi pihak ketiga yang bisa membantu menghubungkan wifi laptop ke Android. Aplikasi-aplikasi ini biasanya menawarkan fitur tambahan seperti pengaturan keamanan yang lebih canggih atau manajemen koneksi yang lebih terpusat. Namun, pastikan kamu mengunduh aplikasi dari sumber terpercaya untuk menghindari risiko keamanan.
Contoh aplikasi yang bisa dicoba adalah Connectify Hotspot (untuk Windows) atau FoxFi (untuk Android dan iOS). Cara penggunaannya umumnya mirip dengan fitur hotspot bawaan, namun mungkin ada beberapa pengaturan tambahan yang perlu kamu atur di aplikasi tersebut. Selalu baca petunjuk penggunaan aplikasi yang kamu pilih.
Perbandingan Metode Hotspot Bawaan dan Aplikasi Pihak Ketiga
| Metode | Kecepatan | Keamanan | Kemudahan Penggunaan |
|---|---|---|---|
| Hotspot Bawaan | Bergantung kecepatan internet laptop, umumnya cukup baik | Tergantung pengaturan keamanan, umumnya standar | Sangat mudah, setting langsung di sistem operasi |
| Aplikasi Pihak Ketiga | Potensi lebih cepat, tergantung aplikasi dan pengaturan | Bisa lebih canggih, tergantung fitur aplikasi | Sedikit lebih rumit karena perlu instalasi dan pengaturan tambahan |
Menggunakan Tethering USB
Metode ini menghubungkan Android ke laptop melalui kabel USB. Kecepatannya umumnya lebih stabil dan lebih cepat dibandingkan dengan hotspot wifi, terutama untuk transfer data yang besar. Berikut langkah-langkahnya:
- Hubungkan Android ke laptop menggunakan kabel USB.
- Di Android, buka pengaturan dan cari opsi “Tethering & Hotspot Portabel”.
- Aktifkan opsi “Tethering USB”.
- Laptopmu akan terhubung ke internet melalui Android.
Pastikan driver USB Android terinstal dengan benar di laptop agar koneksi berjalan lancar. Metode ini membutuhkan kabel USB yang berfungsi dengan baik.
Potensi Masalah dan Pemecahannya
Beberapa masalah yang mungkin terjadi saat menghubungkan wifi laptop ke Android antara lain koneksi yang lambat, koneksi terputus-putus, atau gagal terhubung sama sekali. Berikut beberapa solusi yang bisa kamu coba:
- Koneksi lambat: Periksa kecepatan internet laptop, pastikan tidak ada aplikasi yang banyak menggunakan bandwidth, coba restart laptop dan Android.
- Koneksi terputus-putus: Pastikan koneksi USB atau wifi stabil, coba dekatkan jarak antara laptop dan Android, periksa driver USB (untuk tethering USB).
- Gagal terhubung: Periksa password hotspot, pastikan fitur hotspot aktif, restart laptop dan Android, periksa pengaturan firewall di laptop.
Pengaturan Jaringan pada Laptop dan Android

Nah, setelah kita tahu cara mudahnya, sekarang saatnya kita bahas detail teknisnya. Menghubungkan wifi laptop ke Android lewat hotspot ternyata butuh pengaturan yang tepat, baik di laptop maupun di HP kamu. Jangan sampai gagal di tengah jalan ya! Berikut ini penjelasan lengkapnya.
Pengaturan Hotspot pada Laptop
Agar laptop kamu bisa berbagi koneksi internet, fitur hotspot harus diaktifkan. Caranya sedikit berbeda tergantung sistem operasi yang kamu gunakan. Pada Windows, biasanya kamu bisa menemukannya di pengaturan jaringan, sementara di macOS, letaknya mungkin di System Preferences. Pastikan kamu sudah terhubung ke internet sebelum mengaktifkan hotspot.
- Windows: Buka Settings > Network & internet > Mobile hotspot. Di sini kamu bisa mengaktifkan hotspot dan mengatur nama jaringan (SSID) serta password.
- macOS: Buka System Preferences > Sharing. Centang kotak “Internet Sharing” dan pilih koneksi internet yang ingin kamu bagikan (misalnya Wi-Fi) dan pilih “Wi-Fi” sebagai koneksi yang akan dibagikan. Kamu bisa mengatur nama dan password di sini juga.
Pengaturan Keamanan WiFi pada Laptop
Keamanan koneksi WiFi sangat penting untuk melindungi data pribadi kamu. WPA2-PSK adalah standar keamanan yang direkomendasikan, memberikan enkripsi yang kuat. Hindari menggunakan metode keamanan yang sudah usang atau lemah.
- WPA2-PSK: Metode enkripsi yang paling aman saat ini. Kamu akan diminta membuat password yang kuat dan unik. Semakin panjang dan kompleks password, semakin aman koneksimu.
- WPA/WPA2-PSK (mixed mode): Metode ini mendukung perangkat yang lebih lama, tetapi kurang aman daripada WPA2-PSK saja. Sebaiknya gunakan WPA2-PSK jika perangkatmu mendukungnya.
- WEP: Metode enkripsi yang sudah sangat usang dan mudah dibobol. Jangan gunakan metode ini.
Contoh Konfigurasi Jaringan pada Laptop
Misalnya, kamu ingin membuat hotspot bernama “LaptopKu” dengan password “PasswordKu123”. Pastikan password yang kamu gunakan cukup kuat dan mudah diingat. Jangan gunakan password yang terlalu sederhana seperti “123456”. Pada pengaturan laptop, isikan nama jaringan dan password sesuai keinginan, lalu aktifkan hotspot.
| Setting | Nilai |
|---|---|
| Nama Jaringan (SSID) | LaptopKu |
| Password | PasswordKu123 |
| Metode Keamanan | WPA2-PSK |
Pengaturan pada Perangkat Android
Setelah hotspot di laptop aktif, saatnya menghubungkan perangkat Android. Prosesnya cukup sederhana. Kamu akan menemukan nama hotspot laptop (SSID) di daftar jaringan WiFi yang tersedia di HP kamu.
- Buka pengaturan WiFi di HP Android kamu.
- Cari nama hotspot laptop kamu (misalnya “LaptopKu”).
- Ketuk nama hotspot tersebut dan masukkan password yang telah kamu tetapkan di laptop (“PasswordKu123”).
- Setelah terhubung, kamu seharusnya bisa mengakses internet melalui koneksi laptop.
Ilustrasi Detail Pengaturan Keamanan WiFi
Bayangkan pengaturan keamanan WiFi seperti kunci dan gembok. Nama jaringan (SSID) adalah label pada pintu, sedangkan password adalah kuncinya. Metode keamanan (WPA2-PSK) adalah jenis gembok yang digunakan. Semakin kuat gemboknya (metode keamanan), semakin sulit bagi orang lain untuk membuka pintu (mengakses koneksi internet kamu).
Di Android, kamu hanya perlu memasukkan password yang benar untuk membuka kunci dan terhubung ke jaringan. Sementara di laptop, kamu mengatur semua parameter keamanan tersebut, termasuk memilih jenis gembok yang paling kuat.
Pemecahan Masalah Koneksi

Nah, setelah berhasil (atau mungkin belum) menghubungkan WiFi laptop ke Android, pasti ada aja kendala yang muncul, kan? Mulai dari laptop yang nggak terdeteksi, koneksi lemot kayak siput, sampai password yang salah—pokoknya bikin emosi! Tenang, kita bahas satu per satu solusinya biar kamu nggak gigit jari.
Masalah Koneksi Lambat
Koneksi internet lemot bikin sebel, apalagi pas lagi asyik streaming atau download. Ada beberapa hal yang bisa jadi penyebabnya, mulai dari sinyal WiFi yang lemah, banyak perangkat yang terhubung ke jaringan yang sama, hingga masalah pada driver jaringan laptop atau Android kamu.
- Restart perangkat: Cara paling gampang dan sering efektif. Coba restart laptop dan Android kamu, siapa tahu masalahnya cuma error kecil yang bisa hilang dengan restart.
- Dekatkan perangkat: Pastikan laptop dan Android kamu berada di jangkauan sinyal WiFi yang kuat. Semakin jauh jaraknya, semakin lemah sinyalnya.
- Periksa perangkat lain: Banyak perangkat yang terhubung ke WiFi bisa bikin koneksi jadi lambat. Coba putuskan koneksi perangkat lain yang nggak penting.
- Update driver jaringan: Driver jaringan yang outdated bisa menyebabkan masalah koneksi. Pastikan kamu sudah mengupdate driver jaringan laptop dan Android ke versi terbaru.
- Gunakan aplikasi analisis WiFi: Beberapa aplikasi bisa membantu menganalisis kekuatan sinyal WiFi dan mengidentifikasi sumber gangguan. Aplikasi ini biasanya menunjukkan grafik dan data mengenai kualitas koneksi WiFi kamu.
Cara Memeriksa Status Koneksi Internet
Mengecek status koneksi internet itu penting banget, lho! Dengan begitu, kamu bisa langsung tahu apa yang salah dan memperbaikinya. Caranya gampang banget, kok!
- Laptop: Biasanya ditunjukkan di pojok kanan bawah layar, berupa ikon WiFi dengan indikator kekuatan sinyal. Klik ikon tersebut untuk melihat detail koneksi, termasuk kecepatan download dan upload.
- Android: Buka pengaturan, lalu cari menu “WiFi” atau “Jaringan & Internet”. Di sana, kamu bisa melihat nama jaringan WiFi yang terhubung, kekuatan sinyal, dan kecepatan koneksi.
Troubleshooting Android Tidak Mendeteksi Hotspot Laptop
Kalau Android kamu nggak bisa menemukan hotspot laptop, coba cek beberapa hal berikut:
- Pastikan hotspot aktif: Pastikan fitur hotspot di laptop sudah diaktifkan dan nama jaringan serta password-nya benar.
- Cek pengaturan keamanan: Pastikan pengaturan keamanan hotspot di laptop sesuai dengan yang didukung Android kamu (misalnya WPA2-PSK).
- Restart perangkat: Lagi-lagi, restart laptop dan Android kamu bisa menyelesaikan masalah kecil yang mengganggu koneksi.
- Lupakan jaringan: Jika Android kamu sebelumnya sudah pernah terhubung ke hotspot laptop, coba “lupakan” jaringan tersebut, lalu coba hubungkan lagi.
- Periksa pengaturan firewall: Firewall di laptop bisa memblokir koneksi. Pastikan firewall tidak memblokir akses ke hotspot.
Tips tambahan: Untuk koneksi yang lebih stabil, pastikan router WiFi kamu berada di tempat yang strategis, jauh dari gangguan sinyal, dan hindari penggunaan banyak perangkat sekaligus yang mengonsumsi bandwidth besar. Periksa juga apakah ada perangkat lain yang mengganggu sinyal WiFi kamu, seperti microwave atau perangkat elektronik lainnya.
Pertimbangan Keamanan
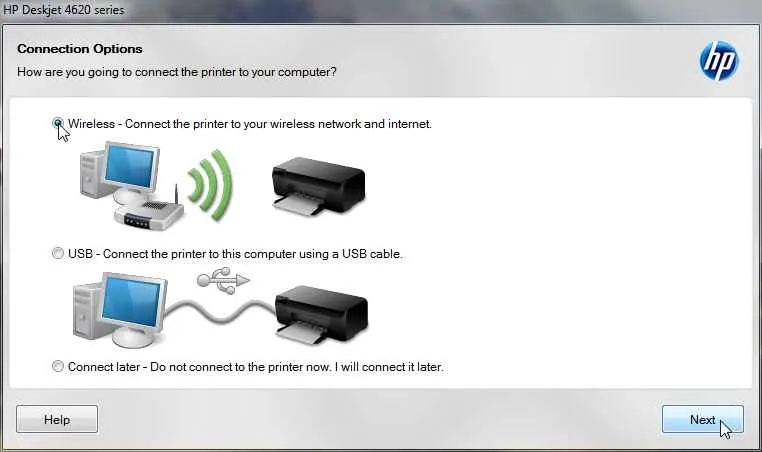
Nah, setelah sukses menghubungkan laptop ke Android, ada hal penting yang nggak boleh dilewatkan: keamanan! Bayangkan, kamu berbagi koneksi internet, artinya data-data yang lewat juga terhubung. Makanya, penting banget untuk memastikan koneksi hotspot kamu aman dari akses yang nggak diinginkan. Jangan sampai asyik streaming drakor, eh data pribadi malah bocor!
Membuat hotspot WiFi memang praktis, tapi keamanan harus jadi prioritas utama. Dengan langkah-langkah keamanan yang tepat, kamu bisa menikmati koneksi tanpa khawatir data-datamu jatuh ke tangan yang salah. Yuk, kita bahas lebih lanjut!
Pentingnya Password Kuat untuk Hotspot
Ini kunci utamanya, gengs! Password yang lemah bak pintu rumah yang nggak dikunci. Gampang banget dibobol, kan? Pilih password yang panjang, minimal 8 karakter, dan gabungkan huruf besar, huruf kecil, angka, dan simbol. Hindari password yang mudah ditebak, seperti tanggal lahir atau nama hewan peliharaan. Bayangkan kalau passwordmu “123456”, wah, gampang banget di-hack!
Praktik Terbaik Mengamankan Koneksi WiFi
- Gunakan password yang kuat dan unik untuk setiap hotspot yang kamu buat.
- Aktifkan fitur enkripsi WPA2/WPA3. Ini seperti memasang gembok canggih di pintu rumahmu.
- Jangan lupa untuk mengubah nama hotspot (SSID) dari default-nya. Nama default mudah dikenali oleh hacker.
- Batasi jumlah perangkat yang bisa terhubung ke hotspotmu. Ini mengurangi risiko akses yang nggak diinginkan.
- Periksa pengaturan keamanan secara berkala dan update jika ada pembaruan.
Memilih Jenis Enkripsi yang Aman
Enkripsi itu seperti lapisan pelindung untuk data-datamu. Semakin kuat enkripsi, semakin aman data kamu dari mata-mata digital. Pilih enkripsi yang paling aman yang didukung oleh perangkatmu.
| Jenis Enkripsi | Tingkat Keamanan | Keterangan |
|---|---|---|
| WEP | Rendah | Sudah sangat usang dan mudah dibobol. Jangan gunakan! |
| WPA | Sedang | Lebih aman dari WEP, tapi sudah tergantikan oleh WPA2/WPA3. |
| WPA2 | Tinggi | Standar keamanan yang baik, tetapi mulai rentan terhadap serangan tertentu. |
| WPA3 | Sangat Tinggi | Enkripsi terbaru dan paling aman saat ini. Pastikan perangkatmu mendukungnya! |
Ringkasan Akhir
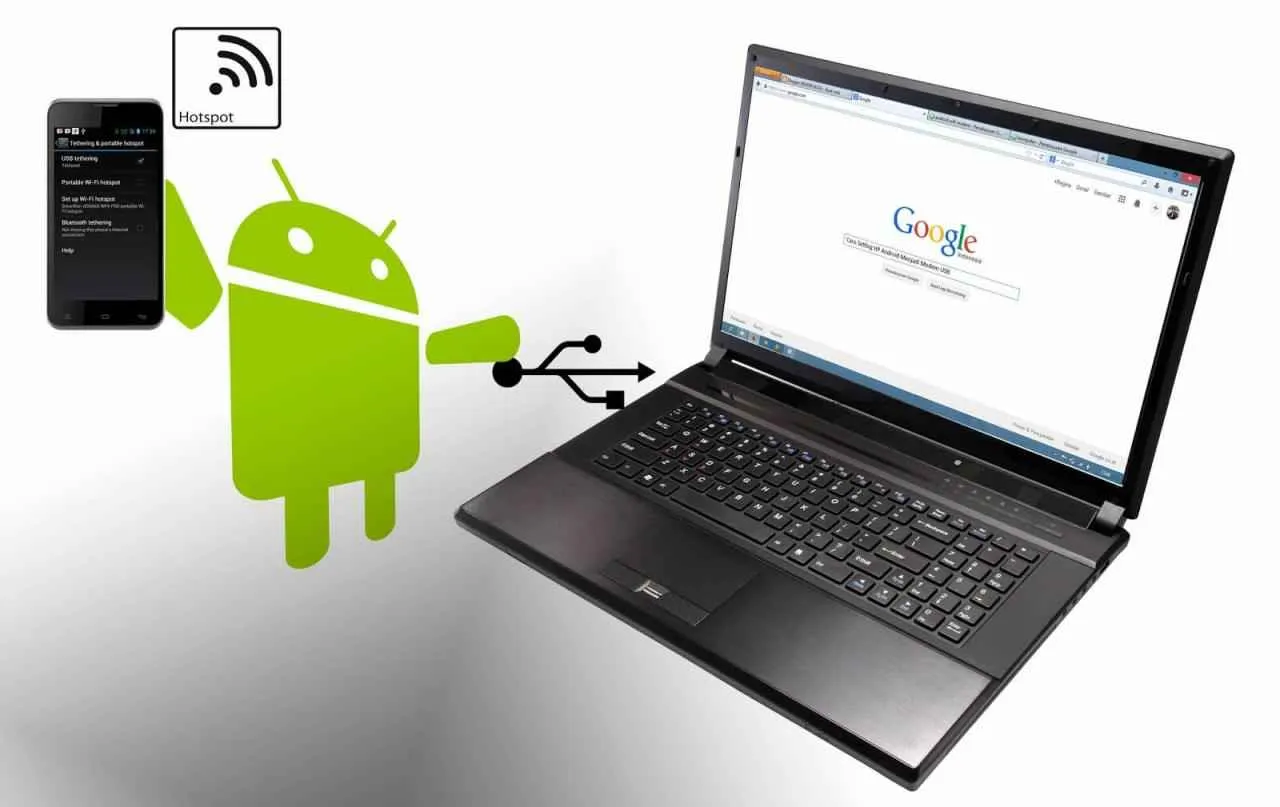
Nah, sekarang kamu sudah tahu berbagai cara untuk menghubungkan WiFi laptop ke Android. Pilih metode yang paling sesuai dengan kebutuhan dan kemampuanmu. Ingat, keamanan koneksi juga penting, jadi pastikan kamu menggunakan password yang kuat dan enkripsi yang aman. Selamat berselancar di dunia maya tanpa batas!


What's Your Reaction?
-
0
 Like
Like -
0
 Dislike
Dislike -
0
 Funny
Funny -
0
 Angry
Angry -
0
 Sad
Sad -
0
 Wow
Wow








