Cara Buat Vector di Android Panduan Lengkap
Penggunaan Library untuk Membuat Vector di Android

Ngomongin bikin aplikasi Android yang kece, vektor grafis itu penting banget, geng! Bayangin aja, logo aplikasi kamu tampil buram dan pecah di berbagai resolusi layar. Nggak keren, kan? Nah, untuk menghasilkan vektor yang berkualitas dan responsif di Android, kita butuh bantuan library. Artikel ini akan ngebahas beberapa library populer, kelebihan-kekurangannya, dan tentu saja, contoh kodenya biar kamu langsung bisa praktek!
Library Populer untuk Membuat Vector di Android
Android sendiri udah menyediakan VectorDrawable, tapi ada juga beberapa library pihak ketiga yang menawarkan fitur lebih canggih. Masing-masing punya kelebihan dan kekurangannya sendiri, jadi pilih yang paling pas sama kebutuhan project kamu.
- VectorDrawable ( bawaan Android ): Ini adalah pilihan standar dan paling mudah digunakan. Kelebihannya, sudah terintegrasi dengan Android SDK, jadi nggak perlu instal library tambahan. Kekurangannya? Fitur-fiturnya mungkin agak terbatas dibandingkan library pihak ketiga.
- SVG library (pihak ketiga): Library ini memungkinkan kamu untuk mengimport dan menampilkan file SVG (Scalable Vector Graphics) langsung di aplikasi Android. Kelebihannya, kamu bisa menggunakan aset vektor yang sudah ada tanpa perlu mengkonversinya. Kekurangannya, proses rendering mungkin sedikit lebih berat dibandingkan
VectorDrawable. - Lottie (pihak ketiga): Khusus untuk animasi vektor, Lottie adalah pilihan yang tepat. Library ini mendukung format JSON yang dihasilkan oleh After Effects, sehingga kamu bisa dengan mudah mengimport animasi vektor yang kompleks ke aplikasi Android. Kelebihannya, animasi jadi lebih halus dan efisien. Kekurangannya, kamu perlu membuat animasi vektornya dulu di After Effects.
Perbandingan VectorDrawable dengan Library Pihak Ketiga
Secara umum, VectorDrawable cocok untuk vektor sederhana dan kebutuhan dasar. Kalau kamu butuh fitur yang lebih lengkap, fleksibilitas lebih tinggi, atau ingin mengimport aset SVG atau animasi, maka library pihak ketiga seperti Lottie atau library SVG adalah pilihan yang lebih baik.
Contoh Kode Sederhana Membuat Vector dengan VectorDrawable
Berikut contoh kode sederhana membuat vector menggunakan VectorDrawable:
<vector xmlns:android="http://schemas.android.com/apk/res/android"
android:width="24dp"
android:height="24dp"
android:viewportWidth="24"
android:viewportHeight="24">
<path
android:fillColor="@color/your_color"
android:pathData="M12,12m-10,0a10,10 0,1 0,20 0a10,10 0,1 0,-20 0"/>
</vector>
Ganti @color/your_color dengan warna yang kamu inginkan. Kode ini akan menghasilkan lingkaran sederhana.
Tabel Perbandingan Fitur Utama Library Vector
| Library | Dukungan Format | Kemudahan Penggunaan | Performa |
|---|---|---|---|
| VectorDrawable | XML | Sangat Mudah | Baik |
| Library SVG | SVG | Sedang | Sedang |
| Lottie | JSON (dari After Effects) | Sedang | Baik |
Implementasi Scaling dan Rotation pada Vector
Baik VectorDrawable maupun library pihak ketiga biasanya menyediakan method untuk melakukan scaling dan rotation. Misalnya, kamu bisa menggunakan atribut android:scaleX dan android:scaleY untuk scaling, dan android:rotation untuk rotation langsung di XML file vector. Atau, kamu bisa menggunakan method setScaleX(), setScaleY(), dan setRotation() pada objek ImageView di kode Java/Kotlin kamu.
Membuat Vector dari File SVG
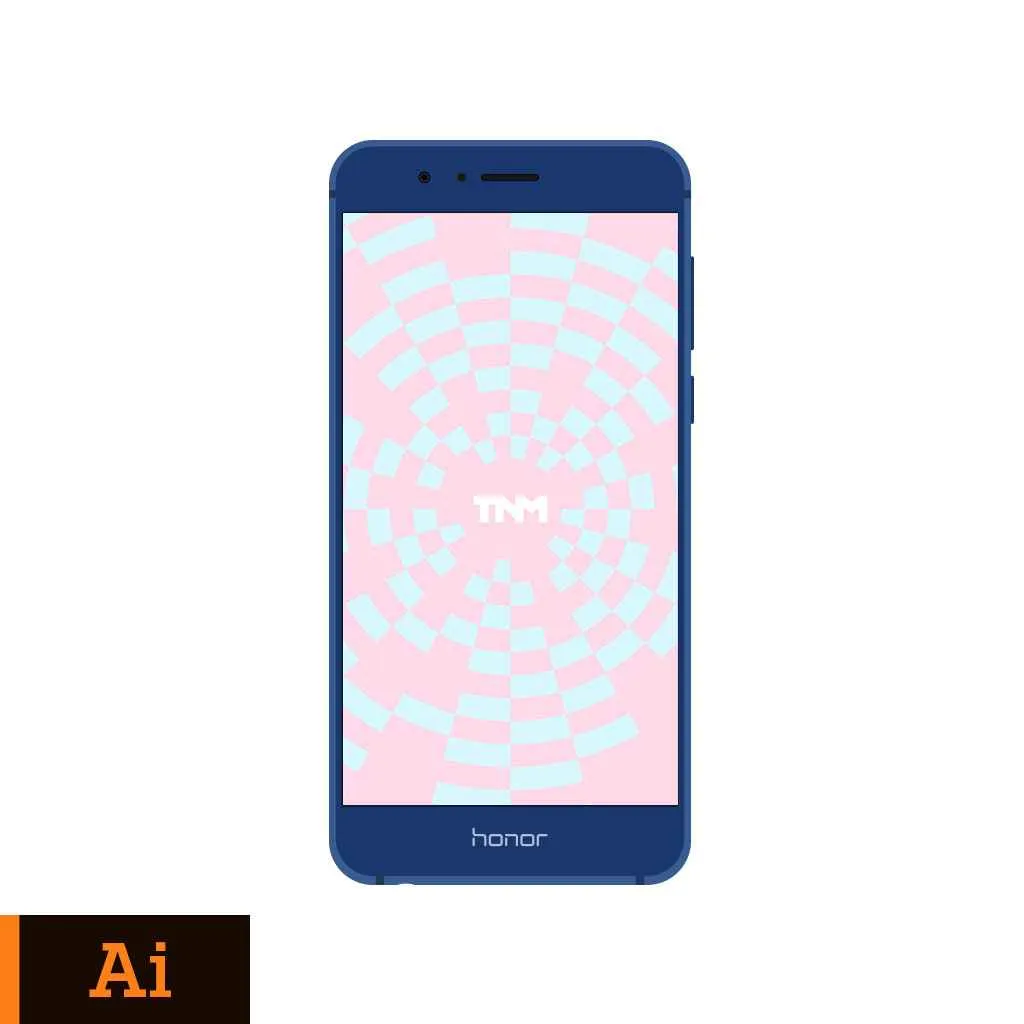
Bosan pakai ikon yang kualitasnya kurang jos? Pengen aplikasi Android kamu tampil kece dengan grafis yang tajam dan ukuran file yang irit? Jawabannya: vector! Dan salah satu cara paling gampang bikin vector di Android adalah dengan mengimpor file SVG. Gak ribet kok, tinggal ikuti langkah-langkahnya di bawah ini, dijamin aplikasi kamu bakalan makin ciamik!
Mengimpor File SVG ke Proyek Android
Proses import SVG ke proyek Androidmu sebenarnya cukup straightforward. Pertama, pastikan kamu udah punya file SVG yang mau diimport. File ini bisa kamu desain sendiri pakai software desain grafis macam Adobe Illustrator atau Inkscape, atau kamu download dari situs-situs penyedia aset grafis gratis. Setelah itu, salin file SVG tersebut ke dalam folder `drawable` di project Android Studio kamu. Pastikan folder `drawable` sudah ada, kalau belum, buat aja.
Mengkonversi File SVG menjadi VectorDrawable
Setelah file SVG tersimpan rapi di folder `drawable`, Android Studio secara otomatis akan mengenali dan mengkonversinya menjadi format VectorDrawable. Proses konversi ini dilakukan secara otomatis oleh Android Studio, jadi kamu nggak perlu melakukan coding khusus. Tapi, untuk memastikan proses konversi berjalan lancar, perhatikan kualitas file SVG-mu. Pastikan file SVG-mu bersih dari error dan elemen yang tidak perlu.
Potensi Masalah dan Pemecahannya
Meskipun umumnya proses import dan konversi berjalan mulus, ada beberapa potensi masalah yang bisa terjadi. Misalnya, file SVG yang terlalu kompleks bisa menyebabkan proses rendering menjadi lambat atau bahkan error. Solusinya? Periksa kembali file SVG-mu, sederhanakan desain jika perlu, atau coba optimasi file SVG tersebut sebelum diimport. Selain itu, pastikan versi Android Studio dan plugin yang kamu gunakan sudah update ke versi terbaru untuk meminimalisir bug.
Langkah-Langkah Detail Konversi SVG ke VectorDrawable
Berikut langkah-langkah detailnya, dijamin mudah dipahami bahkan buat kamu yang masih newbie di dunia Android development:
- Buka proyek Android Studio kamu.
- Salin file SVG ke folder `drawable` (misalnya `drawable-hdpi`, `drawable-xhdpi`, dst. Sesuaikan dengan resolusi yang kamu inginkan).
- Sync project kamu. Android Studio akan otomatis mengkonversi file SVG ke VectorDrawable.
- Gunakan VectorDrawable tersebut di layout XML kamu dengan tag `
`.
Bayangkan, prosesnya seperti kamu menaruh potongan puzzle (SVG) ke dalam bingkai (VectorDrawable). Setelah semua potongan terpasang rapi, kamu mendapatkan gambar utuh yang siap dipajang di aplikasi.
Manipulasi Atribut SVG di Proyek Android
Setelah SVG berhasil diimport, kamu masih bisa memanipulasi beberapa atributnya langsung dari kode Java atau Kotlin. Misalnya, kamu bisa mengubah warna, ukuran, atau bahkan menambahkan efek tertentu.
Contoh kode (Kotlin) untuk mengubah warna:
val vectorDrawable = ContextCompat.getDrawable(context, R.drawable.my_icon) as VectorDrawable? vectorDrawable?.mutate() // penting untuk menghindari perubahan pada drawable lainnya vectorDrawable?.setTint(ContextCompat.getColor(context, R.color.my_color))
Kode di atas akan mengubah warna dari VectorDrawable bernama “my_icon” menjadi warna yang didefinisikan dalam file `colors.xml` dengan nama “my_color”. Gampang kan?
Membuat Vector Secara Manual (XML)

Bosan cuma bisa pakai vector yang udah jadi? Pengen bikin desain vector sendiri di Android, tapi bingung mulai dari mana? Tenang, membuat vector drawable secara manual lewat XML itu sebenarnya nggak sesulit yang dibayangkan, kok! Dengan sedikit pemahaman, kamu bisa ciptakan vector custom sesuai keinginan, dari yang sederhana sampai yang super kompleks. Yuk, kita bongkar rahasia bikin vector sendiri!
Atribut-Atribut Penting dalam File XML VectorDrawable
Sebelum mulai ngoding, kenalan dulu sama beberapa atribut penting yang bakal kamu temuin di file XML VectorDrawable. Paham atribut ini kunci utama bikin vector sesuai keinginan. Bayangin aja, kayak kamu lagi masak, harus tau dulu bahan-bahannya kan?
android:widthdanandroid:height: Tentukan lebar dan tinggi vector. Biasanya diukur dalam pixel atau dp (density-independent pixels).android:viewportWidthdanandroid:viewportHeight: Ini penting banget untuk menentukan area gambar vector. Bayangin ini sebagai “kanvas” vector kamu. Ukurannya nggak selalu sama denganwidthdanheight. Rasio antaraviewportWidthdanviewportHeightmenentukan proporsi vector.android:fillColor: Warna pengisi bentuk vector. Kamu bisa pakai warna standar (misalnya, “#FF0000” untuk merah) atau nama warna (misalnya, “red”).android:strokeColor: Warna garis tepi bentuk vector.android:strokeWidth: Ketebalan garis tepi vector.
Contoh Kode XML untuk Vector Sederhana
Sekarang, saatnya praktik! Kita mulai dengan contoh vector sederhana: lingkaran, persegi, dan bintang. Jangan takut, kode XML-nya nggak serumit yang kamu bayangkan.
Lingkaran:
<vector xmlns:android="http://schemas.android.com/apk/res/android"
android:width="24dp"
android:height="24dp"
android:viewportWidth="24"
android:viewportHeight="24">
<circle
android:fillColor="#FF0000"
android:radius="12"
android:cx="12"
android:cy="12"/>
</vector>
Persegi:
<vector xmlns:android="http://schemas.android.com/apk/res/android"
android:width="24dp"
android:height="24dp"
android:viewportWidth="24"
android:viewportHeight="24">
<rect
android:fillColor="#00FF00"
android:x="2"
android:y="2"
android:width="20"
android:height="20"/>
</vector>
Bintang (lebih kompleks, butuh sedikit perhitungan trigonometri):
Contoh bintang ini memerlukan pemahaman lebih lanjut tentang path data dalam SVG. Penjelasan detailnya cukup panjang, namun intinya kamu akan menggunakan tag `
Contoh Kode XML untuk Vector Kompleks dengan Gradien dan Shadow
Setelah menguasai vector sederhana, saatnya naik level! Kita akan coba bikin vector yang lebih menarik dengan menambahkan gradien dan shadow. Ini akan memberikan efek visual yang lebih kaya dan profesional.
Untuk membuat gradien, kita akan menggunakan tag <gradient>. Sedangkan untuk shadow, kita bisa menggunakan tag <path> dengan atribut android:strokeWidth, android:strokeColor, dan sedikit manipulasi koordinat untuk menciptakan efek bayangan.
Contoh kode XML yang lengkap akan cukup panjang dan rumit, jadi sebaiknya cari referensi tambahan di dokumentasi Android resmi atau tutorial online yang membahas pembuatan gradien dan shadow dalam vector drawable. Ingat, kunci sukses di sini adalah memahami konsep dan eksperimen!
Keuntungan dan Kerugian Membuat Vector Secara Manual
Nah, sekarang kita bahas pro dan kontra bikin vector secara manual. Membandingkannya dengan pakai library atau SVG akan membantu kamu menentukan metode mana yang paling cocok untuk proyekmu.
- Keuntungan: Kontrol penuh atas detail vector, ukuran file yang relatif kecil (khususnya jika vector sederhana), dan fleksibilitas yang tinggi dalam penyesuaian.
- Kerugian: Membutuhkan pemahaman XML dan SVG yang cukup mendalam, proses pembuatannya bisa lebih memakan waktu, dan debugging bisa sedikit lebih rumit.
Intinya, memilih metode manual atau pakai library tergantung kebutuhan dan kompleksitas vector yang ingin kamu buat. Kalau cuma vector sederhana, manual mungkin lebih efisien. Tapi untuk vector kompleks, library atau SVG bisa jadi pilihan yang lebih praktis.
Optimasi Vector untuk Performa
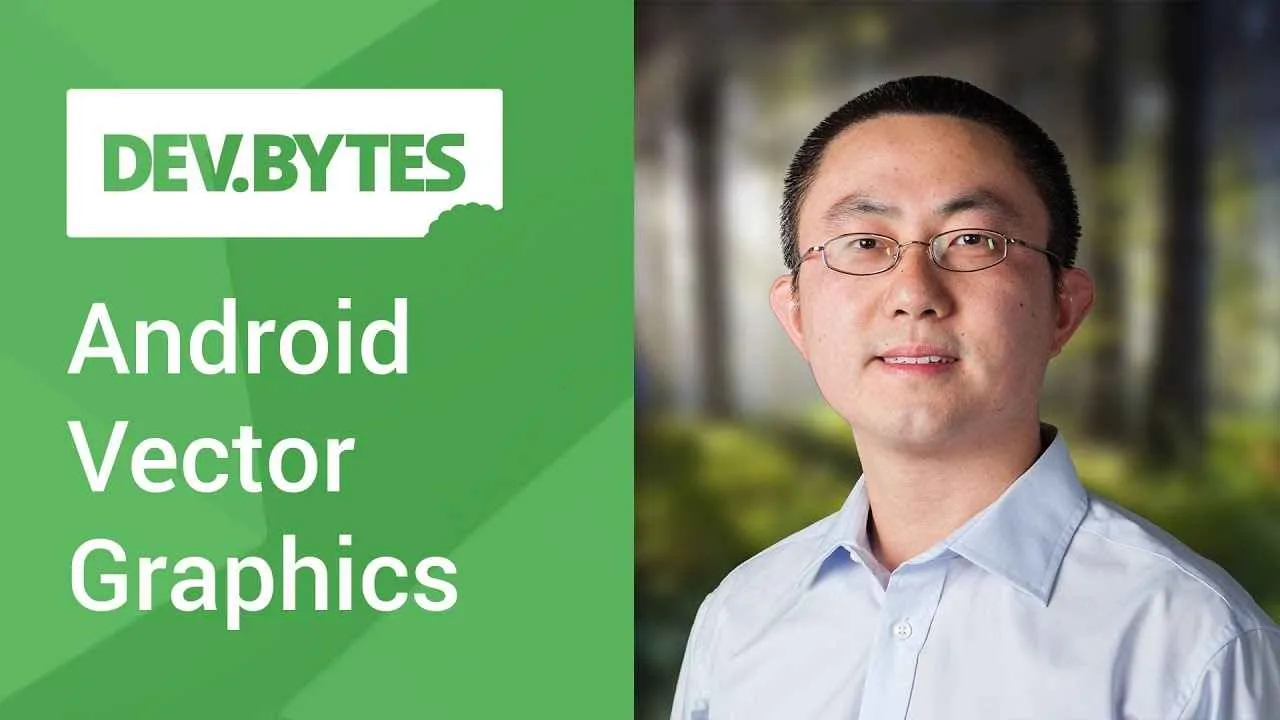
Nggak cuma desain yang kece, performa aplikasi Android juga bergantung banget sama optimasi aset-aset visualnya, termasuk vektor. Bayangin aja, aplikasi kamu loadingnya lemot gara-gara gambar vektor yang ukurannya jumbo. Pasti bikin user ilfil, kan? Makanya, belajar nge-optimasi vektor itu penting banget buat bikin aplikasi kamu makin smooth dan ramah di berbagai perangkat.
Teknik Optimasi Ukuran File Vektor
Ukuran file vektor yang besar bisa bikin aplikasi kamu berat dan boros memori. Ada beberapa teknik yang bisa kamu pake buat ngecilin ukurannya tanpa mengurangi kualitas visual yang signifikan. Salah satunya adalah dengan menggunakan tools pengolah vektor seperti Adobe Illustrator atau Inkscape. Fitur export di aplikasi tersebut biasanya menyediakan pilihan format dan kompresi yang bisa kamu atur sesuai kebutuhan. Jangan lupa juga untuk mengecek ulang detail vektor, pastikan tidak ada elemen yang redundan atau terlalu detail yang tidak perlu.
- Gunakan format SVG yang terkompresi. Format SVG (Scalable Vector Graphics) terkenal karena kemampuannya untuk menghasilkan gambar vektor berkualitas tinggi dengan ukuran file yang relatif kecil, terutama jika dikompresi dengan benar.
- Kurangi jumlah titik kontrol (node) pada path. Semakin banyak node, semakin besar ukuran file vektor. Dengan mengurangi node yang tidak diperlukan, kamu bisa mengurangi ukuran file tanpa mengurangi kualitas visual yang signifikan.
- Hindari penggunaan gradien yang kompleks. Gradien yang kompleks membutuhkan lebih banyak data untuk diproses, sehingga meningkatkan ukuran file. Pertimbangkan untuk menggunakan warna solid atau gradien yang lebih sederhana.
- Manfaatkan fitur vector asset studio di Android Studio. Android Studio menyediakan tools untuk mengoptimalkan vektor dan mengkonversinya ke format yang tepat untuk aplikasi Android.
Pentingnya Penggunaan Vektor yang Dioptimalkan
Vektor yang dioptimalkan bukan cuma soal ukuran file yang kecil. Ini juga berpengaruh besar terhadap performa aplikasi, terutama di perangkat dengan spesifikasi rendah. Aplikasi yang cepat dan responsif pastinya akan meningkatkan kepuasan pengguna. Bayangkan aplikasi kamu loadingnya cepat dan responsif, pastinya user betah berlama-lama menggunakannya, kan?
Contoh Kode Optimasi Vektor
Sayangnya, tidak ada kode khusus untuk “mengompresi” vektor secara langsung di Android. Optimasi dilakukan sebelum vektor dimasukkan ke dalam aplikasi. Prosesnya biasanya melibatkan penggunaan tools eksternal seperti yang sudah dijelaskan sebelumnya, lalu meng-import vektor yang sudah teroptimasi ke dalam project Android.
Praktik Terbaik Optimasi Vektor di Android
Berikut ini beberapa praktik terbaik yang bisa kamu terapkan untuk mengoptimalkan vektor di aplikasi Android:
- Gunakan format vektor yang tepat, seperti SVG.
- Optimalkan vektor sebelum di-import ke dalam project.
- Gunakan tools optimasi vektor yang tersedia.
- Hindari penggunaan vektor yang terlalu kompleks.
- Ukur ukuran file vektor secara berkala dan lakukan optimasi jika diperlukan.
Gunakan tools seperti TinyPNG atau ImageOptim untuk mengkompresi file SVG sebelum diimport ke project. Cara ini efektif mengurangi ukuran file tanpa mengurangi kualitas visual secara signifikan. Ingat, sedikit pengurangan ukuran pada banyak asset bisa memberikan dampak yang besar pada keseluruhan performa aplikasi.
Integrasi Vector ke dalam Layout Android
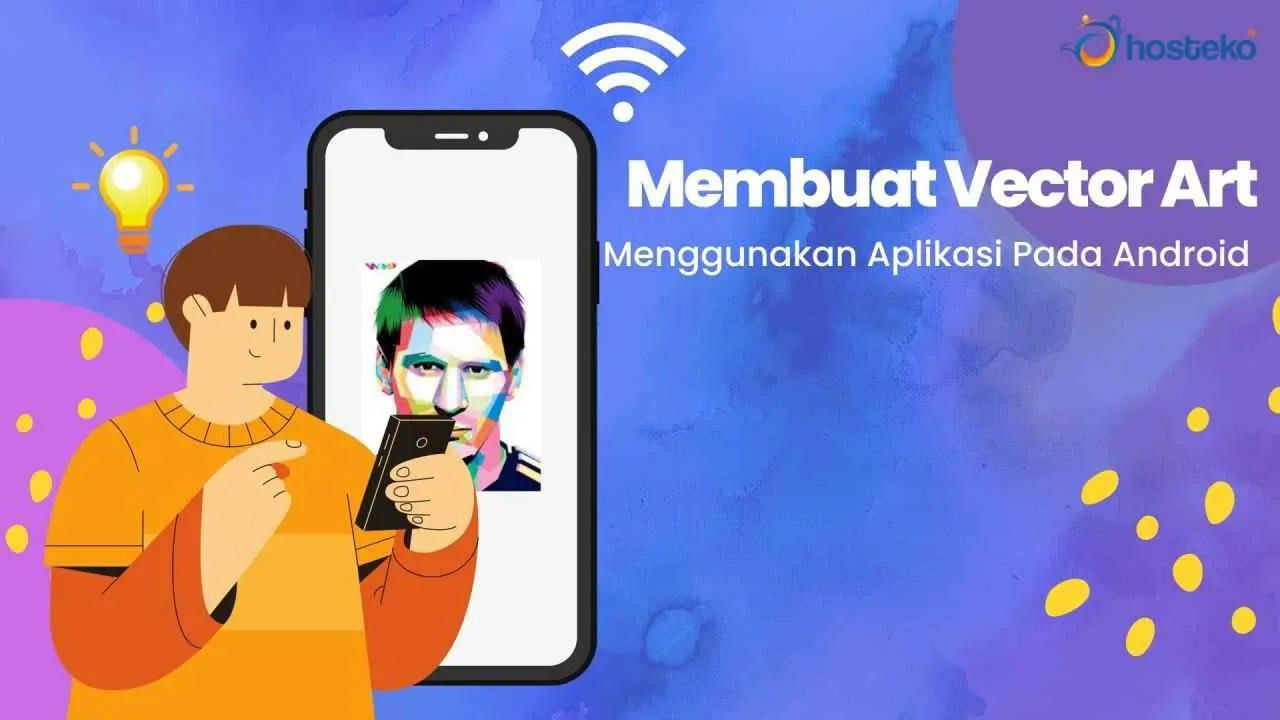
Nah, setelah berhasil bikin vector kecemu, saatnya pamer karya! Integrasi vector ke dalam layout Android itu gampang banget, kok. Nggak perlu pusing mikir rumit, tinggal beberapa langkah aja kamu udah bisa liat vector-mu mejeng di aplikasi Android buatanmu sendiri. Siap-siap bikin aplikasi makin cakep dan profesional!
Mengintegrasikan Vector ke dalam Layout XML
Proses integrasi vector ke dalam layout XML Android super simpel. Kamu cuma perlu menambahkan tag `
Menambahkan Vector ke dalam ImageView
Salah satu cara paling umum untuk menampilkan vector adalah dengan menggunakan `
<ImageView
android:layout_width="wrap_content"
android:layout_height="wrap_content"
android:src="@drawable/my_vector" />
Ganti `@drawable/my_vector` dengan nama file vector-mu. Mudah banget, ya? Pastikan file vectormu sudah ada di folder `drawable`.
Atribut untuk Mengatur Tampilan Vector
Ada beberapa atribut yang bisa kamu gunakan untuk mengatur tampilan vector, seperti ukuran, warna, dan tint. Dengan atribut-atribut ini, kamu bisa memodifikasi tampilan vector sesuai selera. Kustomisasi vectormu hingga terlihat sempurna!
android:tint: Mengubah warna vector. Kamu bisa menggunakan warna standar Android atau menentukan warna custom.android:scaleType: Mengatur bagaimana vector di-scale (diperbesar/diperkecil) di dalam ``. Beberapa pilihannya antara lain `fitCenter`, `centerInside`, dan `centerCrop`. android:widthdanandroid:height: Mengatur lebar dan tinggi vector secara eksplisit.
Contoh Penggunaan Vector di Berbagai Elemen UI
Vector bukan cuma bisa dipake di `
| Elemen UI | Contoh Implementasi |
|---|---|
| Tombol | Gunakan vector sebagai background tombol untuk tampilan yang lebih menarik. Atur tint untuk menyesuaikan warna vector dengan tema aplikasi. |
| Ikon | Gunakan vector sebagai ikon di berbagai bagian aplikasi, seperti di menu navigasi atau sebagai indikator status. |
Contoh Layout yang Menggunakan Vector sebagai Elemen Desain Utama
Berikut contoh skenario penggunaan vector sebagai elemen desain utama. Bayangkan sebuah aplikasi travel dengan latar belakang peta dunia yang dibuat dari vector. Ikon-ikon lokasi wisata juga dibuat dari vector, dengan warna-warna yang cerah dan menarik. Kemudian, tombol navigasi menggunakan vector pula dengan style minimalis modern. Semua ini akan memberikan tampilan yang konsisten dan profesional pada aplikasi.
Dengan sedikit kreativitas, kamu bisa menciptakan desain aplikasi yang unik dan memorable berkat vector. Jangan ragu bereksperimen dengan berbagai kombinasi warna, ukuran, dan atribut untuk mencapai hasil yang optimal.
Akhir Kata

Membuat vector di Android ternyata nggak serumit yang dibayangkan, kan? Dengan memahami berbagai metode dan teknik optimasi yang telah dibahas, kamu bisa menciptakan ikon dan ilustrasi yang berkualitas tinggi untuk aplikasi Android-mu. Eksperimenlah dengan berbagai teknik, temukan metode yang paling nyaman, dan jangan ragu untuk berkreasi! Selamat berkreasi dan sampai jumpa di tutorial Android lainnya!


What's Your Reaction?
-
0
 Like
Like -
0
 Dislike
Dislike -
0
 Funny
Funny -
0
 Angry
Angry -
0
 Sad
Sad -
0
 Wow
Wow








