Cara Membuat Project di Android Studio
Membangun Aplikasi Android Pertamamu: Panduan Lengkap Persiapan Awal
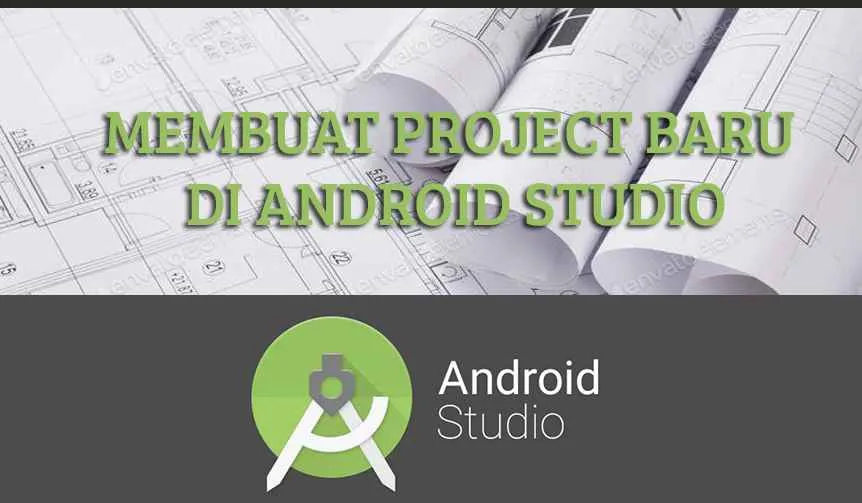
Hai, para developer muda! Ngoding aplikasi Android memang asyik, tapi sebelum mulai bikin aplikasi kerenmu, ada beberapa hal penting yang harus dipersiapkan. Artikel ini bakal ngebimbing kamu dari instalasi Android Studio sampai siap bikin project pertama. Siap-siap, ya!
Instalasi Android Studio dan Konfigurasi SDK
Langkah pertama, tentu saja, instal Android Studio! Download installer-nya dari situs resmi Google, lalu ikuti petunjuk instalasinya. Prosesnya cukup straightforward, kok. Setelah terinstal, kamu perlu mengkonfigurasi SDK (Software Development Kit). SDK ini berisi berbagai tools dan library yang dibutuhkan untuk membangun aplikasi Android, mulai dari library untuk UI hingga fitur-fitur canggih lainnya. Pastikan kamu download SDK yang sesuai dengan target versi Android yang ingin kamu tuju. Proses konfigurasi SDK biasanya dilakukan saat pertama kali membuka Android Studio. Pilih komponen SDK yang diperlukan, lalu klik “Finish”. Proses ini mungkin memakan waktu cukup lama, tergantung kecepatan internetmu.
Perangkat Keras dan Perangkat Lunak Minimal
Sebelum memulai perjalanan ngoding, pastikan perangkatmu mumpuni. Spesifikasi yang terlalu rendah bisa bikin proses development jadi lambat dan bikin kamu frustasi. Berikut rekomendasi minimalnya:
- Sistem Operasi: Windows 10 64-bit (atau versi terbaru), macOS, atau Linux.
- Prosesor: Minimal Intel Core i3 atau AMD Ryzen 3.
- RAM: Minimal 8 GB, direkomendasikan 16 GB untuk performa optimal.
- Hard Disk: Minimal 8 GB ruang kosong, direkomendasikan lebih besar untuk menyimpan berbagai project dan SDK.
- Android Studio: Versi terbaru yang stabil.
- Java Development Kit (JDK): Versi yang kompatibel dengan Android Studio.
Emulator vs. Perangkat Fisik
Setelah semua terinstal, kamu bisa mulai memilih: mau pakai emulator atau perangkat fisik untuk ngetes aplikasi? Kedua metode punya kelebihan dan kekurangan masing-masing.
| Fitur | Emulator | Perangkat Fisik | Perbandingan |
|---|---|---|---|
| Ketersediaan | Selalu tersedia, tak perlu perangkat tambahan | Membutuhkan perangkat fisik | Emulator lebih mudah diakses, perangkat fisik menawarkan pengalaman pengguna yang lebih realistis |
| Performa | Biasanya lebih lambat daripada perangkat fisik | Lebih cepat dan responsif | Perangkat fisik menawarkan performa yang lebih baik, emulator lebih cocok untuk pengujian awal |
| Biaya | Gratis | Membutuhkan biaya pembelian perangkat | Emulator lebih hemat biaya, perangkat fisik memerlukan investasi awal |
| Pengalaman Pengguna | Tidak selalu merepresentasikan pengalaman pengguna sesungguhnya | Menawarkan pengalaman pengguna yang paling akurat | Perangkat fisik memberikan gambaran yang lebih akurat tentang bagaimana aplikasi akan berjalan di dunia nyata |
Membuat Project Baru di Android Studio
Setelah persiapan selesai, saatnya bikin project pertama! Buka Android Studio, lalu klik “New Project”. Kamu akan disuguhi beberapa template project. Pilih template yang sesuai dengan kebutuhanmu, misalnya “Empty Activity” untuk project sederhana atau template lain yang lebih kompleks sesuai kebutuhan. Beri nama projectmu, tentukan lokasi penyimpanan, dan pilih bahasa pemrograman (biasanya Kotlin atau Java). Klik “Finish”, dan tunggu hingga Android Studio menyelesaikan pembuatan project. Selamat! Kamu sudah siap memulai petualangan ngoding aplikasi Android!
Struktur Project
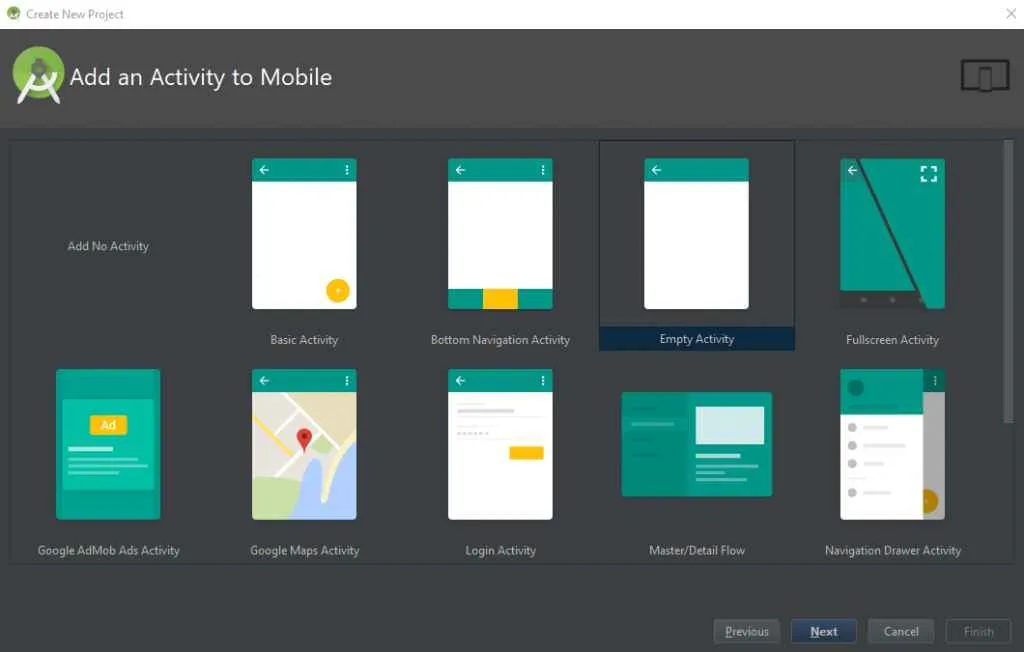
Nah, setelah berhasil bikin project baru di Android Studio, saatnya kita intip isi dalamnya! Struktur project Android Studio itu kayak rumah, punya banyak ruangan dengan fungsi masing-masing. Paham struktur ini penting banget, biar kamu nggak kebingungan pas ngembangin aplikasi. Bayangin aja, kayak nyari barang di rumah berantakan, pasti bikin pusing, kan?
Di sini, kita akan bahas struktur folder dasar, fungsi masing-masing, dan beberapa file penting yang berperan krusial dalam proses pengembangan aplikasi Android. Siap-siap kuasai ilmu baru!
Struktur Folder dan Hirarki File
Struktur folder project Android Studio terorganisir dengan rapi. Secara umum, kamu akan menemukan beberapa folder utama, masing-masing berisi file-file yang saling berkaitan. Bayangkan seperti sebuah pohon terbalik, dengan akar di bagian atas dan cabang-cabangnya menyebar ke bawah. Ini gambaran sederhananya:
- app: Folder ini berisi semua kode sumber, resource, dan file konfigurasi aplikasi Android kamu. Ini jantungnya project!
- gradle: Berisi file-file konfigurasi Gradle, sistem build yang digunakan Android Studio. Ini seperti resep rahasianya project kamu.
- .gradle: Folder cache Gradle, berisi file-file sementara yang dihasilkan selama proses build. Bisa dibilang ini gudang penyimpanan sementara.
- .idea: Folder yang berisi file konfigurasi IntelliJ IDEA, IDE yang mendasari Android Studio. Ini file settingan internal Android Studio.
- build: Folder output hasil proses build aplikasi. Ini hasil akhir dari semua kerja keras kamu.
- gradlew: File wrapper Gradle, memungkinkan kamu menjalankan Gradle tanpa perlu instalasi terpisah. Ini semacam jalan pintas.
- local.properties: File yang berisi path ke SDK Android. Ini petunjuk lokasi SDK Android.
- settings.gradle: File yang mendefinisikan modul-modul yang termasuk dalam project. Ini daftar modul yang terlibat.
Di dalam folder app, kamu akan menemukan subfolder penting lainnya, seperti src (berisi kode sumber), res (berisi resource aplikasi seperti layout, gambar, dan string), manifests (berisi file AndroidManifest.xml), dan build (berisi hasil build aplikasi).
Peran File build.gradle dan AndroidManifest.xml
Dua file ini adalah kunci utama dalam project Android. Ketiadaan atau kesalahan di dalamnya bisa bikin aplikasi kamu gagal dibangun.
- build.gradle: File ini berisi konfigurasi build aplikasi, termasuk dependensi, plugin, dan settingan lainnya. Ini seperti resep masakan, menentukan bahan dan cara pembuatan aplikasi.
- AndroidManifest.xml: File ini berisi metadata aplikasi, seperti nama aplikasi, ikon, permission yang dibutuhkan, dan komponen aplikasi lainnya. Ini ibarat kartu identitas aplikasi kamu.
Pentingnya Folder res/layout dan res/values
Folder res berisi semua resource aplikasi. Dua subfolder penting di dalamnya adalah layout dan values.
- res/layout: Berisi file XML yang mendefinisikan layout tampilan aplikasi. Ini seperti desain ruangan di rumah kamu.
- res/values: Berisi file XML yang mendefinisikan nilai-nilai seperti string, warna, dan dimensi. Ini seperti daftar perlengkapan rumah kamu.
Menambahkan Library Eksternal via Gradle
Butuh fitur tambahan untuk aplikasi kamu? Gunakan library eksternal! Caranya mudah, cukup tambahkan dependensi di file build.gradle (Module: app). Misalnya, untuk menambahkan library Retrofit (untuk networking), tambahkan baris kode berikut di bagian dependencies:
implementation ‘com.squareup.retrofit2:retrofit:2.9.0’
Setelah menambahkannya, jangan lupa sync project. Dengan begitu, library yang kamu tambahkan akan terintegrasi dengan aplikasi kamu.
Membangun Antarmuka Pengguna (UI)
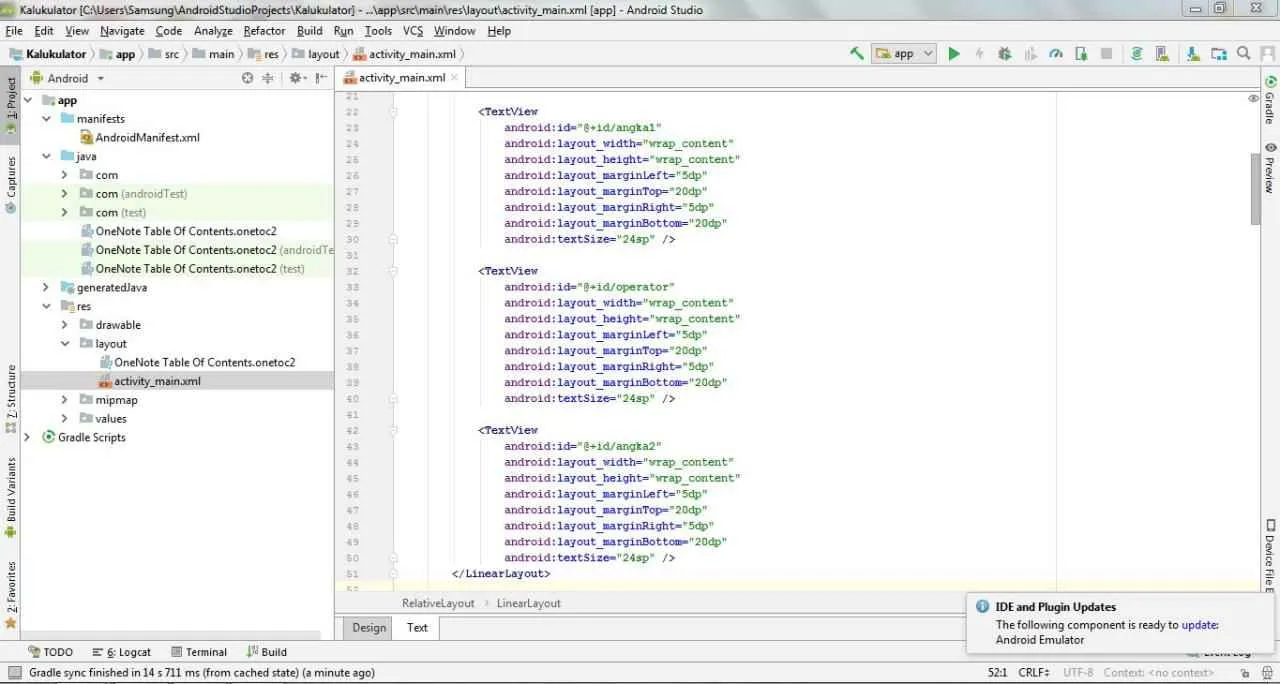
Nah, setelah project Android Studio-mu udah jadi kerangka kosong, saatnya kita isi dengan tampilan yang kece badai! Membangun antarmuka pengguna (UI) itu kayak ngedesain rumah impian, kamu harus mikirin layout, warna, dan perabotannya biar nyaman dipandang dan mudah dipake. Gak cuma asal-asalan, lho! Kita perlu strategi biar aplikasi kita bisa dinikmati di berbagai ukuran layar, dari HP mungil sampai tablet jumbo.
Di sini, kita akan bahas beberapa hal penting dalam mendesain UI yang responsif dan menarik. Siap-siap eksplorasi dunia XML dan berbagai tools yang bikin aplikasi Android-mu makin ciamik!
Contoh Kode XML untuk Layout Sederhana
Layout sederhana biasanya terdiri dari beberapa elemen dasar, seperti TextView untuk teks, Button untuk tombol aksi, dan ImageView untuk menampilkan gambar. Berikut contoh kode XML untuk layout yang berisi ketiga elemen tersebut, menggunakan ConstraintLayout yang terkenal fleksibel:
<?xml version="1.0" encoding="utf-8"?>
<androidx.constraintlayout.widget.ConstraintLayout xmlns:android="http://schemas.android.com/apk/res/android"
xmlns:app="http://schemas.android.com/apk/res-auto"
xmlns:tools="http://schemas.android.com/tools"
android:layout_width="match_parent"
android:layout_height="match_parent"
tools:context=".MainActivity">
<TextView
android:id="@+id/textView"
android:layout_width="wrap_content"
android:layout_height="wrap_content"
android:text="Hello World!"
app:layout_constraintBottom_toBottomOf="parent"
app:layout_constraintEnd_toEndOf="parent"
app:layout_constraintStart_toStartOf="parent"
app:layout_constraintTop_toTopOf="parent" />
<Button
android:id="@+id/button"
android:layout_width="wrap_content"
android:layout_height="wrap_content"
android:text="Klik Saya"
app:layout_constraintBottom_toBottomOf="parent"
app:layout_constraintEnd_toEndOf="parent"
app:layout_constraintStart_toStartOf="parent"
app:layout_constraintTop_toBottomOf="@+id/textView"
android:layout_marginTop="16dp"/>
<ImageView
android:id="@+id/imageView"
android:layout_width="wrap_content"
android:layout_height="wrap_content"
android:src="@drawable/ic_launcher_foreground"
app:layout_constraintBottom_toBottomOf="parent"
app:layout_constraintEnd_toEndOf="parent"
app:layout_constraintStart_toStartOf="parent"
app:layout_constraintTop_toBottomOf="@+id/button"
android:layout_marginTop="16dp"/>
</androidx.constraintlayout.widget.ConstraintLayout>
Kode di atas menampilkan sebuah TextView dengan teks “Hello World!”, sebuah Button dengan teks “Klik Saya”, dan sebuah ImageView. Posisi elemen-elemen tersebut diatur menggunakan ConstraintLayout agar responsif terhadap perubahan ukuran layar.
Perbedaan ConstraintLayout, LinearLayout, dan RelativeLayout
Ketiga jenis layout ini memiliki cara berbeda dalam mengatur posisi elemen-elemen UI. Pemilihannya bergantung pada kompleksitas layout dan kebutuhan responsivitas. ConstraintLayout lebih fleksibel dan efisien untuk layout kompleks, sementara LinearLayout lebih sederhana untuk layout linear, dan RelativeLayout cocok untuk layout yang relatif sederhana dengan hubungan posisi antar elemen.
- ConstraintLayout: Sangat fleksibel, memungkinkan penempatan elemen dengan constraint (batasan) yang bisa didefinisikan secara visual maupun kode. Ideal untuk layout kompleks dan responsif.
- LinearLayout: Menyusun elemen secara vertikal atau horizontal. Sederhana untuk layout linear, namun kurang fleksibel untuk layout yang lebih kompleks.
- RelativeLayout: Menempatkan elemen berdasarkan posisi relatif terhadap elemen lain atau parent layout. Cocok untuk layout sederhana, namun bisa menjadi kurang efisien untuk layout yang sangat kompleks.
Layout Responsif
Membuat layout responsif berarti memastikan aplikasi kita terlihat bagus dan berfungsi dengan baik di berbagai ukuran layar. Ini dicapai dengan menggunakan ConstraintLayout, menyesuaikan ukuran elemen secara dinamis menggunakan `wrap_content` dan `match_parent`, serta memanfaatkan fitur seperti `weight` dalam LinearLayout untuk membagi ruang secara proporsional.
Sebagai contoh, kita bisa menggunakan `ConstraintLayout` dan mengatur constraint agar elemen-elemen UI menyesuaikan diri dengan ukuran layar. Kita juga bisa menggunakan `Guidelines` dalam `ConstraintLayout` untuk membantu mengatur posisi elemen secara proporsional.
Penggunaan Style dan Theme
Style dan theme sangat penting untuk menjaga konsistensi tampilan aplikasi. Style digunakan untuk mendefinisikan atribut tampilan untuk elemen individual, sementara theme digunakan untuk mendefinisikan atribut tampilan untuk seluruh aplikasi atau aktivitas. Dengan menggunakan style dan theme, kita bisa dengan mudah mengubah tampilan aplikasi secara keseluruhan tanpa harus mengubah kode di setiap elemen.
Contoh penggunaan style untuk tombol:
<style name="MyButton">
<item name="android:textColor">@color/white</item>
<item name="android:background">@color/blue</item>
<item name="android:textSize">16sp</item>
</style>
Lalu, kita bisa menerapkan style ini ke Button:
<Button
android:layout_width="wrap_content"
android:layout_height="wrap_content"
style="@style/MyButton"
android:text="Klik Saya"/>
Implementasi RecyclerView
RecyclerView adalah komponen yang sangat powerful untuk menampilkan daftar data yang panjang dan efisien. Ia sangat optimal untuk menampilkan list yang panjang karena hanya merender item yang terlihat di layar, sehingga performanya tetap baik meskipun datanya sangat banyak. Penggunaannya melibatkan adapter untuk menghubungkan data dengan tampilan.
Untuk menggunakan RecyclerView, kita perlu membuat layout item list, adapter, dan kemudian menghubungkan semuanya di activity atau fragment.
Penggunaan Komponen
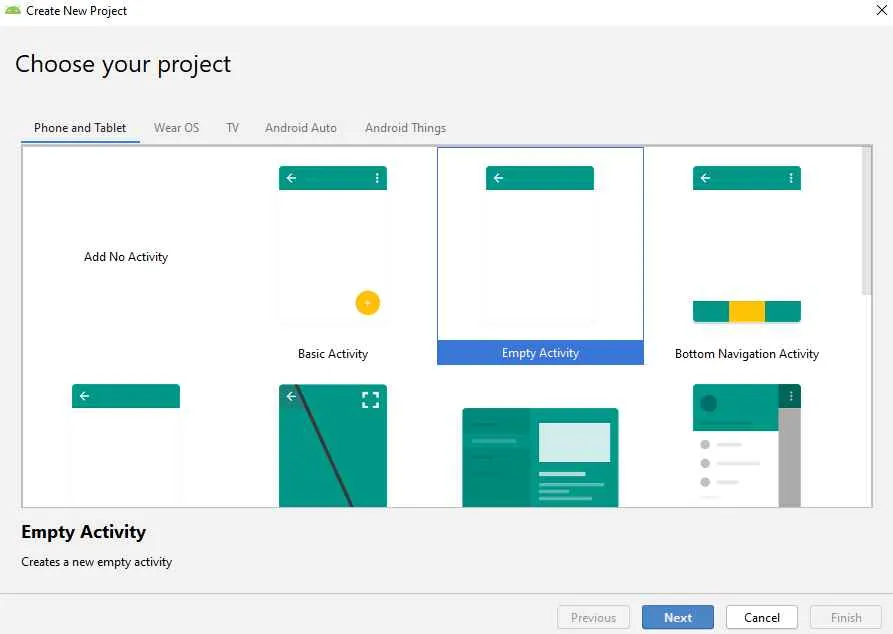
Nah, setelah bikin project Android Studio-mu, saatnya ngisi aplikasi kamu dengan berbagai komponen UI yang kece! Komponen UI ini bakal jadi “wajah” aplikasi kamu, jadi penting banget untuk mempelajari cara menambahkan dan menggunakannya. Kita bakal bahas beberapa komponen penting dan cara kerjanya, dari yang sederhana sampai yang agak rumit, tapi tenang aja, bakal kita jelaskan dengan bahasa yang mudah dipahami, kok!
Menambahkan dan Menggunakan EditText, Spinner, dan CheckBox
Tiga komponen ini sering banget dipakai dalam aplikasi Android. EditText biasa digunakan untuk input teks dari pengguna, misalnya untuk mengisi nama, email, atau password. Spinner memberikan pilihan berupa dropdown list, sangat berguna untuk memudahkan pengguna memilih dari beberapa opsi yang sudah ditentukan. Sementara CheckBox memberikan pilihan ya/tidak atau true/false kepada pengguna.
Cara menambahkannya? Gampang banget! Cukup drag and drop dari Palette di Android Studio ke layout XML-mu. Setelah itu, kamu bisa mengatur atributnya, seperti ID, hint text, dan lain-lain, langsung di XML tersebut. Contohnya, untuk membuat EditText dengan hint “Masukkan namamu”: <EditText android:id="@+id/editTextName" android:hint="Masukkan namamu" />. Mudah, kan?
Menangani Event Click pada Button
Button adalah komponen interaksi utama dalam aplikasi Android. Untuk membuat aplikasi yang responsif, kamu perlu menangani event click pada Button. Ini dilakukan dengan menambahkan listener pada Button tersebut di dalam kode Java atau Kotlin-mu.
Contoh kode Kotlin untuk menangani event click pada Button yang bernama “buttonSubmit”:
buttonSubmit.setOnClickListener
// Kode yang akan dieksekusi ketika button diklik
Toast.makeText(this, "Button diklik!", Toast.LENGTH_SHORT).show()
Kode di atas akan menampilkan pesan “Button diklik!” ketika button tersebut diklik. Ganti kode di dalam blok “ dengan logika aplikasi kamu.
Menggunakan Intent untuk Berpindah Antar Activity
Intent adalah messenger dalam dunia Android. Ia digunakan untuk berkomunikasi antar komponen aplikasi, termasuk untuk berpindah dari satu Activity ke Activity lainnya. Bayangkan kamu punya Activity utama dan Activity detail. Ketika pengguna mengklik item tertentu di Activity utama, kamu bisa menggunakan Intent untuk membuka Activity detail yang menampilkan informasi detail item tersebut.
Contoh kode Kotlin untuk memulai Activity baru:
val intent = Intent(this, DetailActivity::class.java)
startActivity(intent)
Kode di atas akan memulai Activity bernama DetailActivity. Kamu perlu mengganti DetailActivity dengan nama Activity tujuanmu.
Contoh Penggunaan Toast untuk Menampilkan Pesan Singkat
Toast adalah cara yang sederhana untuk menampilkan pesan singkat kepada pengguna. Pesan ini akan muncul sebentar di layar dan kemudian hilang secara otomatis. Sangat berguna untuk memberikan feedback ketika pengguna melakukan suatu aksi, misalnya ketika data berhasil disimpan atau terjadi error.
Contoh penggunaan Toast yang sudah ditunjukkan sebelumnya:
Toast.makeText(this, "Button diklik!", Toast.LENGTH_SHORT).show()
Kode ini akan menampilkan pesan “Button diklik!” selama waktu singkat.
Contoh Penggunaan Menu Navigasi
Menu navigasi penting untuk menciptakan alur pengguna yang baik dalam aplikasi. Ada beberapa cara untuk membuat menu navigasi di Android, mulai dari yang sederhana seperti menggunakan Toolbar sampai yang lebih kompleks menggunakan library seperti Navigation Component. Toolbar bisa dikustomisasi untuk menampilkan ikon menu, judul, dan action lainnya.
Dengan Navigation Component, kamu bisa membuat navigasi yang lebih terstruktur dan mudah dikelola, terutama untuk aplikasi yang kompleks. Ini melibatkan penggunaan fragment dan XML untuk mendefinisikan struktur navigasi aplikasi.
Pengujian dan Debugging
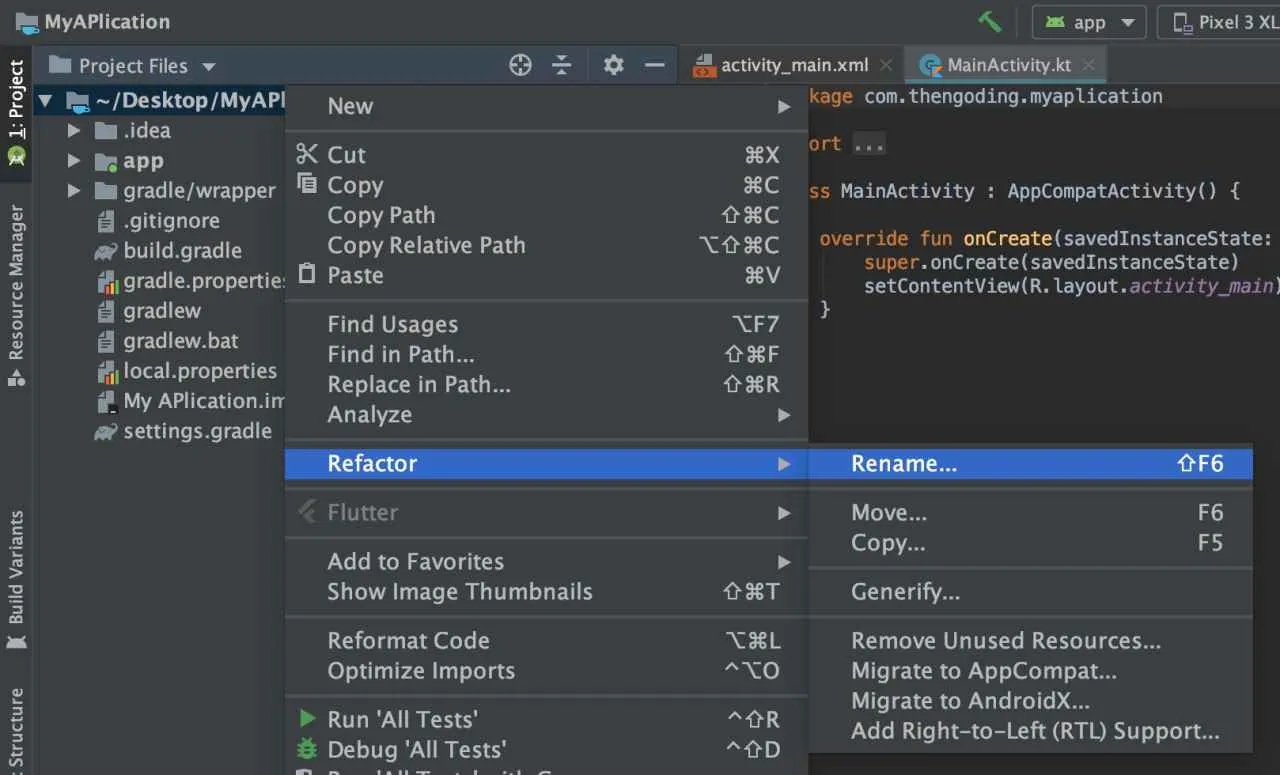
Nah, aplikasi Android udah jadi? Jangan langsung seneng dulu! Tahap pengujian dan debugging ini krusial banget buat memastikan aplikasi kamu berjalan mulus dan bebas bug. Bayangin deh, kalau aplikasi kamu tiba-tiba crash pas dipakai, pasti bikin pengguna bete kan? Makanya, kita bahas cara ngetes dan nge-debug aplikasi Android kamu agar siap dirilis dan bikin pengguna happy.
Menjalankan Aplikasi pada Emulator atau Perangkat Fisik
Setelah coding selesai, saatnya ngetes! Kamu bisa menjalankan aplikasi di emulator Android Studio atau langsung di perangkat fisik. Untuk emulator, pastikan udah di-set up dengan benar dan sesuai dengan target perangkat aplikasi kamu. Kalau mau langsung di perangkat, pastikan USB debugging diaktifkan di pengaturan developer ponsel kamu. Prosesnya cukup mudah, tinggal klik tombol “Run” di Android Studio, dan aplikasi kamu akan langsung jalan!
Teknik Debugging di Android Studio
Debugging adalah proses menemukan dan memperbaiki bug dalam kode program. Android Studio menyediakan berbagai tools debugging yang powerful banget. Salah satu yang paling sering digunakan adalah breakpoint. Dengan breakpoint, kamu bisa menghentikan eksekusi program di baris kode tertentu, lalu memeriksa nilai variabel dan melihat alur eksekusi program secara detail. Selain breakpoint, kamu juga bisa memanfaatkan fitur step over, step into, dan step out untuk menelusuri kode program secara bertahap.
Penggunaan Logcat untuk Melacak Error dan Informasi Debugging
Logcat adalah tool penting lainnya di Android Studio. Logcat menampilkan pesan log dari aplikasi dan sistem Android. Dengan Logcat, kamu bisa melihat pesan error, warning, dan informasi debugging lainnya. Ini sangat membantu dalam mengidentifikasi penyebab bug dan melacak alur eksekusi program. Contohnya, kamu bisa menambahkan log pesan dengan menggunakan method Log.d("TAG", "Pesan debug"). Gunakan tag yang unik agar mudah membedakan log pesan dari berbagai sumber.
Log.v(TAG, msg): Verbose, level detail paling rendah.Log.d(TAG, msg): Debug, untuk pesan debugging.Log.i(TAG, msg): Info, untuk informasi penting.Log.w(TAG, msg): Warning, untuk peringatan.Log.e(TAG, msg): Error, untuk pesan error.
Pengujian Unit pada Kode Aplikasi
Pengujian unit penting banget untuk memastikan setiap bagian kode aplikasi berfungsi dengan baik secara individual. Di Android Studio, kamu bisa menggunakan framework pengujian seperti JUnit. Dengan pengujian unit, kamu bisa menulis test case untuk memvalidasi fungsi-fungsi tertentu dalam kode kamu. Misalnya, jika kamu punya fungsi untuk menghitung total harga, kamu bisa membuat test case untuk memastikan fungsi tersebut menghasilkan output yang benar untuk berbagai input.
Contoh sederhana test case dengan JUnit:
@Test
public void testCalculateTotal()
assertEquals(10000, calculateTotal(1000,10));
Menangani Exception
Exception adalah kejadian error yang terjadi selama eksekusi aplikasi. Penting banget untuk menangani exception dengan benar agar aplikasi tidak crash. Kamu bisa menggunakan blok try-catch untuk menangani exception. Blok try berisi kode yang berpotensi menimbulkan exception, sedangkan blok catch berisi kode yang akan dijalankan jika exception terjadi. Contohnya:
try
// Kode yang berpotensi menimbulkan exception
int result = 10 / 0;
catch (ArithmeticException e)
// Kode yang dijalankan jika terjadi exception
Log.e("Error", "Pembagian dengan nol!");
Ringkasan Penutup

Selamat! Kamu telah berhasil melewati langkah-langkah awal dalam perjalananmu menjadi developer Android. Membangun aplikasi pertamamu mungkin terasa menantang, tetapi dengan pemahaman yang kuat tentang Android Studio dan proses pengembangannya, kamu akan mampu menciptakan aplikasi yang inovatif dan bermanfaat. Jangan takut bereksperimen, pelajari terus, dan teruslah berkarya! Dunia pengembangan aplikasi Android menanti kreativitasmu.


What's Your Reaction?
-
0
 Like
Like -
0
 Dislike
Dislike -
0
 Funny
Funny -
0
 Angry
Angry -
0
 Sad
Sad -
0
 Wow
Wow








