Cara Cari Foto yang Terhapus di Android
- Pemulihan Foto Terhapus dari Google Foto
- Pemulihan Foto dari Memori Internal Android
- Pemulihan Foto dari Kartu SD
-
- Pemulihan Foto dari Kartu SD Menggunakan Aplikasi Android
- Pemulihan Foto dari Kartu SD Menggunakan Software Komputer
- Langkah-langkah Menggunakan Software Pemulihan Data di Komputer
- Perbandingan Metode Pemulihan Data dari Kartu SD
- Memformat Kartu SD dengan Aman
- Memeriksa Kesehatan Kartu SD dan Mencegah Kerusakan
- Pencegahan Kehilangan Foto di Masa Mendatang
- Ringkasan Akhir
Pemulihan Foto Terhapus dari Google Foto
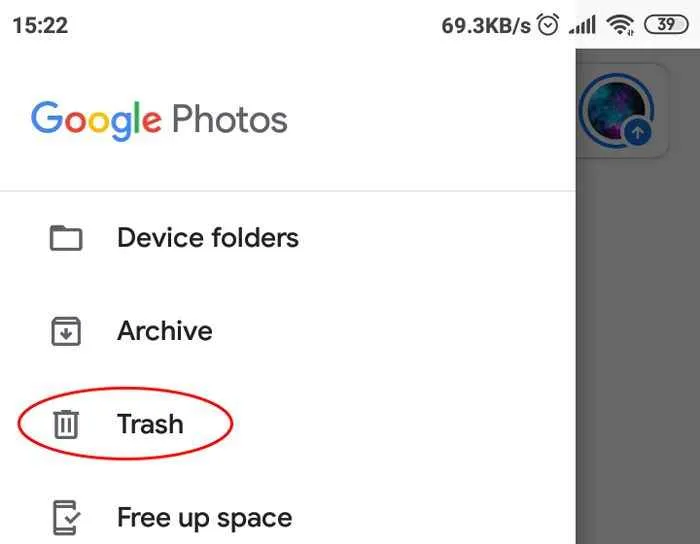
Waduh, foto liburanmu yang kece itu tiba-tiba raib dari galeri? Tenang, guys! Sebelum panik, coba cek Google Foto. Aplikasi andalan ini punya fitur ajaib yang bisa mengembalikan foto-foto terhapusmu. Tapi, ada batasan waktunya lho! Yuk, kita bahas cara mudahnya.
Cara Mengembalikan Foto Terhapus dari Google Foto
Prosesnya gampang banget, kok! Asal kamu masih dalam jangka waktu pemulihan, foto-foto berharga itu bisa kembali ke pelukanmu. Berikut langkah-langkahnya:
- Buka aplikasi Google Foto di HP Androidmu.
- Tap ikon tiga garis horizontal di pojok kiri atas untuk membuka menu.
- Pilih “Sampah”. Di sinilah foto dan video yang sudah dihapus bersemayam.
- Cari foto yang ingin kamu pulihkan. Bisa pakai fitur pencarian kalau fotonya banyak banget.
- Tap dan tahan foto yang ingin dipulihkan. Kamu bisa memilih beberapa foto sekaligus, lho!
- Tap ikon “Pulihkan” di bagian atas layar.
- Tunggu beberapa saat sampai proses pemulihan selesai. Foto-foto akan kembali ke album atau folder asalnya.
Ingat, ada batasan waktu untuk pemulihan foto di Google Foto, yaitu 60 hari. Setelah lewat dari itu, say goodbye deh ke foto-foto tersebut.
Perbandingan Fitur Pemulihan Foto di Berbagai Layanan Penyimpanan Cloud
Google Foto memang juara dalam hal kemudahan dan waktu pemulihan, tapi bagaimana dengan layanan lain? Berikut perbandingannya:
| Layanan | Batas Waktu Pemulihan | Fitur Tambahan |
|---|---|---|
| Google Foto | 60 hari | Pencarian cerdas, berbagi mudah, edit foto |
| Dropbox | Bervariasi (tergantung paket berlangganan) | Sinkronisasi file, kolaborasi tim |
| OneDrive | Bervariasi (tergantung paket berlangganan) | Integrasi dengan aplikasi Microsoft Office |
| iCloud | Bervariasi (tergantung paket berlangganan) | Integrasi dengan perangkat Apple |
Catatan: Batas waktu pemulihan di Dropbox, OneDrive, dan iCloud dapat bervariasi dan biasanya lebih pendek daripada Google Foto, bahkan bisa sampai tidak ada sama sekali untuk versi gratisnya. Pastikan untuk selalu cek kebijakan masing-masing layanan.
Contoh Skenario dan Pemecahan Masalah
Misalnya, kamu menghapus foto kenangan wisuda 2 minggu lalu. Kamu bisa langsung masuk ke folder Sampah di Google Foto, cari foto wisuda tersebut, dan tekan tombol Pulihkan. Easy peasy, kan? Tapi, bagaimana kalau proses pemulihan gagal? Coba cek koneksi internetmu. Jika masih gagal, coba restart aplikasi atau perangkatmu.
Ilustrasi Langkah Demi Langkah Pemulihan Foto
Bayangkan layar HP-mu. Di aplikasi Google Foto, kamu melihat ikon tiga garis di pojok kiri atas. Setelah diklik, muncul menu. Cari dan pilih “Sampah”. Di sana, deretan foto-foto terhapus muncul. Pilih foto yang ingin kamu pulihkan, lalu tekan tombol “Pulihkan” yang terletak di bagian atas layar. Tunggu beberapa saat, dan voila! Foto-foto kembali.
Tips Mencegah Kehilangan Foto di Google Foto
Agar kejadian kehilangan foto tak terulang, yuk terapkan beberapa tips ini:
- Aktifkan fitur cadangan otomatis di Google Foto.
- Pastikan koneksi internetmu stabil saat mengambil foto.
- Buat backup tambahan di perangkat lain atau layanan penyimpanan cloud lain.
- Jangan lupa untuk secara berkala memeriksa folder Sampah di Google Foto dan hapus foto-foto yang sudah tidak diperlukan.
Pemulihan Foto dari Memori Internal Android

Duh, foto-foto liburan kemarin tiba-tiba raib dari galeri? Jangan panik dulu, Sobat! Memori internal Android yang penuh atau kesalahan sistem bisa jadi penyebabnya. Untungnya, masih ada kesempatan untuk mengembalikan foto-foto berharga itu. Berikut ini beberapa cara yang bisa kamu coba untuk memulihkan foto dari memori internal Android.
Memulihkan foto dari memori internal Android membutuhkan sedikit usaha ekstra, karena kita perlu menggunakan aplikasi pihak ketiga. Aplikasi ini bekerja dengan memindai memori internal dan mencari sisa-sisa file foto yang terhapus. Namun, perlu diingat, keberhasilan pemulihan bergantung pada beberapa faktor, termasuk seberapa cepat kamu bertindak setelah kehilangan foto dan apakah ada data baru yang menimpa area penyimpanan foto yang terhapus.
Aplikasi Pemulihan Data Pihak Ketiga
Ada banyak aplikasi pemulihan data Android yang tersedia di Google Play Store. Beberapa aplikasi populer menawarkan fitur pemulihan foto yang cukup efektif. Contohnya, DiskDigger, Recuva (versi Android), dan beberapa aplikasi sejenisnya. Aplikasi-aplikasi ini bekerja dengan cara yang sedikit berbeda, tetapi pada dasarnya semuanya memindai memori internal untuk menemukan file yang telah dihapus. Pilihlah aplikasi yang memiliki rating dan review positif dari pengguna lain.
- Unduh dan instal aplikasi pemulihan data yang telah kamu pilih. Pastikan aplikasi tersebut memiliki izin akses yang cukup ke memori internal.
- Buka aplikasi dan ikuti petunjuk yang diberikan. Biasanya, kamu akan diminta untuk memilih jenis file yang ingin dipulihkan (dalam kasus ini, pilih foto).
- Aplikasi akan memulai proses pemindaian. Proses ini bisa memakan waktu beberapa menit hingga beberapa jam, tergantung pada kapasitas memori internal dan jumlah data yang harus dipindai.
- Setelah pemindaian selesai, aplikasi akan menampilkan daftar file yang ditemukan, termasuk foto-foto yang mungkin telah terhapus. Kamu bisa memilih foto-foto yang ingin dipulihkan.
- Simpan foto-foto yang telah dipulihkan ke lokasi yang aman, misalnya ke kartu SD atau layanan penyimpanan cloud.
Risiko dan Keuntungan Menggunakan Aplikasi Pemulihan Data Pihak Ketiga
Menggunakan aplikasi pemulihan data pihak ketiga memiliki risiko dan keuntungannya sendiri. Keuntungannya jelas: kesempatan untuk mendapatkan kembali foto-foto yang hilang. Namun, risikonya juga perlu diperhatikan. Beberapa aplikasi mungkin berisi malware atau meminta akses ke data pribadi yang berlebih. Pastikan kamu hanya mengunduh aplikasi dari sumber yang terpercaya, seperti Google Play Store, dan perhatikan izin akses yang diminta oleh aplikasi tersebut.
Peringatan! Sebelum menggunakan aplikasi pemulihan data pihak ketiga, pastikan kamu sudah membuat cadangan data penting lainnya. Aplikasi ini bisa saja menyebabkan kerusakan data jika digunakan secara tidak tepat. Pilihlah aplikasi yang memiliki reputasi baik dan baca ulasan pengguna sebelum menginstalnya.
Pengaturan Penyimpanan Internal Android
Mencegah kehilangan data lebih baik daripada harus memulihkannya. Oleh karena itu, penting untuk memeriksa dan mengoptimalkan pengaturan penyimpanan internal Android kamu. Dengan pengelolaan yang baik, kamu bisa meminimalisir risiko kehilangan foto dan data penting lainnya.
- Hapus file yang tidak terpakai: Secara berkala, hapus aplikasi, foto, video, dan file lain yang sudah tidak kamu perlukan lagi. Ini akan membebaskan ruang penyimpanan dan mencegah memori penuh.
- Gunakan kartu SD: Pindahkan foto dan video ke kartu SD eksternal untuk mengurangi beban penyimpanan internal. Ini juga akan mempercepat akses ke file-file tersebut.
- Aktifkan penyimpanan cloud: Layanan penyimpanan cloud seperti Google Photos, Dropbox, atau OneDrive memungkinkan kamu untuk menyimpan foto dan video secara otomatis ke server mereka. Dengan begitu, meskipun foto terhapus dari perangkat, kamu masih bisa mengaksesnya melalui internet.
- Buat cadangan data secara berkala: Buatlah kebiasaan untuk secara rutin membuat cadangan data penting, termasuk foto dan video, ke layanan penyimpanan cloud atau perangkat eksternal. Ini adalah langkah pencegahan yang paling efektif untuk menghindari kehilangan data permanen.
Pemulihan Foto dari Kartu SD
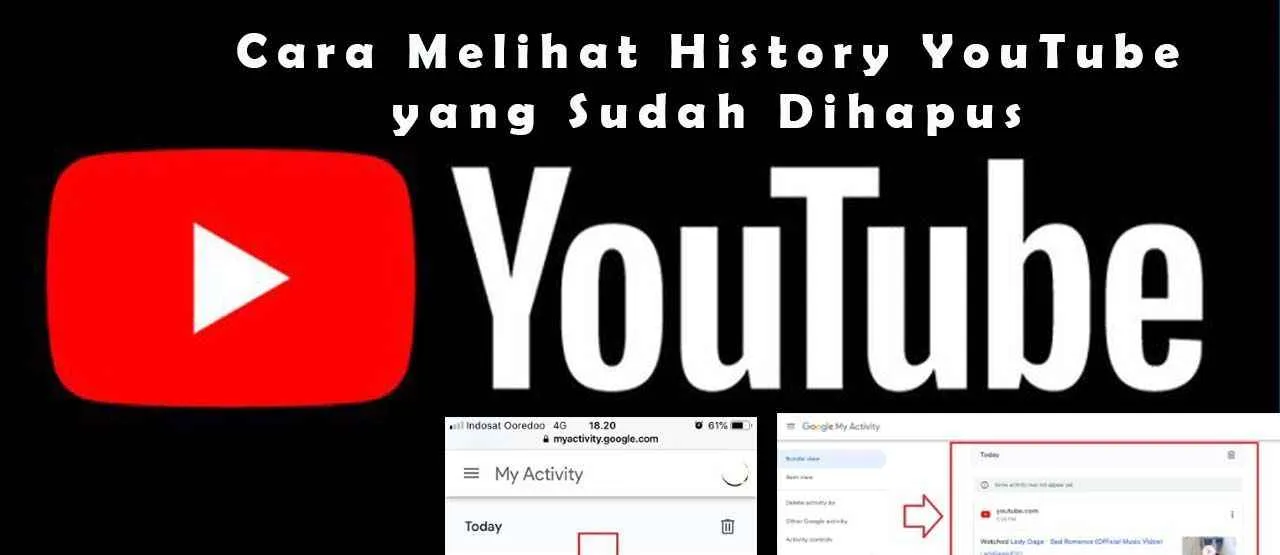
Duh, foto liburanmu yang kece abis tiba-tiba raib dari galeri? Jangan panik dulu, Sob! Meskipun sudah terhapus, masih ada kemungkinan besar foto-foto berharga itu bisa diselamatkan, terutama kalau tersimpan di kartu SD. Kali ini kita akan bahas cara efektif untuk memulihkan foto-foto tersebut dari kartu SD, baik langsung dari HP maupun lewat komputer. Siap-siap menyelamatkan kenangan!
Pemulihan Foto dari Kartu SD Menggunakan Aplikasi Android
Beberapa aplikasi pemulihan data di Play Store bisa jadi penyelamatmu. Aplikasi ini bekerja dengan memindai kartu SD dan mencari jejak file foto yang terhapus. Pastikan kamu memilih aplikasi yang terpercaya dan memiliki rating tinggi. Setelah terinstal, ikuti petunjuk di aplikasi tersebut. Biasanya, kamu perlu memberikan izin akses ke kartu SD dan memulai proses pemindaian. Setelah proses pemindaian selesai, aplikasi akan menampilkan daftar foto yang bisa dipulihkan. Pilih foto yang ingin kamu kembalikan dan simpan ke lokasi yang aman.
Pemulihan Foto dari Kartu SD Menggunakan Software Komputer
Metode ini biasanya lebih efektif daripada menggunakan aplikasi Android. Banyak software pemulihan data yang tersedia, baik yang berbayar maupun gratis. Prosesnya umumnya mirip, yaitu menghubungkan kartu SD ke komputer, lalu menjalankan software tersebut. Software akan memindai kartu SD dan menampilkan file yang bisa dipulihkan, termasuk foto-foto yang sudah terhapus.
Langkah-langkah Menggunakan Software Pemulihan Data di Komputer
Sebagai contoh, setelah menginstal dan menjalankan software, biasanya kamu akan diminta untuk memilih drive yang mewakili kartu SD. Kemudian, pilih opsi “scan” atau “deep scan” untuk pencarian yang lebih menyeluruh. Setelah proses scan selesai, software akan menampilkan daftar file yang ditemukan, termasuk foto yang terhapus. Pilih foto yang ingin dipulihkan dan tentukan lokasi penyimpanan di komputer. Proses ini bisa memakan waktu cukup lama, tergantung ukuran kartu SD dan jumlah file yang dipindai.
Perbandingan Metode Pemulihan Data dari Kartu SD
| Metode | Kecepatan | Efektivitas | Risiko |
|---|---|---|---|
| Langsung dari Android (via aplikasi) | Relatif Cepat | Sedang, bergantung aplikasi | Risiko data hilang lebih tinggi jika aplikasi kurang terpercaya |
| Lewat Komputer (via software) | Relatif Lambat | Tinggi | Risiko data hilang lebih rendah jika software terpercaya, namun membutuhkan perangkat tambahan (card reader) |
Memformat Kartu SD dengan Aman
Sebelum menggunakan kembali kartu SD, sebaiknya diformat untuk membersihkan data sepenuhnya. Pastikan kamu sudah memindahkan semua data penting dari kartu SD sebelum melakukan format. Pada perangkat Android, kamu bisa melakukannya melalui pengaturan penyimpanan. Pada komputer, kamu bisa memformatnya melalui File Explorer atau aplikasi manajemen disk.
Memeriksa Kesehatan Kartu SD dan Mencegah Kerusakan
Untuk mencegah kehilangan data di masa depan, penting untuk menjaga kesehatan kartu SD. Hindari sering mencabut dan memasang kartu SD secara tiba-tiba. Jangan mematikan perangkat secara paksa saat kartu SD sedang digunakan. Gunakan kartu SD yang berkualitas baik dari merek ternama. Secara berkala, lakukan pemindaian virus dan malware pada perangkatmu untuk mencegah kerusakan file.
Pencegahan Kehilangan Foto di Masa Mendatang
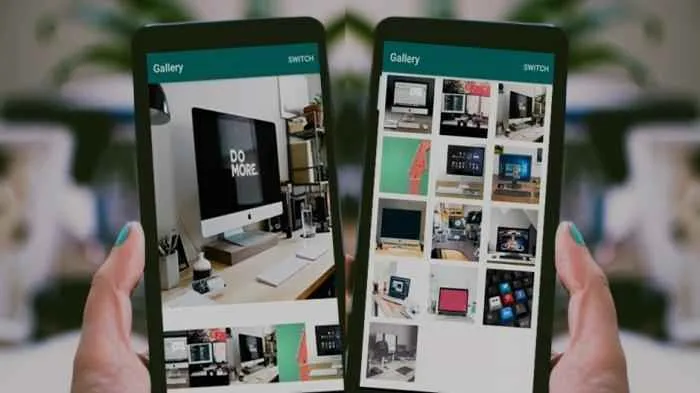
Duh, ngeri banget kan kalau foto-foto kenangan berharga tiba-tiba raib dari galeri HP? Makanya, mencegah kehilangan foto itu penting banget, selain tahu cara mengembalikannya. Berikut ini beberapa tips dan trik anti-galau kehilangan foto di Android kesayanganmu!
Tips dan Trik Mencegah Kehilangan Foto
Jangan sampai momen-momen berharga hilang begitu saja! Berikut beberapa langkah sederhana yang bisa kamu lakukan untuk menjaga keamanan foto-fotomu:
- Aktifkan Penyimpanan Cloud Otomatis: Pastikan fitur sinkronisasi otomatis ke Google Photos, Dropbox, atau layanan cloud lainnya aktif. Ini akan secara otomatis menyimpan salinan foto dan videomu ke server mereka, sehingga aman meskipun HP hilang atau rusak.
- Buat Backup Manual Secara Berkala: Selain otomatis, lakukan juga backup manual secara rutin. Kamu bisa memindahkan foto ke hard drive eksternal, flashdisk, atau bahkan email. Lebih aman kan, punya beberapa cadangan?
- Gunakan Aplikasi Pengelola File: Dengan aplikasi pengelola file, kamu bisa mengatur folder foto dengan rapi dan terorganisir. Ini memudahkan pencarian dan backup foto-foto tersebut. Misalnya, kamu bisa membuat folder terpisah untuk setiap tahun atau event penting.
- Bersihkan Penyimpanan Internal: Jangan biarkan memori HP penuh sesak! Hapus foto-foto yang sudah ter-backup dan tidak penting lagi. Memori yang lega juga akan membuat performa HP lebih optimal.
- Periksa Kesehatan Perangkat: Pastikan HP kamu dalam kondisi baik. Kerusakan perangkat bisa menyebabkan hilangnya data, termasuk foto-foto berharga. Lakukan perawatan rutin dan segera perbaiki jika ada masalah.
Panduan Membuat Cadangan Foto Otomatis dan Manual
Membuat cadangan foto itu penting banget, lho! Berikut panduan lengkapnya, agar kamu nggak perlu khawatir lagi kehilangan kenangan berharga.
- Cadangan Otomatis: Aktifkan fitur backup otomatis di aplikasi galeri atau layanan cloud pilihanmu. Biasanya, kamu bisa mengatur frekuensi backup, misalnya setiap hari atau setiap minggu. Pastikan koneksi internet stabil agar proses backup berjalan lancar.
- Cadangan Manual: Selain otomatis, lakukan juga backup manual secara berkala. Kamu bisa menyalin foto ke komputer, hard drive eksternal, atau layanan cloud lainnya. Ini sebagai langkah pengamanan ekstra jika terjadi masalah pada backup otomatis.
Pengaturan Penyimpanan Cloud yang Optimal untuk Foto
Memilih layanan cloud yang tepat itu penting untuk menjaga keamanan foto-fotomu. Perhatikan beberapa hal ini saat memilih layanan penyimpanan cloud:
- Ruang Penyimpanan: Pilih layanan dengan ruang penyimpanan yang cukup besar, sesuai dengan jumlah foto dan video yang kamu miliki.
- Keamanan: Pastikan layanan cloud yang kamu pilih memiliki sistem keamanan yang handal untuk melindungi foto-fotomu dari akses yang tidak sah.
- Integrasi: Pilih layanan yang mudah diintegrasikan dengan perangkat Android dan aplikasi lain yang kamu gunakan.
- Biaya: Pertimbangkan biaya berlangganan jika layanan cloud tersebut berbayar. Bandingkan harga dan fitur yang ditawarkan oleh berbagai layanan.
Gunakan aplikasi pengelola file seperti Solid Explorer, FX File Explorer, atau Files by Google untuk mengorganisir foto-fotomu. Dengan aplikasi ini, kamu bisa membuat folder, menamai file dengan jelas, dan memindahkan foto ke berbagai lokasi penyimpanan.
Mengatur Pengaturan Penyimpanan Otomatis pada Perangkat Android
Berikut ilustrasi pengaturan penyimpanan otomatis pada Android. Misalnya, kita akan menggunakan Google Photos. Pertama, buka aplikasi Google Photos. Kemudian, masuk ke menu Pengaturan (biasanya ikon roda gigi). Cari opsi “Cadangkan & sinkronkan”. Aktifkan fitur ini. Kamu bisa mengatur kualitas foto yang akan di-backup (Tinggi kualitas atau Penyimpanan Asli). Tinggi kualitas akan menghemat ruang penyimpanan, sedangkan Penyimpanan Asli akan menyimpan foto dengan kualitas terbaik namun membutuhkan ruang penyimpanan yang lebih besar. Setelah itu, pastikan koneksi internet kamu stabil agar proses backup berjalan lancar. Kamu juga bisa mengatur folder mana saja yang ingin di-backup. Proses ini akan secara otomatis menyimpan foto dan video ke Google Photos secara berkala.
Ringkasan Akhir

Kehilangan foto memang menyebalkan, tapi sekarang kamu sudah punya bekal untuk mengatasinya. Ingat, pencegahan lebih baik daripada pengobatan! Biasakan untuk rutin membackup foto-fotomu ke cloud storage atau perangkat eksternal. Dengan begitu, kenangan indahmu akan tetap tersimpan aman dan terhindar dari ancaman kehilangan data yang tak terduga. Selamat berburu foto!


What's Your Reaction?
-
0
 Like
Like -
0
 Dislike
Dislike -
0
 Funny
Funny -
0
 Angry
Angry -
0
 Sad
Sad -
0
 Wow
Wow








