Cara Mematikan Auto Correct di Android
- Cara Mematikan Autocorrect di Berbagai Versi Android
- Mematikan Autocorrect di Aplikasi Keyboard Pihak Ketiga
- Pengaruh Mematikan Autocorrect terhadap Pengalaman Mengetik
-
- Dampak Positif dan Negatif Mematikan Autocorrect terhadap Kecepatan dan Akurasi Pengetikan
- Skenario di Mana Mematikan Autocorrect Bermanfaat dan Sebaliknya
- Contoh Kalimat yang Berbeda Hasilnya dengan Autocorrect Aktif dan Tidak Aktif
- Pengalaman Mengetik dengan Autocorrect Dinonaktifkan pada Perangkat dengan Keyboard Fisik dan Virtual
- Studi Kasus: Pengaruh Mematikan Autocorrect terhadap Produktivitas Menulis Pesan Singkat
- Alternatif Pengganti Autocorrect
- Penutup
Cara Mematikan Autocorrect di Berbagai Versi Android
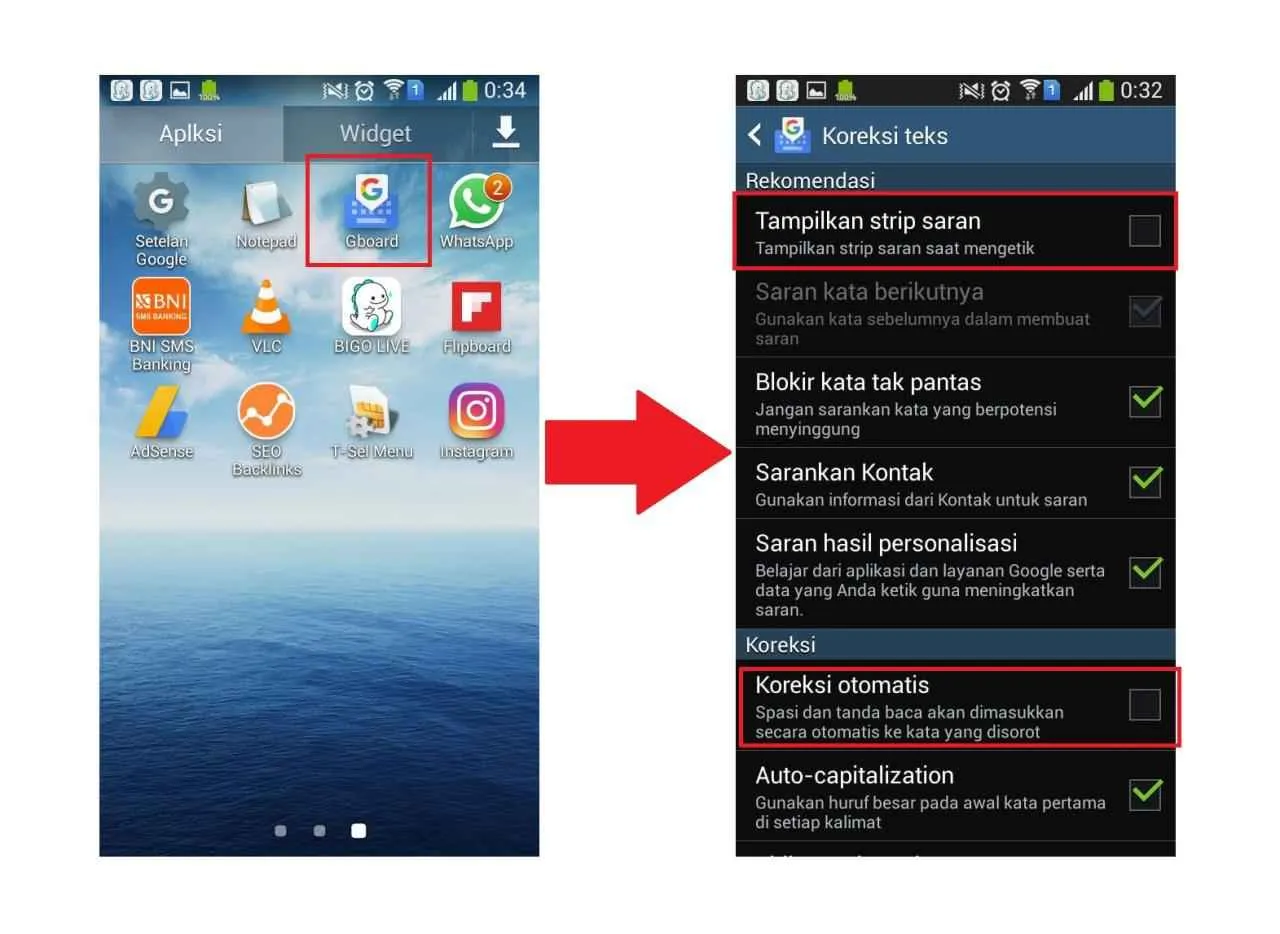
Autocorrect, fitur andalan Android yang kadang bikin gemes. Kadang membantu, kadang malah bikin malu karena mengubah kata-kata kita jadi sesuatu yang nggak nyambung. Untungnya, mematikan fitur ini di Android gampang banget kok! Artikel ini akan memandu kamu langkah demi langkah, termasuk perbedaan cara di berbagai versi Android dan bahkan di custom ROM.
Meskipun langkah-langkah dasarnya mirip, ada sedikit perbedaan di setiap versi Android dan antarmuka. Oleh karena itu, perhatikan dengan seksama panduan untuk versi Android yang kamu gunakan. Siap-siap ucapkan selamat tinggal pada autocorrect yang menyebalkan!
Perbedaan Cara Mematikan Autocorrect di Berbagai Versi Android
Berikut tabel yang merangkum perbedaan cara mematikan autocorrect di beberapa versi Android. Perbedaan utamanya terletak pada lokasi menu pengaturan dan tampilan antarmuka.
| Versi Android | Lokasi Menu Pengaturan | Langkah-langkah Mematikan Autocorrect | Screenshot Ilustrasi (Deskripsi Antarmuka) |
|---|---|---|---|
| Android 10 | Pengaturan > Sistem > Bahasa & input > Keyboard virtual (pilih keyboard yang digunakan) > Koreksi teks | Cari opsi “Koreksi otomatis” atau sejenisnya dan nonaktifkan dengan menggeser toggle ke kiri. Biasanya akan terlihat ikon seperti saklar on/off. | Tampilan menu menunjukkan beberapa opsi keyboard, dengan opsi “Koreksi teks” yang menonjol. Di dalam menu Koreksi teks, terdapat toggle untuk mengaktifkan atau menonaktifkan koreksi otomatis. Toggle berwarna hijau jika aktif, dan abu-abu jika nonaktif. |
| Android 11 | Pengaturan > Sistem > Bahasa & input > Manajemen keyboard > (pilih keyboard yang digunakan) > Koreksi teks | Langkahnya hampir sama dengan Android 10. Cari opsi “Koreksi otomatis” dan nonaktifkan dengan menggeser toggle. | Antarmuka serupa dengan Android 10, namun mungkin ada sedikit perbedaan pada tata letak ikon dan warna. Opsi “Koreksi otomatis” biasanya terletak di bagian atas daftar pengaturan. |
| Android 12 | Pengaturan > Sistem > Bahasa & input > Keyboard virtual > (pilih keyboard yang digunakan) > Koreksi teks | Sama seperti versi sebelumnya, cari dan nonaktifkan “Koreksi otomatis” atau opsi serupa. | Desain antarmuka lebih modern dan minimalis dibandingkan versi sebelumnya. Warna yang digunakan cenderung lebih terang dan penggunaan ikon lebih sederhana. |
| Android 13 | Pengaturan > Sistem > Bahasa & input > Manajemen keyboard > (pilih keyboard yang digunakan) > Teks Prediktif | Pada Android 13, opsi koreksi otomatis mungkin diganti dengan “Teks Prediktif”. Nonaktifkan toggle untuk menonaktifkan saran kata dan koreksi otomatis. | Antarmuka menampilkan pilihan keyboard yang terpasang. Setelah memilih keyboard, terdapat opsi “Teks Prediktif” dengan toggle on/off yang jelas. Desain keseluruhan modern dan intuitif. |
Mematikan Autocorrect di Custom ROM (Contoh: LineageOS dan Pixel Experience)
Di custom ROM seperti LineageOS atau Pixel Experience, lokasi menu pengaturan mungkin sedikit berbeda. Namun, prinsipnya tetap sama. Biasanya, kamu akan menemukan pengaturan keyboard di menu “Pengaturan” > “Sistem” > “Bahasa & input” atau area yang serupa. Cari pengaturan keyboard yang kamu gunakan, lalu cari opsi untuk menonaktifkan koreksi otomatis atau saran kata. Perhatikan bahwa tampilan antarmuka dan nama opsi mungkin sedikit berbeda tergantung ROM yang kamu gunakan.
Mematikan Autocorrect di Samsung Galaxy dengan One UI
Samsung dengan antarmuka One UI memiliki sedikit perbedaan dalam navigasi menu. Namun, langkah-langkah umumnya tetap sama. Berikut panduan langkah demi langkah:
- Buka aplikasi Pengaturan.
- Cari dan pilih “Manajemen Umum”.
- Pilih “Bahasa dan input”.
- Pilih “Keyboard Samsung” atau keyboard yang kamu gunakan.
- Cari dan nonaktifkan opsi “Koreksi otomatis” atau opsi yang serupa.
Perhatikan bahwa tampilan antarmuka One UI mungkin sedikit berbeda tergantung versi perangkat lunak yang terpasang. Namun, langkah-langkah dasarnya tetap sama.
Mematikan Autocorrect di Aplikasi Keyboard Pihak Ketiga
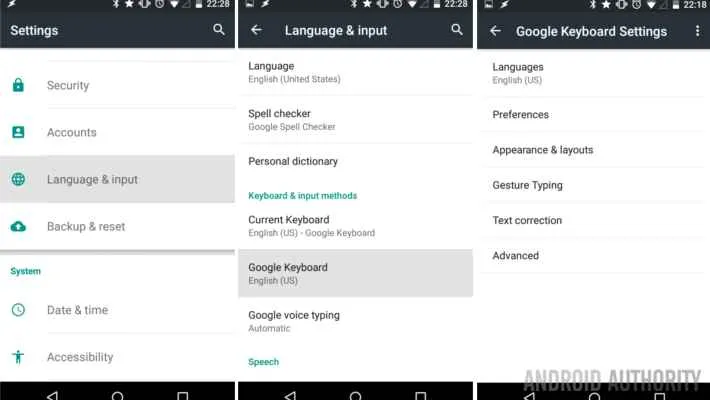
Bosan dengan autocorrect yang suka salah tebak dan bikin kesel? Tenang, gaes! Kali ini kita bahas cara mematikan si autocorrect bandel di berbagai aplikasi keyboard Android kesayanganmu. Soalnya, tiap aplikasi keyboard punya caranya sendiri, jadi kudu jeli nih.
Mematikan fitur autocorrect sebenarnya gampang banget, kok. Tapi, karena setiap aplikasi keyboard punya tampilan dan menu yang berbeda, kita perlu tahu langkah-langkah spesifiknya. Berikut ini panduan lengkapnya buat tiga aplikasi keyboard populer: Gboard, SwiftKey, dan Chrooma Keyboard.
Cara Mematikan Autocorrect di Gboard
Gboard, keyboard bawaan Google, cukup user-friendly. Berikut langkah-langkah mematikan autocorrect-nya:
- Buka aplikasi yang menggunakan Gboard.
- Tap ikon pengaturan Gboard (biasanya berupa ikon titik tiga vertikal).
- Pilih “Pengaturan”.
- Cari dan pilih “Koreksi”.
- Matikan toggle “Koreksi otomatis”. Simpel, kan?
Antarmuka Gboard tergolong bersih dan intuitif. Menu pengaturan mudah ditemukan dan navigasinya simpel. Pengaturan autocorrect terletak di bagian koreksi teks, sehingga mudah diakses.
Cara Mematikan Autocorrect di SwiftKey
SwiftKey dikenal dengan prediksi kata yang akurat, tapi terkadang autocorrect-nya juga bisa bikin jengkel. Begini cara menonaktifkannya:
- Buka aplikasi yang menggunakan SwiftKey.
- Tap ikon SwiftKey (biasanya ikon keyboard atau huruf “S”).
- Pilih “Pengaturan”.
- Pilih “Ketik”.
- Cari dan nonaktifkan opsi “Koreksi otomatis”.
SwiftKey punya antarmuka yang sedikit lebih kompleks dibanding Gboard, tetapi pengaturan autocorrect masih mudah ditemukan di menu “Ketik”. Desainnya lebih modern dan terkesan lebih stylish.
Cara Mematikan Autocorrect di Chrooma Keyboard
Chrooma Keyboard menawarkan fitur personalisasi yang tinggi, termasuk pengaturan autocorrect. Berikut langkah-langkahnya:
- Buka aplikasi yang menggunakan Chrooma Keyboard.
- Tap ikon Chrooma (biasanya ikon keyboard dengan warna-warna).
- Pilih “Pengaturan”.
- Pilih “Koreksi teks”.
- Cari dan nonaktifkan opsi “Koreksi otomatis”. Beberapa opsi lain seperti saran kata juga bisa dinonaktifkan di sini.
Chrooma Keyboard memiliki tampilan pengaturan yang cukup detail. Selain autocorrect, kamu juga bisa mengatur berbagai opsi koreksi lainnya. Tampilannya mungkin sedikit lebih rumit bagi pengguna baru.
Perbandingan Pengaturan Autocorrect di Tiga Aplikasi Keyboard
Perbedaan utama terletak pada navigasi menu pengaturan. Gboard paling simpel, diikuti SwiftKey, dan Chrooma Keyboard yang menawarkan opsi pengaturan yang lebih lengkap namun sedikit lebih rumit. Ketiganya, bagaimanapun, menyediakan opsi untuk menonaktifkan autocorrect dengan mudah.
Mengaktifkan dan Menonaktifkan Autocorrect Secara Bergantian
Bosan dengan autocorrect mati terus? Mau coba nyalain lagi? Gampang banget! Cukup ikuti langkah-langkah di atas, tapi kali ini aktifkan kembali toggle “Koreksi otomatis” di pengaturan masing-masing aplikasi keyboard. Ingat, lokasi pengaturan autocorrect sedikit berbeda di setiap aplikasi.
Pengaruh Mematikan Autocorrect terhadap Pengalaman Mengetik

Nah, setelah kamu berhasil mematikan si autocorrect bandel itu, sekarang saatnya kita bahas dampaknya. Mungkin kamu mikir, “Ah, gampang banget, kan?” Eits, tunggu dulu! Mematikan autocorrect ternyata punya dua sisi, kayak koin. Ada untungnya, ada ruginya juga. Kita akan kupas tuntas, mulai dari kecepatan ngetik sampai produktivitasmu dalam mengirim pesan singkat. Siap-siap, ya!
Secara umum, mematikan autocorrect akan berpengaruh signifikan terhadap kecepatan dan akurasi pengetikan. Ada kalanya kamu merasa lebih leluasa mengetik, tapi di saat lain bisa jadi malah bikin frustasi. Semua tergantung konteksnya, lho!
Dampak Positif dan Negatif Mematikan Autocorrect terhadap Kecepatan dan Akurasi Pengetikan
Bayangkan kamu lagi buru-buru bales chat gebetan. Mematikan autocorrect bisa bikin kamu lebih cepet ngetik karena nggak perlu nunggu proses koreksi. Tapi, resikonya, kalau kamu typo parah, pesanmu bisa jadi nggak nyambung atau bahkan bikin salah paham. Sebaliknya, saat kamu lagi menulis esai penting atau email formal, autocorrect justru jadi penyelamat. Kecepatan ngetik mungkin sedikit berkurang, tapi akurasi dan profesionalisme terjaga.
Skenario di Mana Mematikan Autocorrect Bermanfaat dan Sebaliknya
- Bermanfaat: Saat ngetik singkatan gaul yang nggak dimengerti autocorrect, misal “gmna kabarnya?”. Atau saat kamu lagi main game mobile yang membutuhkan kecepatan respon tinggi.
- Sebaliknya: Saat menulis dokumen penting, email bisnis, atau presentasi. Typo sedikit aja bisa bikin kesan kurang profesional, kan?
Contoh Kalimat yang Berbeda Hasilnya dengan Autocorrect Aktif dan Tidak Aktif
Misalnya kalimat: “Saya akn pergi ke pasar.” Dengan autocorrect aktif, kalimat ini akan berubah menjadi “Saya akan pergi ke pasar.” Tapi kalau autocorrect mati, ya tetap “Saya akn pergi ke pasar,” dan perlu koreksi manual.
Pengalaman Mengetik dengan Autocorrect Dinonaktifkan pada Perangkat dengan Keyboard Fisik dan Virtual
Pengalaman mengetik dengan autocorrect mati akan berbeda pada keyboard fisik dan virtual. Pada keyboard fisik, kamu akan lebih mengandalkan kemampuan mengetik yang akurat. Sedikit kesalahan ketik akan langsung terlihat dan perlu diperbaiki secara manual. Sementara pada keyboard virtual, kamu mungkin akan lebih sering melakukan backspace karena kesalahan ketik yang lebih sering terjadi. Namun, kamu juga bisa merasakan kebebasan mengetik kata-kata dengan ejaan unik atau singkatan tanpa gangguan.
Studi Kasus: Pengaruh Mematikan Autocorrect terhadap Produktivitas Menulis Pesan Singkat
Bayangkan kamu seorang sales yang harus membalas puluhan pesan singkat pelanggan setiap harinya. Jika autocorrect aktif, kamu mungkin akan lebih efisien karena minim typo. Tapi jika kamu mematikannya, dan memiliki kecepatan mengetik yang tinggi serta akurasi yang baik, kamu mungkin bisa menghemat waktu karena tidak perlu menunggu proses koreksi autocorrect. Namun, resiko pesan salah ketik dan perlu koreksi manual lebih besar. Kesimpulannya? Efisiensi bergantung pada kemampuan dan preferensi masing-masing individu.
Alternatif Pengganti Autocorrect

Bosan dengan koreksi otomatis Android yang suka nyeleneh dan bikin emosi? Tenang, Sobat! Ada beberapa alternatif yang bisa kamu coba untuk mendapatkan pengalaman mengetik yang lebih akurat dan sesuai selera. Fitur-fitur ini menawarkan pendekatan berbeda dalam membantu mengetik, sehingga kamu bisa memilih yang paling cocok dengan gaya dan kebutuhanmu.
Fitur Prediksi Kata yang Lebih Akurat
Beberapa keyboard pihak ketiga menawarkan fitur prediksi kata yang jauh lebih canggih dan akurat dibandingkan autocorrect bawaan Android. Mereka biasanya menggunakan algoritma pembelajaran mesin yang lebih mutakhir, sehingga bisa mempelajari pola mengetikmu dan memberikan saran yang lebih relevan. Contohnya, keyboard Gboard dari Google terkenal dengan kemampuan prediksi katanya yang akurat dan bahkan bisa memprediksi kata selanjutnya berdasarkan konteks kalimat. Perbedaannya terletak pada basis data kata yang digunakan dan algoritma prediksi yang lebih kompleks. Gboard misalnya, memiliki akses ke basis data Google yang sangat besar, memungkinkan prediksi yang lebih akurat dan relevan.
Perbandingan Autocorrect dan Koreksi Ejaan Bawaan Android
Autocorrect dan koreksi ejaan bawaan Android sebenarnya punya fungsi yang mirip, yaitu memperbaiki kesalahan ketik. Namun, autocorrect cenderung lebih agresif dalam mengoreksi, terkadang mengubah kata yang sebenarnya benar menjadi kata lain yang dianggapnya lebih tepat. Koreksi ejaan bawaan Android biasanya hanya menggarisbawahi kata yang salah eja tanpa otomatis menggantinya. Ini memberikan kamu kontrol lebih besar atas koreksi yang dilakukan. Bayangkan, kamu sedang mengetik kata “gaul” yang memang sudah benar, tapi autocorrect malah menggantinya jadi “gual”. Nah, koreksi ejaan bawaan Android akan lebih bijak dalam hal ini.
Mengaktifkan dan Menggunakan Pengecekan Ejaan dan Tata Bahasa pada Aplikasi Pengolah Kata
Aplikasi pengolah kata seperti Google Docs atau Microsoft Word memiliki fitur pengecekan ejaan dan tata bahasa yang sangat handal. Cara mengaktifkannya biasanya dengan mencari menu “Review” atau “Proofreading”, lalu pilih “Spelling & Grammar”. Aplikasi akan secara otomatis mendeteksi kesalahan ejaan dan tata bahasa, serta memberikan saran perbaikan. Fitur ini sangat berguna untuk memastikan tulisanmu bebas dari kesalahan sebelum dibagikan. Keunggulannya, fitur ini tidak hanya memeriksa ejaan, tetapi juga tata bahasa, termasuk penggunaan tanda baca dan struktur kalimat. Ini jauh lebih komprehensif daripada autocorrect yang hanya fokus pada ejaan.
Memanfaatkan Kamus Bawaan Perangkat Android
Perangkat Android biasanya sudah memiliki kamus bawaan yang bisa kamu manfaatkan untuk meningkatkan akurasi pengetikan. Kamu bisa menambahkan kata-kata baru ke kamus ini, sehingga autocorrect atau fitur prediksi kata bisa mengenalinya. Cara menambahkannya biasanya berbeda-beda tergantung jenis keyboard yang kamu gunakan, tapi umumnya ada opsi untuk menambahkan kata ke kamus pribadi. Dengan menambahkan kata-kata yang sering kamu gunakan, terutama istilah atau jargon khusus, maka akurasi pengetikan akan meningkat secara signifikan. Misalnya, jika kamu sering menggunakan istilah “influencer”, menambahkannya ke kamus akan mencegah autocorrect mengubahnya menjadi kata lain yang salah.
Penutup

Jadi, masalah autocorrect yang bikin gregetan akhirnya teratasi! Dengan panduan lengkap ini, kamu bisa dengan mudah mengendalikan fitur koreksi otomatis di perangkat Androidmu. Pilih cara yang paling sesuai dengan versi Android dan aplikasi keyboard yang kamu gunakan, dan nikmati pengalaman mengetik yang lebih personal dan bebas dari gangguan autocorrect. Selamat mengetik!


What's Your Reaction?
-
0
 Like
Like -
0
 Dislike
Dislike -
0
 Funny
Funny -
0
 Angry
Angry -
0
 Sad
Sad -
0
 Wow
Wow








