Cara Cek Android Panduan Lengkap
Cara Mengecek Spesifikasi Android

Pernah penasaran seberapa gahar sebenarnya HP Android kamu? Dari versi Android, prosesor, hingga kapasitas RAM dan penyimpanan? Tenang, nggak perlu jadi ahli teknologi kok untuk mengeceknya. Artikel ini akan memandu kamu langkah demi langkah untuk mengungkap semua spesifikasi tersembunyi di ponsel Android kesayanganmu. Siap-siap tercengang dengan detailnya!
Spesifikasi Umum Perangkat Android
Mengetahui spesifikasi Androidmu itu penting, lho! Informasi ini berguna untuk menilai performa ponsel, menentukan apakah aplikasi tertentu bisa berjalan lancar, dan bahkan membantu dalam proses troubleshooting jika terjadi masalah. Berikut tabel yang merangkum informasi penting yang bisa kamu cek:
| Nama Perangkat | Versi Android | Prosesor | RAM |
|---|---|---|---|
| Contoh: Samsung Galaxy S23 | Contoh: Android 13 | Contoh: Qualcomm Snapdragon 8 Gen 2 | Contoh: 8GB |
| Contoh: Xiaomi Redmi Note 11 | Contoh: Android 12 | Contoh: Qualcomm Snapdragon 680 | Contoh: 4GB |
| Contoh: Google Pixel 7 | Contoh: Android 13 | Contoh: Google Tensor G2 | Contoh: 8GB |
Mengakses Informasi Spesifikasi melalui Menu “Tentang Ponsel”
Cara paling mudah untuk melihat spesifikasi Android adalah melalui menu “Tentang Ponsel”. Biasanya, menu ini bisa diakses melalui Pengaturan. Langkah-langkahnya umumnya sama di berbagai merek Android, meskipun mungkin sedikit berbeda dalam tampilan antarmuka.
- Buka menu Pengaturan di ponsel Android kamu.
- Cari dan pilih menu Tentang Ponsel atau opsi yang serupa (bisa juga bernama Sistem atau Informasi Ponsel).
- Di dalam menu ini, kamu akan menemukan berbagai informasi, termasuk Nama Perangkat, Versi Android, Nomor Model, dan lainnya. Beberapa informasi mungkin tersembunyi di bawah menu submenu.
Memeriksa Kapasitas Penyimpanan Internal dan Eksternal
Selain spesifikasi utama, mengetahui kapasitas penyimpanan juga penting untuk memastikan kamu punya ruang cukup untuk menyimpan foto, video, aplikasi, dan data lainnya. Informasi ini juga biasanya ada di menu “Tentang Ponsel”.
- Buka menu Pengaturan lalu pilih Tentang Ponsel.
- Cari opsi Penyimpanan. Di sini, kamu akan melihat kapasitas penyimpanan internal total, ruang yang sudah terpakai, dan ruang yang masih tersedia.
- Jika ponselmu mendukung kartu microSD, kamu juga akan melihat informasi tentang penyimpanan eksternal di bagian yang sama atau di menu terpisah.
Informasi Baterai: Kapasitas dan Tingkat Kesehatan
Mengetahui kondisi baterai sangat penting untuk mengantisipasi penggantian baterai jika diperlukan. Informasi ini biasanya juga ada di menu pengaturan, meskipun lokasinya bisa sedikit berbeda antar merek.
- Buka menu Pengaturan.
- Cari menu Baterai atau Penggunaan Baterai.
- Di beberapa perangkat, kamu mungkin perlu melakukan beberapa langkah tambahan atau masuk ke menu “Tentang Ponsel” untuk menemukan informasi kapasitas dan kesehatan baterai. Beberapa ponsel hanya menampilkan persentase kesehatan baterai, sementara yang lain menampilkan informasi yang lebih detail.
Mengecek Nomor IMEI Perangkat Android
Nomor IMEI (International Mobile Equipment Identity) adalah nomor unik yang mengidentifikasi perangkat seluler kamu. Informasi ini penting untuk melacak ponsel jika hilang atau dicuri. Kamu bisa menemukannya di beberapa tempat:
- Melalui menu *#06#: Cara termudah adalah dengan membuka aplikasi telepon dan mengetikkan kode *#06#. Nomor IMEI akan langsung muncul di layar.
- Melalui menu “Tentang Ponsel”: Nomor IMEI juga biasanya tercantum di menu Tentang Ponsel, biasanya di bagian bawah daftar informasi.
- Pada kotak kemasan ponsel: Nomor IMEI juga biasanya tercetak di kotak kemasan ponsel.
Mengecek Kesehatan Sistem Android

HP Androidmu lemot? Aplikasi tiba-tiba force close? Baterai boros banget? Tenang, Sobat! Sebelum panik dan langsung beli HP baru, coba cek dulu kesehatan sistem Android-mu. Artikel ini bakal kasih kamu panduan lengkap untuk mendiagnosis dan memperbaiki masalah-masalah umum yang sering bikin HP Androidmu bermasalah. Dengan beberapa langkah sederhana, kamu bisa bikin performa Androidmu kembali ngebut!
Tanda-Tanda Sistem Android Bermasalah
Ada beberapa tanda yang menunjukkan sistem Androidmu sedang kurang sehat. Jangan diabaikan, ya! Semakin cepat ditangani, semakin baik.
- HP lemot dan sering lag saat menjalankan aplikasi.
- Aplikasi tiba-tiba berhenti (force close) tanpa sebab yang jelas.
- Baterai cepat habis, meskipun penggunaan HP tergolong normal.
- HP sering mengalami hang atau freeze.
- Munculnya pesan error atau peringatan yang tidak biasa.
- Penyimpanan internal penuh meskipun sudah menghapus beberapa file.
- Performa kamera menurun, misalnya foto atau video yang dihasilkan buram atau kualitasnya jelek.
Tips Mengoptimalkan Kinerja Sistem Android
Agar HP Androidmu tetap lancar jaya, beberapa tips ini wajib kamu terapkan. Jangan sampai HP kesayanganmu jadi korban kelambatan, ya!
- Pastikan sistem operasi Android selalu update ke versi terbaru. Update biasanya berisi perbaikan bug dan peningkatan performa.
- Hapus aplikasi yang jarang digunakan. Aplikasi yang tidak terpakai hanya akan memakan ruang penyimpanan dan sumber daya.
- Batasi instalasi aplikasi dari sumber yang tidak terpercaya. Ini untuk menghindari malware atau virus yang bisa merusak sistem.
- Matikan fitur-fitur yang tidak diperlukan, seperti lokasi, Bluetooth, atau Wi-Fi jika tidak sedang digunakan.
- Gunakan antivirus dan pemindai malware secara berkala untuk menjaga keamanan HP.
- Hindari membuka terlalu banyak aplikasi secara bersamaan (multitasking berlebihan).
Membersihkan Cache Aplikasi dan Data yang Tidak Perlu
Cache dan data aplikasi yang menumpuk bisa bikin HP lemot. Berikut langkah-langkah membersihkannya:
- Buka menu Setelan (Settings) di HP Android.
- Cari dan pilih menu Aplikasi atau Pengelola Aplikasi.
- Pilih aplikasi yang ingin dibersihkan cache dan datanya.
- Tap tombol Hapus Cache untuk membersihkan cache aplikasi.
- Tap tombol Hapus Data (hati-hati, ini akan menghapus data aplikasi, seperti progress game) jika diperlukan.
Memindai dan Menghapus Malware atau Virus
Malware dan virus bisa membuat HP Androidmu bermasalah. Gunakan aplikasi antivirus yang terpercaya untuk memindainya secara berkala.
- Pastikan kamu menginstal aplikasi antivirus dari sumber terpercaya, seperti Google Play Store.
- Jalankan pemindaian secara berkala, minimal seminggu sekali.
- Ikuti instruksi aplikasi antivirus untuk menghapus malware atau virus yang terdeteksi.
- Perhatikan izin aplikasi yang kamu instal. Jangan berikan izin yang tidak perlu.
Memeriksa Penggunaan Baterai dan Mengidentifikasi Aplikasi Boros Daya
Baterai cepat habis? Cek penggunaan baterai untuk mengidentifikasi aplikasi yang boros daya.
- Buka menu Setelan (Settings).
- Cari dan pilih menu Baterai.
- Lihat daftar aplikasi yang paling banyak menggunakan baterai.
- Jika ada aplikasi yang menggunakan baterai secara berlebihan, pertimbangkan untuk membatasi penggunaannya atau menghapusnya.
Memeriksa Update Sistem Android

Hayo ngaku, siapa di antara kamu yang masih pakai Android versi jadul? Update sistem Android itu penting banget, lho! Bukan cuma soal fitur-fitur baru yang kece, tapi juga soal keamanan dan performa HP kamu. Sistem operasi yang usang rentan terhadap bug dan malware, bikin HP lemot dan bikin kamu bete. Makanya, yuk kita cek bareng gimana cara memastikan Android kamu selalu up-to-date!
Pentingnya Memperbarui Sistem Operasi Android
Selalu perbarui sistem operasi Android kamu ke versi terbaru. Update ini bukan cuma soal fitur baru, tapi juga tambalan keamanan penting yang melindungi HP kamu dari ancaman malware dan peretas. Sistem yang terupdate juga biasanya lebih stabil dan performanya lebih optimal. Bayangkan, HP kamu bakalan ngebut dan anti lemot!
Memeriksa dan Mengunduh Pembaruan Sistem
Nggak ribet kok, cek update Android gampang banget! Biasanya, notifikasi akan muncul kalau ada update baru. Tapi, kalau kamu nggak dapat notifikasi, tenang aja, kamu bisa cek manual. Caranya?
- Buka menu Pengaturan di HP kamu. Biasanya ikonnya berupa roda gigi.
- Cari menu Tentang Ponsel atau Sistem. Namanya bisa sedikit berbeda tergantung merk dan tipe HP kamu.
- Ketuk opsi Pembaruan Sistem atau yang serupa.
- HP kamu akan otomatis memeriksa ketersediaan update. Kalau ada update, ikuti petunjuk di layar untuk mengunduhnya.
- Pastikan baterai HP kamu terisi cukup dan koneksi internet stabil sebelum memulai proses update. Proses ini bisa memakan waktu beberapa menit, bahkan hingga satu jam tergantung ukuran file update.
Instalasi Pembaruan Sistem Android
Setelah update terunduh, proses instalasi akan dimulai secara otomatis. Jangan matikan HP kamu selama proses ini berlangsung, ya! Setelah selesai, HP kamu akan restart dan kamu bisa menikmati fitur-fitur baru dan peningkatan performa yang lebih baik.
Perbandingan Fitur Baru Beberapa Versi Android Terbaru
| Versi Android | Fitur Utama | Perbaikan Performa | Keamanan |
|---|---|---|---|
| Android 13 | Perbaikan privasi, tema yang lebih personal, dukungan bahasa baru | Optimasi penggunaan baterai | Perbaikan keamanan sistem dan aplikasi |
| Android 12 | Desain Material You, widget baru, privasi yang lebih terkontrol | Performa yang lebih lancar | Peningkatan keamanan sistem |
| Android 11 | Buble Chat, One-time permission, Screen recording | Penggunaan RAM yang lebih efisien | Perlindungan privasi yang lebih baik |
Potensi Masalah dan Solusinya
Kadang, proses update bisa mengalami kendala. Misalnya, koneksi internet terputus, baterai habis, atau file update rusak. Kalau kamu mengalami masalah, coba cek koneksi internet kamu, pastikan baterai terisi penuh, dan coba ulangi proses update. Jika masalah masih berlanjut, coba hubungi layanan pelanggan dari provider HP kamu.
Mengecek Konektivitas Android
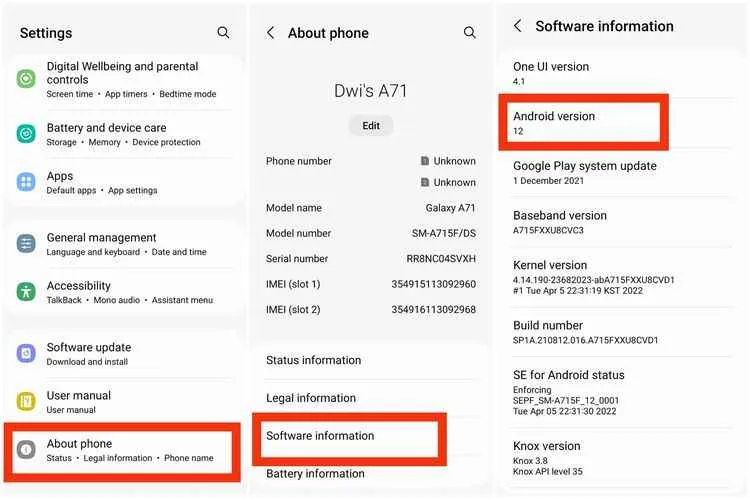
Konektivitas adalah nyawa dari smartphone Android kita. Bayangkan, nggak bisa akses medsos, streaming lagu kesayangan, atau bahkan bales chat gebetan—uh, ngeri banget kan? Makanya, penting banget buat tahu cara cek koneksi internet dan Bluetooth di Android kamu. Artikel ini akan memandu kamu langkah demi langkah untuk memastikan perangkat Android-mu selalu terhubung dan siap digunakan.
Perbedaan Ikon Sinyal Wi-Fi dan Data Seluler
Ikon sinyal Wi-Fi biasanya digambarkan sebagai simbol gelombang radio, sedangkan ikon data seluler biasanya berupa simbol panah yang menunjukkan koneksi ke jaringan seluler. Perbedaan kualitas koneksi keduanya cukup signifikan. Wi-Fi umumnya menawarkan kecepatan koneksi yang lebih tinggi dan lebih stabil, ideal untuk streaming video atau download file besar. Namun, jangkauannya terbatas pada area dengan akses Wi-Fi. Data seluler, di sisi lain, menawarkan jangkauan yang lebih luas, tetapi kecepatannya bisa fluktuatif tergantung pada kekuatan sinyal dan jenis jaringan (2G, 3G, 4G, atau 5G). Semakin banyak garis pada ikon sinyal, baik Wi-Fi maupun data seluler, menunjukkan semakin kuat sinyalnya dan semakin baik kualitas koneksi yang kamu dapatkan.
Memeriksa Kekuatan Sinyal Wi-Fi dan Mengatasi Koneksi Lemah
Cara paling mudah memeriksa kekuatan sinyal Wi-Fi adalah dengan melihat ikon Wi-Fi di bagian atas layar. Semakin banyak garis yang terisi, semakin kuat sinyalnya. Jika sinyal lemah, coba beberapa hal berikut: mendekatkan perangkat ke router Wi-Fi, memindahkan router ke lokasi yang lebih strategis, atau restart router dan perangkat Android kamu. Jika masalah masih berlanjut, periksa apakah ada perangkat lain yang menggunakan bandwidth yang sama, dan coba hubungi penyedia layanan internet kamu.
Memeriksa Pengaturan Data Seluler
Untuk memeriksa penggunaan data seluler dan pengaturan roaming, buka menu Pengaturan di Android kamu, lalu cari opsi Jaringan & internet atau yang serupa (nama menunya bisa sedikit berbeda tergantung merek dan versi Android). Di dalam menu tersebut, kamu akan menemukan pengaturan data seluler, termasuk penggunaan data bulanan, batas data (jika ada), dan pengaturan roaming. Pastikan kamu memahami penggunaan data agar tidak melebihi kuota dan terkena biaya tambahan. Pengaturan roaming memungkinkan kamu menggunakan data seluler saat berada di luar negeri, tetapi biasanya dikenakan biaya tambahan yang cukup besar. Jadi, pastikan untuk mematikan roaming jika kamu tidak membutuhkannya.
Menghubungkan Perangkat Android ke Jaringan Bluetooth
Untuk menghubungkan perangkat Android ke jaringan Bluetooth, pertama-tama pastikan Bluetooth di perangkat Android kamu diaktifkan. Kemudian, aktifkan Bluetooth pada perangkat yang ingin dihubungkan (misalnya, headset Bluetooth atau speaker). Di perangkat Android, cari perangkat Bluetooth yang tersedia, lalu pilih perangkat yang ingin dihubungkan. Ikuti instruksi yang muncul di layar untuk menyelesaikan proses pairing. Setelah terhubung, perangkat akan muncul di daftar perangkat Bluetooth yang terhubung.
Mengatasi Masalah Koneksi Bluetooth
Jika perangkat Bluetooth tidak terdeteksi, pastikan Bluetooth di kedua perangkat diaktifkan dan berada dalam jangkauan satu sama lain. Coba restart kedua perangkat. Jika masalah masih berlanjut, pastikan perangkat Bluetooth yang ingin dihubungkan sudah dipasangkan atau di-pair dengan benar. Kamu mungkin perlu menghapus pairing yang lama dan mencoba pairing ulang. Jika masalah masih terjadi, periksa apakah ada masalah dengan perangkat Bluetooth itu sendiri.
Memeriksa Keamanan Android
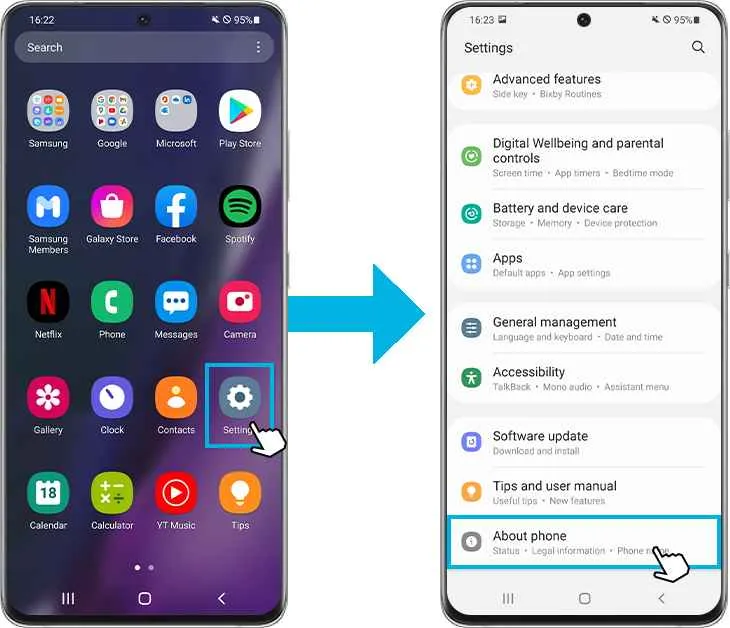
HP Android udah kayak dompet digital kita sekarang, isinya data penting banget. Bayangin aja kalau tiba-tiba aksesnya jatuh ke tangan orang yang nggak bertanggung jawab? Makanya, penting banget buat kita ngecek dan nge-secure perangkat Android kita. Berikut ini beberapa langkah mudah yang bisa kamu lakukan untuk memastikan keamanan data dan privasi kamu terjaga.
Penggunaan PIN, Pola, atau Sidik Jari
Langkah pertama dan paling dasar untuk mengamankan Android kamu adalah dengan mengaktifkan kunci layar. Pilih metode yang paling nyaman dan aman buat kamu, entah itu PIN, pola, atau sidik jari. Semakin kompleks pola atau PIN yang kamu gunakan, semakin sulit bagi orang lain untuk mengakses perangkatmu. Jangan pakai kombinasi yang mudah ditebak, ya, kayak tanggal lahir atau nomor urut!
- Buka menu Setelan.
- Pilih Keamanan atau Kunci layar & keamanan (nama menunya bisa sedikit berbeda tergantung versi Android).
- Pilih metode kunci layar yang diinginkan (PIN, pola, sandi, atau sidik jari).
- Ikuti petunjuk di layar untuk mengatur kunci layar.
Pengelolaan Izin Aplikasi
Aplikasi Android seringkali meminta akses ke berbagai fitur di HP kamu, mulai dari lokasi hingga kontak. Penting untuk selalu memeriksa dan mengelola izin aplikasi agar data pribadimu tetap aman. Jangan asal kasih izin, ya! Cek dulu apakah aplikasi tersebut benar-benar membutuhkan akses tersebut.
- Buka menu Setelan.
- Pilih Aplikasi atau Aplikasi & notifikasi.
- Pilih aplikasi yang ingin kamu periksa izinnya.
- Pilih Izin.
- Tinjau dan ubah izin yang diberikan kepada aplikasi tersebut.
Pengelolaan Akses Lokasi
Akses lokasi juga merupakan data sensitif yang perlu dijaga. Banyak aplikasi yang meminta akses lokasi, tapi nggak semuanya perlu akses terus-menerus. Kamu bisa mengatur agar aplikasi hanya mengakses lokasi saat dibutuhkan saja.
- Buka menu Setelan.
- Pilih Lokasi.
- Atur tingkat akses lokasi, misalnya hanya saat aplikasi digunakan atau selalu aktif.
- Kamu juga bisa melihat aplikasi mana saja yang telah mengakses lokasi kamu.
Mengaktifkan Google Play Protect
Google Play Protect adalah fitur keamanan bawaan Android yang secara otomatis memindai aplikasi yang kamu unduh dari Google Play Store untuk mendeteksi malware atau aplikasi berbahaya. Pastikan fitur ini aktif untuk menambah lapisan keamanan ekstra.
- Buka Google Play Store.
- Ketuk ikon profil di pojok kanan atas.
- Pilih Play Protect.
- Pastikan fitur Pindai aplikasi dengan Play Protect aktif.
Fitur Keamanan Android Lainnya
Selain fitur-fitur di atas, Android juga menawarkan beberapa fitur keamanan lainnya, seperti Verifikasi Dua Langkah untuk akun Google kamu, enkripsi data, dan fitur “Temukan Perangkat Saya” untuk melacak HP yang hilang atau dicuri. Manfaatkan fitur-fitur ini untuk memperkuat keamanan perangkat Android kamu.
Ringkasan Terakhir
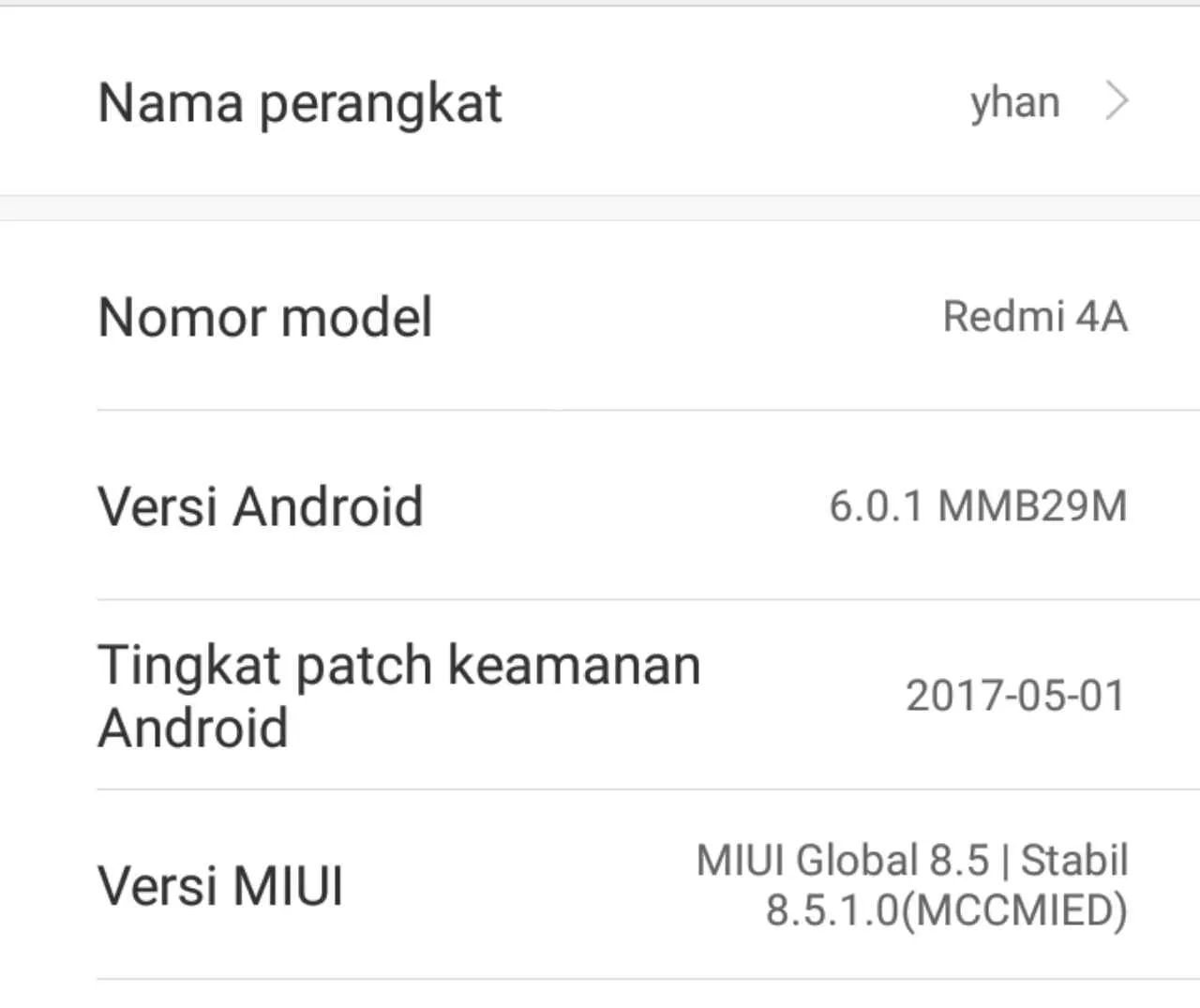
Nah, sekarang kamu udah punya senjata rahasia buat ngecek kondisi Androidmu. Dengan panduan ini, kamu bisa mempertahankan performa HP agar tetap prima dan terhindar dari masalah yang nggak diinginkan. Jadi, jangan ragu untuk rutin mengecek Androidmu ya!


What's Your Reaction?
-
0
 Like
Like -
0
 Dislike
Dislike -
0
 Funny
Funny -
0
 Angry
Angry -
0
 Sad
Sad -
0
 Wow
Wow








