Cara Hapus Cache Android Panduan Lengkap
Cara Menghapus Cache Aplikasi Tertentu

HP lemot? Aplikasi tiba-tiba eror? Jangan panik! Salah satu solusi ampuh yang bisa kamu coba adalah menghapus cache aplikasi. Cache sendiri adalah file sementara yang disimpan aplikasi untuk mempercepat proses loading. Namun, jika cache sudah menumpuk dan rusak, justru bisa bikin HP kamu jadi berat dan bermasalah. Yuk, kita bahas cara menghapusnya dengan mudah!
Menghapus cache aplikasi berbeda dengan menghapus data aplikasi. Menghapus data akan menghapus semua progres permainan, pengaturan, dan informasi akunmu. Sedangkan menghapus cache hanya membersihkan file sementara, sehingga data pentingmu tetap aman. Tenang aja, prosesnya gampang kok!
Langkah-langkah Menghapus Cache Aplikasi di Berbagai Merek Android
Cara menghapus cache aplikasi sedikit berbeda di setiap merek HP Android. Berikut panduan lengkapnya, dengan ilustrasi detail agar kamu lebih mudah memahaminya.
| Merek Android | Lokasi Menu Pengaturan | Langkah-langkah | Peringatan |
|---|---|---|---|
| Samsung | Pengaturan > Aplikasi > Pilih Aplikasi > Penyimpanan > Hapus Cache | 1. Buka Pengaturan. 2. Cari dan pilih menu Aplikasi. 3. Temukan aplikasi yang ingin dihapus cache-nya. 4. Pilih Penyimpanan. 5. Ketuk tombol “Hapus Cache”. | Proses ini hanya menghapus cache, bukan data aplikasi. |
| Xiaomi | Pengaturan > Aplikasi yang Terpasang > Kelola Aplikasi > Pilih Aplikasi > Penyimpanan > Hapus Cache | 1. Buka Pengaturan. 2. Masuk ke menu Aplikasi yang Terpasang. 3. Pilih aplikasi target. 4. Cari menu Penyimpanan. 5. Tekan tombol “Hapus Cache”. | Perubahan pengaturan aplikasi mungkin perlu dilakukan ulang setelah menghapus cache. |
| Oppo | Pengaturan > Aplikasi > Kelola Aplikasi > Pilih Aplikasi > Penyimpanan > Hapus Cache | 1. Buka menu Pengaturan. 2. Pilih menu Aplikasi. 3. Temukan dan pilih aplikasi yang ingin dibersihkan cache-nya. 4. Masuk ke menu Penyimpanan. 5. Ketuk “Hapus Cache”. | Data aplikasi tetap aman, hanya file cache yang terhapus. |
| Vivo | Pengaturan > Aplikasi & Notifikasi > Kelola Aplikasi > Pilih Aplikasi > Penyimpanan > Hapus Cache | 1. Buka Pengaturan. 2. Pilih Aplikasi & Notifikasi. 3. Pilih aplikasi yang ingin dihapus cache-nya. 4. Buka menu Penyimpanan. 5. Tekan “Hapus Cache”. | Setelah menghapus cache, aplikasi mungkin akan sedikit lebih lama saat pertama kali dibuka. |
Ilustrasi Penghapusan Cache Aplikasi
Bayangkan kamu sedang melihat layar pengaturan HP. Di sana terdapat menu “Aplikasi” atau yang serupa. Setelah memilih aplikasi yang bermasalah, kamu akan menemukan opsi “Penyimpanan” atau “Storage”. Di dalam menu ini, biasanya ada tombol yang bertuliskan “Hapus Cache” atau “Clear Cache”. Setelah kamu menekan tombol tersebut, sebuah konfirmasi akan muncul untuk memastikan tindakanmu. Konfirmasi ini bertujuan untuk mencegah penghapusan cache secara tidak sengaja. Setelah konfirmasi, proses penghapusan cache akan dimulai. Proses ini biasanya berlangsung cepat, hanya beberapa detik saja.
Potensi Masalah dan Solusi
Meskipun jarang terjadi, ada potensi masalah saat menghapus cache. Misalnya, beberapa aplikasi mungkin mengalami error sementara atau meminta login ulang. Jika hal ini terjadi, cukup restart HP kamu, dan masalah biasanya akan teratasi. Jika masalah berlanjut, coba periksa koneksi internet atau instal ulang aplikasi tersebut.
Panduan Singkat untuk Pemula
Jangan takut untuk mencoba menghapus cache aplikasi! Ini adalah langkah sederhana dan aman untuk mengatasi masalah performa HP. Ikuti langkah-langkah di atas dengan teliti, dan ingat bahwa menghapus cache berbeda dengan menghapus data aplikasi. Jika masih ragu, cari tutorial video di YouTube untuk panduan visual yang lebih detail.
Menghapus Cache Sistem Android
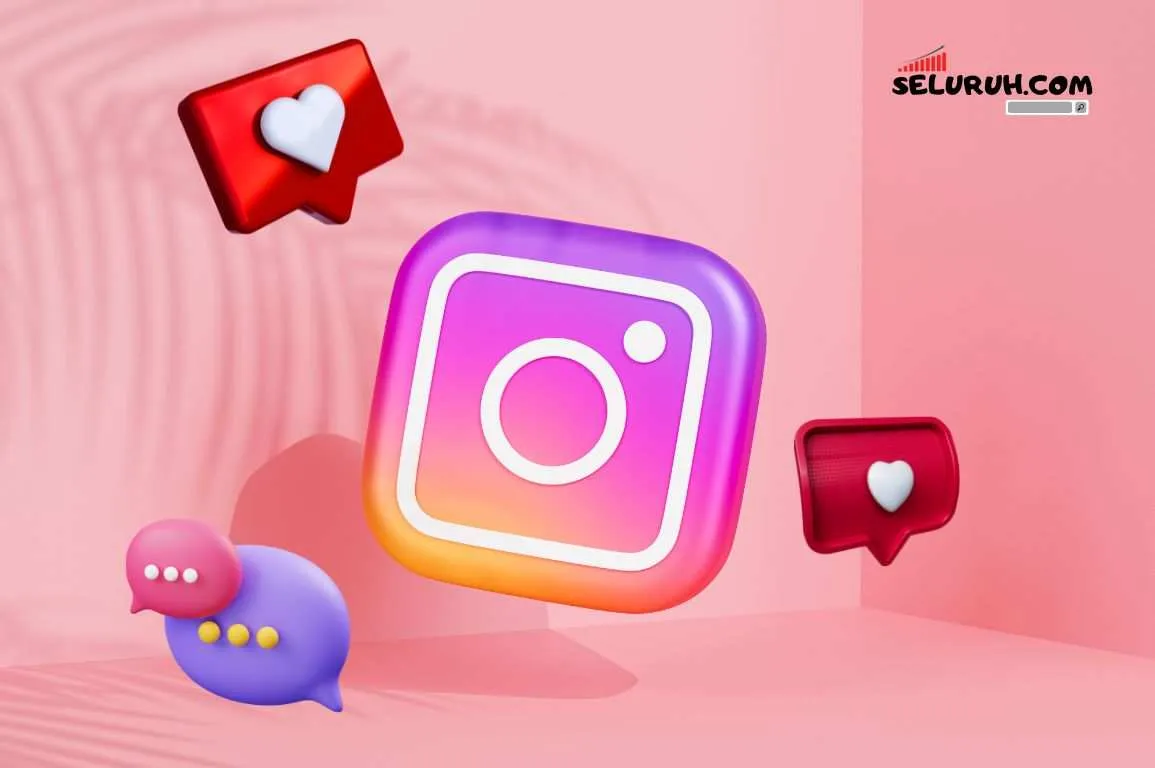
HP lemot? Aplikasi sering crash? Mungkin saatnya kamu membersihkan cache sistem Android. Berbeda dengan menghapus cache aplikasi individual, menghapus cache sistem akan membersihkan data sementara yang digunakan oleh sistem operasi itu sendiri. Proses ini bisa membantu meningkatkan performa HP, tapi perlu kehati-hatian karena salah langkah bisa berakibat fatal. Yuk, kita bahas cara aman dan efektifnya!
Sebelum lanjut, penting banget buat kamu bedain dulu antara menghapus cache aplikasi dan cache sistem. Kedua proses ini punya tujuan dan dampak yang berbeda. Salah-salah hapus, malah bikin HP kamu bermasalah!
Perbedaan Menghapus Cache Aplikasi dan Cache Sistem
| Aspek | Menghapus Cache Aplikasi | Menghapus Cache Sistem |
|---|---|---|
| Target | Data sementara aplikasi tertentu | Data sementara sistem operasi Android |
| Dampak pada data pengguna | Tidak ada dampak pada data utama aplikasi | Tidak ada dampak pada data pengguna, namun aplikasi mungkin perlu konfigurasi ulang |
| Dampak pada kinerja | Meningkatkan kinerja aplikasi yang dibersihkan | Meningkatkan kinerja sistem secara keseluruhan |
| Risiko | Rendah, hanya aplikasi yang dibersihkan yang terdampak | Sedang hingga tinggi, jika proses tidak dilakukan dengan benar |
Cara Menghapus Cache Partisi Android
Menghapus cache sistem, atau yang sering disebut sebagai “menghapus cache partisi”, membutuhkan akses ke menu recovery mode. Proses ini sedikit lebih rumit daripada menghapus cache aplikasi biasa, tapi jangan khawatir, kami akan memandu kamu langkah demi langkah.
- Matikan HP Android kamu. Pastikan HP benar-benar mati, bukan hanya dalam mode sleep.
- Masuk ke recovery mode. Caranya berbeda-beda tergantung merk dan tipe HP. Umumnya, kamu perlu menekan tombol kombinasi tertentu, seperti tombol power + volume atas/bawah secara bersamaan. Layar akan menampilkan logo merk HP, lalu muncul menu recovery mode dengan tampilan teks berwarna putih atau biru di latar belakang hitam. Biasanya ada opsi navigasi menggunakan tombol volume atas/bawah dan tombol power untuk memilih opsi.
- Navigasi ke opsi “wipe cache partition”. Gunakan tombol volume untuk menavigasi ke opsi ini, dan tombol power untuk memilihnya. Layar akan menampilkan teks “wipe cache partition” dengan beberapa opsi lain di sekitarnya. Perhatikan baik-baik, karena tampilan menu recovery mode bisa berbeda di setiap perangkat.
- Konfirmasi penghapusan. Setelah memilih “wipe cache partition”, akan muncul konfirmasi. Pilih “yes” atau “delete” untuk memulai proses penghapusan. Layar akan menampilkan progress bar yang menunjukkan proses penghapusan cache sistem. Jangan mematikan HP selama proses ini berlangsung.
- Restart HP. Setelah proses penghapusan selesai, pilih opsi “reboot system now” untuk memulai ulang HP. HP akan melakukan boot ulang dan seharusnya berjalan lebih lancar.
Bayangkan layar hitam dengan teks putih, seperti tampilan terminal. Navigasi dilakukan dengan tombol volume atas dan bawah, seperti menggulir daftar. Tombol power berfungsi sebagai tombol ‘enter’ untuk memilih opsi. Prosesnya relatif cepat, hanya beberapa menit.
Risiko Menghapus Cache Sistem dan Cara Meminimalkannya
Meskipun bermanfaat, menghapus cache sistem punya risiko. Yang paling umum adalah aplikasi mungkin perlu melakukan konfigurasi ulang setelah restart. Hal ini karena pengaturan dan data sementara aplikasi yang disimpan dalam cache sistem telah dihapus. Untuk meminimalkan risiko, pastikan kamu sudah melakukan backup data penting sebelum melakukan proses ini. Selain itu, pastikan kamu mengikuti langkah-langkah di atas dengan teliti agar tidak terjadi kesalahan.
Menghapus Cache Browser

HP lemot? Aplikasi loading lama? Jangan panik! Salah satu penyebabnya bisa jadi karena cache browser yang penuh. Cache browser menyimpan data sementara, seperti gambar dan teks, untuk mempercepat loading halaman web. Tapi, kalau sudah menumpuk, malah bikin HP jadi berat. Yuk, kita bersihkan!
Menghapus cache browser sebenarnya gampang banget. Kita akan bahas cara menghapus cache dan history di beberapa browser populer di Android, lengkap dengan penjelasan setiap opsi yang ada. Siap-siap HP kamu kembali ngebut!
Cara Menghapus Cache dan History di Berbagai Browser
Langkah-langkahnya hampir sama di semua browser, tapi ada sedikit perbedaan di tampilan menunya. Berikut panduan lengkapnya untuk Chrome, Firefox, dan Samsung Internet.
- Google Chrome:
- Buka aplikasi Chrome.
- Ketuk ikon tiga titik vertikal di pojok kanan atas.
- Pilih “Setelan” atau “Settings”.
- Cari dan pilih “Privasi” atau “Privacy”.
- Ketuk “Hapus data browsing” atau “Clear browsing data”.
- Pilih rentang waktu yang ingin dibersihkan (misalnya, “Terakhir jam”, “Terakhir hari”, atau “Seluruh waktu”).
- Centang kotak “Gambar dan file yang disimpan dalam cache” dan opsi lain yang ingin dihapus (seperti “Riwayat penelusuran”, “Cookie dan data situs”).
- Ketuk “Hapus data”.
- Mozilla Firefox:
- Buka aplikasi Firefox.
- Ketuk ikon tiga garis horizontal di pojok kanan atas.
- Pilih “Setelan” atau “Settings”.
- Pilih “Privasi & Keamanan” atau “Privacy & Security”.
- Gulir ke bawah dan ketuk “Data yang disimpan”.
- Pilih “Hapus Data”.
- Pilih jenis data yang ingin dihapus (cache, cookie, riwayat, dll.).
- Ketuk “Hapus”.
- Samsung Internet:
- Buka aplikasi Samsung Internet.
- Ketuk ikon tiga titik vertikal di pojok kanan bawah.
- Pilih “Setelan” atau “Settings”.
- Pilih “Privasi” atau “Privacy”.
- Ketuk “Hapus data penelusuran” atau “Clear browsing data”.
- Pilih rentang waktu dan jenis data yang ingin dihapus.
- Ketuk “Hapus”.
Ilustrasi Menu Pengaturan Cache Browser
Secara umum, menu pengaturan cache browser akan menampilkan pilihan untuk menghapus berbagai jenis data, seperti cache, history penelusuran, cookie, dan data situs. Biasanya ada juga pilihan untuk menentukan rentang waktu data yang akan dihapus, misalnya dari “Terakhir jam” hingga “Seluruh waktu”. Ada juga pilihan untuk menghapus data situs tertentu, bukan seluruh data sekaligus. Terlihat pilihan-pilihan ini disajikan dalam bentuk checklist atau kotak centang yang bisa dipilih sesuai kebutuhan pengguna.
Menghapus Cookie dan Data Situs Web
Cookie dan data situs web menyimpan informasi spesifik tentang situs yang pernah Anda kunjungi, seperti preferensi dan login Anda. Menghapusnya bisa membantu meningkatkan privasi dan keamanan, namun juga bisa membuat Anda perlu login ulang ke situs-situs tersebut. Proses penghapusannya biasanya terintegrasi dalam menu “Hapus data browsing” yang telah dijelaskan sebelumnya. Pastikan untuk mencentang opsi “Cookie dan data situs” untuk menghapusnya.
Perbedaan Membersihkan Cache dan Data Browsing
Membersihkan cache hanya menghapus data sementara yang digunakan untuk mempercepat loading halaman web. Sementara itu, membersihkan data browsing menghapus berbagai jenis data, termasuk cache, history penelusuran, cookie, dan data situs. Membersihkan data browsing lebih menyeluruh, tetapi juga menghapus informasi yang mungkin Anda perlukan.
Mengoptimalkan Penyimpanan Internal Setelah Menghapus Cache
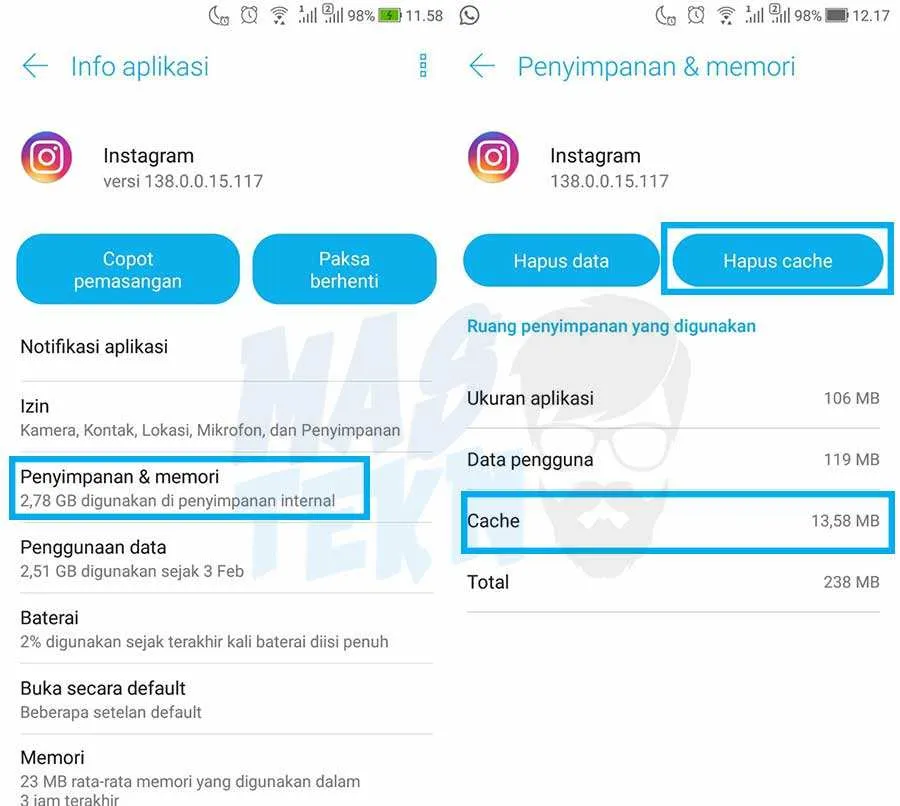
Nah, setelah puas membersihkan cache Android, saatnya kita memastikan hasilnya dan mencegah penumpukan sampah digital di masa depan. Menghapus cache memang bikin lega, tapi penyimpanan internal masih bisa penuh jika kita nggak pandai mengelola aplikasi dan file. Yuk, kita optimalkan!
Memeriksa Penggunaan Penyimpanan Internal
Setelah beres-beres, cek dulu deh kondisi penyimpanan internal kamu. Caranya gampang banget, kok! Biasanya, kamu bisa menemukannya di menu Settings > Storage atau Storage & USB (tergantung versi Android). Di sana, kamu akan melihat detail penggunaan penyimpanan, termasuk aplikasi yang paling banyak memakan ruang. Perhatikan baik-baik, ada perubahan signifikan nggak setelah kamu menghapus cache tadi?
Memindahkan Aplikasi ke Kartu SD
Banyak aplikasi yang memungkinkan kamu memindahkan datanya ke kartu SD (microSD). Fitur ini sangat berguna untuk mengosongkan ruang penyimpanan internal. Caranya juga simpel: buka Settings > Apps atau Applications. Pilih aplikasi yang ingin dipindahkan, lalu cari opsi “Change storage” atau yang serupa. Pastikan kamu punya kartu SD yang terpasang dan cukup ruang kosong, ya!
Tips Tambahan Mengoptimalkan Penyimpanan Internal
Selain memindahkan aplikasi, ada beberapa trik jitu lainnya untuk menjaga penyimpanan internal tetap lega. Jangan sampai penuh lagi, dong!
- Uninstall aplikasi yang jarang digunakan: Aplikasi yang nggak pernah dibuka hanya menghabiskan ruang sia-sia. Hapus saja!
- Gunakan layanan cloud storage: Simpan foto, video, dan dokumen penting di Google Drive, Dropbox, atau layanan serupa. Ini akan menghemat banyak ruang di HP kamu.
- Bersihkan file sampah secara berkala: Gunakan aplikasi pembersih file sampah (junk cleaner) untuk menghapus file-file sementara yang tidak terpakai. Tapi, pilih aplikasi yang terpercaya, ya, biar HP kamu aman.
- Kompres foto dan video: File multimedia biasanya memakan ruang penyimpanan paling besar. Kompres ukurannya agar lebih hemat ruang tanpa mengurangi kualitas secara signifikan.
Tabel Ringkasan Pengelolaan Penyimpanan
Berikut tabel ringkasan jenis data, lokasi penyimpanan, cara menghapus/mengoptimalkan, dan dampak penghapusannya. Semoga membantu!
| Jenis Data | Lokasi Penyimpanan | Cara Menghapus/Mengoptimalkan | Dampak Penghapusan |
|---|---|---|---|
| Cache Aplikasi | Penyimpanan Internal | Hapus melalui pengaturan aplikasi atau aplikasi pembersih | Meningkatkan performa, menghemat ruang, tetapi mungkin perlu loading ulang data |
| Data Aplikasi | Penyimpanan Internal | Hapus data aplikasi (hati-hati, data akan hilang!), pindahkan ke SD Card (jika memungkinkan) | Menghemat ruang, tetapi data aplikasi akan hilang |
| File Media (Foto, Video) | Penyimpanan Internal/Kartu SD | Hapus file yang tidak penting, pindahkan ke cloud storage, kompres file | Menghemat ruang penyimpanan |
| File Sampah | Penyimpanan Internal | Gunakan aplikasi pembersih file sampah | Menghemat ruang, meningkatkan performa |
Strategi Pengelolaan File dan Aplikasi
Untuk mencegah penumpukan cache dan file sampah di masa mendatang, bangun kebiasaan baik dalam mengelola file dan aplikasi. Lakukan pengecekan berkala terhadap penggunaan penyimpanan, hapus aplikasi yang tidak terpakai, dan manfaatkan cloud storage secara efektif. Dengan begitu, HP kamu akan tetap lancar jaya tanpa khawatir kehabisan memori!
Perbedaan Penghapusan Cache dan Data Aplikasi
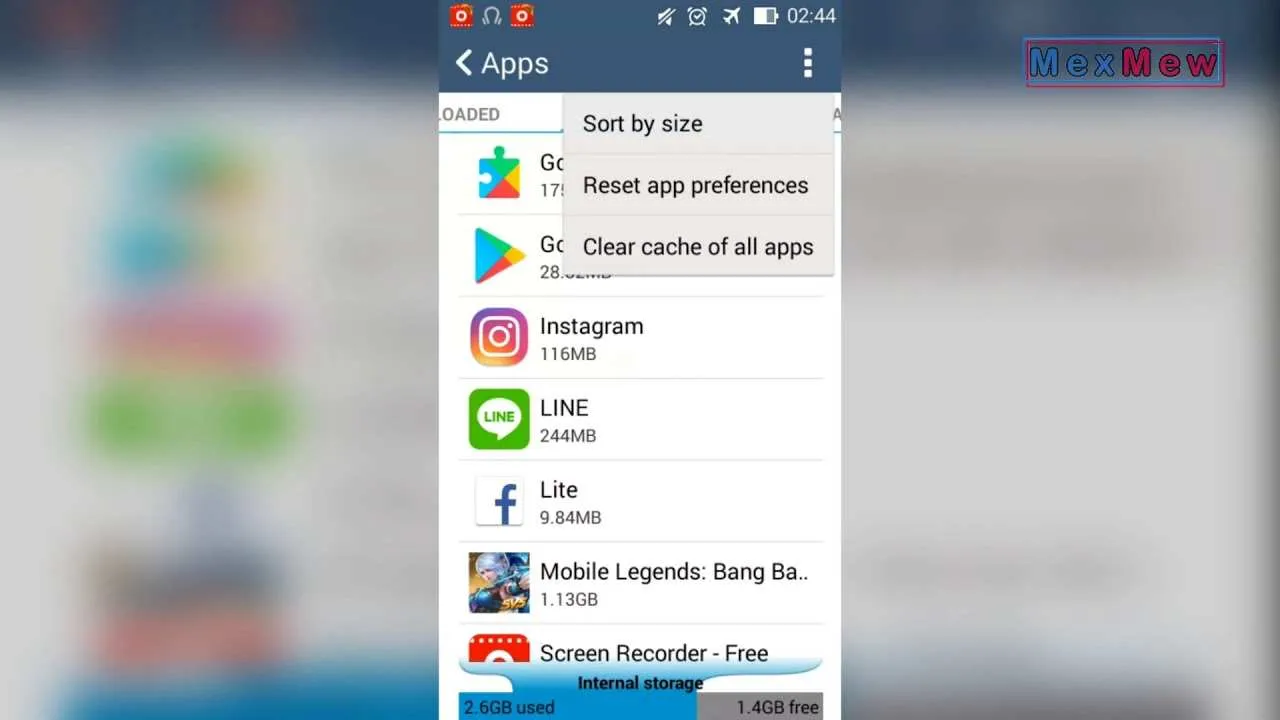
Nge-hang mulu? Aplikasi lemot? Jangan panik dulu, Sob! Bisa jadi itu karena cache dan data aplikasi kamu udah penuh. Tapi, sebelum buru-buru hapus semuanya, penting banget buat tahu dulu perbedaan antara menghapus cache dan data aplikasi. Soalnya, efeknya beda banget, lho!
Banyak pengguna Android yang masih bingung membedakan keduanya. Padahal, memahami perbedaan ini penting untuk menjaga performa dan keamanan smartphone kamu. Salah hapus, bisa-bisa aplikasi kesayanganmu malah error!
Perbedaan Mendasar Penghapusan Cache dan Data Aplikasi
Bayangin gini, cache itu kayak catatan kecil aplikasi yang menyimpan data sementara biar aplikasi jalan lebih cepet. Sedangkan data aplikasi itu kayak isi utama aplikasi, termasuk pengaturan, progress game, dan lain-lain. Hapus cache, kayak ngebersihin meja kerja. Hapus data, kayak ngebersihin seluruh ruangan!
Tabel Perbandingan Dampak Penghapusan Cache dan Data Aplikasi
| Aksi | Dampak terhadap Fungsi Aplikasi | Contoh |
|---|---|---|
| Menghapus Cache | Aplikasi berjalan lebih lancar, ukuran aplikasi berkurang sedikit. Tidak ada data penting yang hilang. | Aplikasi Instagram yang lemot karena banyak foto dan video yang tersimpan di cache menjadi lebih responsif setelah cache dibersihkan. |
| Menghapus Data Aplikasi | Aplikasi kembali ke pengaturan awal. Semua data aplikasi, termasuk progress game, pengaturan personal, dan lain-lain, akan hilang. | Game Mobile Legends yang kamu mainkan akan kembali ke level awal. Semua pengaturan dan progres permainan akan terhapus. |
Skenario Menghapus Cache Lebih Disarankan
Misalnya, aplikasi media sosial kamu lagi lemot banget karena banyaknya foto dan video yang tersimpan di cache. Menghapus cache akan membuat aplikasi berjalan lebih lancar tanpa harus kehilangan data penting seperti foto, video, atau chat kamu.
Poin Penting Sebelum Menghapus Cache atau Data Aplikasi
- Pastikan kamu sudah backup data penting jika ingin menghapus data aplikasi.
- Pertimbangkan dampak penghapusan data terhadap aplikasi yang digunakan. Beberapa aplikasi mungkin membutuhkan login ulang setelah data dihapus.
- Jangan sembarangan menghapus data aplikasi sistem, karena bisa berdampak pada kinerja perangkat.
Ilustrasi Perbedaan Menu Penghapusan Cache dan Data Aplikasi
Biasanya, menu pengaturan aplikasi akan menampilkan opsi “Penyimpanan” atau sejenisnya. Di dalam menu tersebut, kamu akan menemukan opsi “Hapus Cache” dan “Hapus Data”. Opsi “Hapus Cache” biasanya hanya membutuhkan konfirmasi sederhana, sementara opsi “Hapus Data” mungkin akan meminta konfirmasi lebih lanjut dan menampilkan peringatan akan hilangnya data aplikasi.
Secara visual, menu “Hapus Cache” biasanya lebih sederhana dan hanya menampilkan ukuran cache yang akan dihapus. Sedangkan menu “Hapus Data” akan menampilkan informasi lebih detail tentang data aplikasi yang akan dihapus, termasuk ukuran data dan peringatan kehilangan data.
Kesimpulan

Menghapus cache Android adalah solusi sederhana namun efektif untuk mengatasi masalah performa HP yang lemot. Dengan memahami perbedaan antara menghapus cache dan data aplikasi, serta mengikuti langkah-langkah yang tepat, kamu bisa menjaga HP tetap lancar dan optimal. Jadi, jangan ragu untuk bersihkan cache secara berkala ya!


What's Your Reaction?
-
0
 Like
Like -
0
 Dislike
Dislike -
0
 Funny
Funny -
0
 Angry
Angry -
0
 Sad
Sad -
0
 Wow
Wow








