Cara Cek Password WiFi di Android
Cara Cek Password WiFi di Android Tanpa Aplikasi Tambahan
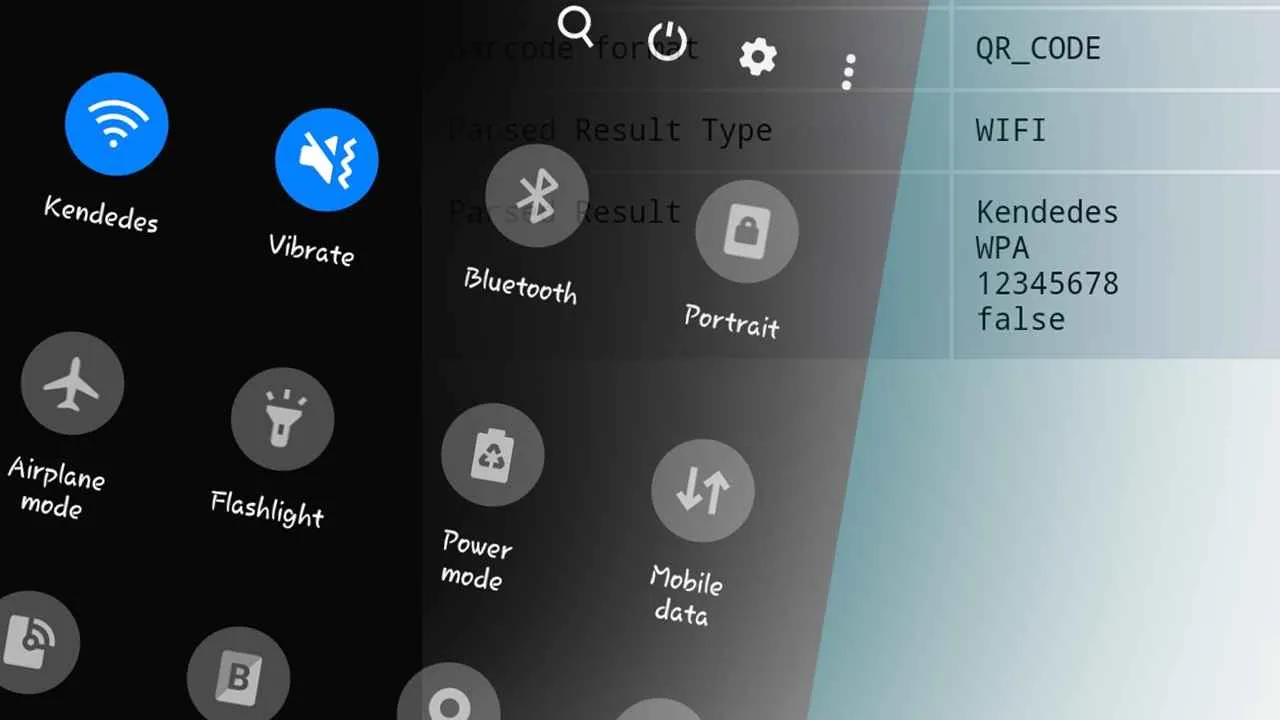
Lupa password WiFi rumah? Tenang, kamu nggak perlu panik! Android punya fitur tersembunyi yang memungkinkanmu melihat password WiFi yang sudah tersimpan di perangkat. Berikut cara mudah dan praktisnya tanpa perlu aplikasi tambahan, langsung dari pengaturan HP kamu.
Metode ini memanfaatkan fitur bawaan Android untuk mengakses informasi jaringan WiFi yang tersimpan. Jadi, nggak perlu khawatir soal keamanan dan privasi, karena akses ini hanya untuk melihat password yang sudah tersimpan di perangkatmu sendiri.
Mengakses Password WiFi yang Tersimpan di Android
Berikut langkah-langkah detailnya, lengkap dengan ilustrasi visual agar kamu lebih mudah memahaminya. Prosesnya relatif sama di berbagai versi Android, meskipun tampilan antarmuka mungkin sedikit berbeda.
| Nomor Langkah | Deskripsi Langkah | Gambar Ilustrasi | Catatan |
|---|---|---|---|
| 1 | Buka aplikasi Settings (Pengaturan) di HP Android kamu. Biasanya ikonnya berupa roda gigi. | Ilustrasi: Ikon roda gigi aplikasi Settings di latar belakang home screen Android. Terlihat jelas dan mudah dikenali. | Lokasi ikon Settings bisa berbeda tergantung versi Android dan custom launcher yang digunakan. |
| 2 | Cari dan pilih menu Wi-Fi. | Ilustrasi: Screenshot halaman pengaturan dengan menu Wi-Fi ditandai. Menu Wi-Fi terlihat jelas dan mudah ditemukan di antara daftar menu lainnya. | Jika kamu kesulitan menemukannya, gunakan fitur pencarian (biasanya berupa ikon kaca pembesar) di halaman pengaturan. |
| 3 | Tekan dan tahan nama jaringan WiFi yang passwordnya ingin kamu lihat. Biasanya akan muncul menu pop-up. | Ilustrasi: Screenshot halaman pengaturan Wi-Fi dengan nama jaringan WiFi yang ditampilkan. Nama jaringan WiFi yang dipilih ditandai dan terlihat jelas. Menu pop-up muncul saat nama jaringan WiFi ditekan dan tahan. | Pastikan HP kamu terhubung ke jaringan WiFi tersebut. |
| 4 | Pilih opsi “Share” atau “Bagikan” atau opsi serupa yang menampilkan detail jaringan WiFi. | Ilustrasi: Screenshot menu pop-up yang muncul setelah menekan dan menahan nama jaringan WiFi. Opsi “Share” atau “Bagikan” ditandai dan terlihat jelas. | Opsi ini mungkin disebut dengan nama yang sedikit berbeda, tergantung versi Android dan bahasa yang digunakan. |
| 5 | Password WiFi akan ditampilkan. Kamu bisa menyalin atau mencatat password tersebut. | Ilustrasi: Screenshot yang menampilkan detail jaringan WiFi, termasuk password yang ditampilkan secara jelas. Password disamarkan dengan tanda bintang (*) sebagian, kecuali bagian yang ditampilkan. | Jangan lupa untuk menyimpan password dengan aman. |
Potensi Masalah dan Solusi
Meskipun metode ini umumnya efektif, beberapa masalah mungkin terjadi. Berikut beberapa potensi masalah dan solusinya:
- Password tidak ditampilkan: Pastikan perangkat kamu terhubung ke jaringan WiFi yang ingin diakses passwordnya. Jika masih tidak berhasil, coba restart perangkat atau periksa pengaturan keamanan WiFi.
- Opsi “Share” tidak tersedia: Ini bisa terjadi karena versi Android yang kamu gunakan atau karena pengaturan keamanan tambahan pada perangkat. Coba perbarui sistem operasi Android ke versi terbaru.
- Tampilan antarmuka berbeda: Tampilan antarmuka pengaturan mungkin sedikit berbeda tergantung versi Android dan produsen perangkat. Namun, langkah-langkah dasarnya tetap sama.
Menggunakan Aplikasi Pihak Ketiga untuk Melihat Password WiFi
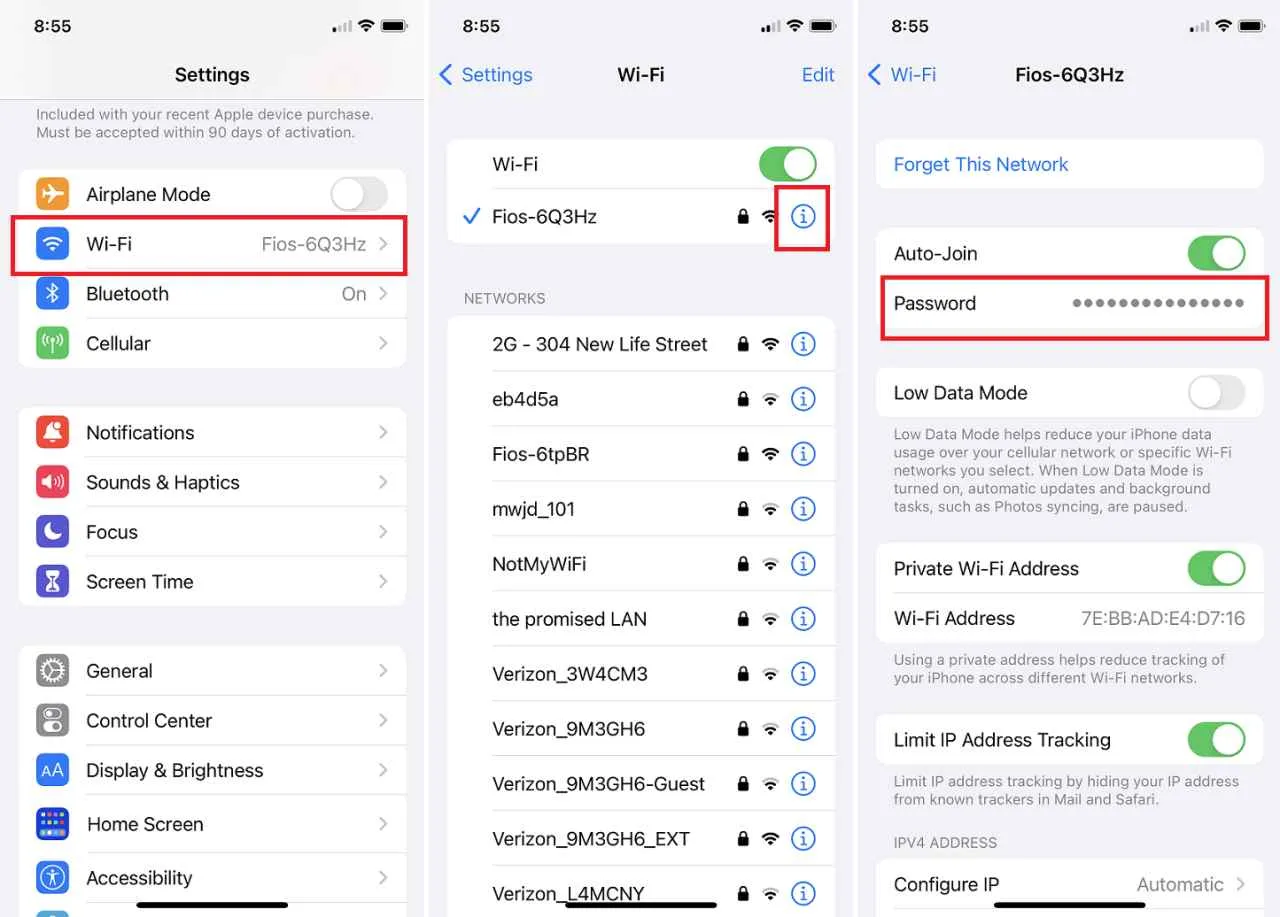
Kehilangan akses ke password WiFi? Tenang, Android punya solusinya! Selain cara bawaan Android, kamu juga bisa memanfaatkan aplikasi pihak ketiga untuk melihat password WiFi yang tersimpan di perangkatmu. Tapi ingat, akses ini perlu kehati-hatian karena menyangkut keamanan data. Yuk, kita bahas lebih lanjut!
Beberapa aplikasi pihak ketiga menawarkan fitur untuk melihat password WiFi yang sudah tersimpan di perangkat Android. Aplikasi-aplikasi ini umumnya mengakses informasi yang tersimpan di sistem operasi. Namun, perlu diingat bahwa menggunakan aplikasi pihak ketiga selalu memiliki risiko keamanan. Pilihlah aplikasi yang terpercaya dan baca ulasan pengguna sebelum mengunduhnya.
Perbandingan Aplikasi Pihak Ketiga untuk Melihat Password WiFi
Berikut perbandingan beberapa aplikasi populer yang bisa kamu gunakan, perlu diingat bahwa fitur dan ketersediaan aplikasi dapat berubah sewaktu-waktu. Informasi ini berdasarkan pengamatan umum dan tidak menjamin keakuratan penuh.
| Nama Aplikasi | Fitur Utama | Kelebihan | Kekurangan |
|---|---|---|---|
| Aplikasi A (Contoh) | Menampilkan password WiFi tersimpan, antarmuka sederhana | Mudah digunakan, tampilan bersih | Fitur terbatas, mungkin terdapat iklan |
| Aplikasi B (Contoh) | Menampilkan password WiFi, mengelola koneksi WiFi, backup data | Fitur lengkap, terintegrasi dengan fitur lain | Ukuran aplikasi besar, akses izin yang luas |
| Aplikasi C (Contoh) | Menampilkan password WiFi, menampilkan detail koneksi, penggunaan baterai yang rendah | Efisien, informatif | Antarmuka kurang user-friendly |
Langkah-Langkah Menggunakan Aplikasi Pihak Ketiga (Contoh Aplikasi A)
Berikut langkah-langkah penggunaan aplikasi contoh Aplikasi A untuk melihat password WiFi yang tersimpan. Perlu diingat bahwa langkah-langkah ini bisa berbeda tergantung aplikasi yang kamu gunakan. Pastikan untuk selalu mengunduh aplikasi dari sumber terpercaya seperti Google Play Store.
- Instal aplikasi A dari Google Play Store.
- Buka aplikasi A dan berikan izin akses yang dibutuhkan.
- Cari daftar jaringan WiFi yang tersimpan. Biasanya terdapat tampilan berupa daftar dengan nama jaringan dan status koneksi.
- Pilih jaringan WiFi yang ingin kamu lihat password-nya. Biasanya akan ada tombol atau opsi untuk menampilkan password.
- Aplikasi akan menampilkan password WiFi yang tersimpan. Perhatikan bahwa password ini hanya akan terlihat jika kamu sudah terhubung ke jaringan WiFi tersebut sebelumnya.
Ilustrasi langkah-langkah di atas akan menampilkan sebuah antarmuka sederhana dengan daftar jaringan WiFi. Setiap jaringan akan menampilkan nama jaringan dan ikon kunci yang menandakan password tersimpan. Setelah memilih jaringan, akan muncul sebuah kotak dialog yang menampilkan password setelah verifikasi, misalnya dengan verifikasi sidik jari atau pola kunci.
Risiko Keamanan Menggunakan Aplikasi Pihak Ketiga
Menggunakan aplikasi pihak ketiga untuk mengakses password WiFi menyimpan risiko keamanan. Aplikasi yang tidak terpercaya bisa saja mengandung malware atau spyware yang dapat mencuri data pribadimu. Pastikan kamu hanya mengunduh aplikasi dari sumber terpercaya dan baca ulasan pengguna sebelum menginstalnya. Selalu perhatikan izin akses yang diminta oleh aplikasi dan batasi izin yang tidak perlu.
Pilihlah aplikasi yang memiliki reputasi baik, banyak ulasan positif, dan telah diunduh oleh banyak pengguna. Perhatikan juga izin akses yang diminta aplikasi dan pastikan hanya memberikan izin yang benar-benar dibutuhkan. Lebih baik berhati-hati daripada menyesal.
Melihat Password WiFi melalui Router

Nggak sengaja lupa password WiFi rumah? Tenang, guys! Ada cara mudah kok untuk mengeceknya lagi, yaitu langsung dari router. Cara ini ampuh banget, terutama kalau kamu udah pernah setting WiFi-nya sendiri. Meskipun setiap merk router punya tampilan yang sedikit berbeda, prinsipnya hampir sama. Siap-siap ikuti langkah-langkahnya di bawah ini!
Mengakses halaman konfigurasi router adalah kunci utama untuk menemukan password WiFi yang tersimpan. Halaman ini ibarat pusat kendali dari jaringan WiFi rumahmu. Di sinilah semua pengaturan, termasuk password WiFi, tersimpan rapi. Jangan khawatir, prosesnya nggak sesulit yang kamu bayangkan kok!
Akses Halaman Konfigurasi Router
Langkah pertama adalah mengakses halaman konfigurasi router. Biasanya, kamu perlu membuka browser di perangkatmu (komputer atau HP) dan mengetikkan alamat IP router di address bar. Alamat IP router biasanya 192.168.1.1 atau 192.168.0.1, tapi bisa juga berbeda tergantung merk dan model routernya. Kamu bisa menemukan alamat IP router di buku panduannya, stiker di badan router, atau dengan mengeceknya melalui pengaturan jaringan di perangkatmu.
- Cari alamat IP router. Periksa buku panduan, stiker pada router, atau pengaturan jaringan perangkat.
- Buka browser di perangkat yang terhubung ke jaringan WiFi router tersebut.
- Ketik alamat IP router di address bar browser, lalu tekan Enter.
- Kamu akan diminta untuk memasukkan username dan password. Biasanya, username dan password default adalah “admin” untuk keduanya, tetapi bisa juga berbeda. Cek kembali buku panduan router jika diperlukan.
- Setelah berhasil login, kamu akan masuk ke halaman konfigurasi router.
Menemukan Password WiFi di Halaman Konfigurasi Router
Setelah berhasil masuk ke halaman konfigurasi router, mencari password WiFi-nya relatif mudah. Biasanya, informasi ini berada di tab “Wireless”, “WiFi”, atau “WLAN”. Tampilannya memang berbeda-beda tergantung merk dan model router, tapi biasanya ada bagian yang menampilkan “Wireless Security”, “Wireless Password”, atau yang serupa. Di situlah password WiFi-mu tersimpan.
Sebagai ilustrasi, bayangkan sebuah halaman konfigurasi dengan menu-menu seperti “Status”, “Wireless”, “Security”, “LAN”, dan “Administration”. Password WiFi kemungkinan besar berada di dalam menu “Wireless” atau “Security”, biasanya ditampilkan sebagai “Wireless Password” atau “WPA/WPA2 Password”. Kadang, informasi ini juga ditampilkan sebagai teks yang terenkripsi, sehingga membutuhkan sedikit usaha ekstra untuk mengurainya. Namun, umumnya, password akan ditampilkan secara langsung.
Troubleshooting Akses Halaman Konfigurasi Router
Ada kalanya kamu mengalami kesulitan mengakses halaman konfigurasi router. Berikut beberapa tips untuk mengatasi masalah tersebut:
- Pastikan perangkatmu terhubung ke jaringan WiFi router yang ingin kamu akses.
- Gunakan alamat IP router yang benar. Cek kembali buku panduan atau stiker pada router.
- Pastikan username dan password yang kamu masukkan benar. Coba gunakan username dan password default jika kamu lupa.
- Restart router dan perangkatmu. Kadang, masalah sederhana ini bisa menyelesaikan masalah koneksi.
- Jika masih mengalami masalah, coba hubungi layanan pelanggan dari merk router yang kamu gunakan.
Menemukan Password WiFi pada Berbagai Merk Router
Meskipun tampilannya berbeda, prinsip menemukan password WiFi pada berbagai merk router umumnya sama. Berikut contoh umum pada beberapa merk populer:
- TP-Link: Biasanya terdapat di menu “Wireless” -> “Wireless Security” atau sejenisnya. Password ditampilkan sebagai “WPA/WPA2 PSK”.
- Asus: Lokasi password WiFi biasanya di menu “Wireless” -> “Professional” atau “Security”. Perhatikan bagian “Wireless Security” untuk menemukan password.
- D-Link: Menu “Wireless” -> “Security” biasanya berisi informasi password WiFi. Cari bagian “Wireless Security Key” atau yang serupa.
Ingat, selalu cek buku panduan routermu untuk panduan yang lebih spesifik dan akurat, karena tampilan antarmuka dan lokasi pengaturan bisa berbeda-beda tergantung model dan versi firmware router.
Pertimbangan Keamanan dan Privasi

Nah, setelah kamu berhasil melihat password WiFi, jangan langsung berpuas diri dulu, ya! Keamanan jaringan WiFi itu penting banget, gaes. Bayangkan kalau data pribadimu atau aktivitas online-mu bisa diakses sembarangan orang. Mengerikan, kan? Oleh karena itu, penting banget untuk memahami dan mempraktikkan langkah-langkah keamanan yang tepat untuk melindungi jaringan WiFi kamu.
Memastikan keamanan password WiFi dan jaringanmu bukan cuma soal privasi, tapi juga melindungi dirimu dari berbagai ancaman siber. Dari mulai pencurian data hingga serangan malware, semuanya bisa terjadi kalau jaringan WiFi-mu nggak aman. Yuk, kita bahas lebih detail!
Password WiFi yang Kuat dan Aman
Membuat password WiFi yang kuat itu seperti membangun benteng pertahanan yang kokoh. Semakin kuat password-nya, semakin sulit bagi orang yang tidak berwenang untuk mengakses jaringanmu. Jangan pakai password yang mudah ditebak, ya, seperti tanggal lahir, nama hewan peliharaan, atau kata-kata umum. Gunakan kombinasi huruf kapital, huruf kecil, angka, dan simbol. Semakin panjang password, semakin baik keamanannya. Idealnya, password WiFi minimal memiliki panjang 12 karakter.
- Gunakan kombinasi huruf besar, huruf kecil, angka, dan simbol.
- Hindari kata-kata umum atau informasi pribadi seperti tanggal lahir.
- Buat password yang panjang, minimal 12 karakter.
- Gunakan pengelola password untuk menyimpan password yang rumit dengan aman.
Konsekuensi Berbagi Password WiFi
Berbagi password WiFi dengan orang lain, meskipun dengan orang terdekat, bisa berisiko. Bayangkan kalau perangkat mereka terinfeksi malware, atau mereka melakukan aktivitas online yang mencurigakan. Aktivitas tersebut bisa terhubung kembali ke jaringan WiFi kamu, dan akhirnya membahayakan keamanan data dan privasi kamu. Selain itu, kamu juga bertanggung jawab atas aktivitas online yang dilakukan di jaringan WiFi-mu.
Contohnya, jika seseorang yang kamu beri akses password WiFi melakukan aktivitas ilegal, kamu bisa terkena dampaknya. Jadi, pikirkan baik-baik sebelum berbagi password WiFi, ya!
Praktik Terbaik untuk Melindungi Jaringan WiFi
Selain password yang kuat, ada beberapa langkah lain yang bisa kamu lakukan untuk melindungi jaringan WiFi rumahmu dari akses yang tidak sah. Ini seperti memasang sistem keamanan berlapis untuk menjaga rumahmu tetap aman.
- Ubah nama jaringan WiFi (SSID) dari nama default yang diberikan oleh router.
- Aktifkan enkripsi WPA2/WPA3 untuk mengamankan koneksi WiFi.
- Gunakan fitur firewall pada router untuk memblokir akses yang tidak sah.
- Perbarui firmware router secara berkala untuk memperbaiki celah keamanan.
- Batasi akses perangkat ke jaringan WiFi dengan menggunakan fitur kontrol akses pada router.
Mengubah Password WiFi Secara Berkala
Mengganti password WiFi secara berkala adalah langkah penting untuk menjaga keamanan jaringan. Seberapa sering? Sebaiknya minimal setiap tiga bulan sekali, atau lebih sering jika ada indikasi keamanan yang terancam, seperti kehilangan perangkat atau kecurigaan aktivitas mencurigakan di jaringan WiFi.
Dengan mengubah password secara berkala, kamu meminimalisir risiko akses yang tidak sah bahkan jika password sebelumnya telah diketahui oleh pihak yang tidak berwenang. Ini seperti mengganti kunci rumah secara berkala untuk memastikan keamanan rumahmu tetap terjaga.
Akhir Kata

Kehilangan akses internet karena lupa password WiFi memang menyebalkan, tapi sekarang kamu sudah punya senjata rahasia! Dengan panduan di atas, kamu bisa dengan mudah menemukan kembali password WiFi yang tersimpan di perangkat Androidmu. Ingat, selalu prioritaskan keamanan dan lindungi password WiFi-mu dengan baik. Selamat berselancar di dunia maya!


What's Your Reaction?
-
0
 Like
Like -
0
 Dislike
Dislike -
0
 Funny
Funny -
0
 Angry
Angry -
0
 Sad
Sad -
0
 Wow
Wow








