Cara Cek Versi Android HP Samsung
Cara Memeriksa Versi Android melalui Pengaturan Sistem

Hayo ngaku, siapa di antara kamu yang masih bingung mau cek versi Android HP Samsung-nya? Tenang, nggak usah panik! Mengetahui versi Androidmu penting banget, lho, buat memastikan kamu bisa akses fitur-fitur terbaru dan update keamanan. Kali ini, IDN Times bakal kasih tutorial gampang banget buat cek versi Android di HP Samsung kesayanganmu.
Cara paling umum dan simpel adalah melalui menu pengaturan sistem. Ikuti langkah-langkah berikut ini, dijamin anti ribet!
Langkah-langkah Memeriksa Versi Android
Berikut adalah langkah-langkah detail beserta ilustrasi gambar untuk memudahkanmu dalam memeriksa versi Android di HP Samsung. Meskipun tampilan menu mungkin sedikit berbeda tergantung model HP-mu, prinsipnya tetap sama kok!
| Langkah | Deskripsi Langkah | Gambar Ilustrasi | Catatan Tambahan |
|---|---|---|---|
| 1. Buka Menu Pengaturan | Cari ikon “Pengaturan” (biasanya berbentuk roda gigi) di layar utama atau di menu aplikasi. Ketuk ikon tersebut untuk membuka menu pengaturan. | Gambar: Ikon roda gigi berwarna abu-abu atau biru di latar belakang putih, biasanya terletak di layar utama atau di dalam laci aplikasi. Ukuran ikon cukup besar dan mudah dikenali. | Lokasi ikon pengaturan bisa berbeda-beda tergantung tema dan versi One UI yang digunakan. |
| 2. Temukan Menu “Tentang Ponsel” | Setelah menu pengaturan terbuka, gulir ke bawah dan cari menu “Tentang Ponsel” atau “About Phone”. Menu ini biasanya berada di bagian bawah daftar pengaturan. | Gambar: Screenshot menu pengaturan dengan beberapa pilihan menu, salah satunya adalah “Tentang Ponsel” yang ditandai dengan highlight atau panah. Font dan tampilan menu mengikuti standar One UI Samsung. | Nama menu mungkin sedikit berbeda, seperti “Informasi Perangkat” atau sebutan serupa. |
| 3. Pilih “Informasi Perangkat Lunak” | Di dalam menu “Tentang Ponsel”, cari dan ketuk opsi “Informasi Perangkat Lunak” atau sebutan serupa. Di sini kamu akan menemukan detail spesifikasi perangkat lunaknya. | Gambar: Screenshot menu “Tentang Ponsel” yang menampilkan beberapa sub-menu, di antaranya “Informasi Perangkat Lunak” yang ditandai. Tampilan menu masih konsisten dengan standar One UI Samsung. | Pada beberapa model, informasi ini mungkin langsung terlihat di menu “Tentang Ponsel” tanpa harus masuk ke sub-menu. |
| 4. Lihat Versi Android | Di dalam menu “Informasi Perangkat Lunak”, cari item yang bertuliskan “Versi Android” atau “Android Version”. Di situlah kamu akan menemukan versi Android yang terpasang di HP Samsungmu. | Gambar: Screenshot menu “Informasi Perangkat Lunak” dengan berbagai informasi perangkat, di mana item “Versi Android” ditampilkan dengan jelas, misalnya “Android 13”. | Versi Android ditampilkan dengan angka dan nama kode (misalnya, Android 13, Android 12). |
Potensi Masalah dan Solusinya
Meskipun terkesan mudah, beberapa pengguna mungkin mengalami kendala saat mencoba metode ini. Berikut beberapa masalah umum dan solusinya:
- Masalah: Sulit menemukan menu “Tentang Ponsel”.
Solusi: Gunakan fitur pencarian di menu pengaturan. Ketik “Tentang Ponsel” atau kata kunci serupa di kolom pencarian. - Masalah: Menu “Informasi Perangkat Lunak” tidak ditemukan.
Solusi: Pastikan kamu sudah berada di menu “Tentang Ponsel” yang benar. Beberapa model Samsung mungkin memiliki struktur menu yang sedikit berbeda. - Masalah: Informasi versi Android tidak ditampilkan.
Solusi: Coba restart HP Samsungmu. Jika masalah masih berlanjut, hubungi layanan pelanggan Samsung.
Perbedaan Tampilan Menu Pengaturan
Tampilan menu pengaturan pada berbagai model HP Samsung bisa sedikit berbeda, terutama karena perbedaan versi One UI. Namun, secara umum, lokasi menu “Tentang Ponsel” dan “Informasi Perangkat Lunak” relatif konsisten. Perbedaan biasanya hanya pada tata letak ikon dan warna tema.
Alur Diagram Pengecekan Versi Android
Berikut alur diagram sederhana untuk menggambarkan proses pengecekan versi Android:
- Buka Menu Pengaturan
- Cari Menu “Tentang Ponsel”
- Pilih “Informasi Perangkat Lunak”
- Lihat Versi Android
Informasi Versi Android pada Kotak Kemasan atau Buku Panduan
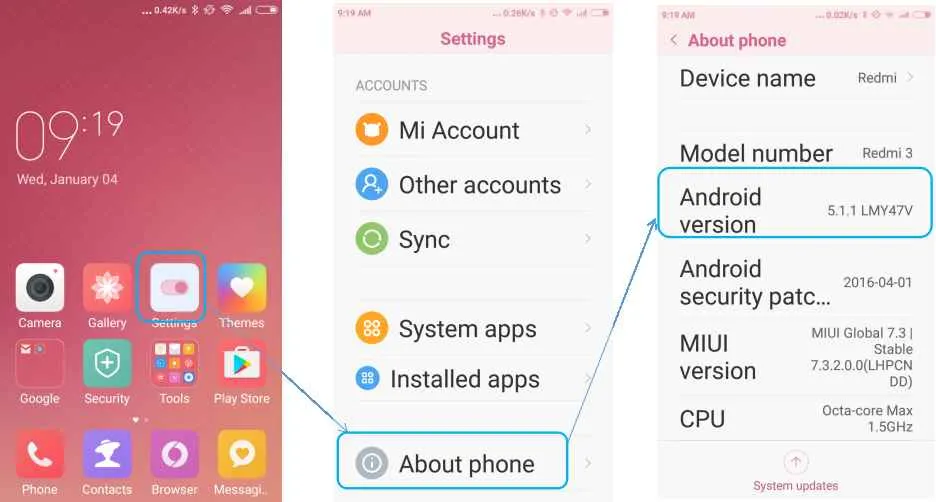
Nggak cuma dari menu pengaturan HP aja, lho, kamu bisa cek versi Android Samsung kamu. Ternyata, informasi ini juga bisa kamu temukan di kemasan penjualan atau buku panduannya. Cara ini berguna banget, terutama kalau kamu lagi beli HP second atau mau memastikan versi Android sebelum beli. Yuk, kita cari tahu caranya!
Lokasi Informasi Versi Android pada Kemasan HP Samsung
Biasanya, informasi versi Android tertera di bagian samping atau belakang kotak kemasan HP Samsung. Biasanya dicetak dengan ukuran font yang cukup besar dan jelas, sehingga mudah dilihat. Informasi ini seringkali disajikan bersama dengan spesifikasi lainnya, seperti RAM, penyimpanan internal, dan model prosesor. Contohnya, kamu mungkin menemukan tulisan seperti “Android 13” atau “Android 12L” tercetak di sana. Namun, perlu diingat, tidak semua kemasan menampilkan informasi ini secara eksplisit. Beberapa produsen mungkin hanya mencantumkan nomor model perangkat.
Ilustrasi: Bayangkan sebuah kotak kemasan berwarna putih dengan gambar HP Samsung Galaxy A54 di bagian depan. Di sisi kanan kotak, terdapat sebuah blok informasi yang memuat spesifikasi singkat. Di dalam blok tersebut, terdapat baris teks yang berbunyi “Android 13” dengan font yang sedikit lebih besar daripada spesifikasi lainnya, seperti “RAM 6GB” atau “Penyimpanan 128GB”. Posisi “Android 13” berada di baris paling atas, menonjolkan informasi versi Android tersebut.
Lokasi Informasi Versi Android pada Buku Panduan HP Samsung
Buku panduan HP Samsung biasanya berisi informasi lengkap tentang spesifikasi dan cara penggunaan perangkat. Informasi versi Android biasanya terdapat di halaman awal atau halaman spesifikasi teknis. Biasanya, informasi ini akan disertai dengan informasi lain seperti model perangkat, nomor IMEI, dan lain sebagainya. Perhatikan baik-baik, karena penyajiannya bisa berbeda-beda tergantung model HP dan tahun penerbitan buku panduan.
Ilustrasi: Bayangkan halaman pertama buku panduan yang menampilkan gambar HP Samsung Galaxy S23 Ultra. Di bawah gambar, terdapat tabel yang merinci spesifikasi perangkat. Salah satu baris pada tabel tersebut mencantumkan “Sistem Operasi: Android 13”. Font yang digunakan untuk “Android 13” mungkin sedikit lebih besar atau lebih tebal daripada teks lainnya pada tabel tersebut, untuk membedakannya dari informasi lain.
Poin Penting saat Mencari Informasi Versi Android pada Kemasan dan Buku Panduan
- Periksa dengan teliti seluruh bagian kotak kemasan, termasuk sisi samping dan belakang.
- Cari informasi versi Android pada halaman awal atau halaman spesifikasi teknis buku panduan.
- Perhatikan perbedaan penyajian informasi antara kemasan dan buku panduan. Kemasan cenderung lebih singkat, sementara buku panduan lebih detail.
- Jangan hanya bergantung pada satu sumber saja. Bandingkan informasi dari kemasan dan buku panduan dengan informasi yang diperoleh dari pengaturan sistem HP.
Perbandingan Informasi Versi Android dari Berbagai Sumber
Informasi versi Android yang tertera pada kemasan dan buku panduan biasanya merupakan versi Android yang terpasang saat perangkat pertama kali diaktifkan. Namun, informasi ini mungkin tidak selalu sama dengan versi Android yang terpasang saat ini, karena perangkat bisa saja sudah diperbarui ke versi yang lebih baru melalui update sistem. Oleh karena itu, penting untuk membandingkan informasi tersebut dengan informasi yang diperoleh melalui pengaturan sistem HP untuk memastikan akurasi.
Sebagai contoh, kemasan HP mungkin mencantumkan “Android 12”, tetapi setelah diperbarui, versi Android yang terpasang di HP menjadi “Android 13”. Perbedaan ini terjadi karena update sistem yang menambahkan fitur baru dan perbaikan bug. Jadi, selalu cek pengaturan sistem untuk mendapatkan informasi versi Android yang paling akurat.
Memeriksa Versi Android melalui Aplikasi Informasi Perangkat

Nggak cuma lewat pengaturan bawaan, kamu juga bisa cek versi Android HP Samsung kamu pakai aplikasi pihak ketiga, lho! Aplikasi-aplikasi ini biasanya menawarkan informasi detail tentang perangkat, termasuk versi sistem operasi Android yang terpasang. Tapi, sebelum kamu buru-buru download, ada beberapa hal yang perlu kamu perhatikan. Yuk, kita bahas!
Aplikasi Pihak Ketiga untuk Mengecek Informasi Perangkat
Ada beberapa aplikasi di Google Play Store yang bisa kamu gunakan untuk mengecek informasi detail perangkat Samsungmu, termasuk versi Android. Beberapa aplikasi populer menawarkan fitur yang beragam, mulai dari informasi dasar hingga detail spesifikasi hardware. Memilih aplikasi yang tepat bergantung pada kebutuhan informasi kamu.
- Device Info HW: Aplikasi ini menyediakan informasi hardware dan software yang komprehensif. Selain versi Android, kamu juga bisa melihat detail prosesor, RAM, penyimpanan, dan sensor yang terpasang.
- AIDA64: Aplikasi ini dikenal dengan informasi detail dan akuratnya. AIDA64 menawarkan tampilan yang lebih teknis dan cocok untuk pengguna yang ingin memahami spesifikasi perangkat secara mendalam.
- CPU-Z: Fokus utama aplikasi ini adalah informasi prosesor, namun juga memberikan informasi tambahan seperti versi Android dan RAM.
Perbandingan singkat fitur dan keunggulan aplikasi-aplikasi tersebut bisa dilihat pada tabel di bawah ini.
| Nama Aplikasi | Fitur Utama | Keunggulan | Risiko Penggunaan |
|---|---|---|---|
| Device Info HW | Informasi hardware dan software komprehensif | Antarmuka yang user-friendly dan mudah dipahami | Potensi akses ke data pribadi jika aplikasi tidak terpercaya |
| AIDA64 | Informasi detail dan akurat, tampilan teknis | Informasi yang sangat detail dan komprehensif | Membutuhkan pemahaman teknis tertentu untuk interpretasi data |
| CPU-Z | Informasi prosesor dan detail sistem | Ringkas dan mudah digunakan untuk informasi dasar | Informasi yang diberikan mungkin kurang lengkap dibandingkan aplikasi lain |
Langkah-Langkah Menggunakan Device Info HW untuk Mengecek Versi Android
Berikut langkah-langkahnya, mudah banget kok!
- Unduh dan instal aplikasi Device Info HW dari Google Play Store.
- Buka aplikasi Device Info HW.
- Cari menu atau bagian yang menampilkan “Sistem Operasi” atau “Android Version”. Biasanya informasi ini ada di halaman utama aplikasi.
- Versi Android HP Samsung kamu akan ditampilkan di sana.
Potensi Risiko Penggunaan Aplikasi Pihak Ketiga
Menggunakan aplikasi pihak ketiga untuk mengakses informasi perangkat memang praktis, namun ada potensi risiko yang perlu dipertimbangkan. Pastikan kamu mengunduh aplikasi dari sumber terpercaya seperti Google Play Store dan perhatikan izin akses yang diminta oleh aplikasi. Aplikasi yang tidak terpercaya berpotensi mengakses data pribadi atau bahkan merusak perangkat kamu. Selalu baca ulasan pengguna dan perhatikan rating aplikasi sebelum menginstalnya.
Perbedaan Versi Android dan Update Sistem

Nggak cuma soal kamera canggih dan desain kece, sistem operasi Android di HP Samsung kamu juga berperan penting banget, lho! Mengenal perbedaan versi Android dan update sistem itu krusial untuk memaksimalkan performa dan keamanan hape kesayangan. Soalnya, update sistem itu nggak cuma sekadar ganti angka versi aja, tapi ada banyak perubahan di baliknya. Yuk, kita bahas tuntas!
Perbedaan Versi Android dan Update Sistem
Versi Android itu kayak generasi HP, misalnya Android 10, 11, 12, dan seterusnya. Setiap versi punya fitur dan tampilan antarmuka yang berbeda. Sedangkan update sistem adalah perbaikan bug, peningkatan keamanan, dan penambahan fitur baru di dalam satu versi Android. Bayangkan versi Android seperti model mobil, sementara update sistem adalah servis berkala untuk menjaga performa mesin tetap prima.
Pentingnya Update Sistem Secara Berkala
Update sistem itu penting banget, guys! Selain bikin HP kamu makin ngebut dan lancar, update juga memperkuat keamanan. Dengan update terbaru, Samsung akan membenahi celah keamanan yang bisa dieksploitasi oleh malware atau virus jahat. Jadi, nggak perlu khawatir data pribadi kamu bocor atau HP tiba-tiba lemot gara-gara virus.
- Performa HP meningkat
- Keamanan HP terjaga
- Fitur baru dan peningkatan pengalaman pengguna
Poin Penting Sebelum Melakukan Update Sistem
Sebelum klik tombol “Update”, ada beberapa hal yang perlu kamu perhatikan biar prosesnya lancar jaya. Persiapan yang matang akan mencegah hal-hal yang nggak diinginkan.
- Pastikan baterai HP terisi minimal 50%.
- Sambungkan HP ke jaringan WiFi yang stabil.
- Backup data penting kamu, seperti foto, video, dan kontak.
- Cukup ruang penyimpanan internal HP.
Contoh Ilustrasi Antarmuka Pengguna pada Versi Android yang Berbeda
Perbedaan antarmuka pengguna antar versi Android cukup signifikan. Misalnya, di Android 10, notifikasi mungkin ditampilkan dengan cara tertentu, sementara di Android 12, tampilan notifikasi sudah berubah dan lebih modern. Begitu pula dengan pengaturan sistem, ikon, dan tema. Bayangkan perbedaan desain dashboard mobil dari tahun ke tahun; fitur dan tata letaknya pasti berbeda, meskipun fungsinya sama.
Sebagai contoh, ikon pengaturan di Android 9 Pie mungkin berbentuk roda gigi, sementara di Android 13 bisa saja sudah berubah desainnya, namun fungsinya tetap sama yaitu untuk mengakses pengaturan sistem. Posisi menu juga bisa berubah, misalnya menu pengaturan baterai yang di Android 9 berada di menu utama, mungkin di Android 13 sudah digabung dengan menu pengaturan daya.
Langkah-Langkah Memeriksa Ketersediaan Update Sistem pada HP Samsung
Nah, ini dia langkah-langkah mudah untuk cek update sistem di HP Samsung kamu:
- Buka menu Settings (Pengaturan).
- Cari dan pilih menu Software update (Pembaruan Perangkat Lunak) atau menu serupa.
- Klik tombol Download and install (Unduh dan instal) jika ada update yang tersedia.
- Ikuti petunjuk di layar untuk menyelesaikan proses update.
Kesimpulan Akhir

Nah, sekarang kamu sudah tahu berbagai cara untuk mengecek versi Android di HP Samsungmu. Mudah, kan? Dengan mengetahui versi Android, kamu bisa memastikan HPmu selalu berjalan optimal dan mendapatkan update terbaru. Jangan lupa untuk selalu update sistem agar performa HP tetap prima dan terhindar dari bug! Selamat mencoba!


What's Your Reaction?
-
0
 Like
Like -
0
 Dislike
Dislike -
0
 Funny
Funny -
0
 Angry
Angry -
0
 Sad
Sad -
0
 Wow
Wow








