Cara Cek Versi Android Samsung Mudah dan Cepat
Cara Mengetahui Versi Android pada Samsung
Nggak perlu bingung lagi kalau mau tahu versi Android HP Samsung kamu! Mengetahui versi Android penting banget, lho. Selain buat memastikan perangkat kamu kompatibel dengan aplikasi terbaru, ini juga berguna kalau kamu lagi cari informasi update sistem atau lagi ngerjain troubleshooting. Berikut ini cara mudah dan cepatnya.
Mengetahui Versi Android melalui Pengaturan Sistem
Mencari informasi versi Android di HP Samsung sebenarnya gampang banget. Ikuti langkah-langkah berikut ini, dan kamu bakal langsung tahu versi Android yang sedang kamu pakai.
| Langkah | Deskripsi Langkah | Gambar Ilustrasi | Catatan Tambahan |
|---|---|---|---|
| 1. Buka Pengaturan | Cari ikon “Pengaturan” (biasanya berbentuk roda gigi) di layar utama atau di menu aplikasi. Ketuk ikon tersebut untuk membuka menu pengaturan. | Screenshot menampilkan layar utama dengan ikon “Pengaturan” yang ditunjuk oleh panah. Ikonnya berbentuk roda gigi berwarna abu-abu dan terletak di bagian atas layar. | Lokasi ikon Pengaturan mungkin sedikit berbeda tergantung tema dan versi One UI yang digunakan. |
| 2. Masuk ke Tentang Ponsel | Setelah masuk ke menu Pengaturan, gulir ke bawah dan cari menu “Tentang Ponsel”. Menu ini biasanya berada di bagian bawah daftar pengaturan. Ketuk menu tersebut. | Screenshot menampilkan menu Pengaturan dengan menu “Tentang Ponsel” yang ditandai dengan panah. Menu “Tentang Ponsel” terletak di bagian bawah daftar, di atas menu “Dukungan”. | Nama menu ini mungkin sedikit berbeda, misalnya “Informasi Perangkat” pada beberapa model Samsung. |
| 3. Temukan Versi Android | Di dalam menu “Tentang Ponsel”, cari informasi “Versi Android”. Informasi ini biasanya terletak di bagian atas daftar. | Screenshot menampilkan menu “Tentang Ponsel” dengan informasi “Versi Android” yang ditampilkan. Informasi ini biasanya berupa teks “Versi Android” diikuti dengan nomor versi Android, misalnya “Android 13”. | Selain versi Android, kamu juga bisa menemukan informasi lain seperti nomor model, versi One UI, dan informasi perangkat lunak lainnya. |
Perbedaan Tampilan Menu Pengaturan di Berbagai Seri Samsung
Meskipun langkah-langkah dasarnya sama, tampilan menu pengaturan mungkin sedikit berbeda di antara seri Samsung yang berbeda, seperti seri A, S, dan Note. Perbedaannya biasanya terletak pada tata letak menu dan nama menu, namun informasi “Versi Android” tetap ada dan mudah ditemukan.
Misalnya, pada seri Samsung Galaxy S, menu pengaturan mungkin terlihat lebih modern dan minimalis dibandingkan seri A. Namun, inti dari proses pencarian informasi versi Android tetap sama. Pada seri Note, mungkin terdapat beberapa fitur tambahan di menu “Tentang Ponsel”, tetapi lokasi informasi versi Android tetap konsisten.
Informasi Versi Android pada Kotak Kemasan dan Dokumentasi
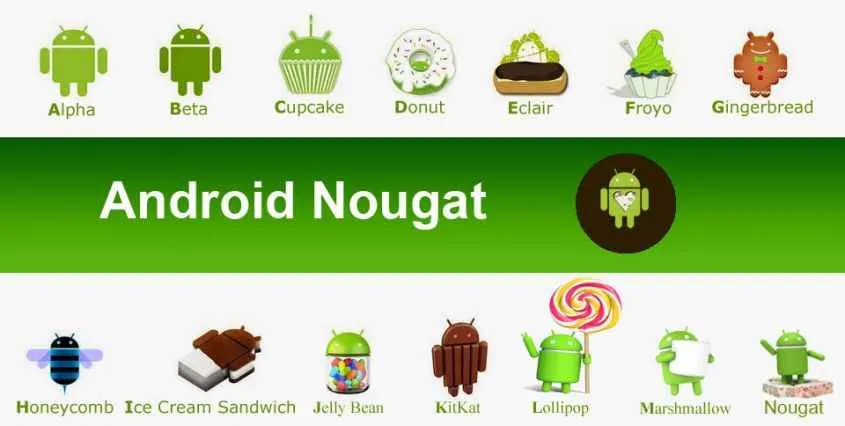
Nggak cuma dari pengaturan HP aja, lho, kamu bisa cek versi Android Samsung kamu. Ada beberapa cara lain yang bisa kamu coba, salah satunya dengan melihat informasi yang tertera di kemasan penjualan dan buku panduannya. Meskipun terkesan ‘jadul’, cara ini cukup efektif dan bisa jadi solusi kalau kamu lagi nggak bisa akses pengaturan HP.
Identifikasi Versi Android pada Kemasan Ponsel Samsung
Kotak kemasan ponsel Samsung biasanya menampilkan informasi spesifikasi singkat, termasuk versi Android yang dijalankan. Informasi ini biasanya dicetak dengan jelas dan mudah dilihat, meskipun ukuran fontnya mungkin kecil. Posisinya beragam, bisa di bagian depan, samping, atau belakang kotak. Perhatikan baik-baik, ya!
Contoh Deskripsi Informasi pada Kemasan
Sebagai gambaran, biasanya kamu akan menemukan deskripsi seperti ini: “Android 13” atau “Powered by Android 12”. Kadang, informasi ini disertai dengan logo Android. Bisa juga tertera versi One UI yang digunakan, misalnya “One UI 5.1 based on Android 13”. Informasi ini memberikan gambaran umum sistem operasi yang digunakan, walau tidak selengkap informasi di pengaturan HP.
Contoh Informasi Versi Android pada Manual Pengguna
Buku panduan atau manual pengguna biasanya memiliki bagian yang menjelaskan spesifikasi perangkat secara detail. Di bagian ini, versi Android pasti dicantumkan. Biasanya tercantum di halaman spesifikasi teknis atau bagian awal buku panduan. Berikut contohnya:
| Spesifikasi | Detail |
|---|---|
| Sistem Operasi | Android 13, One UI 5.1 |
| Versi Kernel | 5.10.x |
Perhatikan bahwa detail informasi bisa berbeda-beda tergantung model HP Samsung yang kamu miliki.
Informasi Tambahan pada Stiker atau Label Perangkat
Selain kemasan dan manual, terkadang terdapat stiker atau label pada perangkat itu sendiri yang memuat informasi versi Android. Stiker ini biasanya terletak di bagian belakang casing atau di bawah baterai (untuk model yang baterai masih bisa dilepas). Namun, informasi ini mungkin tidak selalu ada dan terkadang hanya mencantumkan model nomor dan kode produksi.
Ringkasan Informasi dari Kemasan dan Dokumentasi
Secara ringkas, kemasan dan dokumentasi ponsel Samsung bisa memberikan informasi dasar mengenai versi Android yang digunakan. Meskipun detailnya mungkin tidak selengkap informasi yang ada di pengaturan HP, informasi ini cukup membantu sebagai referensi awal untuk mengetahui versi sistem operasi yang dijalankan perangkat. Ingat, informasi yang tertera bisa sedikit berbeda tergantung model dan tahun rilis perangkat.
Memeriksa Versi Android melalui Aplikasi Pihak Ketiga

Selain cara konvensional lewat pengaturan sistem, kamu juga bisa mengecek versi Androidmu lewat aplikasi pihak ketiga. Aplikasi-aplikasi ini biasanya menawarkan informasi detail tentang perangkatmu, termasuk versi sistem operasi. Namun, perlu diingat, penggunaan aplikasi pihak ketiga juga memiliki risiko keamanan dan privasi yang perlu dipertimbangkan.
Beberapa aplikasi populer yang menyediakan informasi detail perangkat termasuk versi Android antara lain Device Info HW, CPU-Z, dan AIDA64. Aplikasi-aplikasi ini umumnya gratis dan mudah digunakan, namun pastikan kamu mengunduhnya dari sumber terpercaya seperti Google Play Store untuk meminimalisir risiko malware.
Langkah-Langkah Menggunakan Aplikasi Pihak Ketiga (Contoh: Device Info HW)
Berikut langkah-langkah umum menggunakan aplikasi pihak ketiga, dalam contoh ini kita gunakan Device Info HW:
- Unduh dan instal aplikasi Device Info HW dari Google Play Store.
- Buka aplikasi Device Info HW.
- Cari bagian yang menampilkan informasi sistem, biasanya terdapat tab atau menu bernama “System” atau sejenisnya.
- Di dalam tab tersebut, kamu akan menemukan informasi detail perangkat, termasuk versi Android yang terpasang.
Potensi Risiko Keamanan dan Privasi
Menggunakan aplikasi pihak ketiga untuk mengakses informasi perangkat, termasuk versi Android, memiliki potensi risiko keamanan dan privasi. Beberapa aplikasi mungkin meminta akses ke izin yang berlebihan, yang bisa memungkinkan mereka mengumpulkan data pribadimu tanpa sepengetahuanmu. Pastikan kamu membaca kebijakan privasi aplikasi dengan teliti sebelum menginstalnya dan hanya unduh aplikasi dari sumber terpercaya seperti Google Play Store untuk meminimalisir risiko.
Perbandingan Metode Pengecekan Versi Android
Membandingkan metode pengecekan versi Android melalui pengaturan sistem dan aplikasi pihak ketiga memberikan gambaran yang lebih jelas mengenai kelebihan dan kekurangan masing-masing. Metode pengaturan sistem menawarkan keamanan yang lebih terjamin karena berasal dari sistem operasi itu sendiri, sementara aplikasi pihak ketiga menawarkan informasi yang lebih detail dan terkadang lebih mudah dipahami.
Perbandingan Tiga Aplikasi Pemeriksa Informasi Perangkat
| Nama Aplikasi | Keunggulan | Kekurangan | Langkah Penggunaan (Singkat) |
|---|---|---|---|
| Device Info HW | Informasi detail dan tampilan yang user-friendly. | Membutuhkan izin akses yang cukup banyak. | Instal, buka aplikasi, cari bagian “System”. |
| CPU-Z | Menampilkan informasi hardware dan software yang komprehensif. | Antarmuka mungkin kurang intuitif bagi pengguna pemula. | Instal, buka aplikasi, lihat tab “System”. |
| AIDA64 | Informasi sangat detail, termasuk benchmark hardware. | Versi gratis mungkin memiliki fitur yang terbatas. | Instal, buka aplikasi, navigasi ke bagian informasi sistem. |
Mencari Informasi Versi Android melalui Situs Resmi Samsung
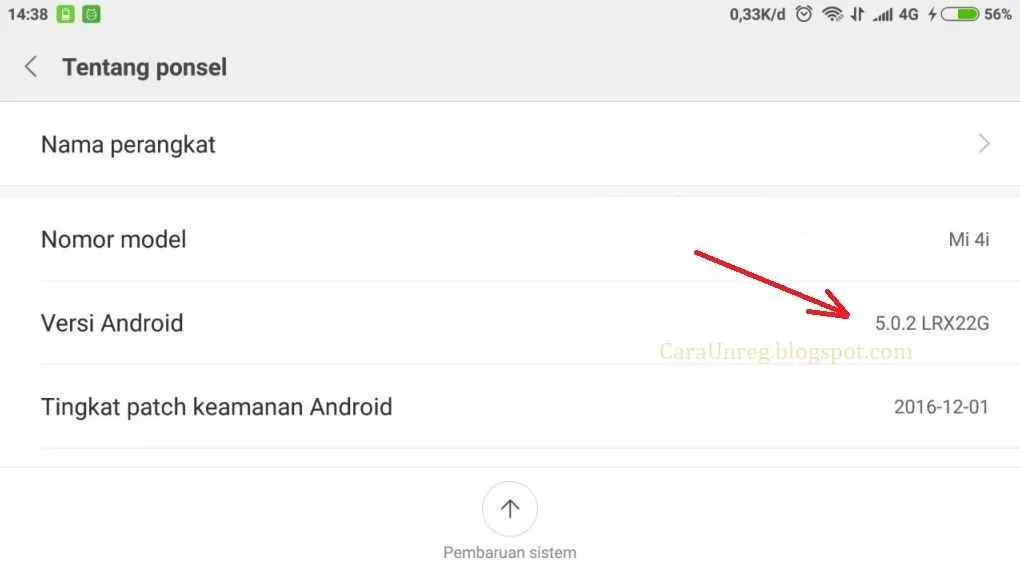
Bosan ribet cek versi Android di HP Samsung kamu? Tenang, ada cara gampang kok! Selain lewat pengaturan HP, kamu juga bisa cek langsung di situs resmi Samsung. Metode ini akurat dan terpercaya, jadi nggak perlu khawatir informasi yang kamu dapat melenceng. Yuk, kita bahas langkah-langkahnya!
Mencari informasi spesifikasi perangkat Samsung, termasuk versi Android, di situs resmi memberikan kepastian. Informasi ini langsung dari sumbernya, sehingga lebih valid dibandingkan metode lain yang mungkin terpengaruh oleh modifikasi sistem atau aplikasi pihak ketiga. Ketepatan informasi ini penting, terutama jika kamu berencana update sistem operasi atau mencari solusi masalah perangkat.
Langkah-langkah Mencari Spesifikasi Perangkat di Situs Resmi Samsung
- Buka situs resmi Samsung di browser kamu. Pastikan kamu mengunjungi situs resmi negara tempat kamu membeli perangkat tersebut, karena spesifikasi dan ketersediaan fitur mungkin berbeda-beda.
- Cari menu “Support” atau “Dukungan”. Biasanya menu ini mudah ditemukan di bagian atas atau bawah halaman website.
- Pada halaman dukungan, cari fitur “Cari Produk” atau yang serupa. Kamu akan diminta untuk memasukkan model nomor perangkat Samsung kamu. Nomor model ini biasanya terdapat di kotak kemasan perangkat atau di pengaturan HP, pada bagian “Tentang Ponsel”.
- Setelah memasukkan nomor model, tekan “Enter” atau klik tombol “Cari”. Situs akan menampilkan halaman spesifikasi perangkat kamu.
- Di halaman spesifikasi, cari informasi “Versi Android” atau “Sistem Operasi”. Informasi ini biasanya tercantum jelas bersama dengan spesifikasi lainnya seperti prosesor, RAM, dan memori internal.
Contoh Tampilan Halaman Spesifikasi Perangkat di Situs Resmi Samsung
Bayangkan halaman web yang rapi dan informatif. Di bagian atas, tertera jelas nama model perangkat Samsung kamu, misalnya “Galaxy S23 Ultra”. Di bawahnya, terdapat tabel atau daftar yang berisi spesifikasi lengkap. Setiap spesifikasi, seperti “Sistem Operasi”, “Prosesor”, “RAM”, “Memori Internal”, dan lain sebagainya, tercantum dengan nilai spesifiknya. Untuk “Sistem Operasi”, kamu akan melihat informasi versi Android yang terpasang, misalnya “Android 13”. Desain halaman biasanya minimalis dan mudah dinavigasi, dengan informasi tersusun secara sistematis dan mudah dibaca.
Perbandingan Informasi Versi Android dari Berbagai Metode
Informasi versi Android yang didapatkan dari situs resmi Samsung biasanya paling akurat dan terupdate. Dibandingkan dengan metode lain seperti memeriksa di pengaturan perangkat, informasi dari situs resmi lebih terpercaya karena tidak terpengaruh oleh modifikasi sistem atau aplikasi. Perbedaan informasi mungkin terjadi jika perangkat telah dimodifikasi secara signifikan, atau jika informasi di pengaturan perangkat belum diperbarui.
Ringkasan Terakhir

Nah, sekarang kamu sudah tahu berbagai cara untuk mengecek versi Android di HP Samsungmu. Metode mana pun yang kamu pilih, pastikan informasi yang kamu dapatkan akurat dan sesuai dengan perangkatmu. Dengan mengetahui versi Android, kamu bisa memastikan ponselmu selalu terupdate dan aman dari ancaman. Selamat mencoba dan semoga bermanfaat!


What's Your Reaction?
-
0
 Like
Like -
0
 Dislike
Dislike -
0
 Funny
Funny -
0
 Angry
Angry -
0
 Sad
Sad -
0
 Wow
Wow








