Cara Edit Resolusi Video di Android
Aplikasi Pengedit Video di Android untuk Ubah Resolusi

Ngomongin ngedit video di Android, sekarang udah gampang banget! Banyak aplikasi keren yang bisa kamu pake, terutama buat ubah-ubah resolusi video sesuai kebutuhan. Mau bikin video lebih jernih buat di-upload ke YouTube? Atau malah pengen kompres ukurannya biar gampang di-share ke temen? Semua bisa dilakuin dengan aplikasi-aplikasi ini. Yuk, kita bahas beberapa aplikasi populer dan fitur-fiturnya!
Aplikasi Pengedit Video Populer di Android
Berikut lima aplikasi andalan yang bisa kamu andalkan untuk mengedit resolusi video di Android. Masing-masing punya keunggulan dan fitur unik, jadi pilih yang paling cocok sama gaya ngedit kamu, ya!
- CapCut: Aplikasi ini terkenal dengan antarmuka yang user-friendly dan fitur-fitur canggih, termasuk pengaturan resolusi video. Kamu bisa dengan mudah memilih resolusi yang diinginkan, mulai dari rendah hingga tinggi, dengan beberapa tap saja. Selain itu, CapCut juga menawarkan banyak efek dan filter keren yang bisa menambah nilai estetika video kamu.
- InShot: InShot juga merupakan pilihan populer karena kemudahan penggunaannya. Proses mengubah resolusi video di InShot cukup intuitif. Kamu tinggal pilih opsi “Export” atau sejenisnya, lalu tentukan resolusi yang kamu inginkan. Selain itu, InShot juga menyediakan berbagai fitur tambahan seperti pengubahan aspek rasio, penambahan teks, dan stiker.
- KineMaster: Bagi kamu yang butuh aplikasi pengedit video yang lebih profesional, KineMaster bisa jadi pilihan tepat. Walaupun sedikit lebih rumit daripada CapCut atau InShot, KineMaster menawarkan kontrol yang lebih detail terhadap resolusi dan kualitas video. Kamu bisa mengatur bitrate, frame rate, dan aspek rasio sesuai kebutuhan. Fitur-fitur canggih lainnya juga tersedia, seperti chroma key dan multi-layer editing.
- PowerDirector: Aplikasi ini juga dikenal dengan fitur-fitur profesionalnya, termasuk kemampuan untuk mengubah resolusi video dengan presisi. PowerDirector menawarkan berbagai pilihan preset resolusi, atau kamu juga bisa mengatur resolusi secara manual. Selain itu, aplikasi ini juga menyediakan fitur-fitur lain seperti penggabungan video, transisi, dan efek suara.
- VivaVideo: VivaVideo merupakan aplikasi pengedit video yang komprehensif dan mudah digunakan. Untuk mengubah resolusi, kamu biasanya akan menemukan opsi tersebut di menu pengaturan ekspor. Aplikasi ini juga menawarkan berbagai efek, filter, dan musik latar yang bisa kamu gunakan untuk mempercantik video.
Perbandingan Aplikasi Pengedit Video
Berikut tabel perbandingan kelima aplikasi tersebut. Perlu diingat, rating pengguna bisa berubah-ubah tergantung waktu dan jumlah review.
| Nama Aplikasi | Kemudahan Penggunaan | Fitur Tambahan | Rating Pengguna (1-5) |
|---|---|---|---|
| CapCut | 5 | Efek, filter, teks, stiker | 4.5 |
| InShot | 5 | Pengubahan aspek rasio, teks, stiker | 4.3 |
| KineMaster | 3 | Chroma key, multi-layer editing | 4.0 |
| PowerDirector | 4 | Penggabungan video, transisi, efek suara | 4.2 |
| VivaVideo | 4 | Efek, filter, musik latar | 4.1 |
Antarmuka Pengguna Saat Mengubah Resolusi
Berikut gambaran umum antarmuka pengguna saat mengubah resolusi di beberapa aplikasi. Perlu diingat bahwa tampilan antarmuka bisa sedikit berbeda tergantung versi aplikasi.
- CapCut: Biasanya terdapat tombol “Export” atau “Share”. Setelah tombol tersebut ditekan, akan muncul menu pengaturan ekspor dimana kamu bisa memilih resolusi video. Elemen UI yang terlihat meliputi pilihan resolusi (misalnya, 720p, 1080p), pilihan kualitas video (misalnya, tinggi, sedang, rendah), dan tombol “Ekspor”.
- InShot: Mirip dengan CapCut, InShot juga memiliki menu pengaturan ekspor yang muncul saat kamu akan menyimpan video. Kamu akan melihat pilihan resolusi yang tersedia beserta preview ukuran file video. Elemen UI yang umum terlihat termasuk slider untuk menyesuaikan resolusi dan bitrate.
- KineMaster: Karena fitur yang lebih kompleks, KineMaster mungkin membutuhkan beberapa langkah ekstra untuk mengubah resolusi. Kamu mungkin perlu masuk ke menu pengaturan proyek atau pengaturan ekspor untuk menemukan pilihan resolusi. Elemen UI yang bisa terlihat meliputi pilihan resolusi, frame rate, dan bitrate, serta preview video yang akan diekspor.
Cara Mengubah Resolusi Video Menggunakan Aplikasi

Ngga cuma di PC, ngedit video di HP Android juga gampang banget, lho! Sekarang banyak aplikasi edit video yang user-friendly dan menawarkan fitur canggih, termasuk mengubah resolusi video. Salah satu aplikasi favorit banyak orang adalah InShot, karena simpel dan fiturnya lengkap. Yuk, kita bahas cara mengubah resolusi video di InShot!
Mengubah resolusi video penting banget, terutama kalau kamu mau upload ke platform media sosial yang punya batasan ukuran file atau ingin menyesuaikan video dengan ukuran layar tertentu. Resolusi yang tepat bikin video kamu terlihat lebih jernih dan nggak buram.
Mengubah Resolusi Video di InShot
Berikut langkah-langkah mudah mengubah resolusi video di aplikasi InShot. Ikuti panduan ini dan video kamu siap di-upload!
- Buka Aplikasi InShot dan Impor Video: Pertama, buka aplikasi InShot di HP kamu. Kemudian, pilih menu “Video” dan impor video yang ingin kamu ubah resolusinya. Pada layar ini, kamu akan melihat berbagai pilihan video yang tersimpan di galeri HP kamu, pilih video yang ingin diedit.
- Akses Menu “Canvas”: Setelah video terbuka, cari ikon “Canvas” yang biasanya terletak di bagian bawah layar, biasanya berupa ikon persegi dengan panah di pojok. Ikon ini akan membawa kamu ke pengaturan ukuran dan aspek rasio video.
- Pilih Resolusi yang Diinginkan: Di menu “Canvas”, kamu akan melihat berbagai pilihan resolusi, misalnya 720p, 1080p, atau bahkan pilihan custom. Pilih resolusi yang sesuai dengan kebutuhan kamu. Misalnya, untuk upload ke Instagram, resolusi 1080p mungkin terlalu besar, sehingga kamu bisa memilih resolusi yang lebih rendah seperti 720p. Pada layar ini, kamu akan melihat preview video dengan resolusi yang telah kamu pilih, sehingga kamu bisa membandingkannya dengan resolusi sebelumnya.
- Simpan Perubahan: Setelah memilih resolusi, tekan tombol “Centang” atau ikon “Simpan” untuk menyimpan perubahan. InShot akan memproses perubahan resolusi video kamu. Lama prosesnya tergantung pada ukuran file video dan spesifikasi HP kamu.
Perlu diingat, mengubah resolusi video juga bisa mempengaruhi kualitas video. Mengubah ke resolusi yang lebih rendah bisa mengurangi kualitas gambar, sementara mengubah ke resolusi yang lebih tinggi tidak selalu meningkatkan kualitas jika video aslinya sudah rendah kualitasnya.
Potensi Masalah dan Solusinya
Ada beberapa masalah yang mungkin kamu temui saat mengubah resolusi video di InShot. Berikut beberapa masalah umum dan solusinya:
- Aplikasi InShot Error/Hang: Jika InShot tiba-tiba error atau hang saat memproses video, coba tutup aplikasi dan buka kembali. Jika masalah masih berlanjut, coba restart HP kamu. Pastikan juga HP kamu memiliki cukup ruang penyimpanan dan RAM yang cukup.
- Kualitas Video Menurun Drastis: Jika kualitas video menurun drastis setelah mengubah resolusi, coba pilih resolusi yang lebih tinggi atau gunakan aplikasi pengedit video lain. Bisa juga karena video asli memang sudah rendah kualitasnya.
- Video Tidak Tersimpan: Jika video tidak tersimpan setelah proses pengubahan resolusi, pastikan kamu memiliki cukup ruang penyimpanan di HP kamu. Coba periksa juga pengaturan penyimpanan aplikasi InShot.
Tips: Untuk mengoptimalkan kualitas video setelah perubahan resolusi, pastikan video asli sudah berkualitas baik. Kompresi video yang terlalu tinggi dapat mengurangi kualitas gambar. Setelah mengubah resolusi, coba sesuaikan kecerahan, kontras, dan saturasi video untuk mendapatkan hasil terbaik. Jangan lupa juga untuk menyimpan video dengan format yang tepat untuk platform media sosial yang dituju.
Pengaruh Resolusi terhadap Ukuran File Video

Nge-upload video ke media sosial tapi ukuran filenya bikin galau? Resolusi video ternyata punya peran besar, lho! Resolusi yang lebih tinggi menghasilkan kualitas gambar yang lebih tajam, tapi juga berdampak signifikan pada ukuran file. Makanya, penting banget buat kamu ngerti hubungan keduanya sebelum mulai edit video.
Ukuran file video berbanding lurus dengan resolusinya. Semakin tinggi resolusi, semakin besar ukuran filenya. Ini karena resolusi yang lebih tinggi berarti video menyimpan lebih banyak detail per frame. Bayangkan, resolusi 1080p punya detail gambar jauh lebih banyak daripada 480p. Lebih banyak detail, berarti lebih banyak data yang perlu disimpan, dan otomatis ukuran filenya jadi lebih besar.
Perbandingan Ukuran File Berdasarkan Resolusi
Berikut perkiraan ukuran file video berdurasi 1 menit dengan berbagai resolusi. Perlu diingat, ukuran ini bisa sedikit berbeda tergantung codec video, bitrate, dan faktor lainnya. Angka-angka ini sebagai gambaran umum saja, ya!
| Resolusi | Ukuran File (Perkiraan) |
|---|---|
| 480p | ~50 MB |
| 720p | ~150 MB |
| 1080p | ~300 MB |
Ilustrasi Grafik Hubungan Resolusi dan Ukuran File
Grafik hubungan antara resolusi dan ukuran file video akan terlihat seperti grafik garis naik. Sumbu X mewakili resolusi (480p, 720p, 1080p, dan seterusnya), sementara sumbu Y mewakili ukuran file dalam MB. Garis akan menunjukkan peningkatan ukuran file yang signifikan seiring peningkatan resolusi. Semakin tinggi resolusi (bergerak ke kanan pada sumbu X), semakin tinggi pula ukuran file (bergerak ke atas pada sumbu Y), menunjukkan hubungan proporsional positif yang jelas.
Dampak Perubahan Resolusi terhadap Kualitas Video
Mengubah resolusi video secara langsung mempengaruhi kualitas visualnya. Menaikkan resolusi (misalnya, dari 480p ke 1080p) akan menghasilkan video yang lebih tajam, detail, dan jernih. Sebaliknya, menurunkan resolusi akan membuat video terlihat lebih buram dan kurang detail. Namun, perlu diingat, peningkatan resolusi juga berarti peningkatan ukuran file, yang bisa jadi masalah jika kamu punya batasan penyimpanan atau kuota internet.
Saran Resolusi Optimal untuk Berbagai Platform Media Sosial
Memilih resolusi yang tepat penting untuk mengoptimalkan kualitas video dan pengalaman pengguna. Berikut beberapa saran resolusi yang bisa kamu pertimbangkan untuk berbagai platform media sosial:
- Instagram: 1080p umumnya disarankan untuk kualitas terbaik, namun 720p juga masih cukup baik dan lebih hemat kuota.
- TikTok: 720p atau 1080p umumnya baik, tergantung preferensi dan kecepatan unggah.
- YouTube: YouTube mendukung berbagai resolusi, mulai dari 480p hingga 4K. Pilih resolusi sesuai dengan kualitas yang kamu inginkan dan pertimbangkan ukuran file.
- Facebook: 720p biasanya sudah cukup baik, namun 1080p memberikan kualitas yang lebih tinggi.
Mengubah Resolusi Video Tanpa Aplikasi
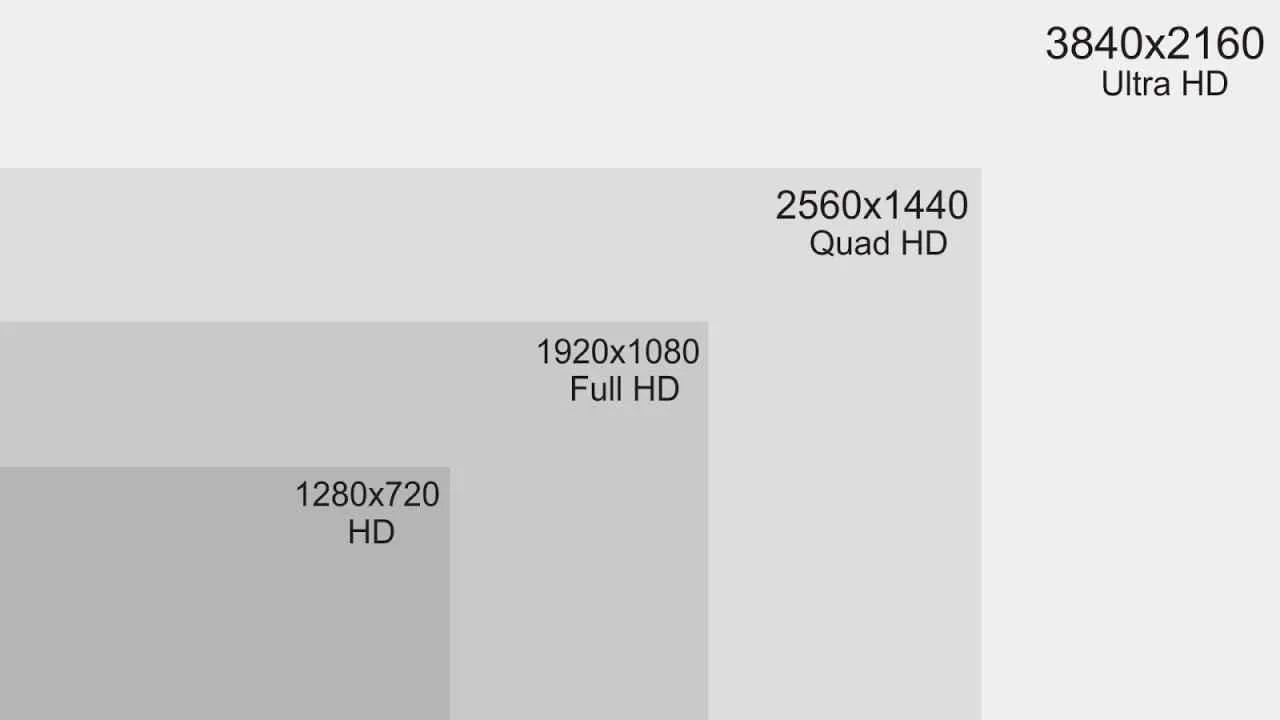
Nggak punya aplikasi edit video? Tenang, ngubah resolusi video di Android tanpa aplikasi tambahan ternyata masih memungkinkan, lho! Tapi, perlu diingat, metode ini punya keterbatasan dan risiko. Yuk, kita bahas lebih lanjut!
Metode Pengubahan Resolusi Video Tanpa Aplikasi
Secara umum, mengubah resolusi video di Android tanpa aplikasi tambahan cukup sulit. Sistem operasi Android dirancang untuk mengandalkan aplikasi pihak ketiga untuk melakukan manipulasi video tingkat lanjut seperti mengubah resolusi. Fitur bawaan galeri foto dan video biasanya hanya menawarkan opsi pemutaran dan berbagi, bukan pengeditan mendalam seperti mengubah resolusi.
Alternatif Solusi dan Batasannya
Kalau kamu ingin mengubah resolusi video tanpa aplikasi tambahan, solusinya adalah mengandalkan aplikasi bawaan yang sudah terintegrasi di perangkat Android-mu. Namun, kemampuannya terbatas. Mungkin kamu hanya bisa melakukan crop atau pemotongan video, yang hasilnya tak selalu sama dengan mengubah resolusi secara langsung. Mengubah resolusi secara langsung tanpa aplikasi biasanya tidak tersedia.
- Kualitas Video: Hasilnya mungkin kurang optimal karena tidak ada kontrol yang detail atas proses kompresi dan pengubahan resolusi.
- Format Video: Terbatas pada format yang didukung oleh aplikasi bawaan perangkat. Kamu mungkin tidak bisa mengubah resolusi video dengan format yang tidak kompatibel.
- Ukuran File: Ukuran file video mungkin tidak berubah secara signifikan, atau bahkan menjadi lebih besar karena proses pengubahan resolusi yang kurang efisien.
Peringatan! Mengubah resolusi video tanpa aplikasi yang tepat berpotensi merusak kualitas video, bahkan menyebabkan file video menjadi corrupt dan tidak bisa diputar lagi. Lakukan dengan sangat hati-hati dan pastikan kamu memiliki cadangan file video asli.
Kesimpulan Alternatif Metode
Meskipun mengubah resolusi video tanpa aplikasi tambahan bukan hal yang mustahil, keterbatasan dan risiko yang ada membuat penggunaan aplikasi edit video tetap menjadi pilihan yang lebih aman dan efektif. Aplikasi edit video menyediakan kontrol yang lebih baik dan menghasilkan kualitas video yang lebih terjaga. Jadi, jika kamu serius ingin mengubah resolusi video, unduh dan gunakan aplikasi edit video yang terpercaya ya!
Ringkasan Penutup

Nah, sekarang kamu udah punya bekal lengkap untuk mengedit resolusi video di Android. Dengan pilihan aplikasi yang beragam dan panduan langkah demi langkah, mengubah resolusi video jadi aktivitas yang mudah dan menyenangkan. Jangan ragu bereksperimen untuk mendapatkan hasil terbaik, dan ingat, kualitas video yang optimal akan membuat kontenmu semakin menarik dan memikat!


What's Your Reaction?
-
0
 Like
Like -
0
 Dislike
Dislike -
0
 Funny
Funny -
0
 Angry
Angry -
0
 Sad
Sad -
0
 Wow
Wow





