Cara Mengisi Suara pada Video di Android
Aplikasi Pengedit Video Android untuk Pengisian Suara
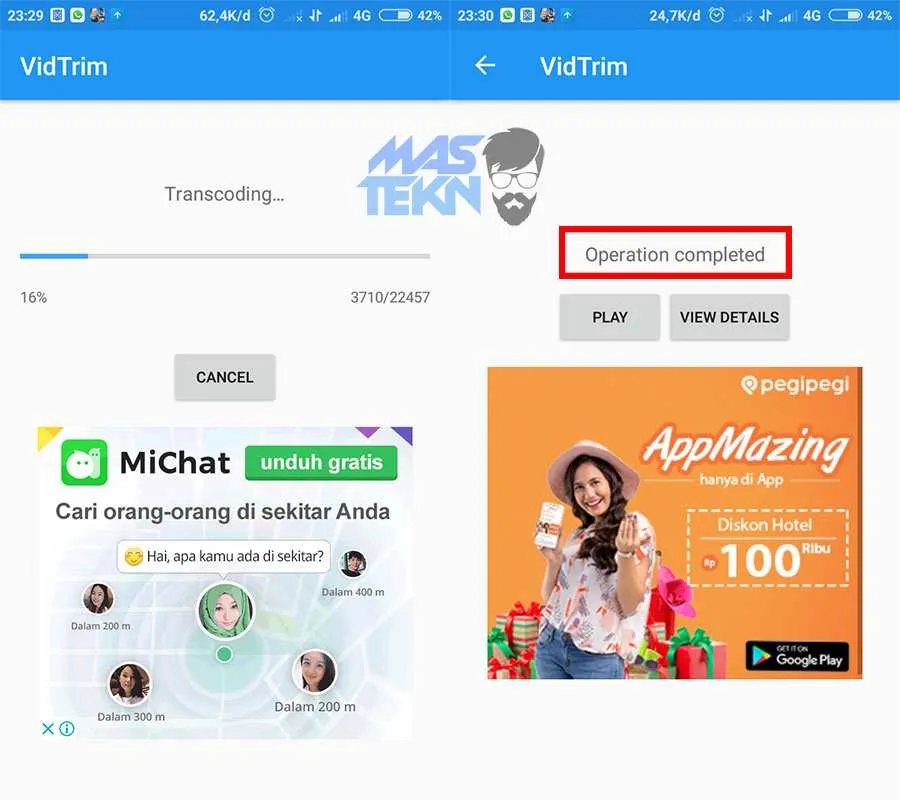
Nggak cuma sekadar video biasa, sekarang kamu bisa bikin video makin ciamik dengan menambahkan pengisian suara! Bayangkan, video tutorial masakmu jadi lebih hidup dengan penjelasan detail, atau video vlog liburanmu makin berkesan dengan narasi yang menarik. Untungnya, banyak aplikasi edit video Android yang memudahkan kamu menambahkan voice over. Yuk, kita bahas beberapa aplikasi terbaik dan fitur-fiturnya!
Aplikasi Pengedit Video Android Populer
Memilih aplikasi edit video yang tepat untuk menambahkan pengisian suara bisa sedikit membingungkan. Untungnya, ada beberapa aplikasi andalan yang menawarkan fitur ini dengan beragam kelebihan. Berikut lima aplikasi populer yang bisa kamu coba:
- CapCut: Aplikasi ini terkenal dengan antarmuka yang user-friendly dan fitur-fitur canggih, termasuk pengisian suara yang mudah digunakan.
- InShot: InShot juga menawarkan fitur pengisian suara yang sederhana dan intuitif, cocok untuk pemula.
- PowerDirector: Aplikasi ini lebih profesional dan menawarkan lebih banyak kontrol atas pengisian suara, termasuk pengaturan audio yang detail.
- KineMaster: KineMaster adalah aplikasi yang kuat dan serbaguna, cocok untuk berbagai keperluan editing video, termasuk pengisian suara yang bisa dikontrol dengan tepat.
- VivaVideo: Aplikasi ini menawarkan berbagai efek dan transisi, termasuk fitur pengisian suara yang cukup mudah diakses.
Perbandingan Fitur dan Kemudahan Penggunaan
Untuk memudahkan kamu memilih, berikut tabel perbandingan kelima aplikasi tersebut:
| Nama Aplikasi | Fitur Unggulan (Pengisian Suara) | Tingkat Kemudahan Penggunaan | Harga/Keanggotaan |
|---|---|---|---|
| CapCut | Antarmuka intuitif, efek suara beragam | Sangat Mudah | Gratis (dengan fitur berbayar opsional) |
| InShot | Penggunaan sederhana, cocok untuk pemula | Mudah | Gratis (dengan fitur berbayar opsional) |
| PowerDirector | Kontrol audio detail, fitur profesional | Sedang | Gratis (dengan fitur berbayar opsional) |
| KineMaster | Pengaturan audio presisi, multi-track audio | Sedang | Gratis (dengan fitur berbayar opsional) |
| VivaVideo | Integrasi dengan efek dan transisi | Mudah | Gratis (dengan fitur berbayar opsional) |
Antarmuka Pengguna CapCut
CapCut, dengan antarmuka yang ramah pengguna, menjadi rekomendasi utama. Saat kamu membuka fitur pengisian suara, kamu akan melihat ikon mikrofon yang jelas terlihat di toolbar bawah. Di sebelah ikon mikrofon, biasanya terdapat ikon untuk mengatur volume dan efek suara. Setelah merekam suara, kamu bisa memotong, menata, dan menyesuaikan volume dengan mudah menggunakan timeline yang intuitif. Semua pengaturan ini disajikan dengan tampilan yang bersih dan mudah dipahami, bahkan bagi pengguna pemula sekalipun. Tombol-tombolnya besar dan jelas, sehingga mudah untuk diakses dan dimanipulasi.
Perbandingan Antarmuka Pengguna
Meskipun CapCut menawarkan antarmuka yang paling user-friendly, InShot dan KineMaster juga memiliki aksesibilitas fitur pengisian suara yang baik. InShot menawarkan proses yang lebih sederhana dan langsung, ideal untuk pengguna yang ingin cepat menambahkan voice over tanpa pengaturan yang rumit. Sementara KineMaster, dengan tampilan yang lebih profesional, menawarkan lebih banyak kontrol dan opsi kustomisasi, namun mungkin sedikit lebih rumit bagi pemula. Perbedaan utama terletak pada tingkat detail dan kontrol yang diberikan pada masing-masing aplikasi. CapCut lebih fokus pada kemudahan penggunaan, InShot pada kecepatan, dan KineMaster pada fleksibilitas dan kontrol yang lebih besar.
Cara Mengisi Suara pada Video Android

Nggak cuma visual yang oke, video juga butuh suara yang ciamik biar makin menarik! Mau bikin video tutorial, vlog, atau konten kreatif lainnya? Tambahin suara narasi atau musik biar audiens makin betah nonton. Untungnya, sekarang banyak banget aplikasi edit video di Android yang memudahkan kamu menambahkan dan mengedit suara. Berikut ini beberapa aplikasi populer beserta tutorialnya!
Menggunakan Aplikasi CapCut untuk Menambahkan Narasi
CapCut, aplikasi edit video yang lagi hits, punya fitur yang super lengkap, termasuk untuk menambahkan suara narasi. Interface-nya juga user-friendly banget, cocok buat pemula. Berikut langkah-langkahnya:
- Buka aplikasi CapCut dan impor video yang ingin kamu tambahkan suara narasi.
- Pilih menu “Audio” atau ikon yang serupa (biasanya berbentuk gelombang suara).
- Pilih opsi “Rekaman Suara” untuk merekam suara narasi langsung. Pastikan kamu berada di lingkungan yang tenang agar suara jernih.
- Atau, pilih opsi “Suara” untuk mengunggah file audio yang sudah kamu siapkan sebelumnya dari galeri HP.
- Sesuaikan durasi dan posisi suara narasi dengan video. Kamu bisa memotong atau memindahkannya sesuai kebutuhan.
- Setelah selesai, klik tombol “Ekspor” untuk menyimpan video.
Mengimpor File Audio ke Proyek Video di InShot
InShot juga jadi pilihan aplikasi edit video yang simpel dan powerful. Menambahkan audio dari file eksternal di InShot gampang banget. Begini caranya:
- Impor video ke dalam aplikasi InShot.
- Cari dan pilih ikon “Audio” (biasanya berbentuk not balok).
- Pilih “Suara” atau opsi serupa untuk mengakses file audio di galeri HP kamu.
- Pilih file audio yang ingin kamu tambahkan.
- Atur posisi dan durasi audio sesuai keinginan, lalu sesuaikan volume audio agar seimbang dengan suara di video.
- Simpan proyek video setelah selesai.
Menyesuaikan Volume Suara Narasi dan Musik Latar di VN
VN, aplikasi edit video yang dikenal dengan fitur-fitur canggihnya, memungkinkan kamu untuk mengontrol volume suara dengan presisi tinggi. Berikut cara menyeimbangkan volume narasi dan musik latar:
- Impor video dan audio (narasi dan musik latar) ke dalam VN.
- Pilih track audio yang ingin kamu atur volumenya (narasi atau musik latar).
- Kamu akan melihat sebuah slider atau pengatur volume. Geser slider untuk menaikkan atau menurunkan volume sesuai keinginan.
- VN biasanya juga menyediakan fitur keyframe, yang memungkinkan kamu untuk mengatur volume secara dinamis sepanjang video. Ini berguna untuk membuat transisi suara yang halus.
- Preview hasil pengaturan volume sebelum menyimpan video.
Memotong dan Menyunting Bagian Audio di PowerDirector
PowerDirector, aplikasi edit video yang powerful, juga menyediakan fitur pengeditan audio yang komprehensif. Berikut cara memotong dan menyunting audio:
- Buka proyek video di PowerDirector dan pilih track audio.
- Gunakan fitur “Trim” atau “Cut” untuk memotong bagian audio yang tidak diinginkan. Biasanya ditandai dengan ikon gunting atau pisau.
- PowerDirector memungkinkan kamu untuk memindahkan, menggandakan, atau bahkan membalikkan urutan audio.
- Kamu juga bisa menambahkan efek audio seperti fade in dan fade out untuk transisi yang lebih halus.
- Setelah selesai, jangan lupa untuk menyimpan proyek video.
Sinkronisasi Audio dan Video di KineMaster: Mengatasi Masalah Sinkronisasi
Sinkronisasi audio dan video adalah hal krusial dalam pembuatan video. KineMaster menyediakan fitur untuk memudahkan sinkronisasi, namun terkadang masalah sinkronisasi tetap bisa terjadi. Berikut tipsnya:
- Pastikan audio dan video memiliki durasi yang sesuai. Jika ada perbedaan durasi yang signifikan, sinkronisasi akan sulit.
- Gunakan fitur “Snap to Beat” atau fitur serupa di KineMaster jika tersedia. Fitur ini membantu menyelaraskan audio dan video secara otomatis.
- Jika sinkronisasi masih bermasalah, coba atur secara manual dengan memindahkan track audio sedikit demi sedikit. Perhatikan visual dan audio secara bersamaan untuk memastikan sinkronisasi yang tepat.
- Jika menggunakan audio eksternal, pastikan audio tersebut direkam dengan kualitas yang baik dan tidak terdapat masalah teknis.
- Sebagai langkah terakhir, jika masih kesulitan, coba ekspor video dengan resolusi yang lebih rendah. Terkadang resolusi tinggi dapat menyebabkan masalah sinkronisasi.
Format File Audio yang Didukung

Nah, Sobat, ngomongin ngisi suara di video Android, gak cuma soal aplikasi aja, tapi juga format file audionya. Penting banget nih milih format yang tepat biar suara jernih dan videomu makin kece. Salah pilih format, bisa-bisa suara malah berisik atau malah nggak kedetect sama aplikasi edit videomu. Yuk, kita bahas format-format audio yang umum dipake dan perbedaannya!
Secara umum, aplikasi edit video Android mendukung beberapa format audio populer. Keunggulan dan kekurangan masing-masing format ini perlu kamu perhatikan agar hasil akhirnya sesuai ekspektasi. Pilih yang tepat, dan video kamu bakalan makin ciamik!
Format File Audio Umum dan Perbedaannya
Ada beberapa format audio yang sering digunakan, antara lain MP3, WAV, dan AAC. Ketiganya punya karakteristik berbeda, mulai dari kualitas suara hingga ukuran file. Pilihan format ini akan mempengaruhi kualitas video dan juga ukuran file yang dihasilkan.
- MP3: Format yang paling umum digunakan karena ukurannya relatif kecil dan kompatibel di banyak perangkat. Kualitasnya lumayan, tapi terkadang ada sedikit kompresi yang bisa mengurangi kejernihan suara, terutama pada frekuensi tinggi.
- WAV: Format lossless, artinya kualitas suara terjaga tanpa kompresi. Ukuran filenya jauh lebih besar daripada MP3. Cocok banget buat kamu yang butuh kualitas audio terbaik, tapi siap-siap deh memori handphonemu agak terbebani.
- AAC: Format kompresi yang lebih efisien daripada MP3, sehingga ukuran filenya lebih kecil dengan kualitas yang lebih baik. Format ini juga semakin populer dan kompatibel dengan banyak perangkat.
Rekomendasi Format Audio untuk Kualitas Optimal
Untuk kualitas suara yang optimal, WAV adalah pilihan terbaik. Namun, karena ukurannya yang besar, AAC bisa jadi alternatif yang bagus. AAC menawarkan keseimbangan antara kualitas suara dan ukuran file yang lebih efisien. Jadi, pilihlah sesuai kebutuhan dan kapasitas penyimpananmu, ya!
Masalah Potensial Karena Inkompatibilitas Format Audio
Jika kamu menggunakan format audio yang tidak didukung aplikasi edit video, bisa terjadi beberapa masalah. Mulai dari aplikasi yang error, suara tidak terdengar sama sekali, hingga kualitas suara yang buruk dan terdistorsi. Pastikan kamu mengecek kompatibilitas format audio sebelum memulai proses pengeditan, ya!
Perbandingan Tiga Format Audio
| Nama Format | Kualitas | Ukuran File |
|---|---|---|
| MP3 | Sedang (Lossy Compression) | Kecil |
| WAV | Tinggi (Lossless) | Besar |
| AAC | Tinggi (Lossy Compression) | Sedang |
Tips dan Trik Pengisian Suara Video di Android
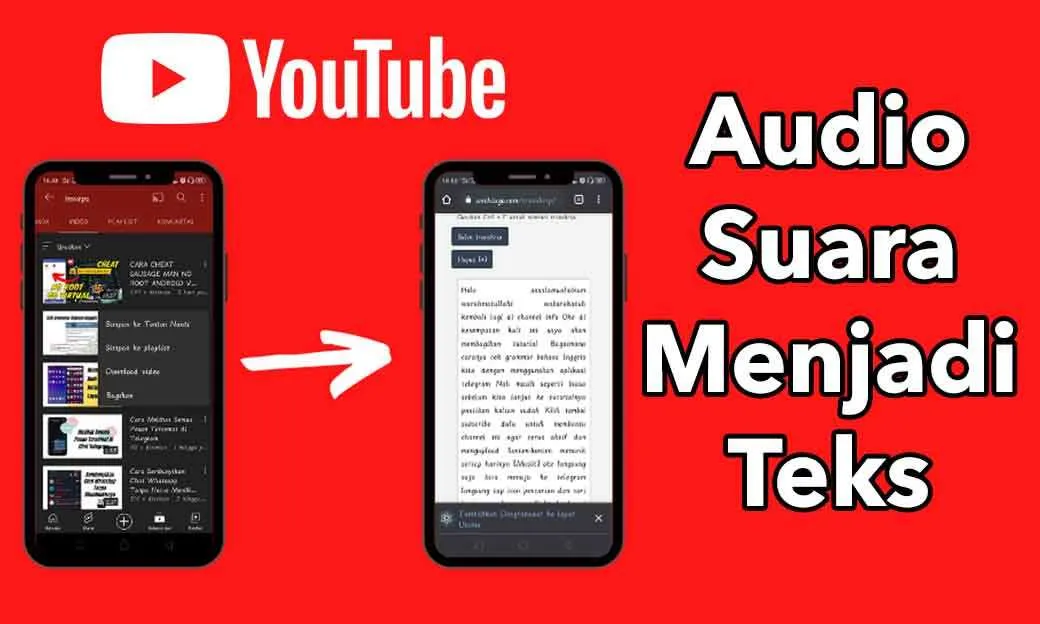
Nggak cuma visual yang oke, suara jernih juga kunci utama video kamu dilirik banyak orang! Bayangin aja, video keren tapi suaranya berisik atau nggak sinkron? Auto kurang greget kan? Makanya, kuasai teknik pengisian suara yang tepat biar video kamu makin ciamik. Berikut beberapa tips dan trik yang bisa kamu contek!
Mendapatkan Kualitas Rekaman Suara yang Jernih
Suara jernih adalah fondasi video yang berkualitas. Bayangkan kamu lagi nonton video tutorial masak, eh suaranya malah pecah-pecah dan berisik. Pasti langsung males kan? Untuk mendapatkan rekaman suara yang jernih, pastikan kamu merekam di ruangan yang tenang dan minim gangguan suara. Kurangi suara-suara latar seperti kipas angin, lalu lintas, atau bahkan suara ketikan keyboard. Posisikan mikrofon sedekat mungkin dengan sumber suara (mulutmu!), tapi jangan terlalu dekat sampai suara terdengar ‘bass’ atau ‘nge-bass’. Eksperimenlah dengan jarak mikrofon untuk menemukan titik ideal.
Mengurangi Noise atau Suara Latar yang Mengganggu
Suara latar bisa jadi musuh utama kualitas audio. Untungnya, ada beberapa cara untuk mengatasinya. Pilih ruangan yang kedap suara sebisa mungkin. Gunakan aplikasi pengedit video yang memiliki fitur noise reduction untuk meredam suara-suara latar yang mengganggu. Banyak aplikasi editing video gratis yang sudah menyediakan fitur ini. Kamu juga bisa menggunakan aplikasi khusus untuk menghilangkan noise, sebelum menggabungkan audio ke video. Selain itu, teknik perekaman yang tepat, seperti menghindari ruangan yang bergema, juga penting.
Pentingnya Penggunaan Mikrofon Eksternal
Meskipun mikrofon bawaan smartphone sudah cukup memadai untuk kebutuhan sederhana, mikrofon eksternal menawarkan kualitas suara yang jauh lebih superior. Mikrofon eksternal biasanya memiliki sensitivitas yang lebih tinggi dan mampu menangkap suara dengan lebih detail dan jernih, minim noise. Hasilnya? Video kamu terdengar lebih profesional dan berkualitas. Investasi kecil untuk mikrofon eksternal akan sangat berdampak besar pada kualitas audio videomu. Pilih mikrofon eksternal yang sesuai dengan budget dan kebutuhanmu. Ada banyak pilihan di pasaran, mulai dari yang simpel hingga yang profesional.
Poin Penting Saat Merekam Suara untuk Video
- Pastikan baterai ponsel terisi penuh agar proses perekaman berjalan lancar tanpa gangguan.
- Periksa level volume rekaman agar tidak terlalu keras atau terlalu pelan.
- Berlatih pengucapan agar suara terdengar jelas dan mudah dipahami.
- Lakukan beberapa kali pengambilan suara untuk memilih hasil terbaik.
- Edit suara untuk menghilangkan noise dan bagian yang kurang sempurna.
Tips Singkat untuk Sinkronisasi Audio dan Video yang Sempurna
Pastikan kamu merekam audio dan video secara bersamaan atau menggunakan metode sinkronisasi audio dan video yang tepat di aplikasi editing. Jika ada delay, coba atur timing audio di aplikasi editing untuk menyesuaikannya dengan video. Jangan ragu untuk melakukan beberapa kali percobaan sampai sinkronisasi audio dan video sempurna!
Mengatasi Masalah Umum

Nah, setelah puas bereksperimen mengisi suara di video Android kamu, pasti ada kalanya kamu ketemu kendala. Tenang, bukan cuma kamu yang ngalamin! Dari suara putus-putus sampai masalah sinkronisasi, kita bahas satu per satu solusinya biar ngedit videomu makin lancar jaya.
Suara Terputus-Putus atau Sinkronisasi Buruk
Masalah suara putus-putus atau sinkronisasi yang kurang pas sering banget terjadi. Penyebabnya bisa beragam, mulai dari kualitas file audio yang kurang baik, masalah koneksi internet (jika kamu menggunakan aplikasi berbasis cloud), hingga kapasitas penyimpanan internal HP yang penuh. Untuk mengatasinya, coba beberapa langkah ini:
- Pastikan file audio yang kamu gunakan berkualitas baik dan berformat yang kompatibel dengan aplikasi edit video.
- Coba gunakan koneksi internet yang stabil jika aplikasi membutuhkan koneksi online.
- Bersihkan memori internal HP kamu. File sampah dan aplikasi yang jarang digunakan bisa mengurangi kinerja perangkat dan menyebabkan masalah sinkronisasi.
- Jika menggunakan aplikasi tertentu, coba periksa pengaturan audio dan sinkronisasi di dalam aplikasi tersebut. Mungkin ada settingan yang perlu disesuaikan.
Error Saat Mengimpor File Audio
Kesalahan saat mengimpor file audio bisa disebabkan oleh beberapa faktor, seperti format file yang tidak didukung, file audio yang rusak, atau masalah pada aplikasi edit video itu sendiri. Berikut langkah-langkah yang bisa kamu coba:
- Pastikan format file audio kamu kompatibel dengan aplikasi yang kamu gunakan. Format umum seperti MP3, WAV, atau AAC biasanya aman.
- Coba gunakan aplikasi pengedit video yang berbeda. Mungkin aplikasi yang kamu gunakan saat ini memiliki bug atau masalah kompatibilitas dengan file audio kamu.
- Jika memungkinkan, coba konversi file audio ke format yang didukung oleh aplikasi edit video.
- Restart perangkat Android kamu. Kadang-kadang, masalah sederhana bisa teratasi dengan restart.
Aplikasi Pengedit Video Tiba-tiba Berhenti Berfungsi
Ini nih yang bikin kesel! Aplikasi edit video tiba-tiba force close. Penyebabnya bisa beragam, mulai dari bug aplikasi, memori penuh, hingga masalah sistem operasi. Berikut langkah-langkah troubleshooting yang bisa kamu coba:
1. Tutup semua aplikasi yang sedang berjalan di latar belakang.
2. Hapus cache dan data aplikasi pengedit video.
3. Restart perangkat Android.
4. Periksa update aplikasi pengedit video. Pastikan kamu menggunakan versi terbaru.
5. Jika masalah masih berlanjut, coba uninstall dan install ulang aplikasi tersebut.
Masalah Kompatibilitas Antara Aplikasi dan Format File Audio
Setiap aplikasi pengedit video memiliki tingkat kompatibilitas yang berbeda-beda terhadap berbagai format file audio. Untuk menghindari masalah, pastikan kamu menggunakan format file audio yang umum dan didukung oleh aplikasi yang kamu gunakan. Jika mengalami masalah kompatibilitas, coba konversi file audio ke format yang lebih umum seperti MP3 atau WAV sebelum mengimpornya ke aplikasi edit video.
Ringkasan Penutup
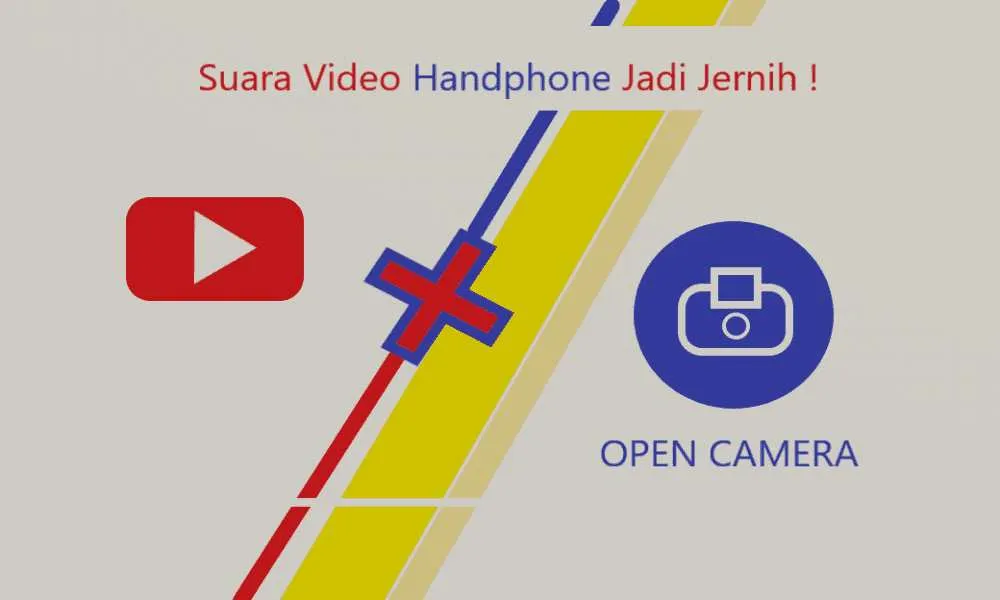
Menambahkan suara pada video Android ternyata nggak serumit yang dibayangkan, kan? Dengan aplikasi yang tepat dan sedikit latihan, kamu bisa membuat video yang lebih hidup dan berkesan. Jangan ragu bereksperimen dengan berbagai aplikasi dan fitur untuk menemukan gaya pengeditanmu sendiri. Selamat berkarya dan ciptakan video-video keren yang siap mencuri perhatian!


What's Your Reaction?
-
0
 Like
Like -
0
 Dislike
Dislike -
0
 Funny
Funny -
0
 Angry
Angry -
0
 Sad
Sad -
0
 Wow
Wow





