Cara Ekstrak File Zip di Android Menggunakan ZArchiver
Pengenalan ZArchiver di Android
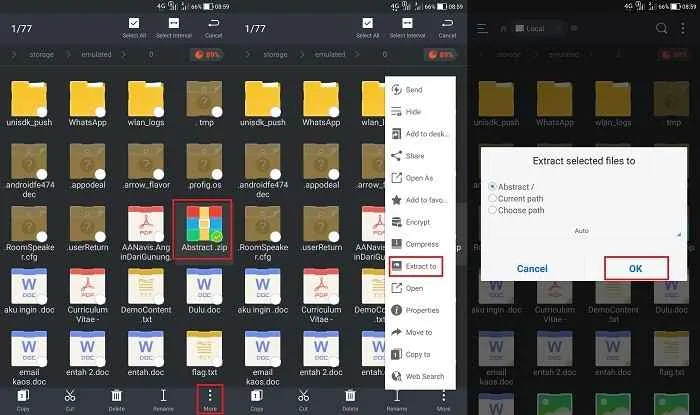
ZArchiver adalah aplikasi pengelola arsip yang populer di Android, dikenal karena kemampuannya yang handal dan fitur-fitur lengkap dalam menangani berbagai format file terkompresi. Aplikasi ini menjadi pilihan favorit banyak pengguna karena kemudahan penggunaan dan kemampuannya menangani file berukuran besar sekalipun. Kemampuan mengekstrak file ZIP adalah salah satu fitur andalannya, membuatnya menjadi solusi praktis untuk mengelola file terkompresi di perangkat Android.
Fungsi Utama ZArchiver
Fungsi utama ZArchiver adalah untuk mengelola berbagai jenis file arsip, termasuk membuat, mengekstrak, dan mengelola arsip. Aplikasi ini mendukung berbagai format arsip populer seperti ZIP, 7z, RAR, TAR, dan banyak lagi. Selain itu, ZArchiver juga memungkinkan pengguna untuk melihat isi arsip tanpa harus mengekstraknya terlebih dahulu, menawarkan fitur pencarian file dalam arsip, dan memungkinkan pengguna untuk mengelola perizinan akses file.
Fitur Unggulan ZArchiver untuk Ekstraksi File ZIP
Beberapa fitur unggulan ZArchiver yang relevan dengan ekstraksi file ZIP meliputi dukungan untuk berbagai metode kompresi, kemampuan mengekstrak file yang rusak sebagian (jika memungkinkan), dukungan untuk password protection pada file ZIP, serta antarmuka pengguna yang intuitif dan mudah dipahami. ZArchiver juga memungkinkan ekstraksi ke berbagai lokasi penyimpanan di perangkat Android, memberikan fleksibilitas kepada pengguna dalam mengelola file yang telah diekstrak.
Perbandingan ZArchiver dengan Aplikasi Pengarsipan Lain
ZArchiver sering dibandingkan dengan aplikasi pengarsipan lain seperti RAR dan WinZip. Ketiga aplikasi ini menawarkan fitur ekstraksi file ZIP, namun ZArchiver unggul dalam hal dukungan format file yang lebih luas dan ukuran aplikasi yang relatif lebih kecil. Sementara RAR dan WinZip cenderung lebih fokus pada format RAR dan ZIP, ZArchiver menyediakan dukungan yang lebih komprehensif untuk berbagai format arsip.
Langkah Instalasi ZArchiver dari Google Play Store
- Buka aplikasi Google Play Store di perangkat Android Anda.
- Cari “ZArchiver” di kolom pencarian.
- Pilih aplikasi ZArchiver yang dikembangkan oleh ZDevs.
- Klik tombol “Instal”.
- Tunggu hingga proses instalasi selesai. Anda mungkin perlu memberikan izin akses penyimpanan.
- Setelah instalasi selesai, aplikasi ZArchiver siap digunakan.
Tabel Perbandingan Fitur
| Nama Aplikasi | Fitur Utama | Ukuran File (Perkiraan) | Rating (Google Play Store – Perkiraan) |
|---|---|---|---|
| ZArchiver | Dukungan berbagai format arsip (ZIP, 7z, RAR, dll.), ekstraksi file, pembuatan arsip, pengelolaan file | Kurang dari 10 MB | 4.5 bintang |
| RAR | Fokus pada format RAR dan ZIP, ekstraksi dan pembuatan arsip | Lebih dari 10 MB | 4.0 bintang |
| WinZip | Dukungan format ZIP dan beberapa format lain, ekstraksi dan pembuatan arsip, fitur enkripsi | Lebih dari 10 MB | 4.2 bintang |
Cara Ekstrak File ZIP Sederhana
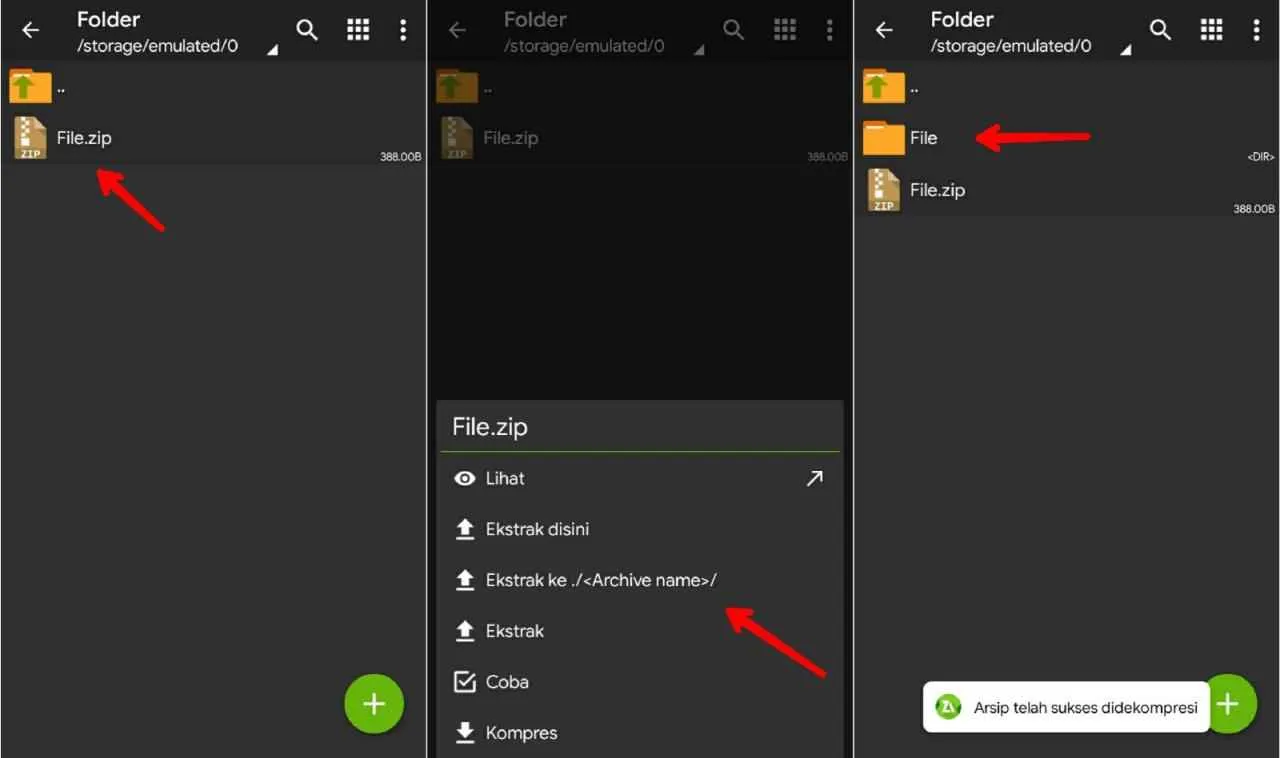
Nah, buat kamu yang sering download file ZIP di Android, pasti pernah bingung kan gimana cara membukanya? Tenang, nggak perlu khawatir! ZArchiver hadir sebagai solusi praktis untuk mengekstrak file ZIP kamu dengan mudah. Aplikasi ini ringan, gratis, dan punya antarmuka yang user-friendly banget. Berikut langkah-langkahnya!
Langkah-langkah Ekstraksi File ZIP dengan ZArchiver
Ekstrak file ZIP di Android dengan ZArchiver sebenarnya gampang banget. Ikuti langkah-langkah berikut ini, dijamin kamu bisa melakukannya dalam hitungan detik!
- Buka Aplikasi ZArchiver: Pertama-tama, buka aplikasi ZArchiver yang sudah terpasang di HP kamu. Kamu akan disambut dengan tampilan utama yang menampilkan daftar file dan folder di perangkat. Tampilannya simpel, dengan daftar file terurut rapi, dan ikon yang jelas untuk setiap jenis file. Di bagian atas biasanya ada menu pencarian dan pilihan untuk beralih antara tampilan file internal dan eksternal.
- Cari File ZIP: Temukan file ZIP yang ingin kamu ekstrak. Kamu bisa menggunakan fitur pencarian di ZArchiver jika file tersebut tersimpan di banyak folder. Setelah ketemu, tap file ZIP tersebut.
- Pilih Menu Ekstrak: Setelah file ZIP terbuka, kamu akan melihat beberapa pilihan menu. Cari dan pilih menu “Ekstrak”. Biasanya ikonnya berupa tanda panah yang keluar dari kotak atau zip.
- Pilih Lokasi Penyimpanan: Ini dia bagian pentingnya! Pilih di mana kamu ingin menyimpan file yang sudah diekstrak. ZArchiver biasanya memberikan pilihan untuk menyimpannya di folder yang sama dengan file ZIP atau di lokasi lain yang kamu tentukan. Kamu bisa menavigasi ke folder yang diinginkan melalui browser file internal ZArchiver. Tampilannya berupa hirarki folder yang mudah dipahami.
- Mulai Ekstraksi: Setelah memilih lokasi penyimpanan, tap tombol “OK” atau “Ekstrak” (tergantung versi ZArchiver). Proses ekstraksi akan dimulai. Kecepatan ekstraksi bergantung pada ukuran file ZIP dan spesifikasi HP kamu. Biasanya akan ada indikator progress bar yang menunjukkan persentase penyelesaian ekstraksi.
- Verifikasi Hasil Ekstraksi: Setelah proses ekstraksi selesai, cek folder tujuan penyimpanan. Kamu akan menemukan semua file dan folder yang ada di dalam file ZIP sudah diekstrak dan siap digunakan. Tampilan folder hasil ekstraksi akan sama seperti tampilan folder biasa di ZArchiver, dengan daftar file dan folder yang terurut rapi.
Contoh Skenario Ekstraksi File ZIP
Bayangkan kamu baru saja mendownload game berukuran besar. Biasanya game tersebut terkompresi dalam format ZIP untuk menghemat ruang penyimpanan. Dengan mengikuti langkah-langkah di atas, kamu bisa dengan mudah mengekstrak file game tersebut dan langsung memainkannya. Atau, mungkin kamu mengunduh aplikasi dalam format ZIP. Proses ekstraksinya pun sama, dan setelah selesai, kamu bisa langsung menginstal aplikasinya.
Mengatasi Masalah Umum saat Ekstraksi
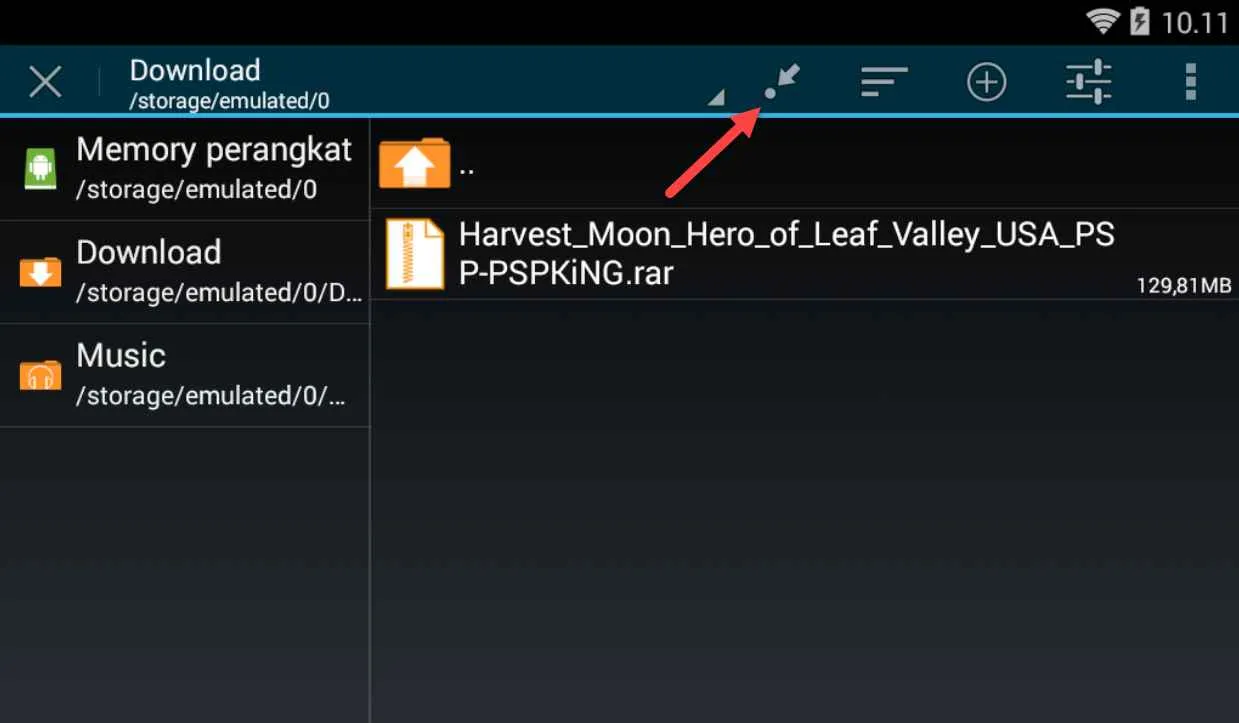
Nah, setelah lancar mengekstrak file ZIP, pasti ada rasa lega, kan? Tapi, perjalanan belum berakhir! Kadang, proses ekstraksi bisa bermasalah. Jangan panik dulu, karena di sini kita akan bahas beberapa masalah umum dan solusinya saat menggunakan ZArchiver di Android. Siap-siap jadi master ekstraksi file ZIP!
Dari file corrupt sampai masalah izin akses, kita akan selesaikan satu per satu. Dengan panduan ini, kamu nggak akan lagi pusing tujuh keliling menghadapi file ZIP yang bandel.
Masalah File ZIP Rusak atau Korup
File ZIP rusak? Tenang, ini masalah yang sering terjadi. Penyebabnya bisa beragam, mulai dari koneksi internet yang putus saat download, hingga kerusakan pada media penyimpanan. Ciri-cirinya? Biasanya ZArchiver akan menampilkan pesan error atau gagal mengekstrak file sepenuhnya. Kadang, kamu hanya bisa mendapatkan sebagian file saja.
Contoh pesan error: “Error extracting file. File may be corrupted.”
Solusi: Cobalah download ulang file ZIP tersebut dari sumber yang terpercaya. Jika masih gagal, mungkin file tersebut memang sudah rusak parah dan perlu dicari alternatif lain.
Sebagai alternatif, kamu bisa mencoba aplikasi lain untuk mengekstrak file tersebut, namun keberhasilannya tidak bisa dijamin. Ingat, mencegah lebih baik daripada mengobati. Pastikan selalu download file dari sumber terpercaya dan periksa integritas file setelah diunduh.
Masalah Izin Akses Penyimpanan
ZArchiver membutuhkan izin akses ke penyimpanan internal atau eksternalmu untuk bisa membaca dan menulis file. Jika izin ini ditolak, proses ekstraksi akan gagal. Biasanya, kamu akan melihat pesan error yang menunjukan ZArchiver tidak memiliki akses ke lokasi file.
Contoh pesan error: “Permission denied. ZArchiver doesn’t have permission to access this location.”
Solusi: Periksa pengaturan izin aplikasi ZArchiver di menu pengaturan Android. Pastikan ZArchiver sudah diberi izin akses ke penyimpanan. Biasanya, kamu perlu memberikan izin akses ke penyimpanan internal dan eksternal.
Langkah-langkahnya biasanya mudah: buka pengaturan Android, cari aplikasi ZArchiver, lalu cek izin akses penyimpanan. Jika belum diberikan, beri izin akses penuh agar ZArchiver bisa bekerja dengan optimal.
Masalah File Terlalu Besar
File ZIP yang sangat besar bisa menyebabkan masalah saat ekstraksi, terutama jika perangkat Androidmu memiliki spesifikasi yang rendah atau ruang penyimpanan yang terbatas. Proses ekstraksi mungkin akan berjalan lambat atau bahkan berhenti di tengah jalan.
Contoh pesan error: “Insufficient memory. Not enough memory to extract this file.”
Solusi: Coba ekstrak file ZIP di perangkat dengan spesifikasi lebih tinggi atau pastikan ruang penyimpanan cukup. Kamu juga bisa mencoba mengekstrak file secara bertahap, atau membagi file ZIP menjadi beberapa bagian yang lebih kecil sebelum diekstrak.
Memastikan ruang penyimpanan yang cukup dan perangkat yang mumpuni adalah kunci sukses mengekstrak file berukuran besar. Jangan memaksakan diri ya!
Ekstrak File ZIP dengan Password

Nah, kalau kamu punya file ZIP yang dilindungi password, tenang aja! ZArchiver juga bisa kok mengatasinya. Prosesnya memang sedikit lebih rumit, tapi dengan panduan ini, kamu pasti bisa membuka file-file berharga tersebut dengan mudah. Berikut langkah-langkahnya, pastikan kamu sudah siap dengan password-nya ya!
Langkah-langkah Ekstraksi File ZIP Terproteksi Password
Ekstraksi file ZIP dengan password di ZArchiver sebenarnya nggak jauh beda sama ekstraksi file biasa. Bedanya, kamu perlu memasukkan password yang benar di langkah tertentu. Salah password? Tenang, ZArchiver akan memberi tahu kamu. Yang penting, ingat selalu password kamu ya, karena kalau lupa, file-file di dalam ZIP bakal tetap terkunci rapat.
- Temukan File ZIP: Buka aplikasi ZArchiver dan cari file ZIP yang ingin diekstrak. Biasanya file ini ditandai dengan ikon zip.
- Pilih Opsi Ekstrak: Setelah menemukan file, tekan lama file tersebut, lalu pilih opsi “Extract”. Kamu juga bisa langsung tap file tersebut, lalu cari tombol atau menu “Extract”.
- Masukkan Lokasi Ekstrak: Tentukan lokasi penyimpanan file yang sudah diekstrak. Kamu bisa memilih folder default atau membuat folder baru. Pilih lokasi yang mudah kamu ingat ya!
- Masukkan Password: Ini dia langkah pentingnya! Pada bagian yang meminta password, masukkan password yang benar sesuai dengan yang diberikan pemilik file. Perhatikan huruf besar dan kecil, karena ZArchiver sensitif terhadap hal ini.
- Konfirmasi dan Ekstrak: Setelah memasukkan password, tekan tombol “OK” atau “Extract” untuk memulai proses ekstraksi. Tunggu hingga proses selesai. Biasanya proses ini akan cepat, tergantung ukuran file ZIP.
- Verifikasi Ekstraksi: Setelah proses selesai, periksa lokasi penyimpanan yang telah kamu pilih sebelumnya. File-file yang sudah diekstrak seharusnya sudah ada di sana.
Mengatasi Password Salah
Jika password yang kamu masukkan salah, ZArchiver biasanya akan menampilkan pesan kesalahan. Pesan ini biasanya berupa notifikasi sederhana yang menginformasikan bahwa password yang dimasukkan tidak valid. Coba ingat kembali password yang benar, atau hubungi pemilik file untuk meminta password yang tepat. Jangan coba-coba tebak password secara acak, karena hal itu bisa membahayakan keamanan file.
Contoh Password yang Kuat dan Aman
Gunakan password yang kuat dan unik untuk melindungi file-file pentingmu. Password yang kuat biasanya terdiri dari kombinasi huruf besar dan kecil, angka, dan simbol. Hindari menggunakan password yang mudah ditebak, seperti tanggal lahir atau nama hewan peliharaan. Sebagai contoh, password yang kuat bisa berupa: `B3r!kuT_p@sswOrdKu`. Pastikan kamu mengingat password ini dengan baik!
Ekstraksi File ZIP Berukuran Besar
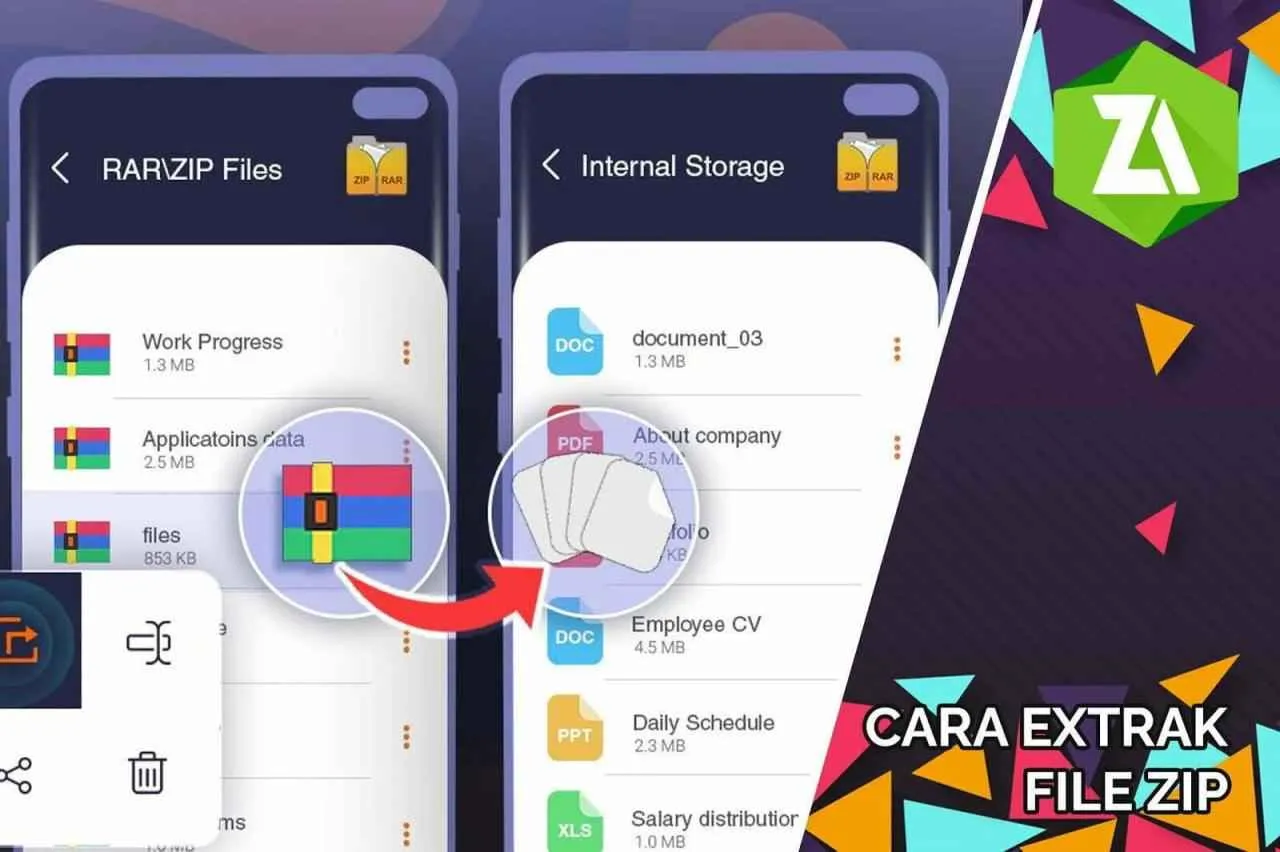
Nah, setelah lancar mengekstrak file ZIP kecil, gimana kalau berhadapan dengan file berukuran jumbo? Tenang, ZArchiver tetap jadi jagoan! Ekstraksi file ZIP besar memang butuh strategi khusus agar prosesnya lancar jaya dan nggak bikin HP lemot. Berikut ini beberapa tips dan triknya, khusus buat kamu yang sering berurusan dengan file-file berukuran raksasa.
Cara Mengekstrak File ZIP Berukuran Besar dengan Efisien
Kunci utamanya adalah manajemen memori dan pemilihan lokasi ekstraksi. Jangan langsung ekstrak ke memori internal, coba ekstrak ke memori eksternal (SD Card) jika tersedia. Pastikan juga memori eksternalmu punya ruang yang cukup, jangan sampai proses terhenti karena kehabisan ruang penyimpanan. ZArchiver sendiri punya fitur untuk memilih lokasi penyimpanan saat proses ekstraksi dimulai. Pilihlah lokasi yang tepat agar proses lebih efisien.
Tips Mengoptimalkan Proses Ekstraksi File Besar
- Tutup aplikasi lain: Sebelum memulai ekstraksi, tutup aplikasi lain yang sedang berjalan di latar belakang. Ini akan meminimalisir penggunaan RAM dan memberikan lebih banyak sumber daya untuk ZArchiver.
- Ekstrak secara bertahap: Jika memungkinkan, coba ekstrak file ZIP secara bertahap atau per bagian. Ini akan mengurangi beban memori sekaligus mempercepat proses.
- Restart perangkat: Jika proses ekstraksi terlalu lama atau mengalami kendala, coba restart perangkat Androidmu. Ini akan membersihkan memori dan membantu proses ekstraksi berjalan lebih lancar.
- Gunakan koneksi internet yang stabil (jika dibutuhkan): Beberapa file ZIP besar mungkin memerlukan koneksi internet untuk proses verifikasi atau download tambahan. Pastikan koneksi internetmu stabil selama proses ekstraksi.
Pengaruh Spesifikasi Perangkat Android terhadap Kecepatan Ekstraksi
Kecepatan ekstraksi file ZIP besar sangat dipengaruhi oleh spesifikasi perangkat Android. Perangkat dengan RAM besar (minimal 4GB, lebih baik lagi jika 6GB atau lebih) dan prosesor yang handal akan memproses ekstraksi lebih cepat. Kapasitas penyimpanan internal dan eksternal juga berpengaruh; ruang penyimpanan yang cukup akan mencegah proses terhenti karena kehabisan ruang.
| Spesifikasi | Pengaruh terhadap Kecepatan Ekstraksi |
|---|---|
| RAM Besar (4GB ke atas) | Proses lebih cepat dan stabil |
| Prosesor Handal | Meningkatkan kecepatan pemrosesan data |
| Penyimpanan Cukup (Internal & Eksternal) | Mencegah proses terhenti karena kehabisan ruang |
Poin-Poin Penting Saat Mengekstrak File ZIP Besar
- Pastikan memori internal dan eksternal memiliki ruang yang cukup.
- Tutup aplikasi lain yang tidak diperlukan sebelum memulai ekstraksi.
- Pantau proses ekstraksi dan pastikan tidak ada kendala.
- Jika proses terlalu lama atau error, coba restart perangkat.
- Pertimbangkan untuk mengekstrak ke memori eksternal (SD Card) untuk meminimalisir beban pada memori internal.
Langkah-Langkah Ekstraksi File ZIP Besar, Termasuk Tips Pengelolaan Memori
Bayangkan kamu ingin mengekstrak file game berukuran 2GB. Sebelum memulai, pastikan kamu sudah menutup aplikasi lain yang tidak penting. Kemudian, pilih lokasi ekstraksi di memori eksternal (SD Card) jika tersedia. Selama proses ekstraksi, hindari membuka aplikasi lain yang berat. Jika proses berjalan lambat, coba restart perangkat. Dengan mengikuti langkah-langkah ini, ekstraksi file besar pun akan berjalan lebih efisien dan minim kendala.
Penutupan Akhir

Menggunakan ZArchiver untuk mengekstrak file ZIP di Android ternyata sangat mudah, bukan? Dengan panduan lengkap ini, kamu kini bisa mengelola file terkompresi dengan lebih efisien dan efektif. Jadi, jangan ragu untuk bereksperimen dan manfaatkan fitur-fitur unggulan ZArchiver untuk mempermudah aktivitasmu sehari-hari. Selamat mencoba!


What's Your Reaction?
-
0
 Like
Like -
0
 Dislike
Dislike -
0
 Funny
Funny -
0
 Angry
Angry -
0
 Sad
Sad -
0
 Wow
Wow








