Cara Ganti DNS Android Tanpa Aplikasi
Pengantar Ganti DNS Android Tanpa Aplikasi

Bosan dengan koneksi internet yang lemot? Mengganti DNS di Android bisa jadi solusinya! Kamu nggak perlu aplikasi tambahan ribet, kok. Cara manualnya cukup mudah dan bisa kamu lakukan sendiri. Artikel ini akan memandu kamu langkah demi langkah untuk mengubah pengaturan DNS di Android tanpa bantuan aplikasi pihak ketiga, sekaligus membandingkannya dengan metode menggunakan aplikasi.
Metode manual menawarkan fleksibilitas dan kontrol penuh atas pengaturan jaringanmu. Namun, perlu kehati-hatian karena kesalahan kecil bisa berdampak pada koneksi internetmu. Yuk, kita bahas lebih detail!
Perbandingan Metode Penggantian DNS
Berikut tabel perbandingan antara mengubah DNS secara manual dan menggunakan aplikasi pihak ketiga. Perhatikan baik-baik kelebihan dan kekurangan masing-masing metode agar kamu bisa memilih yang paling sesuai dengan kebutuhan dan kemampuanmu.
| Metode | Kelebihan | Kekurangan | Tingkat Kesulitan |
|---|---|---|---|
| Manual | Lebih terkontrol, tidak perlu instal aplikasi tambahan, hemat ruang penyimpanan. | Membutuhkan pengetahuan dasar pengaturan jaringan, risiko kesalahan konfigurasi lebih tinggi. | Sedang |
| Aplikasi Pihak Ketiga | Mudah digunakan, antarmuka user-friendly, seringkali menawarkan fitur tambahan seperti blokir iklan. | Membutuhkan instalasi aplikasi tambahan, potensi risiko keamanan jika aplikasi tidak terpercaya, memakan ruang penyimpanan. | Mudah |
Potensi Risiko dan Keuntungan Mengganti DNS Secara Manual
Mengganti DNS secara manual punya dua sisi mata uang. Di satu sisi, kamu bisa mendapatkan koneksi yang lebih cepat dan stabil, bahkan mengakses situs web yang diblokir di wilayahmu. Namun, di sisi lain, ada risiko konfigurasi yang salah sehingga koneksi internetmu terputus atau bahkan terpapar ancaman keamanan jika kamu salah memilih server DNS yang tidak terpercaya.
Keuntungan utamanya adalah kontrol penuh atas pengaturan jaringan dan privasi. Kamu bisa memilih server DNS yang memprioritaskan keamanan dan privasi data. Sedangkan risikonya, tentu saja, kesalahan konfigurasi yang dapat mengganggu akses internetmu. Pastikan kamu mengikuti langkah-langkah dengan teliti.
Alur Diagram Penggantian DNS Manual
Berikut alur diagram sederhana yang menggambarkan langkah-langkah umum dalam mengubah pengaturan DNS di Android tanpa aplikasi. Ikuti langkah-langkah ini dengan seksama untuk menghindari kesalahan.
- Buka menu Setelan di perangkat Android kamu.
- Pilih menu Wi-Fi atau Jaringan Seluler, tergantung koneksi internet yang kamu gunakan.
- Tekan lama pada jaringan Wi-Fi yang terhubung atau pilih menu pengaturan pada jaringan seluler.
- Pilih opsi Ubah atau Modifikasi Jaringan.
- Centang opsi Tampilkan Opsi Lanjutan.
- Pada bagian Pengaturan IP, pilih Statik.
- Masukkan alamat DNS yang diinginkan pada kolom yang tersedia. Contoh: 8.8.8.8 dan 8.8.4.4 (Google Public DNS).
- Simpan perubahan.
Contoh Skenario Manfaat Penggantian DNS Manual
Bayangkan kamu sedang berada di negara dengan pembatasan internet yang ketat. Dengan mengganti DNS secara manual ke server DNS yang tidak terblokir, kamu bisa mengakses situs web dan layanan yang biasanya dibatasi. Atau, jika kamu ingin meningkatkan kecepatan dan stabilitas koneksi internet, memilih server DNS yang lebih cepat dan handal bisa menjadi solusi.
Contoh lain, kamu bisa menggunakan DNS yang fokus pada keamanan dan privasi, sehingga aktivitas browsingmu lebih terlindungi dari ancaman mata-mata.
Menemukan Pengaturan DNS di Berbagai Perangkat Android

Ganti DNS di Android tanpa aplikasi? Bisa banget! Tapi, sebelum mulai utak-atik pengaturan, kamu perlu tahu dulu di mana letaknya. Lokasi menu pengaturan DNS ini ternyata agak “misterius” dan bisa berbeda-beda, tergantung versi Android dan bahkan merek HP-nya. Yuk, kita telusuri bersama!
Secara umum, kamu akan menemukan pengaturan DNS di menu pengaturan jaringan, baik itu untuk koneksi Wi-Fi maupun data seluler. Namun, tampilan antarmuka pengguna (UI) Android yang beragam membuat proses pencarian ini sedikit menantang. Berikut ini panduan lengkapnya, mulai dari langkah-langkah hingga kemungkinan perbedaan antar perangkat.
Langkah-langkah Menemukan Pengaturan DNS di Berbagai Versi Android
Berikut langkah-langkah umum menemukan pengaturan DNS. Perlu diingat, tampilannya bisa sedikit berbeda di setiap versi Android dan merek perangkat.
- Buka menu Pengaturan: Biasanya berupa ikon roda gigi di layar utama atau di menu aplikasi.
- Cari menu Jaringan & Internet atau Koneksi: Nama menunya bisa sedikit berbeda, misalnya “Jaringan & internet”, “Koneksi”, atau sejenisnya.
- Pilih Wi-Fi atau Jaringan Seluler: Tergantung koneksi internet yang ingin kamu ubah DNS-nya.
- Temukan nama jaringan yang terhubung: Pilih jaringan Wi-Fi atau operator seluler yang sedang aktif.
- Cari opsi “Ubah pengaturan jaringan” atau sejenisnya: Opsi ini biasanya berupa ikon pensil atau tiga titik vertikal.
- Cari opsi “IP” atau “Pengaturan IP”: Di sinilah biasanya kamu akan menemukan pilihan untuk mengubah pengaturan DNS.
- Pilih “Manual” atau “Statis”: Kamu perlu memilih opsi ini untuk bisa memasukkan alamat DNS secara manual.
- Masukkan alamat DNS: Masukkan alamat DNS yang ingin kamu gunakan, misalnya 8.8.8.8 dan 8.8.4.4 untuk Google Public DNS.
- Simpan perubahan: Setelah memasukkan alamat DNS, simpan perubahan yang telah kamu buat.
Perbedaan lokasi menu pengaturan DNS di antarmuka pengguna Android yang berbeda bisa cukup signifikan. Beberapa perangkat mungkin menempatkannya di bawah menu “Jaringan & Internet”, sementara yang lain mungkin meletakkannya di bawah “Koneksi” atau bahkan di dalam pengaturan Wi-Fi/Seluler secara langsung. Jangan panik jika tampilannya berbeda, kunci utamanya adalah menemukan pengaturan IP dan mengubahnya ke mode manual.
Mengidentifikasi Pengaturan Jaringan Seluler dan Wi-Fi
Perlu diperhatikan bahwa pengaturan DNS perlu diubah baik untuk koneksi Wi-Fi maupun data seluler jika kamu ingin perubahan DNS berlaku untuk semua jenis koneksi internet.
Untuk koneksi Wi-Fi, ikuti langkah-langkah di atas. Untuk data seluler, prosesnya hampir sama, hanya saja kamu perlu memilih menu “Jaringan Seluler” atau “Data Seluler” di langkah 3. Setelah itu, ikuti langkah-langkah selanjutnya seperti yang dijelaskan sebelumnya.
Perbedaan Antarmuka Pengguna Berdasarkan Merek dan Model
Perbedaan antarmuka pengguna (UI) Android antar merek dan model perangkat sangatlah beragam. Samsung, Xiaomi, Oppo, Vivo, dan merek lainnya mungkin memiliki tata letak menu yang berbeda. Meskipun langkah-langkah umum di atas berlaku, kamu mungkin perlu sedikit menjelajah untuk menemukan pengaturan DNS yang tepat. Jangan ragu untuk menggunakan fungsi pencarian di menu pengaturan jika kamu kesulitan menemukannya.
Sebagai contoh, pada beberapa perangkat Samsung, pengaturan DNS mungkin tersembunyi di dalam menu “Advanced” pada pengaturan Wi-Fi. Sementara pada beberapa perangkat Xiaomi, pengaturan DNS mungkin berada di dalam menu “Simpan” setelah masuk ke pengaturan IP.
Memasukkan Alamat Server DNS Baru
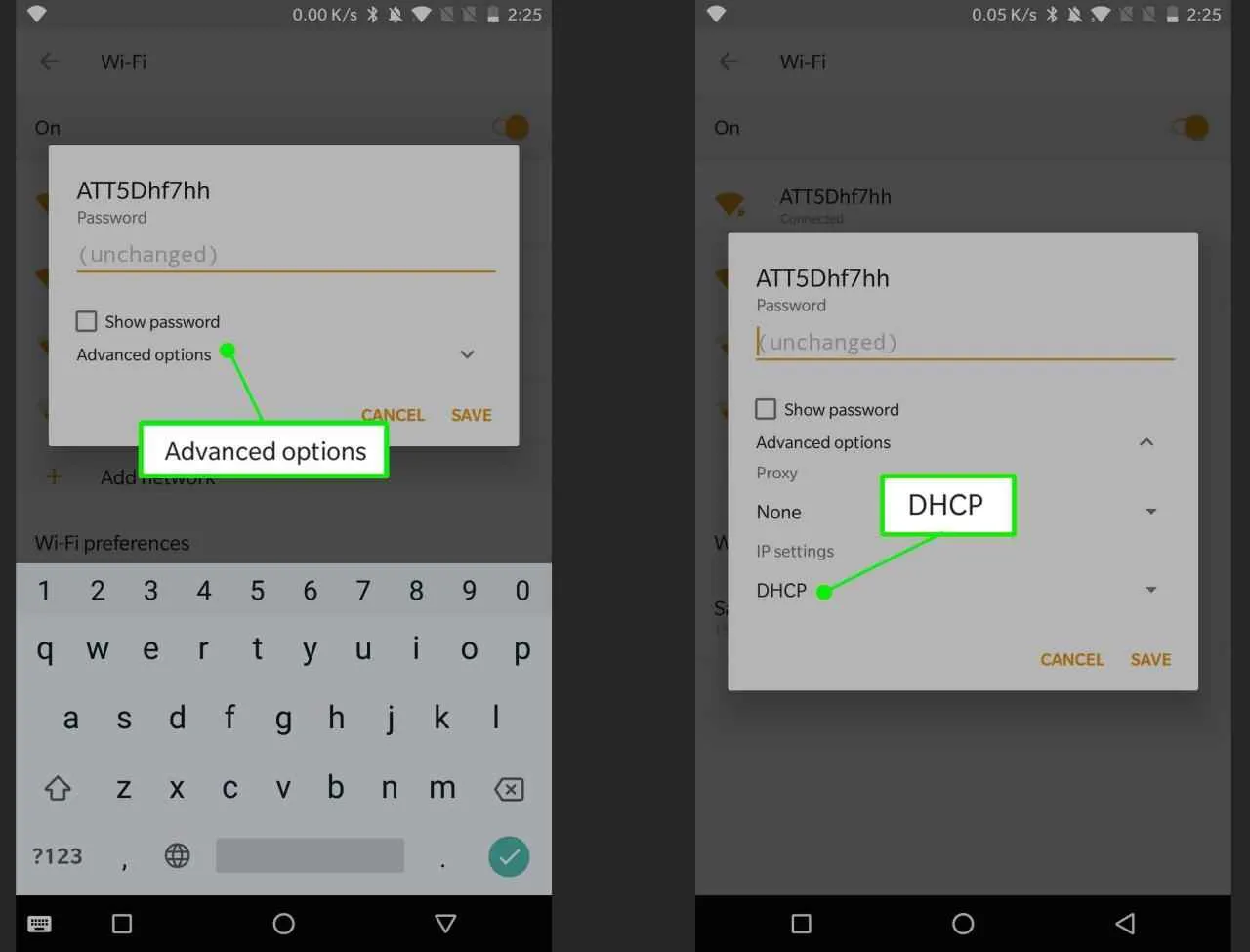
Nah, setelah kita tahu cara mengakses pengaturan jaringan di Android, saatnya kita masukkan alamat server DNS baru. Ganti DNS bawaan providermu dengan DNS publik bisa bikin akses internetmu lebih cepat dan stabil, lho! Prosesnya gampang kok, ikuti langkah-langkah berikut ini, dijamin anti ribet!
Pertama-tama, pastikan kamu udah tahu format penulisan alamat IP server DNS yang benar. Formatnya berupa angka yang dipisahkan titik (.), contohnya: 8.8.8.8. Jangan sampai salah tulis ya, karena itu bisa bikin koneksi internetmu bermasalah.
Format Alamat IP Server DNS dan Contoh
Alamat IP server DNS umumnya terdiri dari empat set angka, masing-masing antara 0 sampai 255, yang dipisahkan oleh titik (.). Contohnya, 8.8.8.8 adalah alamat IP IPv4 dari Google Public DNS, sedangkan alamat IPv6-nya biasanya lebih panjang dan kompleks. Penggunaan IPv4 atau IPv6 bergantung pada konfigurasi jaringan dan perangkat.
Selain Google Public DNS, ada banyak penyedia DNS publik lainnya yang bisa kamu gunakan. Memilih penyedia DNS yang tepat bisa meningkatkan kecepatan dan keamanan browsingmu.
Daftar Penyedia DNS Publik dan Alamat IP
| Nama Penyedia | Alamat IP IPv4 | Alamat IP IPv6 |
|---|---|---|
| Google Public DNS | 8.8.8.8 | 2001:4860:4860::8888 |
| Cloudflare DNS | 1.1.1.1 | 2606:4700:4700::1111 |
| OpenDNS | 208.67.222.222 | 2620:0:ccc::2 |
Langkah-langkah Mengganti Pengaturan DNS di Android
Berikut langkah-langkah umum untuk mengganti pengaturan DNS di Android. Perlu diingat bahwa tampilan menu pengaturan mungkin sedikit berbeda tergantung merek dan versi Android yang kamu gunakan. Namun, konsep dasarnya tetap sama.
- Buka menu Pengaturan di ponsel Android kamu.
- Cari dan pilih menu Wi-Fi atau Jaringan & internet.
- Tekan dan tahan jaringan Wi-Fi yang sedang kamu gunakan, lalu pilih Ubah jaringan atau opsi serupa.
- Cari opsi Pengaturan IP dan ubah ke Statis.
- Masukkan alamat IP, Masker Subnet, Gateway, dan DNS1 serta DNS2. Alamat IP, Masker Subnet, dan Gateway biasanya sudah terisi otomatis. Ganti DNS1 dan DNS2 dengan alamat IP DNS yang kamu pilih dari tabel di atas.
- Setelah semua data terisi dengan benar, klik Simpan atau opsi serupa.
Langkah Menyimpan Perubahan Pengaturan DNS
Setelah memasukkan alamat IP server DNS baru, pastikan kamu menyimpan perubahan tersebut. Biasanya, ada tombol “Simpan” atau “OK” yang perlu kamu tekan setelah selesai memasukkan semua informasi. Setelah menyimpan, coba buka browser dan akses situs web untuk memastikan perubahan DNS telah diterapkan.
Menguji Konektivitas Setelah Mengganti DNS

Nah, setelah berjibaku mengutak-atik pengaturan DNS di Androidmu tanpa aplikasi tambahan, saatnya memastikan semua berjalan mulus. Ganti DNS itu kayak ganti ban mobil, kalau nggak pas, bisa bikin perjalananmu jadi macet. Makanya, tes konektivitas ini penting banget!
Ada beberapa cara mudah untuk mengecek apakah perubahan DNS sudah berdampak positif atau malah sebaliknya. Jangan sampai semangatmu mengganti DNS malah berujung koneksi internet yang lemot!
Metode Pengujian Konektivitas
Ada beberapa cara praktis yang bisa kamu coba untuk memastikan perubahan DNS sudah diterapkan dengan benar dan koneksi internetmu tetap kencang. Pilih salah satu yang paling mudah dan sesuai dengan kebutuhanmu.
- Menggunakan Website Pengujian DNS: Banyak website yang menyediakan layanan pengujian DNS secara gratis. Cukup ketik alamat website tersebut di browser Androidmu, dan website akan menampilkan informasi detail tentang DNS yang digunakan perangkatmu. Beberapa website populer antara lain Google Public DNS dan Cloudflare DNS. Kamu bisa membandingkan hasil pengujian sebelum dan sesudah ganti DNS.
- Menggunakan Aplikasi Pengujian Kecepatan Internet: Aplikasi pengujian kecepatan internet, seperti Ookla Speedtest atau Fast.com, nggak cuma ngecek kecepatan internet, tapi juga bisa menunjukkan informasi DNS yang digunakan. Coba jalankan aplikasi ini sebelum dan setelah mengganti DNS untuk membandingkan hasilnya. Perhatikan perbedaan kecepatan download dan uploadnya. Mungkin kamu akan menemukan peningkatan kecepatan setelah mengganti DNS.
- Membuka Website Tertentu: Cara paling sederhana adalah dengan mencoba membuka beberapa website yang biasa kamu akses. Jika website tersebut terbuka dengan cepat dan lancar, kemungkinan besar perubahan DNS sudah berhasil. Sebaliknya, jika website lambat atau bahkan tidak bisa diakses, ada kemungkinan ada masalah dengan pengaturan DNS yang baru.
Langkah-langkah Memeriksa Kecepatan Internet
Berikut langkah-langkah detail untuk membandingkan kecepatan internet sebelum dan setelah mengganti DNS, agar kamu bisa melihat perbedaannya secara jelas.
- Sebelum Ganti DNS: Gunakan aplikasi pengujian kecepatan internet (misalnya Ookla Speedtest) dan catat kecepatan download dan upload yang tertera. Lakukan pengujian beberapa kali untuk mendapatkan hasil yang lebih akurat.
- Setelah Ganti DNS: Setelah mengganti pengaturan DNS, ulangi langkah pertama. Lakukan pengujian kecepatan internet beberapa kali menggunakan aplikasi yang sama. Bandingkan hasilnya dengan hasil pengujian sebelum mengganti DNS.
- Analisis Perbedaan: Bandingkan hasil pengujian sebelum dan sesudah mengganti DNS. Perhatikan perbedaan kecepatan download dan upload. Jika kecepatan internet meningkat, berarti perubahan DNS berhasil dan memberikan dampak positif. Jika kecepatan internet menurun atau bahkan koneksi terputus, ada kemungkinan terjadi kesalahan dalam pengaturan DNS atau DNS server yang dipilih mengalami masalah.
Mengidentifikasi Masalah Konektivitas
Perubahan DNS yang salah bisa mengakibatkan koneksi internet yang lambat, tidak stabil, atau bahkan tidak bisa terhubung sama sekali. Beberapa penyebab umum meliputi kesalahan dalam mengetik alamat DNS, DNS server yang dipilih sedang mengalami gangguan, atau konflik dengan pengaturan jaringan lainnya. Jika terjadi masalah, coba periksa kembali pengaturan DNS yang telah kamu masukkan, pastikan koneksi internetmu stabil, dan coba gunakan DNS server yang berbeda.
Kemungkinan Masalah dan Solusinya
Ada beberapa kemungkinan masalah yang bisa muncul setelah mengganti DNS, berikut beberapa solusi yang bisa dicoba:
- Koneksi Internet Lambat: Coba gunakan DNS server yang berbeda atau periksa apakah DNS server yang kamu gunakan sedang mengalami masalah. Kamu bisa mengecek status DNS server di situs web penyedia layanan DNS tersebut.
- Website Tertentu Tidak Bisa Diakses: Pastikan alamat website yang kamu akses sudah benar. Jika masih bermasalah, coba gunakan DNS server yang berbeda atau hubungi penyedia layanan internetmu.
- Koneksi Internet Terputus: Periksa kembali pengaturan DNS yang telah kamu masukkan. Pastikan tidak ada kesalahan pengetikan. Jika masih bermasalah, coba restart perangkat Androidmu atau router Wi-Fi.
Mengembalikan Pengaturan DNS ke Default
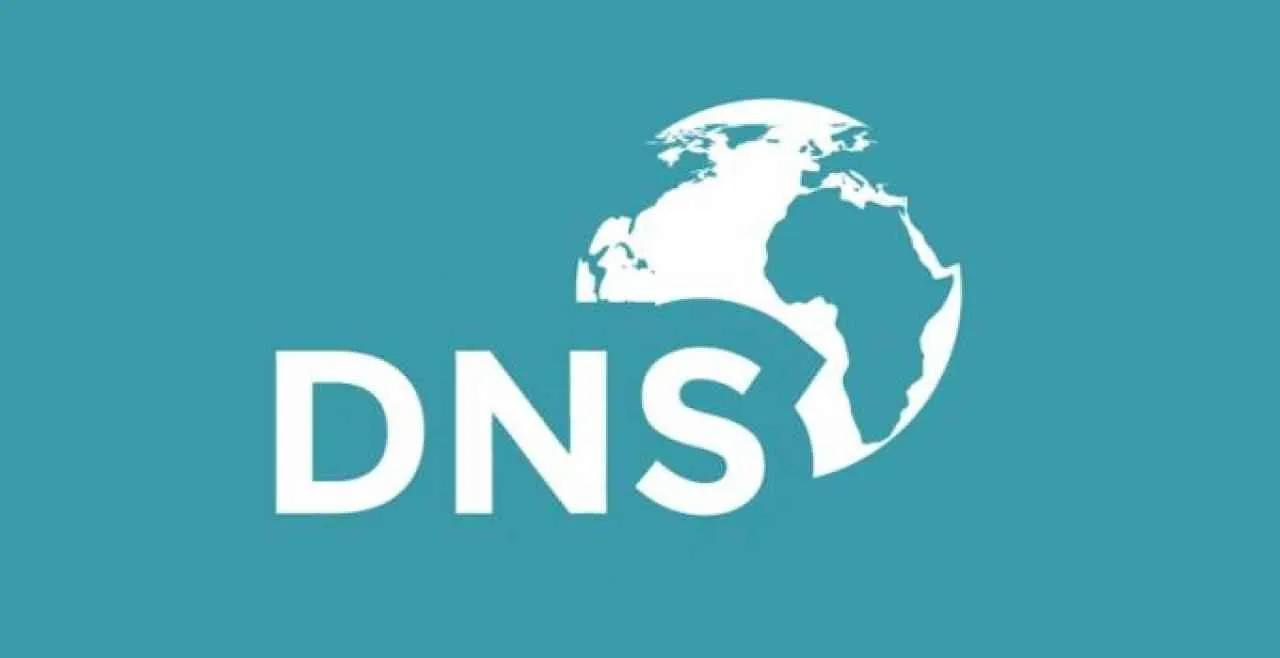
Nah, setelah puas bereksperimen dengan pengaturan DNS custom, mungkin kamu ingin kembali ke pengaturan default Android. Ini penting untuk memastikan koneksi internet kembali stabil dan menghindari masalah konektivitas yang mungkin muncul akibat konfigurasi DNS yang salah. Mengembalikan pengaturan ke default adalah langkah mudah yang bisa kamu lakukan tanpa aplikasi tambahan. Yuk, simak langkah-langkahnya!
Langkah-langkah Mengembalikan Pengaturan DNS ke Default
Proses mengembalikan pengaturan DNS ke default bervariasi sedikit tergantung versi Android dan merk HP kamu. Namun, secara umum, langkah-langkahnya serupa dan cukup mudah diikuti. Berikut ilustrasi langkah-langkahnya:
- Buka menu Setelan atau Settings di HP Android kamu. Biasanya ikonnya berupa roda gigi.
- Cari dan pilih menu Wi-Fi. Biasanya terletak di bagian atas atau tengah halaman Setelan.
- Tekan dan tahan jaringan Wi-Fi yang sedang kamu gunakan. Jangan hanya tap sekali, tapi tekan dan tahan beberapa detik sampai muncul menu pilihan.
- Pilih opsi “Lupakan jaringan ini” atau sejenisnya. Opsi ini akan memutuskan koneksi dan menghapus konfigurasi jaringan tersebut dari HP kamu.
- Hubungkan kembali ke jaringan Wi-Fi tersebut. Android akan secara otomatis menggunakan pengaturan DNS default dari penyedia layanan internet (ISP) kamu.
Ilustrasi tersebut memberikan gambaran umum. Jika menu atau istilahnya sedikit berbeda, jangan panik! Coba cari kata kunci seperti “Lupakan jaringan,” “Forget network,” atau “Ubah pengaturan jaringan” di dalam menu Wi-Fi. Intinya, kamu perlu menghapus konfigurasi jaringan Wi-Fi yang sudah tersimpan dan menghubungkannya kembali.
Konsekuensi Mengembalikan Pengaturan DNS ke Default
Mengembalikan pengaturan DNS ke default akan mengembalikan koneksi internet kamu ke konfigurasi standar yang diberikan oleh penyedia layanan internet (ISP) kamu. Ini berarti kecepatan dan stabilitas koneksi internet mungkin akan kembali seperti semula sebelum kamu mengubah pengaturan DNS. Namun, jika sebelumnya kamu menggunakan DNS custom untuk meningkatkan kecepatan atau akses ke situs tertentu, maka hal tersebut mungkin akan hilang. Kamu mungkin juga mengalami peningkatan atau penurunan kecepatan internet, tergantung pada kualitas layanan DNS dari ISP kamu.
Memeriksa Pengaturan DNS Default
Setelah mengembalikan pengaturan DNS, kamu perlu memastikan bahwa pengaturan tersebut sudah kembali ke nilai default. Cara termudah adalah dengan menggunakan aplikasi penguji kecepatan internet. Aplikasi ini biasanya akan menampilkan informasi DNS yang sedang digunakan. Jika informasi yang ditampilkan sudah sesuai dengan DNS default ISP kamu, berarti proses pengembalian pengaturan DNS telah berhasil.
Kapan Mengembalikan Pengaturan DNS ke Default Adalah Solusi Tepat
Mengembalikan pengaturan DNS ke default merupakan solusi yang tepat ketika kamu mengalami masalah konektivitas internet setelah mengubah pengaturan DNS. Misalnya, jika kamu mengalami masalah seperti website tidak bisa diakses, kecepatan internet menurun drastis, atau aplikasi tertentu tidak berfungsi dengan baik setelah mengubah DNS, maka mengembalikan pengaturan ke default adalah langkah pemecahan masalah yang efektif. Selain itu, ini juga langkah yang baik jika kamu ingin memastikan koneksi internet kembali stabil dan aman.
Penutup
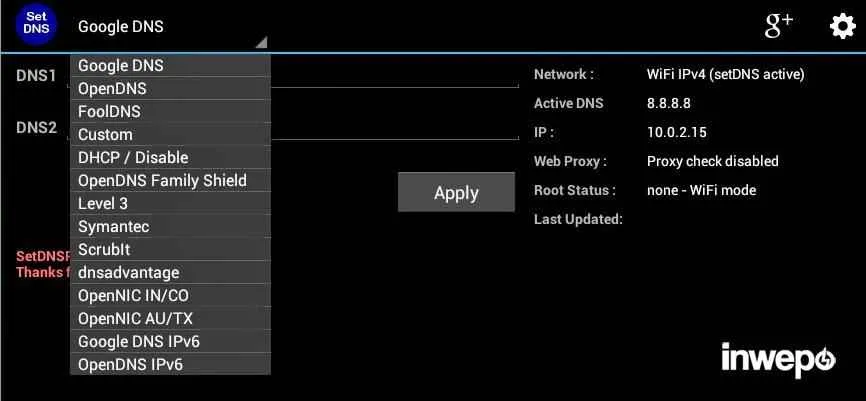
Mengganti DNS Android tanpa aplikasi ternyata mudah dan efektif untuk meningkatkan kecepatan internet dan keamanan browsing. Dengan mengikuti langkah-langkah di atas, kamu bisa merasakan perbedaannya sendiri. Jangan ragu bereksperimen dengan berbagai server DNS publik untuk menemukan yang paling cocok dengan kebutuhanmu. Selamat mencoba dan nikmati internet yang lebih cepat!


What's Your Reaction?
-
0
 Like
Like -
0
 Dislike
Dislike -
0
 Funny
Funny -
0
 Angry
Angry -
0
 Sad
Sad -
0
 Wow
Wow








