Cara Merubah Ukuran File PDF di Android
Aplikasi Android untuk Mengubah Ukuran File PDF

Ukuran file PDF yang besar seringkali menjadi masalah, terutama saat kamu perlu mengirimnya lewat email atau menyimpannya di penyimpanan yang terbatas. Untungnya, banyak aplikasi Android yang bisa membantu memperkecil ukuran file PDF tanpa mengurangi kualitas gambar secara signifikan. Berikut beberapa pilihan aplikasi andalan yang bisa kamu coba!
Daftar Aplikasi Pengubah Ukuran File PDF Android
Memilih aplikasi yang tepat untuk mengkompresi file PDF sangat penting untuk memastikan efisiensi dan kualitas hasil. Berikut lima aplikasi populer dengan fitur unggulannya:
| Nama Aplikasi | Deskripsi Singkat | Fitur Utama | Link Download (Play Store) |
|---|---|---|---|
| Smallpdf | Aplikasi kompresi PDF yang terkenal dengan antarmuka yang mudah digunakan dan hasil yang berkualitas. | Kompresi PDF, konversi PDF ke format lain, penggabungan PDF, pemisahan PDF. | [Cari di Play Store] |
| PDF Compressor | Aplikasi yang fokus pada kompresi PDF dengan berbagai tingkat kompresi yang dapat disesuaikan. | Kompresi PDF dengan pilihan tingkat kompresi, pengubahan ukuran halaman, penghapusan halaman. | [Cari di Play Store] |
| Tiny Scanner | Aplikasi pemindai dokumen yang juga menyediakan fitur kompresi PDF. | Pemindaian dokumen, konversi ke PDF, kompresi PDF, OCR (Optical Character Recognition). | [Cari di Play Store] |
| Adobe Acrobat Reader | Aplikasi pembaca PDF yang lengkap, termasuk fitur untuk mengkompresi file PDF. | Pembaca PDF, kompresi PDF, anotasi, pengisian formulir, berbagi file. | [Cari di Play Store] |
| Xodo PDF Reader & Editor | Aplikasi pembaca dan editor PDF yang juga menawarkan fitur kompresi. | Pembaca PDF, editor PDF, kompresi PDF, anotasi, penandatanganan dokumen. | [Cari di Play Store] |
Contoh Penggunaan Aplikasi Smallpdf untuk Mengkompresi File PDF
Berikut langkah-langkah mengkompresi file PDF menggunakan aplikasi Smallpdf (langkah-langkah mungkin sedikit berbeda tergantung versi aplikasi):
- Buka aplikasi Smallpdf di perangkat Android kamu.
- Pilih fitur “Compress PDF”.
- Pilih file PDF yang ingin dikompresi dari penyimpanan perangkat kamu.
- Tunggu proses kompresi selesai. Proses ini akan memakan waktu tergantung ukuran file PDF.
- Setelah selesai, kamu dapat menyimpan file PDF yang sudah terkompresi ke penyimpanan perangkat atau langsung membagikannya.
Selama proses kompresi, kamu akan melihat indikator kemajuan. Perhatikan bahwa semakin tinggi tingkat kompresi yang dipilih, semakin kecil ukuran file PDF tetapi mungkin juga sedikit mengurangi kualitas gambar.
Perbandingan Fitur Smallpdf, PDF Compressor, dan Adobe Acrobat Reader
Ketiga aplikasi ini menawarkan fitur kompresi PDF, tetapi dengan pendekatan yang sedikit berbeda. Smallpdf dikenal dengan kemudahan penggunaannya dan hasil yang seimbang antara ukuran dan kualitas. PDF Compressor memberikan kontrol lebih besar atas tingkat kompresi, cocok bagi pengguna yang ingin mengontrol ukuran file secara presisi. Adobe Acrobat Reader, sebagai aplikasi yang lebih komprehensif, menawarkan fitur kompresi sebagai salah satu dari banyak fitur yang tersedia. Ketiga aplikasi ini memberikan hasil yang cukup baik, tetapi pilihan terbaik tergantung pada kebutuhan dan preferensi masing-masing pengguna.
Kelebihan dan Kekurangan Aplikasi dalam Hal Kecepatan dan Kualitas
Secara umum, aplikasi-aplikasi ini menawarkan kecepatan kompresi yang cukup baik, terutama untuk file PDF dengan ukuran yang tidak terlalu besar. Namun, kecepatan kompresi dapat dipengaruhi oleh ukuran file dan spesifikasi perangkat. Mengenai kualitas, sebagian besar aplikasi menjaga kualitas gambar dengan baik, meskipun mungkin ada sedikit penurunan kualitas pada tingkat kompresi yang tinggi. Perlu dicoba sendiri untuk merasakan perbedaan kualitasnya pada setiap aplikasi dan menyesuaikan tingkat kompresi sesuai kebutuhan.
Cara Mengubah Ukuran File PDF Secara Manual (tanpa Aplikasi)

Nggak punya aplikasi pengolah PDF? Tenang, kamu masih bisa mengecilkan ukuran file PDF-mu secara manual, lho! Meskipun sedikit lebih ribet dan hasilnya mungkin tidak seoptimal aplikasi khusus, metode ini bisa jadi penyelamat saat kamu lagi nggak bisa instal aplikasi baru atau cuma butuh solusi cepat.
Cara manual ini memanfaatkan fitur bawaan sistem operasi dan aplikasi lain yang sudah terpasang di HP Android kamu. Prinsip utamanya adalah mengubah format file PDF menjadi format lain yang umumnya lebih kecil, lalu mengkonversinya kembali ke PDF. Proses ini akan sedikit mengurangi kualitas gambar, tapi ukuran filenya pasti lebih ringkas.
Konversi ke JPG, lalu Kembali ke PDF
Salah satu metode yang cukup efektif adalah mengubah PDF ke JPG (JPEG), lalu menggabungkannya kembali menjadi PDF. JPG umumnya memiliki ukuran file yang lebih kecil daripada PDF, terutama jika PDF-mu banyak berisi gambar.
- Langkah 1: Mengubah PDF ke JPG. Buka file PDF-mu. Jika HP Android kamu sudah memiliki fitur bawaan untuk mengubah PDF ke JPG, gunakan fitur tersebut. Jika tidak, kamu bisa menggunakan aplikasi lain yang menyediakan fitur ini (meski kita fokus pada cara manual, beberapa aplikasi mungkin sudah terinstal di HP-mu). Bayangkan prosesnya seperti ini: kamu membuka file PDF, lalu ada opsi “Ekspor” atau “Simpan Sebagai”, dan kamu memilih format JPG. Setiap halaman PDF akan menjadi file JPG terpisah.
- Langkah 2: Mengkompres Gambar JPG (Opsional). Ukuran file JPG bisa lebih diperkecil lagi dengan mengkompresnya. Banyak aplikasi pengolah gambar yang menyediakan fitur kompresi. Bayangkan di sini kamu menggunakan aplikasi edit foto, dan ada fitur “Compress” atau “Optimize” untuk mengecilkan ukuran file tanpa mengurangi kualitas gambar secara signifikan. Proses ini akan menghasilkan file JPG dengan ukuran lebih kecil.
- Langkah 3: Menggabungkan JPG menjadi PDF. Setelah semua gambar JPG siap, kamu perlu menggabungkannya kembali menjadi satu file PDF. Sama seperti langkah pertama, jika HP Android-mu sudah memiliki fitur bawaan untuk menggabungkan gambar menjadi PDF, gunakan fitur tersebut. Atau, kamu bisa memanfaatkan aplikasi lain yang menyediakan fitur ini. Prosesnya akan tampak seperti ini: kamu memilih semua file JPG, lalu ada opsi “Gabungkan” atau “Buat PDF” yang akan menggabungkan semua gambar menjadi satu file PDF.
Perbandingan Ukuran File: Misalnya, file PDF awal berukuran 10 MB. Setelah dikonversi ke JPG, lalu dikompres, dan digabungkan kembali menjadi PDF, ukurannya mungkin berkurang menjadi sekitar 5-7 MB. Perubahan ukuran bergantung pada jumlah halaman, kualitas gambar, dan tingkat kompresi yang digunakan.
Keterbatasan Metode: Metode ini memang efektif untuk mengurangi ukuran file, tetapi kualitas gambar bisa berkurang. Selain itu, prosesnya lebih panjang dan membutuhkan beberapa aplikasi tambahan (meski mungkin sudah ada di HP kamu), berbeda dengan aplikasi pengubah PDF yang terintegrasi dan lebih praktis.
Mengoptimalkan Ukuran File PDF Sebelum Diunggah

Ukuran file PDF yang besar bisa jadi mimpi buruk, terutama saat kamu harus mengunggahnya ke platform online. Bayangkan, proses unggah yang bertele-tele, menghabiskan kuota internet, dan bikin kamu geregetan nungguinnya selesai. Nah, biar nggak kejadian, yuk kita pelajari cara mengoptimalkan ukuran file PDF kamu sebelum diunggah!
Mengurangi ukuran file PDF tanpa mengorbankan kualitas dokumen itu penting banget, lho! Dengan file PDF yang lebih ringan, proses unggah jadi lebih cepat, hemat kuota internet, dan tentunya lebih efisien. Berikut beberapa tips jitu yang bisa kamu coba.
Mengurangi Resolusi Gambar
Gambar-gambar beresolusi tinggi adalah biang keladi ukuran file PDF yang membengkak. Untuk mengatasinya, kamu bisa mengurangi resolusi gambar tanpa mengurangi kualitas secara signifikan. Caranya? Gunakan aplikasi pengedit PDF yang menyediakan fitur kompresi gambar. Banyak aplikasi gratis dan berbayar yang menawarkan fitur ini. Misalnya, aplikasi X (ganti dengan nama aplikasi PDF editor yang relevan dan populer di Android) memungkinkan kamu untuk memilih level kompresi gambar. Level kompresi yang lebih tinggi akan menghasilkan file PDF yang lebih kecil, tetapi mungkin sedikit mengurangi kualitas gambar. Cobalah bereksperimen dengan beberapa level kompresi untuk menemukan keseimbangan yang tepat antara ukuran file dan kualitas gambar.
Sebagai contoh, sebuah file PDF dengan gambar beresolusi tinggi (misalnya 300 dpi) berukuran 10 MB. Setelah dikompresi dengan mengurangi resolusi menjadi 150 dpi menggunakan aplikasi X, ukuran file bisa berkurang menjadi sekitar 4 MB. Perbedaannya cukup signifikan, bukan? Tentu saja, angka ini bisa bervariasi tergantung pada jumlah dan jenis gambar dalam file PDF.
Menghapus Elemen yang Tidak Perlu
Selain gambar, elemen-elemen lain dalam PDF juga bisa berkontribusi pada ukuran file yang besar. Elemen-elemen seperti komentar, watermark, atau lapisan tambahan yang tidak diperlukan bisa dihapus untuk mengurangi ukuran file. Banyak aplikasi pengedit PDF yang memungkinkan kamu untuk menghapus elemen-elemen tersebut. Sebelum menghapus, pastikan kamu sudah membackup file PDF aslimu, ya!
- Hapus komentar dan anotasi yang tidak penting.
- Hilangkan watermark jika tidak diperlukan.
- Singkirkan lapisan tambahan yang tidak memengaruhi isi dokumen.
Menggunakan Fitur Kompresi PDF
Beberapa aplikasi pengedit PDF menyediakan fitur kompresi khusus untuk file PDF. Fitur ini akan mengoptimalkan file PDF secara keseluruhan, mengurangi ukurannya tanpa harus melakukan pengeditan manual pada gambar atau elemen lain. Coba eksplor fitur ini pada aplikasi yang kamu gunakan. Biasanya, fitur ini menawarkan beberapa level kompresi, memungkinkan kamu untuk memilih tingkat kompresi yang sesuai dengan kebutuhan.
Dampak Ukuran File PDF terhadap Kecepatan Unggah dan Penggunaan Data Internet
Ukuran file PDF berdampak langsung pada kecepatan unggah dan penggunaan data internet. File PDF yang lebih kecil akan diunggah lebih cepat dan menghemat kuota internet. Bayangkan kamu harus mengunggah file PDF berukuran 50 MB melalui koneksi internet yang lambat. Proses unggah bisa memakan waktu bermenit-menit, bahkan berjam-jam! Sebaliknya, jika ukuran file hanya 5 MB, proses unggah akan jauh lebih cepat dan efisien. Jadi, mengoptimalkan ukuran file PDF bukan hanya sekadar memperkecil ukuran, tetapi juga meningkatkan efisiensi dan pengalaman pengguna.
Pemahaman Mengenai Ukuran File PDF dan Kompresi

Ukuran file PDF yang besar bisa jadi momok bagi kita, terutama saat berbagi dokumen lewat email atau menyimpannya di perangkat dengan memori terbatas. Nah, memahami faktor-faktor yang mempengaruhi ukuran file PDF dan bagaimana cara mengompresnya dengan efektif adalah kunci untuk mengelola dokumen digital kita dengan lebih efisien. Artikel ini akan mengupas tuntas seluk-beluk kompresi PDF dan dampaknya terhadap kualitas file.
Faktor-Faktor yang Mempengaruhi Ukuran File PDF
Ukuran file PDF tidak muncul begitu saja; ada beberapa faktor kunci yang menentukan seberapa besar ruang penyimpanan yang dibutuhkan. Ukurannya dipengaruhi oleh berbagai elemen dalam dokumen, mulai dari resolusi gambar hingga jenis font yang digunakan.
- Resolusi Gambar: Gambar dengan resolusi tinggi (misalnya, 300 DPI) secara signifikan meningkatkan ukuran file dibandingkan gambar dengan resolusi rendah (72 DPI). Semakin tinggi resolusi, semakin detail gambar, tetapi juga semakin besar ukuran filenya.
- Jumlah Gambar dan Objek: Semakin banyak gambar, grafik, dan objek lainnya dalam dokumen PDF, semakin besar ukuran filenya. File PDF yang hanya berisi teks cenderung memiliki ukuran yang jauh lebih kecil.
- Jenis Font: Font yang kompleks dan memiliki banyak detail (seperti font dekoratif) cenderung menghasilkan ukuran file yang lebih besar daripada font sederhana (seperti Arial atau Times New Roman).
- Metode Enkripsi: PDF yang dienkripsi biasanya memiliki ukuran yang sedikit lebih besar daripada PDF yang tidak dienkripsi karena tambahan data enkripsi.
- Jumlah Halaman: Semakin banyak halaman dalam dokumen, semakin besar ukuran filenya, hal ini cukup logis.
Perbedaan Metode Kompresi PDF dan Dampaknya Terhadap Kualitas
Ada beberapa metode kompresi PDF yang tersedia, masing-masing dengan trade-off antara tingkat kompresi dan kualitas output. Memilih metode yang tepat bergantung pada kebutuhan spesifik; apakah prioritasnya adalah ukuran file yang kecil atau mempertahankan kualitas visual yang tinggi.
Tabel Perbandingan Metode Kompresi PDF
| Metode Kompresi | Tingkat Kompresi | Kualitas Output |
|---|---|---|
| JPEG (untuk gambar) | Tinggi | Sedang (tergantung pengaturan kualitas) |
| ZIP (untuk keseluruhan file) | Sedang | Tidak berubah |
| Kompresi Lossless | Rendah | Tinggi (tidak ada kehilangan data) |
| Kompresi Lossy | Tinggi | Rendah (ada kehilangan data) |
Catatan: Tingkat kompresi dan kualitas output dapat bervariasi tergantung pada software dan pengaturan yang digunakan.
Pengaruh Resolusi Gambar terhadap Ukuran File PDF
Resolusi gambar sangat berpengaruh terhadap ukuran file PDF. Sebagai contoh, sebuah gambar dengan resolusi 300 DPI akan memiliki ukuran file yang jauh lebih besar daripada gambar yang sama dengan resolusi 72 DPI. Untuk mengurangi ukuran file, pertimbangkan untuk menurunkan resolusi gambar, tetapi pastikan kualitasnya masih cukup baik untuk keperluan Anda.
Dampak Perubahan Pengaturan Font terhadap Ukuran File PDF
Penggunaan font yang kompleks dan berukuran besar akan meningkatkan ukuran file PDF. Menggunakan font yang lebih sederhana dan mengurangi ukuran font dapat membantu mengurangi ukuran file secara signifikan. Sebagai contoh, mengganti font Times New Roman 14pt dengan Arial 12pt bisa menghasilkan pengurangan ukuran yang cukup terasa.
Ringkasan Terakhir
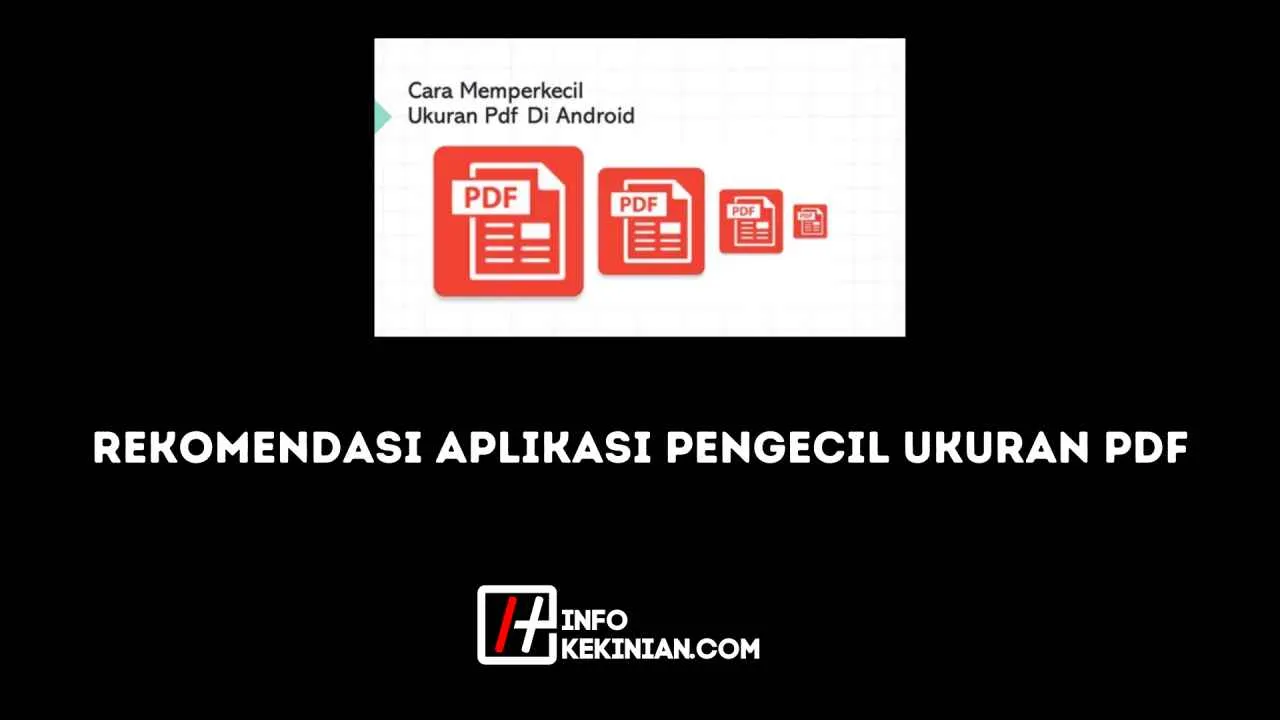
Mengurangi ukuran file PDF di Android ternyata mudah banget, kan? Pilih metode yang paling sesuai dengan kebutuhan dan kemampuanmu. Dengan file PDF yang lebih kecil, proses pengiriman dan penyimpanan jadi lebih efisien. Selamat mencoba dan rasakan perbedaannya! Jangan lupa share artikel ini ke teman-temanmu yang juga butuh tips ini!


What's Your Reaction?
-
0
 Like
Like -
0
 Dislike
Dislike -
0
 Funny
Funny -
0
 Angry
Angry -
0
 Sad
Sad -
0
 Wow
Wow








