Cara Mengganti Virtual Background Zoom di HP Android
Persyaratan Mengganti Virtual Background Zoom di HP Android
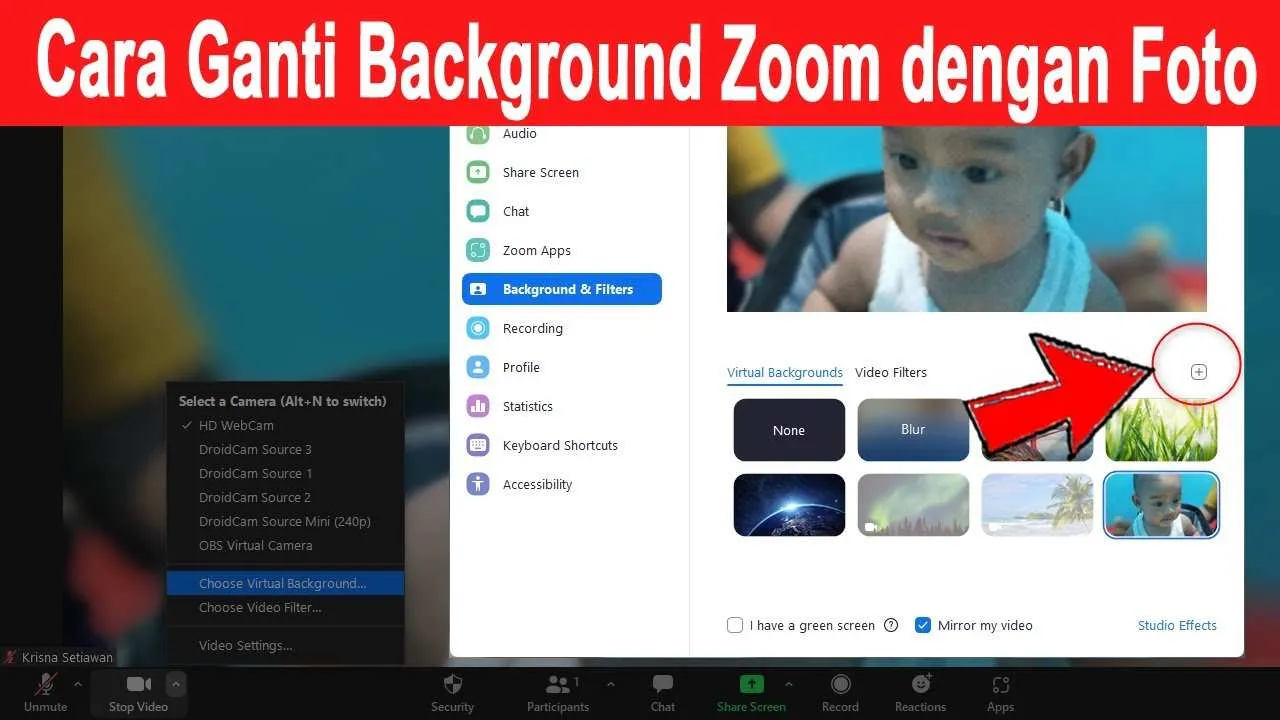
Gak cuma di laptop, Zoom juga bisa banget nih pakai fitur virtual background di HP Android. Tapi, sebelum kamu pamer latar belakang pantai tropis di tengah rapat online, ada beberapa hal yang perlu kamu perhatikan. Soalnya, fitur ini butuh spesifikasi minimal HP dan koneksi internet yang memadai. Yuk, kita bahas tuntas persyaratannya!
Spesifikasi Minimal HP Android
Bukan sembarang HP Android bisa menjalankan fitur virtual background Zoom dengan lancar. Perlu HP yang cukup mumpuni agar proses rendering gambar background virtual nggak nge-lag dan bikin rapat online kamu berantakan. Secara umum, HP Android dengan prosesor yang relatif baru dan RAM minimal 3GB biasanya sudah cukup. Tapi, semakin tinggi spesifikasi HP Android kamu, semakin mulus pula pengalaman menggunakan virtual background.
Versi Aplikasi Zoom yang Didukung
Pastikan kamu menggunakan versi aplikasi Zoom terbaru. Fitur virtual background terus dikembangkan, dan versi lama mungkin nggak mendukung fitur ini atau bahkan mengalami bug. Selalu update aplikasi Zoom kamu melalui Google Play Store untuk mendapatkan fitur dan perbaikan terbaru.
Persyaratan Koneksi Internet
Koneksi internet yang stabil dan cepat adalah kunci utama agar fitur virtual background Zoom berjalan optimal. Koneksi yang lemot bisa menyebabkan gambar background virtual loading lama, bahkan muncul distorsi atau blur. Sebaiknya gunakan koneksi Wi-Fi yang stabil atau paket data seluler dengan kecepatan tinggi untuk pengalaman terbaik.
Aplikasi Pendukung untuk Meningkatkan Kualitas Virtual Background
Meskipun nggak wajib, beberapa aplikasi editing foto atau video bisa membantu meningkatkan kualitas virtual background kamu. Aplikasi-aplikasi ini bisa membantu kamu membuat background virtual yang lebih detail dan realistis. Contohnya, aplikasi pengedit gambar seperti Snapseed atau Lightroom Mobile bisa digunakan untuk mengoptimalkan gambar sebelum digunakan sebagai virtual background. Aplikasi video editing seperti InShot juga bisa digunakan untuk membuat video yang akan digunakan sebagai virtual background.
Potensi Kendala Perangkat Keras
Beberapa kendala perangkat keras bisa menghambat penggunaan fitur virtual background. Misalnya, prosesor yang kurang bertenaga bisa menyebabkan lag atau rendering gambar yang lambat. Begitu pula dengan memori internal yang penuh bisa mengganggu kinerja aplikasi Zoom. Selain itu, kamera depan HP yang kualitasnya rendah juga akan berpengaruh pada hasil akhir virtual background. HP dengan kamera depan yang kurang baik bisa menghasilkan background yang terlihat buram atau tidak natural.
Cara Mengaktifkan Fitur Virtual Background di Zoom Android
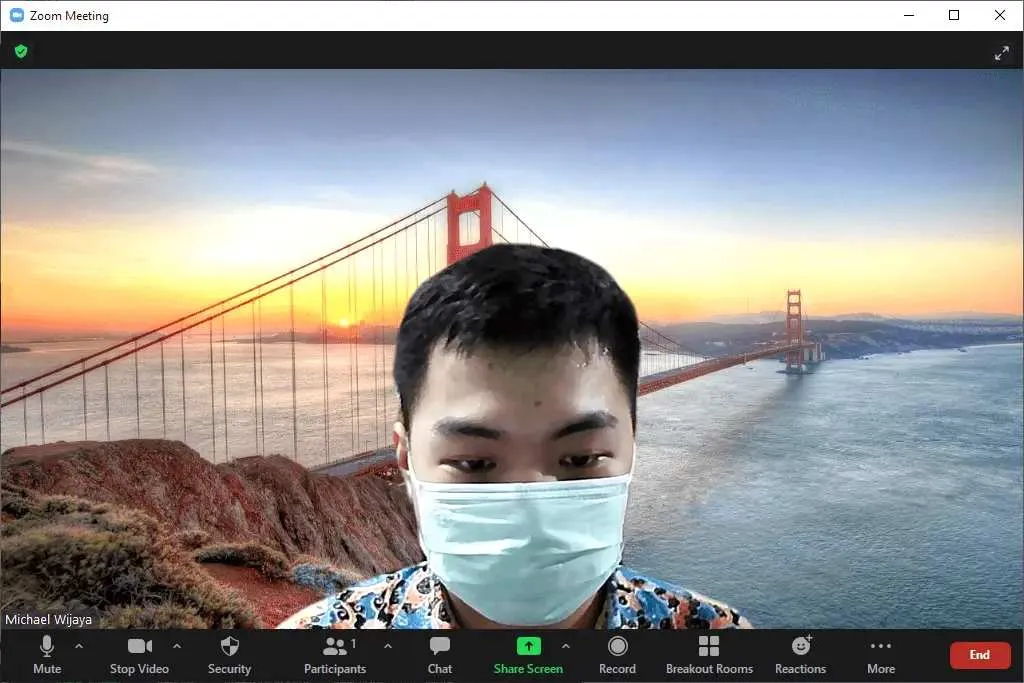
Meeting online makin sering, ya? Nah, biar meeting Zoom kamu makin kece dan nggak monoton, pakai aja fitur virtual background. Fitur ini bisa bikin latar belakang video call kamu jadi lebih menarik, dari pantai tropis hingga kantor futuristik— semua bisa! Gak perlu ribet, kok, cara mengaktifkannya di HP Android juga gampang banget. Yuk, simak langkah-langkahnya!
Fitur virtual background di Zoom Android memungkinkan kamu untuk mengganti latar belakang video call dengan gambar atau video yang sudah kamu siapkan. Ini sangat berguna untuk menyembunyikan latar belakang rumah yang berantakan atau menambahkan sentuhan profesional ke meeting bisnis kamu. Tapi, perlu diingat bahwa fitur ini membutuhkan perangkat yang cukup mumpuni agar hasilnya optimal dan tidak lag.
Langkah-Langkah Mengaktifkan Virtual Background di Zoom Android
Berikut langkah-langkah detailnya, dijamin anti ribet!
| Langkah | Deskripsi | Gambar Ilustrasi | Catatan |
|---|---|---|---|
| 1. Buka Aplikasi Zoom | Buka aplikasi Zoom di HP Android kamu. Pastikan kamu sudah login ke akun Zoom-mu. | Tampilan awal aplikasi Zoom dengan logo Zoom dan tombol “New Meeting” atau “Join Meeting”. | Pastikan aplikasi Zoom sudah diperbarui ke versi terbaru. |
| 2. Mulai Meeting Baru atau Bergabung ke Meeting | Mulai meeting baru atau bergabung ke meeting yang sudah ada. | Tampilan antarmuka Zoom saat meeting berlangsung, menampilkan peserta meeting dan opsi mute/unmute. | Fitur virtual background bisa diaktifkan sebelum atau saat meeting berlangsung. |
| 3. Aktifkan Video | Pastikan video kamu sudah aktif. Jika belum, klik ikon video untuk mengaktifkannya. | Ikon video yang menyala (hijau) menandakan video aktif, dan ikon video yang redup (abu-abu) menandakan video mati. | Kualitas video yang baik akan berpengaruh pada hasil virtual background. |
| 4. Akses Menu Virtual Background | Klik ikon “More” (tiga titik vertikal) di bagian bawah layar, lalu pilih “Virtual Background”. | Gambar ikon “More” (tiga titik vertikal) dan menu yang muncul setelah diklik, menunjukan opsi “Virtual Background”. | Lokasi menu ini mungkin sedikit berbeda tergantung versi aplikasi Zoom. |
| 5. Pilih Background | Pilih background yang kamu inginkan dari pilihan yang tersedia atau tambahkan background baru dari galeri HP kamu. | Beberapa contoh gambar virtual background yang tersedia, seperti pemandangan alam, kantor, dan lain-lain. | Pastikan gambar yang kamu pilih memiliki resolusi yang cukup tinggi agar hasilnya bagus. |
Perbedaan Pengaturan Virtual Background di Berbagai Versi Aplikasi Zoom
Secara umum, langkah-langkahnya hampir sama di berbagai versi aplikasi Zoom Android. Namun, letak beberapa menu mungkin sedikit berbeda, terutama di versi aplikasi yang lebih lama. Perbedaan paling signifikan mungkin terletak pada jumlah dan jenis virtual background yang tersedia. Versi terbaru biasanya menawarkan lebih banyak pilihan dan fitur yang lebih canggih.
Solusi Jika Fitur Virtual Background Tidak Muncul atau Berfungsi
Jika fitur virtual background tidak muncul atau tidak berfungsi dengan baik, berikut beberapa hal yang bisa kamu coba:
- Perbarui aplikasi Zoom ke versi terbaru.
- Pastikan perangkat HP kamu memenuhi spesifikasi minimum yang dibutuhkan untuk menjalankan fitur virtual background.
- Coba restart HP dan aplikasi Zoom.
- Cek koneksi internet kamu, pastikan koneksi stabil dan kecepatan internet cukup.
- Jika masih bermasalah, coba hubungi support Zoom untuk mendapatkan bantuan lebih lanjut.
Tips untuk Memastikan Kualitas Gambar Virtual Background Tetap Baik
Agar virtual background kamu terlihat tajam dan natural, berikut beberapa tips yang bisa kamu ikuti:
- Gunakan gambar dengan resolusi tinggi.
- Pilih gambar dengan pencahayaan yang baik.
- Hindari gambar dengan banyak detail yang rumit.
- Pastikan latar belakang kamu sendiri cukup terang dan kontras dengan virtual background.
- Berada di tempat yang pencahayaannya cukup agar wajahmu tetap terlihat jelas.
Memilih dan Mengatur Virtual Background
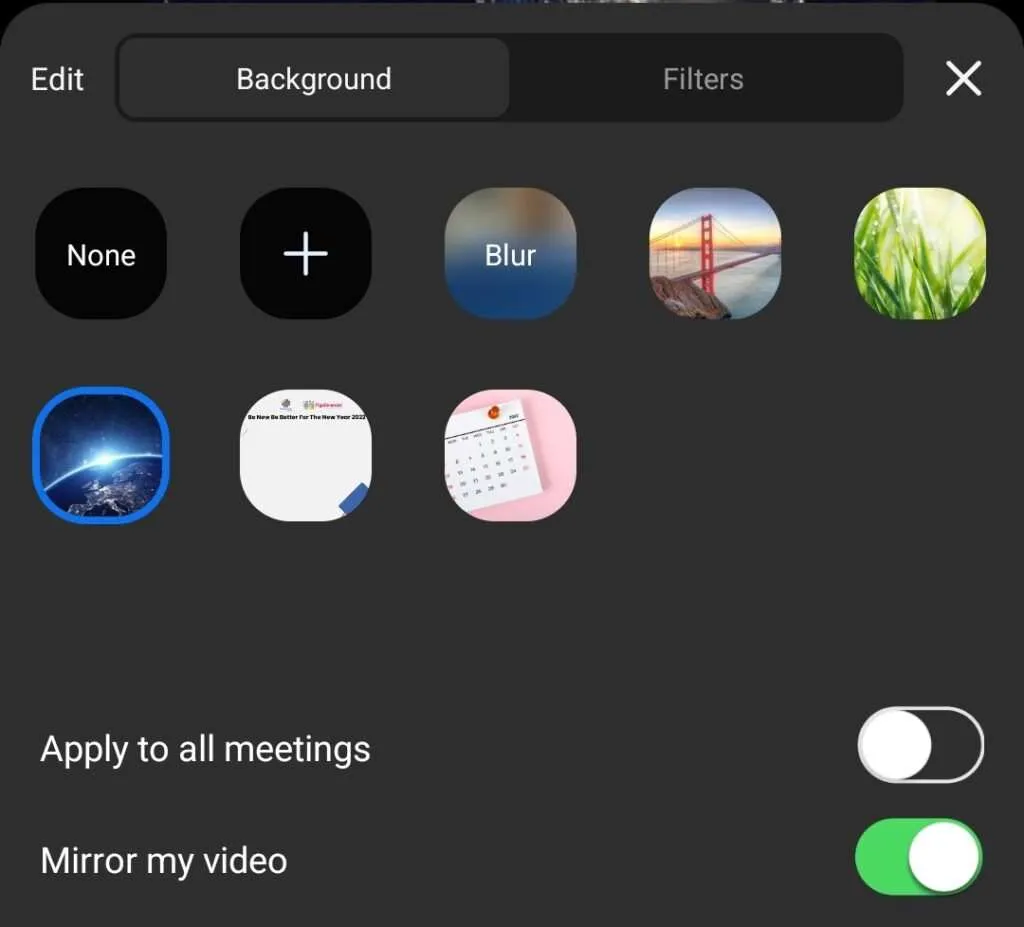
Nah, setelah berhasil mengaktifkan fitur virtual background di Zoom aplikasi Android kamu, saatnya eksplorasi berbagai pilihan background keren yang bisa bikin meeting online kamu makin kece! Dari pemandangan alam yang menenangkan hingga ruang kerja minimalis yang profesional, Zoom menawarkan banyak pilihan untuk menyesuaikan suasana meetingmu. Berikut ini beberapa tips dan trik untuk memilih dan mengatur virtual background Zoom di HP Android agar penampilanmu selalu on point.
Pilihan Virtual Background
Zoom menyediakan beragam pilihan virtual background bawaan, mulai dari pemandangan alam yang asri seperti pantai tropis atau pegunungan yang menjulang, hingga latar belakang abstrak yang modern dan minimalis. Kamu juga bisa menemukan pilihan ruang kerja virtual yang terlihat profesional, cocok untuk meeting bisnis. Selain itu, banyak pilihan gambar menarik lainnya yang dapat kamu temukan dan unduh dari internet.
- Pemandangan Alam: Bayangkan kamu sedang berada di tepi pantai yang tenang, atau di tengah hutan pinus yang rindang. Zoom menawarkan beberapa pilihan gambar dengan kualitas yang cukup baik untuk membuat latar belakang meeting online kamu terlihat lebih natural dan menyegarkan.
- Ruang Kerja: Untuk kesan profesional, pilihlah background ruang kerja minimalis dengan pencahayaan yang baik. Hal ini akan membuatmu terlihat lebih serius dan fokus saat meeting.
- Latar Belakang Abstrak: Jika kamu ingin tampil beda, coba gunakan latar belakang abstrak dengan warna-warna yang menarik dan desain yang unik. Ini akan memberikan sentuhan personal yang lebih kuat pada penampilanmu di Zoom.
Menambahkan Gambar dari Galeri HP sebagai Virtual Background
Bosan dengan pilihan background bawaan? Tenang, kamu bisa menambahkan gambar dari galeri HP kamu sendiri! Caranya cukup mudah. Setelah masuk ke menu pengaturan virtual background di Zoom, cari opsi untuk menambahkan gambar dari galeri HP. Pilih gambar yang ingin kamu gunakan, pastikan resolusi gambar cukup tinggi agar tidak terlihat buram saat meeting.
- Buka aplikasi Zoom dan masuk ke pengaturan.
- Cari menu Virtual Background.
- Pilih opsi untuk menambahkan gambar dari galeri HP.
- Pilih gambar yang diinginkan dan atur posisinya agar sesuai.
Mengatur Kecerahan dan Kontras Virtual Background
Agar virtual background terlihat optimal dan selaras dengan pencahayaan ruangan, kamu perlu menyesuaikan kecerahan dan kontrasnya. Jika pencahayaan ruanganmu kurang, atur kecerahan background sedikit lebih tinggi. Sebaliknya, jika pencahayaan ruangan terang, atur kecerahan background lebih rendah agar tidak terlalu mencolok.
Penyesuaian kontras juga penting untuk memastikan detail gambar background tetap terlihat jelas. Atur kontras sesuai kebutuhan agar background tidak terlihat terlalu gelap atau terlalu terang.
Menghapus Virtual Background yang Sudah Tersimpan
Ingin menghapus virtual background yang sudah tidak terpakai? Caranya mudah kok! Di menu pengaturan virtual background, biasanya terdapat opsi untuk mengelola atau menghapus gambar yang sudah tersimpan. Pilih gambar yang ingin dihapus, lalu konfirmasi penghapusan. Setelah itu, gambar tersebut akan hilang dari daftar pilihan virtual background kamu.
Mengatasi Blur atau Artefak pada Virtual Background
Kadang-kadang, virtual background bisa terlihat blur atau muncul artefak (bintik-bintik atau garis-garis yang tidak diinginkan). Hal ini biasanya disebabkan oleh beberapa faktor, seperti kualitas gambar yang rendah, koneksi internet yang lambat, atau kurangnya daya proses HP. Untuk mengatasinya, coba gunakan gambar dengan resolusi tinggi, pastikan koneksi internet stabil, dan tutup aplikasi lain yang mungkin menghabiskan sumber daya HP.
Jika masalah masih berlanjut, coba restart HP kamu atau perbarui aplikasi Zoom ke versi terbaru. Terkadang, bug pada aplikasi juga bisa menyebabkan masalah ini.
Tips dan Trik Menggunakan Virtual Background
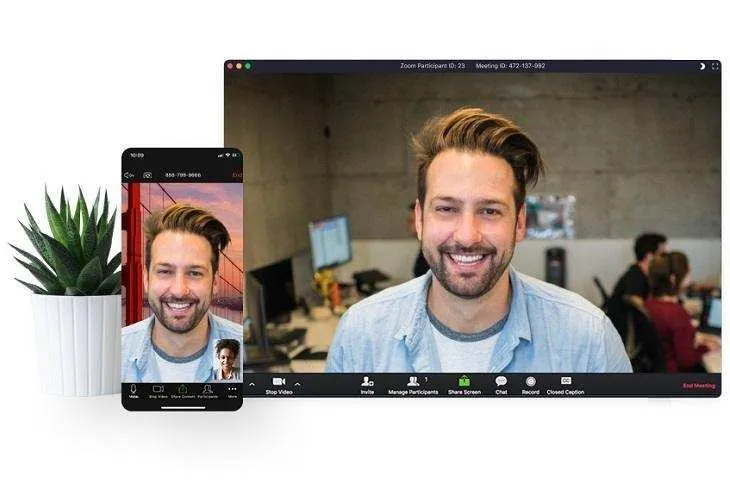
Gak cuma bikin meeting Zoom kamu keliatan lebih kece, virtual background juga bisa menyelamatkanmu dari momen-momen awkward saat lagi meeting online. Bayangkan, kamu lagi meeting penting tapi background rumahmu berantakan? Virtual background adalah penyelamat! Tapi, biar hasilnya maksimal dan gak malah bikin meeting jadi kurang profesional, yuk, simak tips dan triknya!
Memilih Virtual Background yang Tepat
Pilih background yang sesuai dengan suasana meeting. Meeting formal? Pilih background yang profesional, misalnya perpustakaan atau kantor yang rapi. Meeting santai dengan teman? Background yang lebih ceria dan playful boleh banget. Hindari background yang terlalu ramai atau mengganggu fokus peserta lain. Misalnya, hindari background yang bergerak-gerak atau memiliki elemen yang terlalu mencolok.
Memastikan Virtual Background Terlihat Natural
Agar virtual background gak terlihat aneh atau palsu, pastikan pencahayaan di ruanganmu cukup baik. Pencahayaan yang buruk bisa bikin background terlihat kurang menyatu dengan kamu. Selain itu, pastikan kamu duduk di depan background yang polos dan berjarak cukup jauh agar tidak terpotong. Jika kamu menggunakan background yang rumit, pastikan resolusi gambarnya tinggi agar detailnya terlihat jelas dan tidak pecah-pecah.
Menghindari Kesalahan Umum
- Jangan pakai background yang terlalu ramai atau beresolusi rendah. Ini bisa bikin meeting jadi kurang fokus dan bahkan bikin kepala kamu terlihat melayang.
- Pastikan background tidak menutupi sebagian tubuhmu. Ini akan terlihat tidak natural dan mengganggu.
- Jangan lupa cek background sebelum meeting dimulai. Pastikan semuanya sudah sesuai dan tidak ada hal yang tidak diinginkan.
Menjaga Privasi Saat Menggunakan Virtual Background
Gunakan virtual background yang netral dan tidak menampilkan informasi pribadi. Hindari menggunakan foto rumahmu, keluarga, atau dokumen penting sebagai background. Privasi adalah hal yang utama!
Menjaga Kualitas Gambar Virtual Background
Kualitas gambar virtual background sangat penting untuk memberikan kesan profesional. Gunakan gambar dengan resolusi tinggi agar terlihat tajam dan detail. Hindari gambar yang buram atau pecah-pecah, karena ini akan mengurangi kredibilitasmu di mata peserta meeting. Pilih gambar dengan warna yang seimbang dan tidak terlalu kontras dengan warna pakaianmu agar terlihat lebih harmonis.
Mengatasi Masalah Umum Virtual Background

Nah, udah berhasil pasang virtual background Zoom di HP Android? Keren kan? Tapi, kadang-kadang, fitur canggih ini bisa bermasalah. Background nggak muncul? Atau malah buram dan bikin meeting kamu jadi kurang kece? Tenang, banyak kok solusi yang bisa kamu coba. Berikut ini beberapa masalah umum yang sering terjadi dan cara mengatasinya.
Sebelum kita bahas lebih lanjut, penting banget nih untuk memastikan koneksi internet kamu stabil dan perangkat HP Android kamu memenuhi spesifikasi minimum Zoom. Koneksi internet yang lemot atau HP yang kurang bertenaga bisa jadi biang kerok masalah virtual background kamu, lho!
Masalah Umum Virtual Background Zoom di Android
Berikut tabel yang merangkum masalah umum, penyebab, solusi, dan cara pencegahannya. Semoga tabel ini bisa membantumu!
| Masalah | Penyebab Kemungkinan | Solusi | Pencegahan |
|---|---|---|---|
| Background tidak muncul | Koneksi internet lemah, spesifikasi perangkat tidak memadai, aplikasi Zoom belum diperbarui, pengaturan virtual background belum diaktifkan. | Periksa koneksi internet, pastikan spesifikasi perangkat mencukupi, update aplikasi Zoom ke versi terbaru, aktifkan fitur virtual background di pengaturan Zoom. | Pastikan koneksi internet stabil, gunakan perangkat dengan spesifikasi yang cukup, selalu update aplikasi Zoom, dan cek pengaturan virtual background sebelum meeting. |
| Background buram atau pixelated | Kualitas gambar background rendah, koneksi internet lambat, perangkat kurang bertenaga. | Gunakan gambar background dengan resolusi tinggi, pastikan koneksi internet stabil, tutup aplikasi lain yang berjalan di latar belakang. | Pilih gambar background dengan kualitas tinggi, pastikan koneksi internet lancar sebelum meeting, dan batasi penggunaan aplikasi lain saat meeting. |
| Background berkedip atau flickering | Masalah dengan driver grafis perangkat, konflik aplikasi, atau koneksi internet yang tidak stabil. | Restart HP Android, coba gunakan background yang berbeda, pastikan koneksi internet stabil. Jika masalah berlanjut, coba uninstall dan install ulang aplikasi Zoom. | Pastikan driver grafis perangkat selalu update, hindari menjalankan banyak aplikasi sekaligus, dan pastikan koneksi internet stabil selama meeting. |
| Background tidak sesuai dengan yang dipilih | Kesalahan dalam pemilihan gambar, atau gambar yang dipilih memiliki format yang tidak didukung. | Pastikan gambar yang dipilih sudah benar, dan formatnya sesuai dengan yang didukung Zoom (biasanya JPG atau PNG). | Pilih gambar dengan format yang tepat dan periksa kembali sebelum memulai meeting. |
Jika setelah mencoba semua solusi di atas masalah virtual background Zoom di HP Android kamu masih belum terselesaikan, jangan ragu untuk menghubungi dukungan Zoom. Mereka pasti siap membantu kamu!
Akhir Kata
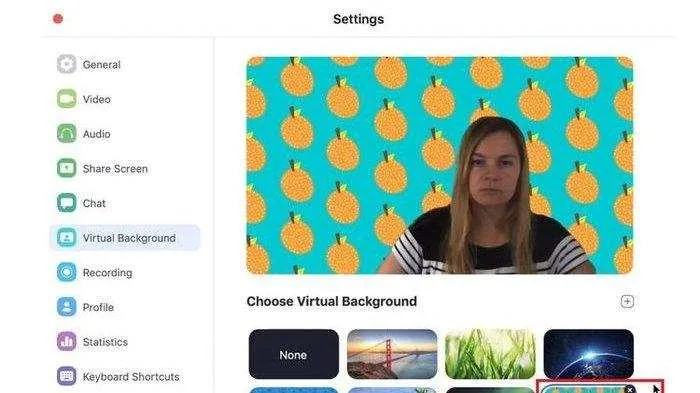
Mengganti virtual background Zoom di HP Android ternyata nggak serumit yang dibayangkan, kan? Dengan mengikuti langkah-langkah di atas, rapat online kamu akan terlihat lebih menarik dan profesional. Jangan ragu bereksperimen dengan berbagai gambar dan pengaturan untuk menemukan virtual background yang paling sesuai dengan suasana meeting kamu. Selamat mencoba dan sampai jumpa di artikel menarik lainnya!


What's Your Reaction?
-
0
 Like
Like -
0
 Dislike
Dislike -
0
 Funny
Funny -
0
 Angry
Angry -
0
 Sad
Sad -
0
 Wow
Wow








