Cara Import Kontak Android ke iPhone
Transfer Kontak Android ke iPhone via iCloud: Panduan Mudah dan Cepat

Pindah dari Android ke iPhone? Jangan khawatir soal kontak! Proses transfernya sebenarnya lebih mudah daripada yang kamu bayangkan, terutama dengan memanfaatkan iCloud. Artikel ini akan memandu kamu langkah demi langkah untuk memindahkan semua kontak Android kesayanganmu ke iPhone baru dengan memanfaatkan fitur andalan Apple ini.
Import Kontak dari Akun Google ke iCloud
Metode ini merupakan cara paling efisien untuk memindahkan kontak dalam jumlah besar. Kamu cukup menghubungkan akun Google-mu ke iCloud, dan *voila*, kontak-kontakmu akan berpindah secara otomatis. Prosesnya terbilang simpel dan cepat, cocok untuk kamu yang punya banyak kontak dan ingin proses transfer yang minim ribet.
- Buka aplikasi Pengaturan di iPhone.
- Pilih Kontak.
- Ketuk Akun.
- Pilih Tambahkan Akun dan pilih Google.
- Masukkan detail akun Google-mu.
- Pastikan opsi Kontak diaktifkan.
- Kontak dari akun Google-mu akan secara otomatis disinkronkan ke iCloud.
Perbandingan Kecepatan dan Kemudahan Transfer Kontak
Berikut perbandingan kecepatan dan kemudahan antara metode impor langsung dan via iCloud. Perlu diingat bahwa kecepatan transfer juga dipengaruhi oleh kecepatan internet dan jumlah kontak yang ditransfer.
| Metode | Kecepatan | Kemudahan | Keterbatasan |
|---|---|---|---|
| Import Langsung (via kartu SIM atau ekspor file vCard) | Relatif Lambat, tergantung jumlah kontak | Sedang, membutuhkan beberapa langkah manual | Membutuhkan akses fisik ke kartu SIM atau file vCard. Risiko kehilangan data lebih tinggi jika terjadi kesalahan. |
| Via iCloud | Cepat, terutama untuk jumlah kontak yang banyak | Mudah, proses otomatis dan terintegrasi | Membutuhkan koneksi internet yang stabil. Hanya bisa dilakukan jika kontak tersimpan di akun Google. |
Import Kontak dari Kartu SIM Android ke iCloud
Jika kontakmu tersimpan di kartu SIM Android, kamu perlu langkah ekstra sebelum bisa memindahkannya ke iCloud. Proses ini membutuhkan sedikit kesabaran, namun tetap mudah dilakukan.
- Pastikan kartu SIM Android terpasang di perangkat Android-mu.
- Buka aplikasi Kontak di Android.
- Cari menu Impor/Ekspor (nama menu bisa sedikit berbeda tergantung merk dan versi Android).
- Pilih untuk mengekspor kontak ke file VCF (vCard).
- Simpan file VCF tersebut ke penyimpanan internal atau cloud storage (Google Drive, misalnya).
- Di iPhone, buka aplikasi File.
- Temukan file VCF yang telah kamu simpan.
- Ketuk file tersebut untuk mengimpor kontak ke aplikasi Kontak iPhone.
- Kontak akan secara otomatis tersinkronisasi dengan iCloud.
Potensi Masalah dan Solusi Transfer via iCloud
Meskipun relatif mudah, transfer via iCloud tetap berpotensi mengalami kendala. Berikut beberapa masalah umum dan solusinya:
- Masalah: Koneksi internet tidak stabil. Solusi: Pastikan koneksi internet stabil dan coba lagi proses sinkronisasi.
- Masalah: Akun Google tidak terhubung dengan benar. Solusi: Periksa kembali pengaturan akun Google di iPhone dan pastikan opsi kontak diaktifkan.
- Masalah: Beberapa kontak tidak tertransfer. Solusi: Periksa kembali pengaturan akun Google dan pastikan semua kontak telah disinkronkan.
- Masalah: Kontak duplikat. Solusi: Setelah transfer selesai, periksa dan hapus kontak duplikat secara manual.
Verifikasi Kontak yang Telah Diimpor ke iCloud
Setelah proses transfer selesai, penting untuk memverifikasi bahwa semua kontak telah diimpor dengan benar. Hal ini mencegah kehilangan data penting.
- Buka aplikasi Kontak di iPhone.
- Cari kontak yang ingin kamu verifikasi.
- Periksa detail kontak, seperti nomor telepon, email, dan informasi lainnya.
- Jika ada kontak yang hilang atau salah, coba ulangi proses transfer atau periksa kembali pengaturan sinkronisasi.
Transfer Kontak Android ke iPhone via Gmail: Cara Mudah dan Anti Ribet

Pindah dari Android ke iPhone? Jangan khawatir soal kontak! Metode transfer via Gmail adalah solusi paling praktis dan efisien. Dengan sedikit langkah, semua kontakmu akan aman tersimpan di iPhone baru. Berikut panduan lengkapnya, anti ribet dan mudah dipahami, khusus untuk kamu!
Ekspor Kontak dari Android ke File VCF
Langkah pertama adalah menyimpan kontak Android ke dalam file VCF (vCard), format standar yang kompatibel dengan berbagai platform. File VCF ini nantinya akan menjadi jembatan untuk memindahkan kontak ke Gmail, lalu ke iPhone.
- Buka aplikasi Kontak di ponsel Android.
- Cari dan pilih menu “Setelan” atau ikon titik tiga (tergantung versi Android).
- Pilih opsi “Impor/Ekspor”.
- Pilih “Ekspor ke penyimpanan perangkat”. File VCF akan tersimpan di penyimpanan internal atau kartu SD.
Impor File VCF ke Akun Gmail
Setelah file VCF berhasil diekspor, langkah selanjutnya adalah mengunggahnya ke akun Gmail. Proses ini akan menyimpan semua kontakmu ke dalam server Gmail, siap untuk diakses dari perangkat manapun, termasuk iPhone.
- Buka Gmail di browser komputer atau laptop.
- Klik ikon Google Kontak (biasanya berbentuk kotak dengan beberapa titik).
- Di pojok kiri atas, cari dan klik ikon “Impor”.
- Pilih file VCF yang telah diekspor dari Android.
- Tunggu hingga proses impor selesai. Semua kontak akan muncul di daftar kontak Gmail.
Impor Kontak dari Gmail ke iPhone
Tahap akhir! Sekarang saatnya memindahkan kontak dari Gmail ke iPhone. Proses ini sangat mudah dan hanya membutuhkan beberapa klik saja.
-
Buka aplikasi Setelan di iPhone.
-
Pilih “Kontak”.
-
Pilih “Akun”.
-
Ketuk “Tambahkan Akun”.
-
Pilih “Google”.
-
Masuk menggunakan akun Gmail yang sama dengan yang telah menyimpan kontak VCF.
-
Pastikan opsi “Kontak” diaktifkan. iPhone akan secara otomatis menyinkronkan kontak dari Gmail.
Perbedaan Impor Kontak Individual dan Massal
Mengimpor kontak dari Gmail ke iPhone dapat dilakukan secara individual atau massal melalui metode VCF. Impor massal, seperti yang dijelaskan di atas, lebih efisien untuk memindahkan banyak kontak sekaligus. Impor individual lebih cocok jika hanya ingin memindahkan beberapa kontak tertentu secara manual, namun metode ini kurang praktis jika jumlah kontak yang ingin dipindahkan banyak.
Mengatasi Duplikasi Kontak
Terkadang, duplikasi kontak bisa terjadi setelah impor. Hal ini biasanya disebabkan oleh kontak yang sudah ada sebelumnya di iPhone. Untuk mengatasinya, kamu bisa:
- Menggunakan fitur pencarian di aplikasi Kontak iPhone untuk menemukan dan menghapus kontak duplikat secara manual.
- Menggunakan aplikasi pihak ketiga yang dirancang untuk mengelola dan membersihkan kontak duplikat. Banyak aplikasi di App Store yang menyediakan fitur ini.
Metode Transfer Kontak Android ke iPhone via Aplikasi Pihak Ketiga

Nah, kalau kamu udah coba metode sebelumnya dan masih kurang sreg, atau mungkin kamu butuh cara yang lebih praktis dan cepat, transfer kontak via aplikasi pihak ketiga bisa jadi solusinya! Banyak aplikasi yang menawarkan fitur ini, tapi memilih yang tepat itu penting banget, karena menyangkut keamanan data pribadimu. Berikut ini kita akan bahas beberapa aplikasi populer dan langkah-langkah penggunaannya.
Aplikasi Pihak Ketiga Populer untuk Transfer Kontak
Ada beberapa aplikasi yang cukup populer dan terpercaya untuk memindahkan kontak dari Android ke iPhone. Setiap aplikasi memiliki fitur dan keunggulannya masing-masing, jadi pilihlah yang paling sesuai dengan kebutuhanmu. Pertimbangkan faktor keamanan dan kemudahan penggunaan sebelum memutuskan.
- Move to iOS: Aplikasi resmi Apple yang dirancang khusus untuk memindahkan data dari Android ke iPhone. Kelebihannya, terjamin keamanannya dan prosesnya relatif mudah.
- Copy My Data: Aplikasi yang menawarkan transfer data yang komprehensif, termasuk kontak, foto, video, dan lainnya. Keunggulannya, fleksibilitas dalam memilih data yang ingin dipindahkan.
- Switch Mobile: Aplikasi lain yang cukup handal untuk transfer data antar perangkat, termasuk kontak. Keunggulannya, antarmuka yang user-friendly dan proses transfer yang cepat.
Langkah-Langkah Transfer Kontak Menggunakan Move to iOS
Move to iOS adalah aplikasi resmi Apple yang paling direkomendasikan karena terjamin keamanannya dan kemudahan penggunaannya. Berikut langkah-langkahnya:
- Unduh dan instal aplikasi Move to iOS di perangkat Androidmu. Setelah terinstal, aplikasi akan memandu kamu melalui proses transfer data.
- Nyalakan iPhone baru atau yang sudah di-reset. Ikuti petunjuk pengaturan hingga sampai pada layar “Aplikasi dan Data”.
- Pilih “Pindahkan Data dari Android”. iPhone akan menampilkan kode unik yang harus kamu masukkan ke perangkat Android.
- Masukkan kode tersebut ke aplikasi Move to iOS di Android. Aplikasi akan mulai mencari perangkat iPhone.
- Pilih jenis data yang ingin dipindahkan, termasuk kontak. Kamu bisa memilih untuk memindahkan semua data atau hanya kontak saja.
- Tunggu proses transfer selesai. Proses transfer akan memakan waktu tergantung jumlah data yang dipindahkan.
Selama proses transfer, antarmuka aplikasi Move to iOS akan menampilkan progress bar yang menunjukkan persentase penyelesaian transfer. Ada juga tombol “Batal” jika kamu ingin menghentikan proses transfer. Setelah selesai, kontakmu akan tersimpan di aplikasi Kontak di iPhone.
Aspek Keamanan dan Privasi saat Menggunakan Aplikasi Pihak Ketiga
Menggunakan aplikasi pihak ketiga untuk transfer data, termasuk kontak, memang praktis, tapi keamanan dan privasi tetap harus diprioritaskan. Pastikan kamu mengunduh aplikasi dari sumber yang terpercaya, seperti Google Play Store atau App Store. Periksa juga review dan rating aplikasi sebelum menggunakannya. Hindari aplikasi yang meminta akses ke data yang tidak relevan dengan proses transfer kontak. Setelah selesai, sebaiknya hapus aplikasi tersebut dari perangkatmu untuk menjaga keamanan data.
Metode Transfer Kontak Android ke iPhone via Bluetooth
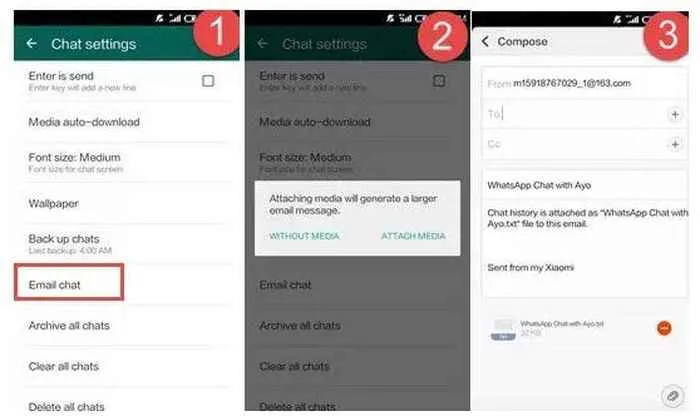
Pindah dari Android ke iPhone? Tenang, transfer kontak nggak selalu ribet! Salah satu cara yang bisa kamu coba adalah lewat Bluetooth. Meskipun terkesan jadul, metode ini cukup efektif untuk memindahkan kontak dalam jumlah kecil. Namun, ada beberapa hal yang perlu kamu perhatikan sebelum memulai proses transfer ini. Yuk, kita bahas selengkapnya!
Transfer kontak via Bluetooth memanfaatkan teknologi nirkabel untuk mengirim data antar perangkat. Prosesnya relatif sederhana, asalkan kedua perangkat sudah terhubung dan terpasang dengan benar. Namun, ingat ya, kecepatan transfernya bisa lebih lambat dibandingkan metode lain dan jumlah kontak yang bisa ditransfer juga terbatas.
Proses Transfer Kontak via Bluetooth
Berikut langkah-langkah mentransfer kontak Android ke iPhone via Bluetooth:
- Pastikan Bluetooth aktif di kedua perangkat (Android dan iPhone).
- Di perangkat Android, buka aplikasi Kontak dan pilih kontak yang ingin dipindahkan. Kamu bisa memilih satu per satu atau beberapa kontak sekaligus, tergantung fitur yang tersedia di aplikasi Kontakmu.
- Cari opsi “Bagikan” atau “Kirim” biasanya berupa ikon panah ke atas atau kotak dengan panah keluar. Klik opsi tersebut.
- Pilih “Bluetooth” sebagai metode pengiriman.
- Pilih iPhone kamu dari daftar perangkat Bluetooth yang tersedia.
- Konfirmasi pengiriman di iPhone kamu. Kontak akan mulai ditransfer.
- Setelah proses transfer selesai, cek aplikasi Kontak di iPhone untuk memastikan semua kontak telah terkirim.
Kelebihan dan Kekurangan Transfer Kontak via Bluetooth
| Kelebihan | Kekurangan | Kompatibilitas |
|---|---|---|
| Mudah dipahami dan digunakan, tidak memerlukan aplikasi tambahan. | Kecepatan transfer lambat, tidak efisien untuk jumlah kontak yang banyak. Rentan terhadap gangguan koneksi. | Hampir semua perangkat Android dan iPhone mendukung Bluetooth, namun kompatibilitas aplikasi kontak bisa bervariasi. |
Troubleshooting Masalah Umum Transfer via Bluetooth
Beberapa masalah umum yang mungkin terjadi saat transfer kontak via Bluetooth dan solusinya:
- Perangkat tidak terdeteksi: Pastikan Bluetooth aktif di kedua perangkat dan jarak antara perangkat tidak terlalu jauh. Coba restart perangkat jika perlu.
- Transfer gagal: Periksa tingkat baterai di kedua perangkat. Pastikan tidak ada gangguan yang mengganggu koneksi Bluetooth. Coba ulangi proses transfer.
- Kontak tidak lengkap: Pastikan kamu memilih semua kontak yang ingin dipindahkan di perangkat Android. Coba periksa pengaturan privasi di kedua perangkat untuk memastikan tidak ada batasan akses.
Memastikan Kontak Terkirim Lengkap dan Akurat
Setelah transfer selesai, sebaiknya lakukan pengecekan menyeluruh di aplikasi Kontak iPhone. Bandingkan jumlah kontak yang ada di Android dengan jumlah kontak yang sudah terkirim di iPhone. Periksa juga informasi kontak secara detail, seperti nama, nomor telepon, dan email, untuk memastikan semuanya akurat.
Batasan Penggunaan Bluetooth untuk Transfer Data Kontak dalam Jumlah Besar
Bluetooth kurang efisien untuk transfer data dalam jumlah besar. Kecepatan transfer yang lambat dan potensi gangguan koneksi bisa membuat proses transfer kontak dalam jumlah banyak menjadi sangat lama dan berisiko gagal. Untuk kontak dalam jumlah besar, metode lain seperti iCloud atau transfer via komputer lebih direkomendasikan.
Penutupan Akhir

Berpindah dari Android ke iPhone kini terasa lebih mudah, bukan? Dengan beragam metode transfer kontak yang tersedia, kamu bisa memilih cara yang paling sesuai dengan kebutuhan dan kenyamanan. Ingat, setiap metode memiliki kelebihan dan kekurangan masing-masing. Pilihlah metode yang paling efisien dan aman untuk menjaga data kontakmu tetap terjaga. Selamat menikmati pengalaman baru di ekosistem Apple!


What's Your Reaction?
-
0
 Like
Like -
0
 Dislike
Dislike -
0
 Funny
Funny -
0
 Angry
Angry -
0
 Sad
Sad -
0
 Wow
Wow







