Cara Mengubah Stiker Android ke iPhone
Transfer Stiker Android ke iPhone: Gampang Banget!
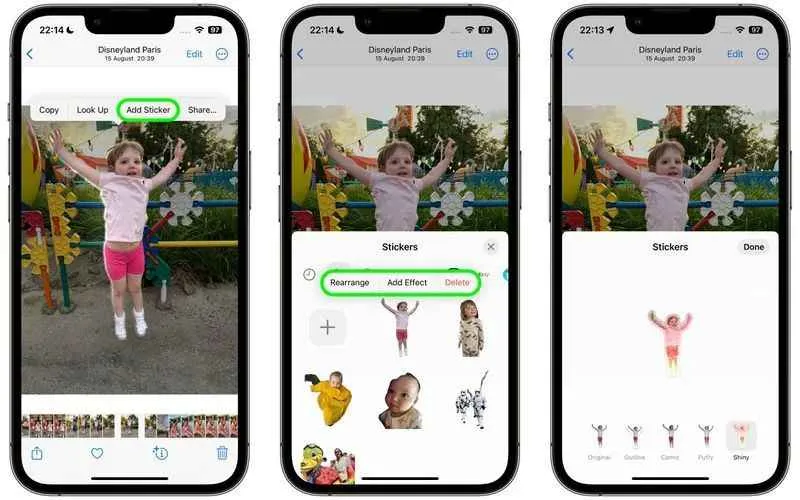
Pindah dari Android ke iPhone? Jangan khawatir, stiker kesayanganmu nggak perlu ditinggal! Meskipun sistem operasi berbeda, ada beberapa cara mudah untuk memindahkan koleksi stikermu. Berikut ini beberapa metode transfer stiker dari Android ke iPhone yang bisa kamu coba, dari aplikasi pesan instan hingga aplikasi stiker khusus.
Memindahkan Stiker WhatsApp via Email
Cara termudah memindahkan stiker WhatsApp adalah lewat email. WhatsApp memungkinkan kamu untuk menyimpan stiker sebagai gambar. Setelah itu, kamu bisa mengirimnya ke emailmu sendiri, lalu unduh di iPhone. Prosesnya simpel dan cepat, cocok banget untuk stiker-stiker favorit yang jumlahnya nggak terlalu banyak.
- Buka aplikasi WhatsApp di Android.
- Cari stiker yang ingin dipindahkan.
- Tekan lama stiker tersebut hingga muncul opsi “Simpan”.
- Simpan stiker ke galeri foto.
- Buka aplikasi email dan lampirkan stiker dari galeri.
- Kirim email ke alamat emailmu sendiri.
- Buka email di iPhone dan unduh stiker tersebut.
Transfer Stiker Telegram Lewat Penyimpanan Cloud
Telegram menawarkan fleksibilitas dalam menyimpan stiker. Kamu bisa memanfaatkan penyimpanan cloud seperti Google Drive atau iCloud untuk mentransfer stiker Telegram dari Android ke iPhone. Metode ini ideal untuk koleksi stiker yang lebih banyak.
- Simpan stiker Telegram ke galeri foto di Android.
- Unggah stiker ke Google Drive atau iCloud.
- Akses Google Drive atau iCloud di iPhone.
- Unduh stiker yang telah diunggah.
Ekspor Stiker dari Aplikasi Pesan Instan X
Beberapa aplikasi pesan instan, seperti aplikasi X (sebelumnya Twitter), mungkin memiliki fitur ekspor stiker. Meskipun fitur ini mungkin tidak selalu tersedia di semua aplikasi, cek pengaturan aplikasi untuk opsi ekspor atau berbagi file. Jika ada, manfaatkan fitur ini untuk transfer stiker yang lebih efisien.
- Cari fitur “Ekspor” atau “Bagikan” di pengaturan aplikasi X.
- Pilih stiker yang ingin dipindahkan.
- Ekspor atau bagikan stiker ke penyimpanan lokal atau layanan cloud.
- Akses file di iPhone dan simpan ke galeri.
Memindahkan Stiker Kustom dari Aplikasi Stiker Android ke iPhone
Jika kamu menggunakan aplikasi stiker khusus di Android, cek apakah aplikasi tersebut menawarkan opsi ekspor atau penyimpanan ke galeri. Jika ya, ikuti petunjuk aplikasi untuk menyimpan stiker ke penyimpanan lokal. Kemudian, transfer file tersebut ke iPhone melalui email, layanan cloud, atau perangkat lunak transfer file.
- Cari opsi “Simpan” atau “Ekspor” di aplikasi stiker Android.
- Simpan stiker ke penyimpanan lokal Android.
- Transfer file ke iPhone melalui email, cloud storage, atau kabel data.
- Simpan stiker ke galeri iPhone.
Transfer Stiker dari Aplikasi Pihak Ketiga via Berbagi File
Banyak aplikasi pihak ketiga yang memungkinkan berbagi file. Kamu bisa memanfaatkan fitur ini untuk mentransfer stiker dari Android ke iPhone. Pastikan aplikasi stiker yang kamu gunakan mendukung fitur berbagi file, lalu ikuti panduan aplikasi untuk mentransfer file stiker ke iPhone.
- Cari opsi “Bagikan” di aplikasi stiker Android.
- Pilih metode berbagi file (misalnya, melalui Bluetooth, email, atau aplikasi transfer file).
- Kirim file stiker ke iPhone.
- Simpan stiker ke galeri iPhone.
Menggunakan Fitur Ekspor/Impor Aplikasi Stiker

Pindah dari Android ke iPhone? Jangan khawatir, koleksi stiker kesayanganmu nggak perlu ditinggal! Banyak aplikasi stiker yang menawarkan fitur ekspor dan impor, memudahkanmu memindahkan stiker-stiker tersebut ke perangkat baru. Artikel ini akan memandu kamu melewati prosesnya, dari mengidentifikasi aplikasi yang kompatibel hingga mengatasi masalah yang mungkin muncul.
Keberhasilan transfer stiker bergantung pada kompatibilitas format file yang digunakan oleh aplikasi stiker di Android dan iPhone. Beberapa aplikasi mendukung format umum seperti PNG atau sticker pack khusus, sementara yang lain mungkin memiliki format proprietary. Perbedaan inilah yang terkadang menjadi kendala. Yuk, kita bahas lebih lanjut!
Perbandingan Fitur Ekspor/Impor Beberapa Aplikasi Stiker
Berikut perbandingan beberapa aplikasi stiker populer di Android dan iOS. Ingat, fitur dan kompatibilitas aplikasi bisa berubah sewaktu-waktu, jadi selalu periksa versi terbaru aplikasi yang kamu gunakan.
| Nama Aplikasi | Metode Ekspor | Metode Impor | Kompatibilitas |
|---|---|---|---|
| Sticker Maker Studio (Contoh) | Ekspor sebagai paket stiker (.pack), PNG individual | Impor paket stiker (.pack), PNG individual | Android & iOS (dengan keterbatasan pada beberapa format) |
| Sticker.ly (Contoh) | Ekspor sebagai gambar PNG | Impor dari galeri foto, beberapa format sticker pack | Android & iOS (kompatibilitas bervariasi tergantung versi aplikasi) |
| WhatsApp (Contoh) | Tidak ada fitur ekspor khusus, hanya bisa dibagikan sebagai gambar | Impor dari galeri foto | Android & iOS (hanya mendukung gambar, bukan paket stiker khusus) |
| Telegram (Contoh) | Tidak ada fitur ekspor khusus, bisa dibagikan sebagai stiker atau file gambar | Impor dari galeri foto, beberapa format sticker pack | Android & iOS (kompatibilitas tergantung dari sumber stiker) |
Kendala dan Pemecahan Masalah
Proses ekspor dan impor stiker terkadang bisa menghadapi kendala. Salah satu kendala umum adalah ketidakcocokan format file. Aplikasi stiker di Android mungkin menggunakan format yang tidak didukung oleh aplikasi di iPhone, atau sebaliknya. Selain itu, ukuran file yang terlalu besar juga bisa menjadi masalah, terutama saat transfer data melalui koneksi internet yang lambat.
Untuk mengatasi masalah ketidakcocokan format, kamu bisa mencoba mengonversi file stiker ke format yang lebih umum, seperti PNG. Jika ukuran file terlalu besar, kamu bisa mencoba mengompresnya tanpa mengurangi kualitas gambar secara signifikan. Pastikan juga koneksi internet kamu stabil selama proses transfer data.
Langkah-Langkah Ekspor dan Impor Stiker
Berikut contoh langkah-langkah ekspor stiker dari aplikasi A (di Android, misalnya Sticker Maker Studio) ke aplikasi B (di iPhone, misalnya Sticker.ly):
- Di aplikasi A (Android), pilih stiker yang ingin diekspor.
- Cari opsi “Ekspor” atau “Bagikan”. Biasanya terletak di menu pengaturan atau pilihan stiker.
- Pilih format ekspor yang kompatibel dengan aplikasi B (misalnya, PNG). Simpan file PNG ke penyimpanan internal perangkat Android.
- Transfer file PNG ke iPhone, bisa melalui email, cloud storage (Google Drive, iCloud), atau kabel data.
- Di aplikasi B (iPhone), cari opsi “Impor” atau “Buat Stiker Baru”.
- Pilih file PNG yang sudah di transfer dari Android.
- Aplikasi B akan memproses file PNG dan menambahkannya ke koleksi stikermu.
Langkah-langkah ini bisa sedikit berbeda tergantung aplikasi yang kamu gunakan. Selalu periksa menu pengaturan dan bantuan masing-masing aplikasi untuk petunjuk yang lebih spesifik.
Membuat Stiker Baru di iPhone

Berbeda dengan Android yang punya banyak pilihan aplikasi edit foto dan stiker, iPhone menawarkan cara yang sedikit lebih terbatas namun tetap efektif untuk membuat stikermu sendiri. Kamu bisa memanfaatkan aplikasi bawaan iOS atau mengunduh aplikasi pihak ketiga untuk hasil yang lebih maksimal. Berikut panduan lengkapnya!
Membuat Stiker dari Foto di Galeri
Membuat stiker dari foto di galeri iPhone-mu gampang banget! Kamu bisa memanfaatkan aplikasi bawaan seperti “Pintasan” atau aplikasi edit foto lain seperti “Photos” yang sudah terintegrasi di iOS. Prosesnya relatif simpel dan hasilnya bisa langsung kamu gunakan di iMessage atau aplikasi perpesanan lainnya.
- Buka aplikasi Photos dan pilih foto yang ingin dijadikan stiker.
- Crop foto tersebut hingga hanya menampilkan bagian yang ingin dijadikan stiker. Pastikan area yang di-crop sudah rapi dan fokus pada objek utama.
- Simpan foto yang sudah di-crop ke galeri. Kamu bisa memberi nama file yang mudah diingat.
- Jika ingin, kamu bisa menambahkan efek atau filter sederhana di aplikasi Photos sebelum menyimpannya.
- Stiker siap digunakan! Kamu bisa langsung membagikannya melalui iMessage atau aplikasi chat lainnya.
Membuat Stiker dari Gambar Internet
Menggunakan gambar dari internet untuk membuat stiker juga bisa dilakukan, namun perlu diperhatikan aspek hak cipta. Pastikan kamu hanya menggunakan gambar yang bebas hak cipta (creativecommons) atau yang memang diperbolehkan untuk digunakan secara komersial. Jangan sampai kamu melanggar hak cipta dan terkena masalah hukum!
- Cari gambar yang diinginkan di situs yang menyediakan gambar bebas hak cipta, seperti Unsplash atau Pexels.
- Simpan gambar tersebut ke galeri iPhone.
- Ikuti langkah-langkah yang sama seperti membuat stiker dari foto di galeri (poin sebelumnya).
- Selalu periksa lisensi penggunaan gambar sebelum menggunakannya untuk menghindari masalah hak cipta.
Mengedit Stiker di iPhone
Setelah membuat stiker, kamu bisa mengeditnya agar sesuai keinginan. Beberapa aplikasi edit foto menawarkan fitur-fitur menarik untuk membuat stikermu lebih unik dan menarik.
- Menambahkan teks: Tambahkan teks lucu atau deskriptif pada stikermu untuk menambah nilai estetika.
- Mengubah warna: Sesuaikan warna stiker dengan tema atau preferensimu.
- Menambahkan efek: Berbagai efek seperti bayangan, garis tepi, atau tekstur dapat ditambahkan untuk membuat stiker terlihat lebih profesional.
- Menggunakan aplikasi pihak ketiga: Aplikasi seperti Procreate atau Adobe Photoshop Express menawarkan fitur editing yang lebih lengkap dan canggih.
Membuat Stiker Kustom dengan Teks dan Efek
Untuk membuat stiker kustom yang lebih personal, kamu bisa menambahkan teks dan efek menarik. Aplikasi edit foto seperti “Photos” sudah menyediakan fitur dasar untuk hal ini, namun aplikasi pihak ketiga akan memberikan lebih banyak pilihan dan fleksibilitas.
Misalnya, kamu bisa membuat stiker dengan foto wajahmu dan menambahkan teks “Hai!” dengan font yang unik dan efek bayangan. Atau, kamu bisa membuat stiker dengan latar belakang warna-warni dan menambahkan teks namamu dengan efek glitter.
Perbedaan Pembuatan Stiker di Aplikasi Bawaan dan Pihak Ketiga
Aplikasi bawaan iPhone seperti Photos menawarkan cara yang sederhana dan cepat untuk membuat stiker dasar. Namun, jika kamu ingin hasil yang lebih profesional dengan lebih banyak fitur editing dan efek, aplikasi pihak ketiga seperti Procreate atau Adobe Photoshop Express menjadi pilihan yang tepat. Aplikasi pihak ketiga umumnya menawarkan lebih banyak pilihan font, efek, dan tools editing yang lebih canggih.
| Fitur | Aplikasi Bawaan (Photos) | Aplikasi Pihak Ketiga (Contoh: Procreate) |
|---|---|---|
| Kemudahan Penggunaan | Sangat Mudah | Sedang hingga Sulit (tergantung aplikasi) |
| Fitur Editing | Terbatas | Sangat Lengkap |
| Pilihan Efek | Terbatas | Sangat Banyak |
| Harga | Gratis | Gratis atau Berbayar (tergantung aplikasi) |
Alternatif Penggunaan Stiker
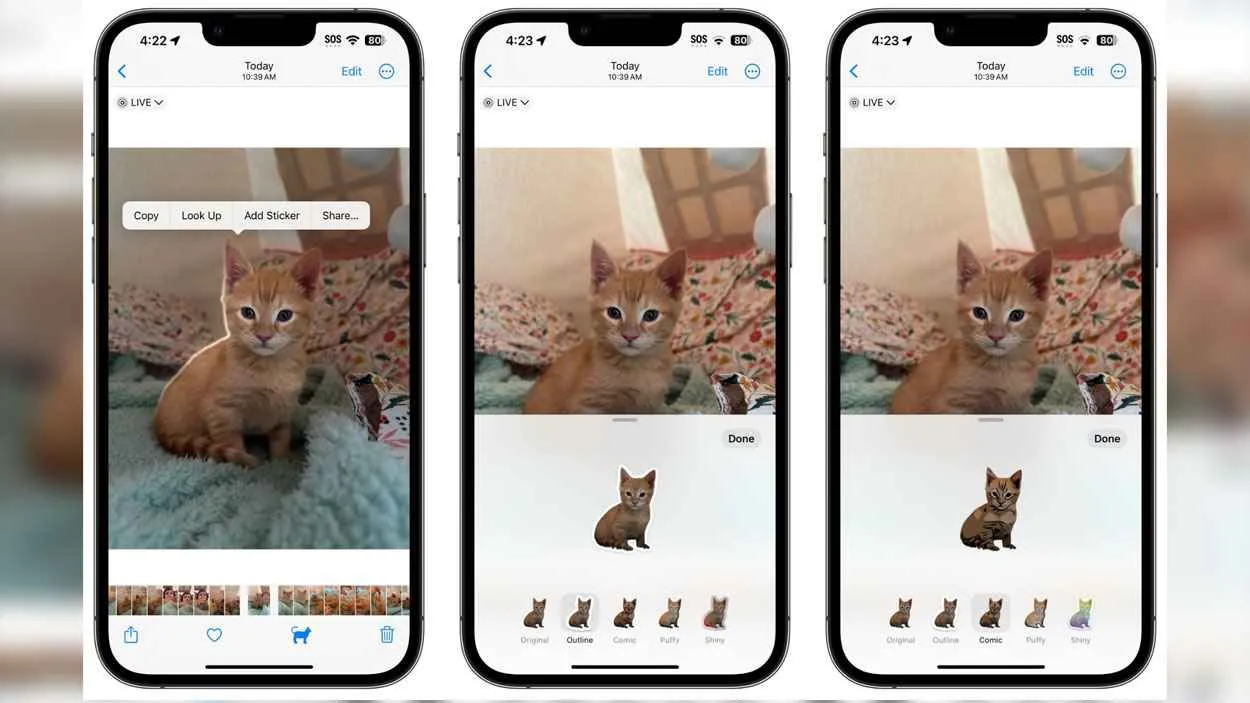
Gak bisa pindahkan stiker kesayangan dari Android ke iPhone? Tenang, dunia stiker di iOS nggak kalah seru kok! Banyak aplikasi dan fitur bawaan yang siap memanjakan kamu dengan beragam pilihan stiker keren. Berikut beberapa alternatif penggunaan stiker di iPhone yang bisa kamu coba.
Aplikasi Stiker Populer di iPhone
iPhone menawarkan beragam aplikasi stiker dengan fitur dan keunggulannya masing-masing. Beberapa aplikasi populer menawarkan koleksi stiker yang luas, mulai dari karakter lucu hingga ilustrasi artistik. Memilih aplikasi yang tepat tergantung selera dan kebutuhan kamu.
- iMessage Apps: Aplikasi bawaan iMessage seringkali sudah menyediakan beragam stiker gratis dan berbayar. Mudah diakses dan terintegrasi langsung dengan aplikasi pesan. Kelebihannya, penggunaan yang simpel dan langsung terhubung ke platform perpesanan.
- Sticker Maker Studio: Aplikasi ini memungkinkan kamu membuat stiker sendiri dari foto atau gambar yang ada di galeri. Fitur editing yang lengkap memungkinkan personalisasi stiker sesuai keinginan. Kekurangannya, mungkin membutuhkan sedikit waktu untuk menguasai fitur-fiturnya.
- Bitmoji: Aplikasi ini populer karena memungkinkan pembuatan avatar personal yang bisa diubah menjadi stiker. Kamu bisa membuat berbagai ekspresi dan pose avatarmu, lalu mengirimkannya sebagai stiker dalam percakapan. Kelebihannya, stiker unik dan personal, mencerminkan kepribadian penggunanya.
Memanfaatkan Fitur Stiker Bawaan iMessage
iMessage, aplikasi pesan bawaan iPhone, sudah dilengkapi fitur stiker yang praktis. Kamu bisa langsung menggunakan stiker yang tersedia di aplikasi tanpa perlu instalasi tambahan. Berikut langkah-langkahnya:
- Buka aplikasi iMessage dan pilih percakapan.
- Ketuk ikon App Store di sebelah kiri kotak teks.
- Cari tab “Stiker” dan pilih stiker yang ingin kamu gunakan.
- Ketuk stiker untuk mengirimkannya ke percakapan.
Menambahkan Paket Stiker dari App Store
Ingin koleksi stiker yang lebih beragam? Kamu bisa menambahkan paket stiker baru dari App Store. Prosesnya cukup mudah dan cepat.
- Buka App Store dan cari aplikasi stiker yang diinginkan.
- Unduh dan instal aplikasi stiker tersebut.
- Buka aplikasi iMessage dan pilih percakapan.
- Ketuk ikon App Store di sebelah kiri kotak teks.
- Paket stiker yang baru diunduh akan muncul di tab “Stiker”.
- Pilih dan gunakan stiker dari paket baru tersebut.
Pertimbangan Teknis dan Kesulitan

Nah, setelah semangat-semangat mau pindah stiker dari Android ke iPhone, ada beberapa hal teknis yang perlu kamu perhatikan nih. Proses transfer stiker nggak selalu mulus, lho! Bisa aja ada kendala yang bikin kamu gigit jari. Makanya, penting banget untuk memahami potensi masalah dan menyiapkan langkah antisipasi sebelum memulai prosesnya.
Perbedaan format file, sistem operasi, dan bahkan koneksi internet bisa jadi penghambat. Tapi tenang, dengan persiapan yang matang, kamu bisa meminimalisir risiko dan sukses memindahkan seluruh koleksi stiker kesayanganmu.
Potensi Masalah Saat Transfer Stiker
Beberapa hal yang bisa menghambat proses transfer stiker antara Android dan iPhone antara lain ketidaksesuaian format file stiker, kendala koneksi internet jika kamu menggunakan metode transfer berbasis cloud, dan perbedaan cara pengelolaan stiker di kedua sistem operasi. Sistem operasi Android dan iOS punya cara berbeda dalam menyimpan dan mengakses file, sehingga proses transfer bisa jadi lebih rumit daripada yang dibayangkan.
- Kegagalan sinkronisasi data akibat masalah koneksi internet.
- File stiker yang korup atau rusak selama proses transfer.
- Aplikasi pengelola stiker di iPhone tidak kompatibel dengan format file stiker dari Android.
- Beberapa stiker mungkin tidak dapat ditransfer karena batasan kompatibilitas.
Tips dan Trik Mengatasi Kendala Transfer Stiker
Pastikan koneksi internet Anda stabil saat mentransfer file stiker melalui cloud. Gunakan Wi-Fi dengan koneksi yang kuat untuk menghindari interupsi selama proses transfer. Jika memungkinkan, transfer stiker melalui kabel data untuk memastikan transfer yang lebih stabil dan cepat. Sebelum memulai transfer, pastikan ruang penyimpanan di iPhone Anda cukup untuk menampung semua stiker.
Selain koneksi internet yang stabil, pastikan juga kamu punya cukup ruang penyimpanan di iPhone. Jangan sampai proses transfer gagal karena memori penuh! Kalau perlu, hapus dulu beberapa file yang nggak penting untuk memberi ruang lebih.
Perbedaan Format File Stiker Android dan iOS
Android dan iOS menggunakan format file yang berbeda untuk stiker. Android cenderung lebih fleksibel dalam hal format file, sementara iOS lebih spesifik. Perbedaan ini bisa menyebabkan beberapa stiker tidak kompatibel dengan aplikasi di iOS. Salah satu solusinya adalah mengkonversi file stiker ke format yang kompatibel dengan aplikasi stiker di iPhone sebelum melakukan transfer.
Pengaruh Perbedaan Sistem Operasi
Sistem operasi Android dan iOS punya cara berbeda dalam mengelola aplikasi dan file. Android cenderung lebih terbuka dan fleksibel, sementara iOS lebih terkontrol. Perbedaan ini berdampak pada bagaimana aplikasi stiker diakses dan dikelola, sehingga proses transfer stiker antar platform membutuhkan perhatian khusus. Kamu mungkin perlu menggunakan aplikasi pihak ketiga untuk memfasilitasi proses transfer ini.
Langkah Pencegahan Masalah Sebelum Transfer
Untuk menghindari masalah saat transfer stiker, ada beberapa langkah yang bisa kamu lakukan sebagai tindakan pencegahan. Persiapan yang matang akan membuat proses transfer stiker lebih lancar.
- Pastikan koneksi internet stabil dan kuat sebelum memulai transfer.
- Cadangkan semua stiker Anda sebelum memulai transfer untuk mencegah kehilangan data.
- Periksa ruang penyimpanan di iPhone Anda dan pastikan cukup untuk menampung semua stiker.
- Cari tahu format file stiker yang didukung oleh aplikasi stiker di iPhone Anda.
- Jika perlu, konversi file stiker ke format yang kompatibel sebelum transfer.
Penutupan Akhir

Beralih dari Android ke iPhone nggak perlu bikin koleksi stikermu hilang! Dengan berbagai metode yang sudah dijelaskan, memindahkan stiker kesayanganmu sekarang jauh lebih mudah. Mulai dari memanfaatkan fitur bawaan aplikasi hingga membuat stiker baru di iPhone, kamu punya banyak pilihan. Jadi, eksplorasi terus dan temukan cara terbaik untuk menjaga koleksi stikermu tetap lengkap dan kece!


What's Your Reaction?
-
0
 Like
Like -
0
 Dislike
Dislike -
0
 Funny
Funny -
0
 Angry
Angry -
0
 Sad
Sad -
0
 Wow
Wow







