Cara Instal Android SDK Manager Offline
Mengenal Android SDK Manager
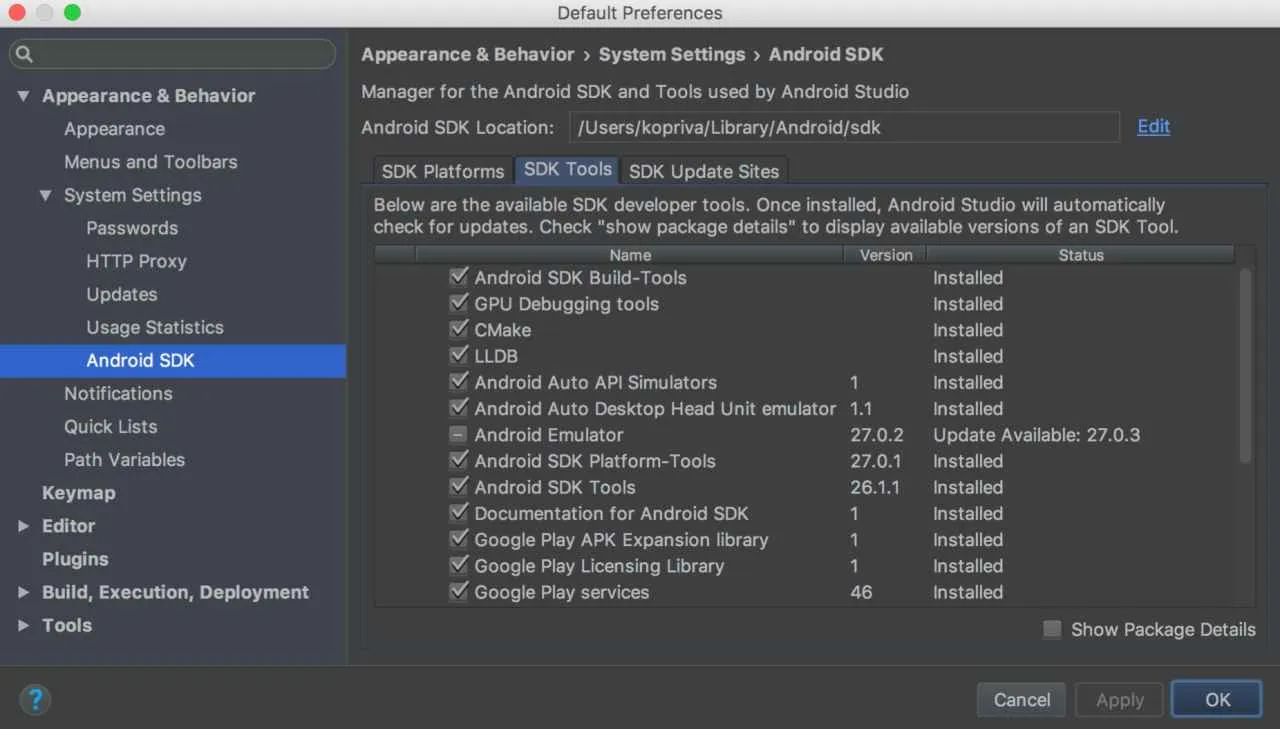
Ngoding aplikasi Android? Pastinya nggak asing lagi dong sama Android SDK Manager! Tools ini ibarat gudang senjata bagi developer Android, tempatnya nyimpen semua bahan-bahan penting buat bikin aplikasi kece. Dari SDK versi terbaru sampai library tambahan, semua ada di sini. Nah, biar nggak bingung, yuk kita bahas lebih lanjut tentang Android SDK Manager, terutama cara instalasinya secara offline.
Android SDK Manager adalah aplikasi yang berfungsi sebagai pusat pengelolaan Software Development Kit (SDK) Android. Dengan tools ini, developer bisa dengan mudah mengunduh, memperbarui, dan mengelola berbagai komponen yang dibutuhkan dalam proses pengembangan aplikasi Android. Bayangkan kalau nggak ada SDK Manager, kamu harus download satu per satu komponennya, ribet banget kan?
Fungsi Utama Android SDK Manager
Fungsi utamanya jelas: mengelola SDK Android. Lebih detailnya, SDK Manager memungkinkan developer untuk memilih dan mengunduh platform tools, platform SDK, build-tools, dan berbagai library lainnya yang dibutuhkan untuk membangun aplikasi Android. Selain itu, SDK Manager juga memudahkan dalam update komponen-komponen tersebut ke versi terbaru, memastikan aplikasi yang dikembangkan selalu kompatibel dengan perangkat Android terkini.
Komponen Penting dalam Android SDK Manager
Beberapa komponen penting yang dikelola oleh Android SDK Manager antara lain:
- Platform Tools: Komponen dasar yang dibutuhkan untuk membangun dan menjalankan aplikasi Android, termasuk adb (Android Debug Bridge) dan fastboot.
- Build-Tools: Tools yang digunakan untuk mengkompilasi kode sumber aplikasi Android menjadi file APK (Android Package Kit).
- Android SDK Platform: Komponen inti yang berisi library dan framework Android untuk versi Android tertentu (misalnya, Android 13, Android 12, dll.).
- System Images: Image sistem yang digunakan untuk menjalankan aplikasi Android di emulator.
- Support Libraries: Library tambahan yang menyediakan fitur dan fungsionalitas tambahan untuk aplikasi Android.
Perbedaan Instalasi Online dan Offline Android SDK Manager
Instalasi online dan offline Android SDK Manager memiliki perbedaan yang cukup signifikan, terutama dalam hal kecepatan, ukuran file, dan kemudahan instalasi. Instalasi online mengunduh komponen SDK secara langsung dari server Google, sedangkan instalasi offline membutuhkan pengunduhan paket SDK terlebih dahulu.
Tabel Perbandingan Instalasi Online dan Offline
| Metode Instalasi | Kecepatan | Ukuran File | Kemudahan |
|---|---|---|---|
| Online | Cepat (tergantung koneksi internet) | Bergantung pada komponen yang dipilih; bisa sangat besar | Sangat mudah, proses otomatis |
| Offline | Lambat (tergantung kecepatan unduh paket SDK), tapi proses instalasi lebih cepat | Ukuran file paket SDK bisa sangat besar | Lebih rumit, memerlukan pengelolaan file manual |
Persiapan Sebelum Instalasi Offline Android SDK Manager
Sebelum memulai instalasi offline, ada beberapa hal yang perlu dipersiapkan. Proses ini sedikit lebih kompleks daripada instalasi online, jadi pastikan kamu siap!
- Download Paket SDK: Unduh paket SDK yang sesuai dengan kebutuhanmu dari sumber terpercaya. Ukuran file bisa sangat besar, jadi pastikan kamu memiliki koneksi internet yang stabil dan ruang penyimpanan yang cukup.
- Siapkan Ruang Penyimpanan: Pastikan kamu memiliki ruang penyimpanan yang cukup untuk menyimpan paket SDK dan komponen-komponennya. Ukurannya bisa mencapai beberapa Gigabyte, bahkan puluhan Gigabyte, tergantung komponen yang dipilih.
- Cek Kompatibilitas: Pastikan sistem operasi dan perangkat keras komputermu kompatibel dengan Android SDK Manager. Cek spesifikasi minimum yang dibutuhkan agar proses instalasi berjalan lancar.
- Alat Ekstrak: Siapkan aplikasi ekstrak file seperti 7-Zip atau WinRAR untuk mengekstrak paket SDK yang telah diunduh.
Mendapatkan File Android SDK Offline
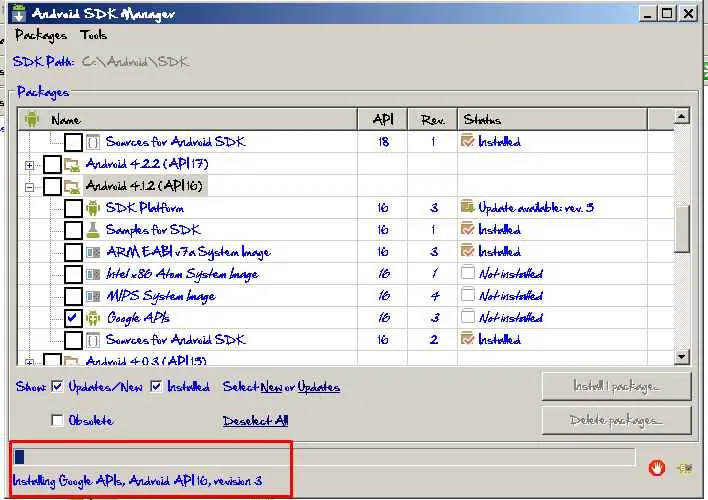
Instalasi Android SDK Manager secara offline emang agak ribet, tapi tenang! Dengan panduan ini, kamu bisa melewati drama koneksi internet yang lemot dan tetap bisa membangun aplikasi Android impianmu. Kita akan bahas langkah-langkah aman dan terpercaya untuk mendapatkan file Android SDK Manager offline, plus tips ngatasi masalah yang mungkin muncul. Siap-siap jadi developer handal!
Sumber Terpercaya untuk Mengunduh Android SDK Offline
Mendapatkan file Android SDK offline yang aman itu penting banget. Jangan asal unduh dari situs nggak jelas, ya! Sumber terpercaya biasanya berasal langsung dari situs resmi Android Developers atau mirror-mirror terpercaya yang direkomendasikan oleh komunitas Android. Hindari situs yang menawarkan file SDK dengan nama mencurigakan atau link yang terlihat mencurigakan. Pastikan kamu hanya mengunduh dari sumber yang jelas reputasinya.
Langkah Mengunduh Android SDK Offline dari Sumber Terpercaya
- Cari Sumber Terpercaya: Kunjungi situs resmi Android Developers atau cari mirror resmi yang direkomendasikan di forum-forum developer Android. Pastikan alamat website tersebut benar dan aman.
- Temukan Versi yang Tepat: Pilih versi Android SDK yang sesuai dengan kebutuhan proyekmu. Perhatikan kompatibilitasnya dengan sistem operasi dan perangkat keras yang kamu gunakan.
- Unduh File: Setelah menemukan link unduhan yang tepat, klik dan mulai proses pengunduhan. Pastikan kamu menyimpan file di lokasi yang mudah diakses.
- Verifikasi Ukuran File: Setelah unduhan selesai, periksa ukuran file yang telah diunduh. Bandingkan dengan ukuran file yang tertera di situs sumber unduhan. Perbedaan yang signifikan bisa menandakan file rusak atau tidak lengkap.
- Ekstrak File (Jika Diperlukan): Beberapa file SDK mungkin dikompres dalam format ZIP atau RAR. Ekstrak file tersebut ke direktori yang diinginkan sebelum memulai instalasi.
Potensi Masalah Saat Mengunduh dan Cara Mengatasinya
Proses unduhan bisa saja terganggu oleh berbagai hal. Berikut beberapa masalah umum dan solusinya:
- Koneksi Internet Terputus: Pastikan koneksi internetmu stabil selama proses unduhan. Jika terputus, coba ulangi proses unduhan dari awal atau lanjutkan dari titik terakhir jika fitur resume download tersedia.
- Kecepatan Unduh Lambat: Kecepatan unduh yang lambat bisa disebabkan oleh koneksi internet yang buruk atau server yang sedang ramai. Coba unduh di waktu yang berbeda atau gunakan koneksi internet yang lebih cepat.
- File Rusak: Jika file yang diunduh rusak, coba unduh ulang dari sumber yang sama. Verifikasi integritas file setelah unduhan selesai.
- Kesalahan Server: Jika server mengalami masalah, coba lagi beberapa saat kemudian. Kamu juga bisa mencoba menggunakan mirror lain jika tersedia.
Penting untuk memverifikasi integritas file yang diunduh. File yang rusak atau terinfeksi malware bisa menyebabkan masalah serius pada sistemmu. Gunakan checksum (MD5 atau SHA) untuk memastikan file yang kamu unduh identik dengan file yang tersedia di situs resmi.
Contoh Pesan Kesalahan Umum dan Penanganannya
Berikut beberapa contoh pesan kesalahan yang mungkin muncul dan cara mengatasinya:
| Pesan Kesalahan | Penyebab | Solusi |
|---|---|---|
| “Download failed: Connection timed out” | Koneksi internet terputus atau lambat | Periksa koneksi internet dan coba unduh ulang |
| “Checksum mismatch” | File yang diunduh rusak atau tidak lengkap | Unduh ulang file dari sumber yang sama dan verifikasi checksum lagi |
| “Error extracting file” | File yang diunduh rusak atau program ekstrak mengalami error | Unduh ulang file dan gunakan program ekstrak yang berbeda |
Instalasi Offline Android SDK Manager: Panduan Praktis untuk Developer
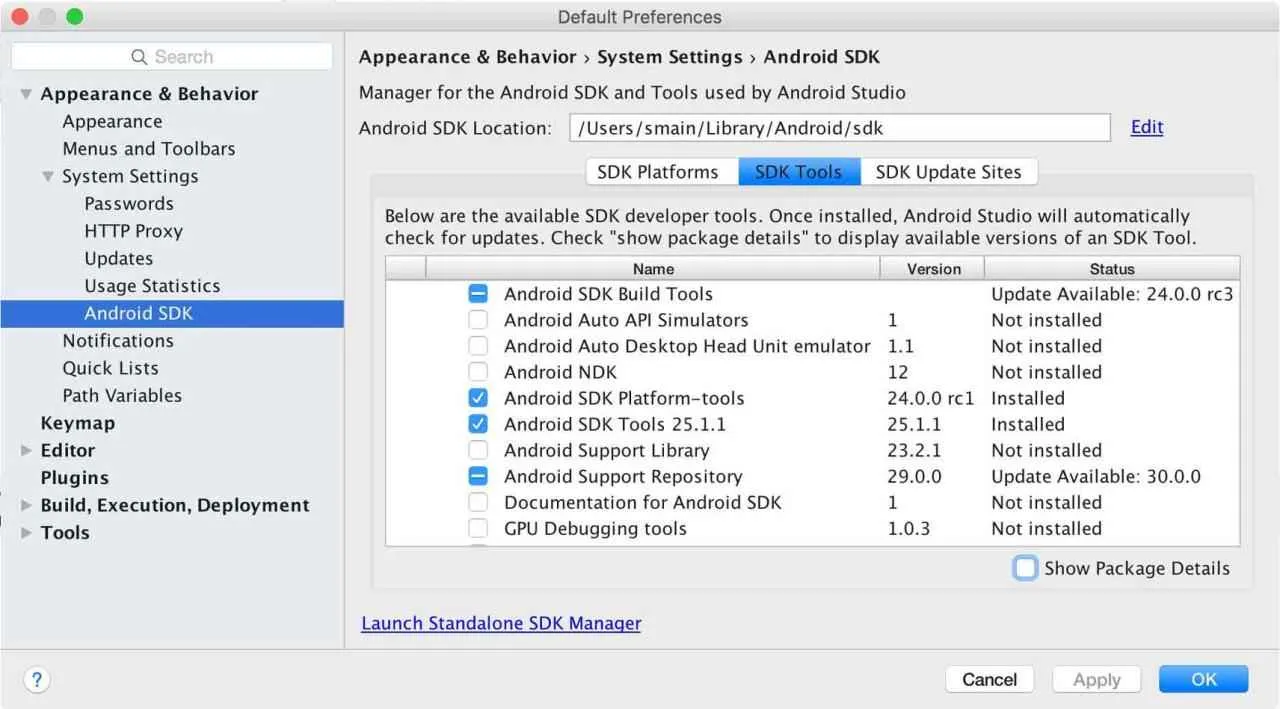
Bosan dengan koneksi internet yang lemot saat mau nge-install Android SDK Manager? Tenang, guys! Kali ini kita bakal bahas cara instal Android SDK Manager secara offline. Metode ini cocok banget buat kamu yang di daerah minim sinyal atau punya koneksi internet yang nggak stabil. Siap-siap jadi developer handal meskipun offline!
Proses Ekstraksi File Android SDK Manager
Setelah berhasil mengunduh file Android SDK Manager (biasanya berupa file zip atau rar), langkah pertama adalah mengekstraknya. Proses ini akan mengeluarkan semua file dan folder yang dibutuhkan untuk instalasi. Pastikan kamu menggunakan aplikasi ekstrak seperti 7-Zip atau WinRAR. Pilih lokasi penyimpanan yang mudah diakses, misalnya di direktori D:\AndroidSDK. Setelah proses ekstraksi selesai, kamu akan menemukan beberapa folder dan file penting di dalamnya, seperti `tools`, `platform-tools`, dan lain sebagainya. Jangan sampai ada file yang tertinggal ya!
Konfigurasi Awal Setelah Ekstraksi
Setelah berhasil mengekstrak file, langkah selanjutnya adalah melakukan konfigurasi awal. Hal ini penting untuk memastikan Android SDK Manager dapat berjalan dengan baik. Secara umum, tidak ada konfigurasi rumit yang perlu dilakukan. Namun, pastikan kamu memahami lokasi penyimpanan file yang telah diekstrak. Ini akan memudahkan proses selanjutnya. Ingat lokasi folder `tools` dan `platform-tools`, karena kita akan membutuhkannya nanti.
Langkah-Langkah Instalasi Offline Android SDK Manager
| Langkah | Deskripsi | Peringatan |
|---|---|---|
| 1 | Unduh file Android SDK Manager dari sumber terpercaya. Pastikan versi yang diunduh sesuai dengan kebutuhanmu. | Pastikan sumber unduhan aman dan terpercaya untuk menghindari malware. |
| 2 | Ekstrak file yang telah diunduh ke lokasi yang mudah diakses. Misalnya, D:\AndroidSDK. | Pastikan aplikasi ekstrak yang digunakan dapat menangani format file yang diunduh. |
| 3 | Buka folder `tools` yang ada di dalam folder ekstrak Android SDK. | Jangan sampai salah membuka folder. Pastikan kamu membuka folder `tools`. |
| 4 | Jalankan file `sdkmanager.bat` (untuk Windows) atau `sdkmanager.sh` (untuk Linux/macOS). | Pastikan kamu menjalankan file tersebut dengan hak akses administrator (jika diperlukan). |
| 5 | SDK Manager akan terbuka. Dari sini, kamu bisa memilih komponen Android SDK yang ingin diinstal secara offline. Pilih komponen yang dibutuhkan untuk projectmu. | Proses ini mungkin membutuhkan waktu beberapa saat tergantung kecepatan prosesor dan jumlah komponen yang diinstal. |
| 6 | Setelah selesai, kamu bisa menutup SDK Manager dan mulai menggunakan Android SDK. | Pastikan semua komponen yang dibutuhkan telah terinstal dengan benar. |
Potensi Masalah dan Solusinya
Selama proses instalasi, beberapa masalah mungkin muncul. Berikut beberapa masalah umum dan solusinya:
- Masalah: File SDK Manager tidak dapat dieksekusi.
Solusi: Pastikan kamu menjalankan file `sdkmanager.bat` atau `sdkmanager.sh` dengan hak akses administrator. Periksa juga apakah ada masalah dengan Java Development Kit (JDK) yang terinstal di sistem. - Masalah: Komponen SDK tidak terinstal.
Solusi: Periksa koneksi internet (meski offline, beberapa komponen mungkin membutuhkan akses internet untuk verifikasi). Pastikan juga kamu memiliki ruang penyimpanan yang cukup. - Masalah: Terjadi error saat menjalankan SDK Manager.
Solusi: Periksa log error yang muncul untuk mengetahui penyebab masalah. Coba instal ulang JDK atau perbarui driver grafis.
Verifikasi dan Pengaturan Setelah Instalasi
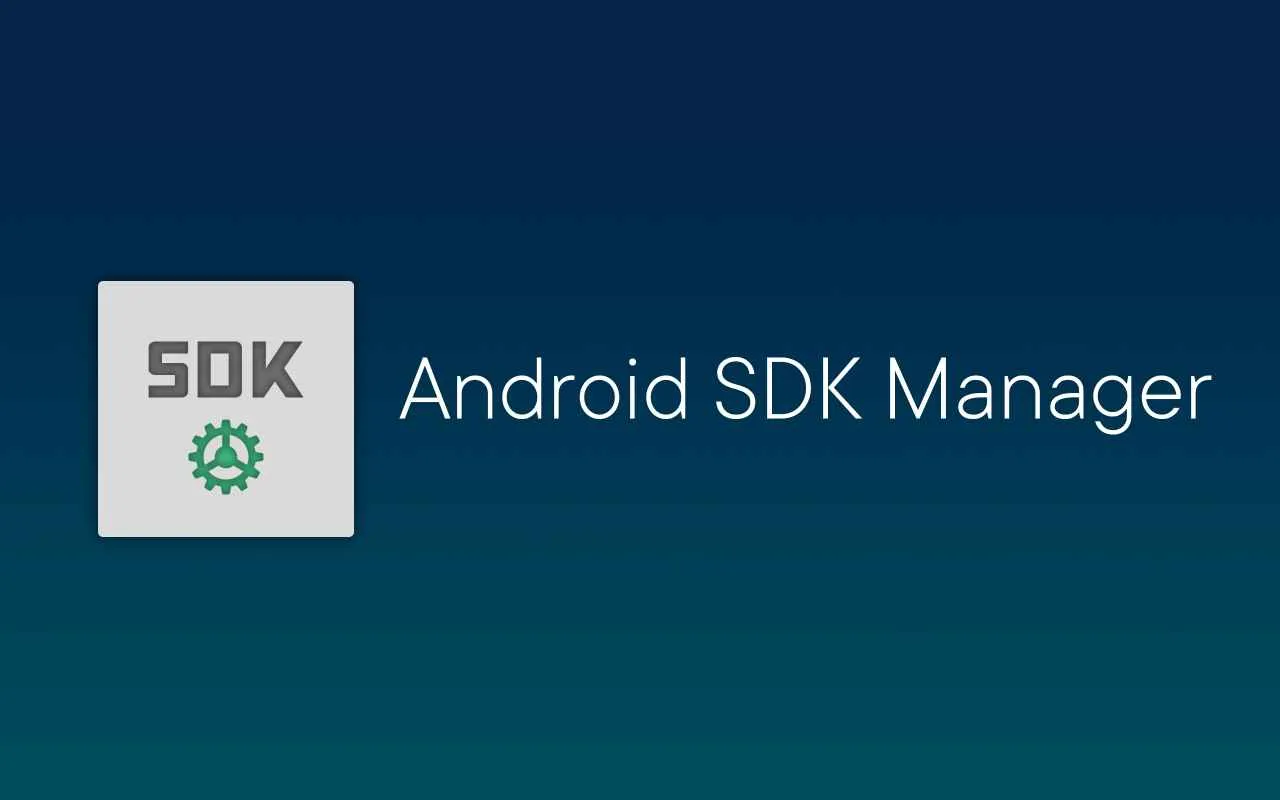
Nah, setelah berjuang keras (atau mungkin santai aja) nginstal Android SDK Manager secara offline, saatnya kita pastikan semuanya berjalan mulus dan siap digunakan. Verifikasi instalasi dan konfigurasi awal ini penting banget, lho! Soalnya, tanpa langkah ini, kamu bisa kelimpungan pas mau ngembangin aplikasi Android. Bayangin aja, udah capek-capek instal, eh malah error di tengah jalan. Nggak mau kan? Yuk, kita pastikan semuanya oke!
Berikut ini langkah-langkah untuk memverifikasi instalasi dan konfigurasi awal Android SDK Manager offline, lengkap dengan ilustrasi dan penjelasannya. Siap-siap, ya!
Verifikasi Instalasi Android SDK Manager
Setelah proses instalasi selesai, kita perlu memastikan bahwa semua komponen SDK terinstal dengan benar dan berfungsi. Cara paling mudah adalah dengan membuka Android SDK Manager dan memeriksa daftar paket yang sudah terinstal. Perhatikan baik-baik, ya, jangan sampai ada yang terlewat!
- Buka Android SDK Manager. Biasanya, letaknya ada di folder tempat kamu menginstal SDK. Cari file bernama “sdkmanager.bat” (untuk Windows) atau “sdkmanager” (untuk macOS/Linux) dan jalankan sebagai administrator.
- Setelah SDK Manager terbuka, kamu akan melihat daftar paket SDK yang tersedia. Periksa apakah paket-paket yang kamu butuhkan sudah tercentang (di-install). Misalnya, Android SDK Platform-Tools, Android SDK Build-Tools, dan mungkin beberapa API level yang kamu perlukan untuk pengembangan aplikasi.
- Jika ada paket yang belum terinstal, kamu bisa mencentang paket tersebut dan klik “Install packages…” untuk menginstalnya. Proses ini mungkin memerlukan waktu beberapa saat tergantung koneksi internetmu (meskipun ini offline, pastikan kamu tetap terhubung ke internet untuk beberapa proses validasi). Pastikan koneksi internetmu stabil, ya!
- Setelah semua paket terinstal, coba jalankan beberapa perintah dasar di command prompt atau terminal untuk memastikan semuanya berfungsi dengan baik. Misalnya, ketik
sdkmanager --listuntuk melihat daftar paket yang terinstal.
Ilustrasi: Bayangkan jendela SDK Manager dengan tampilan daftar paket yang terinstal. Tampilannya mirip seperti manajer paket software pada umumnya, dengan kolom nama paket, versi, dan status instalasi (terinstal atau belum). Kamu bisa melihat centang pada paket yang sudah terinstal dan tanda silang pada paket yang belum terinstal. Setelah menginstal, semua paket akan memiliki tanda centang.
Konfigurasi Awal Android SDK Manager
Setelah memastikan semua paket terinstal, ada beberapa pengaturan awal yang perlu kamu lakukan agar Android SDK Manager bekerja optimal. Pengaturan ini meliputi pengaturan lokasi penyimpanan SDK dan pengaturan variabel lingkungan (environment variables).
- Pengaturan Lokasi SDK: Pastikan lokasi instalasi SDK sudah tercatat dengan benar di sistem kamu. Ini penting agar tools Android lainnya bisa menemukan SDK.
- Pengaturan Variabel Lingkungan (Environment Variables): Tambahkan path ke direktori tools dan platform-tools SDK ke variabel lingkungan sistem kamu. Ini memungkinkan kamu menjalankan perintah SDK dari mana saja di command prompt atau terminal. Cara menambahkannya berbeda-beda tergantung sistem operasi yang kamu gunakan (Windows, macOS, atau Linux). Cari tutorialnya di Google, ya!
Ilustrasi: Bayangkan jendela pengaturan variabel lingkungan di sistem operasi kamu. Kamu akan melihat daftar variabel lingkungan yang sudah ada dan kamu bisa menambahkan variabel baru dengan nama “ANDROID_HOME” yang bernilai path ke direktori instalasi SDK kamu. Lalu, tambahkan path ke folder “tools” dan “platform-tools” di dalam variabel “Path”.
Mengelola Paket SDK
Setelah instalasi selesai, kamu bisa mengelola paket SDK yang sudah terinstal. Kamu bisa menginstal, memperbarui, atau menghapus paket sesuai kebutuhan. Ini penting agar kamu hanya menginstal paket yang benar-benar dibutuhkan dan menjaga ukuran instalasi SDK tetap efisien.
- Menginstal Paket Baru: Buka Android SDK Manager dan centang paket yang ingin kamu instal, lalu klik “Install packages…”.
- Memperbarui Paket: Centang paket yang ingin diperbarui dan klik “Install packages…”.
- Menghapus Paket: Hilangkan centang pada paket yang ingin dihapus dan klik “Install packages…”.
Ilustrasi: Bayangkan jendela SDK Manager dengan daftar paket yang terinstal. Kamu bisa mencentang atau menghilangkan centang pada paket sesuai kebutuhan. Tombol “Install packages…” akan memungkinkan kamu untuk menginstal, memperbarui, atau menghapus paket yang dipilih.
Memperbarui SDK Manager Offline di Masa Mendatang
Meskipun instalasi dilakukan secara offline, kamu tetap perlu memperbarui SDK Manager secara berkala. Update ini penting untuk mendapatkan fitur-fitur terbaru, perbaikan bug, dan dukungan untuk perangkat dan API level terbaru. Sayangnya, update offline tidak semudah online. Kamu perlu mengunduh update secara manual dari situs resmi Android Developer dan menginstalnya secara manual juga.
- Pantau situs resmi Android Developer untuk rilis update SDK Manager terbaru.
- Unduh file update yang sesuai dengan sistem operasi kamu.
- Instal file update tersebut sesuai petunjuk yang diberikan.
Ilustrasi: Bayangkan kamu mengunjungi situs web Android Developer dan menemukan halaman unduhan SDK Manager. Kamu akan melihat beberapa pilihan file update untuk berbagai sistem operasi. Setelah mengunduh, kamu akan menjalankan file installer untuk memperbarui SDK Manager.
Troubleshooting Instalasi Offline Android SDK Manager
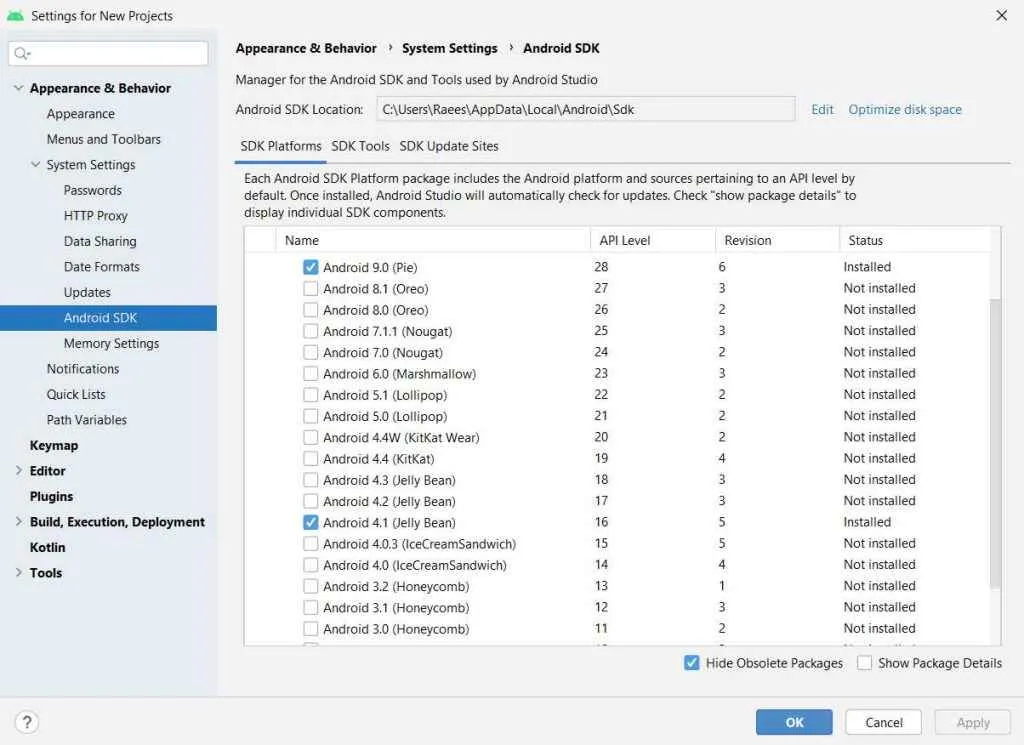
Instalasi Android SDK Manager secara offline memang terkesan lebih mudah, tapi nyatanya nggak selalu mulus. Bisa aja kamu ketemu berbagai masalah yang bikin kepala pusing tujuh keliling. Tenang, artikel ini siap jadi penyelamatmu! Kita akan bahas beberapa masalah umum yang sering muncul dan cara mengatasinya, jadi kamu bisa lanjut ngoding aplikasi Android impianmu tanpa hambatan.
Masalah Umum dan Solusinya
Berikut tabel ringkasan masalah, penyebab, dan solusi yang sering dihadapi saat instalasi offline Android SDK Manager. Jangan sampai kamu kebingungan, ya!
| Masalah | Penyebab | Solusi |
|---|---|---|
| SDK Manager gagal terhubung ke server meskipun dalam mode offline | File SDK yang diunduh tidak lengkap atau rusak, pengaturan proxy yang salah, atau koneksi internet masih aktif. | Verifikasi integritas file SDK yang diunduh. Pastikan semua file terunduh lengkap dan tidak rusak. Matikan koneksi internet sepenuhnya. Periksa dan nonaktifkan pengaturan proxy jika ada. |
| Terjadi error saat mengekstrak file SDK | File SDK yang diunduh rusak, kurang izin akses, atau aplikasi ekstrak yang digunakan bermasalah. | Unduh ulang file SDK. Pastikan kamu memiliki izin akses yang cukup untuk folder tujuan ekstraksi. Gunakan aplikasi ekstrak yang terpercaya dan kompatibel. |
| Beberapa package SDK tidak terinstal | File package SDK yang dibutuhkan tidak ada di dalam folder yang diekstrak, atau terdapat kesalahan dalam konfigurasi SDK Manager. | Pastikan semua package SDK yang dibutuhkan telah diunduh dan diekstrak dengan benar. Periksa kembali konfigurasi path SDK Manager. |
| Android Studio tidak mengenali SDK yang telah diinstal | Path SDK yang dikonfigurasi di Android Studio salah, atau SDK Manager tidak terkonfigurasi dengan benar. | Periksa dan pastikan path SDK di Android Studio mengarah ke lokasi yang benar. Konfigurasi SDK Manager agar terhubung dengan benar ke lokasi SDK. |
Contoh Skenario dan Pemecahan Masalah
Misalnya, kamu mendownload SDK Platform Tools, tapi saat diekstrak muncul pesan error “file corrupted”. Jangan panik! Pertama, coba unduh ulang file tersebut dari sumber terpercaya. Pastikan koneksi internet stabil saat mengunduh. Jika masih error, coba gunakan aplikasi ekstrak yang berbeda, misalnya 7-Zip atau WinRAR. Jika masih gagal juga, kemungkinan file sumbernya memang sudah rusak. Cari sumber unduhan yang lain.
Mencari Bantuan Tambahan
Jika masalah masih berlanjut setelah mencoba solusi di atas, jangan ragu untuk mencari bantuan tambahan. Kamu bisa mencari solusi di forum online seperti Stack Overflow, komunitas Android developer, atau bahkan bertanya langsung kepada teman atau mentor yang lebih berpengalaman. Jelaskan masalahmu secara detail, sertakan screenshot error message jika ada, agar mereka bisa membantumu dengan lebih efektif.
Tips: Pencegahan lebih baik daripada pengobatan! Pastikan koneksi internetmu stabil saat mengunduh file SDK. Verifikasi integritas file setelah diunduh dengan membandingkan ukuran file dengan yang tertera di situs resmi. Gunakan aplikasi ekstrak yang terpercaya dan selalu simpan salinan file SDK aslinya sebagai cadangan.
Ringkasan Penutup
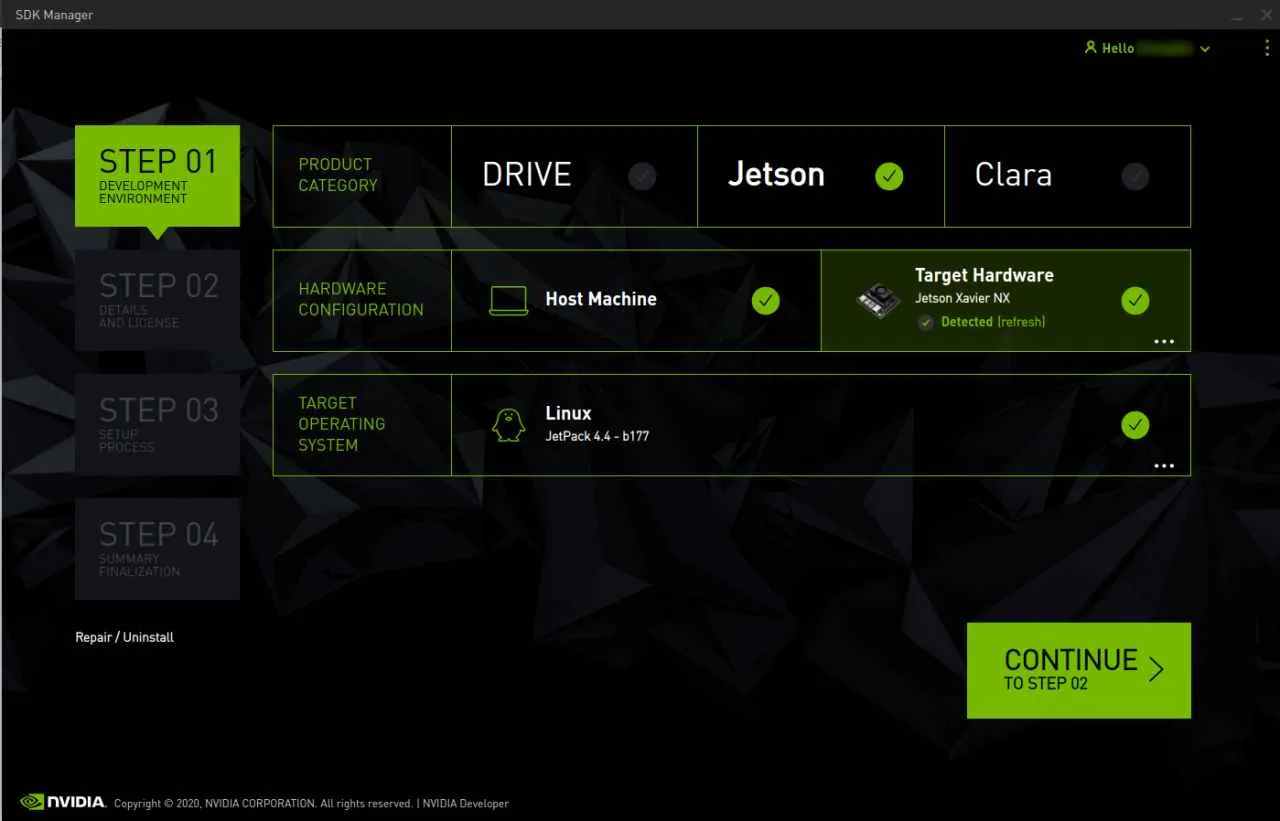
Nah, sekarang kamu sudah resmi menjadi ahli instalasi Android SDK Manager offline! Dengan mengikuti langkah-langkah di atas, proses pengembangan aplikasi Androidmu akan jauh lebih efisien dan bebas dari kendala koneksi internet. Jangan ragu untuk bereksperimen dan terus belajar, karena dunia pengembangan aplikasi selalu berkembang. Selamat berkarya dan ciptakan aplikasi-aplikasi keren!


What's Your Reaction?
-
0
 Like
Like -
0
 Dislike
Dislike -
0
 Funny
Funny -
0
 Angry
Angry -
0
 Sad
Sad -
0
 Wow
Wow






