Cara Membuat Vektor di Android Panduan Lengkap
Pengantar Pembuatan Vektor di Android
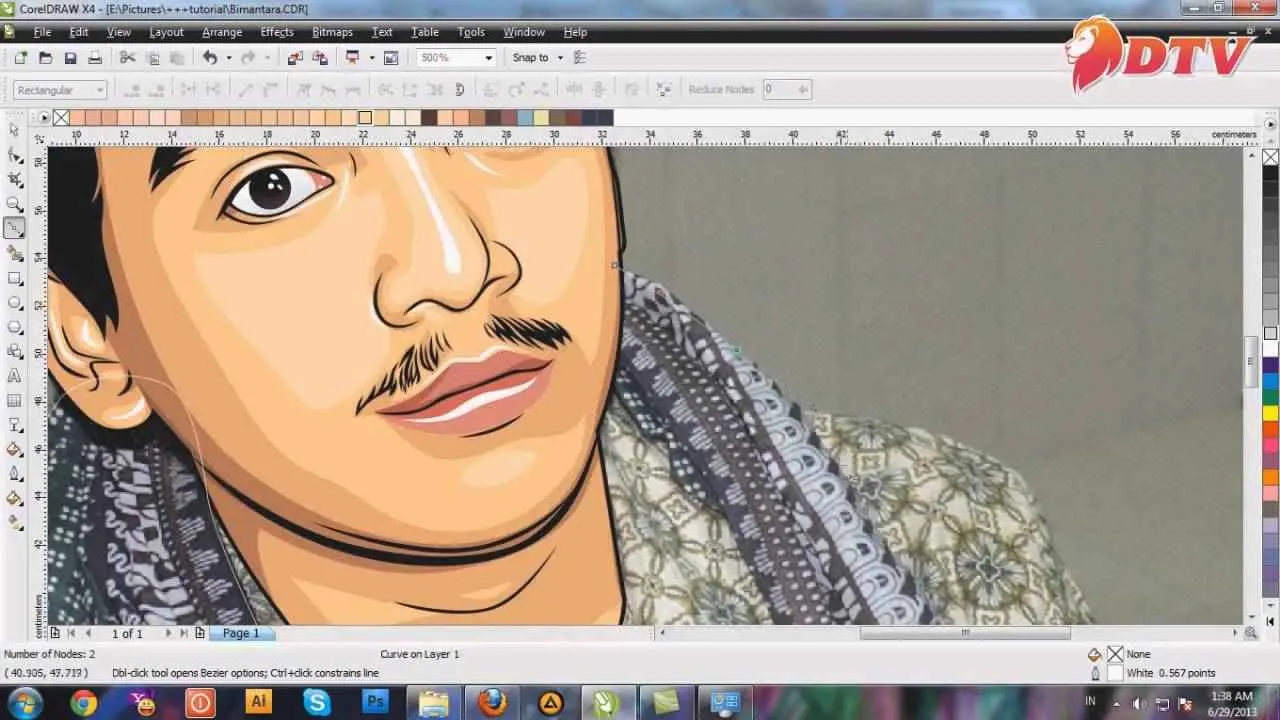
Hai, Sobat IdN! Ngomongin pengembangan aplikasi Android, pasti nggak lepas dari urusan grafis. Nah, kali ini kita akan bahas tentang vektor, si jagoan grafis yang bikin aplikasi kamu makin kece dan hemat memori. Bedanya sama bitmap? Keuntungannya? Simak terus, ya!
Vektor dan bitmap adalah dua jenis format gambar yang berbeda. Gambar vektor didefinisikan secara matematis menggunakan titik, garis, dan kurva. Ukurannya tetap tajam dan jernih meskipun diperbesar, berbeda dengan bitmap yang berbasis piksel. Bayangkan, kamu zoom gambar logo aplikasi, logo vektor tetap tajam, sedangkan logo bitmap jadi buram dan pecah-pecah. Nah, itulah bedanya!
Keuntungan Menggunakan Vektor di Android
Kenapa sih harus pakai vektor? Banyak banget keuntungannya! Ukuran file vektor jauh lebih kecil dibanding bitmap, sehingga aplikasi kamu jadi lebih ringan dan nggak bikin HP lemot. Selain itu, vektor juga scalable, artinya bisa diperbesar tanpa kehilangan kualitas. Keren, kan?
- Ukuran File Kecil: Menghemat ruang penyimpanan dan bandwidth.
- Scalable: Tetap tajam di berbagai ukuran layar.
- Kualitas Tinggi: Detail gambar terjaga bahkan saat diperbesar.
Contoh Penggunaan Vektor di Aplikasi Android
Vektor udah jadi andalan banyak aplikasi Android, lho! Contohnya?
- Icon Aplikasi: Icon aplikasi yang kamu lihat di layar HP, banyak yang menggunakan vektor agar tetap terlihat tajam meskipun ukurannya kecil.
- Ilustrasi dalam Game: Game-game casual sering menggunakan vektor untuk karakter dan background agar terlihat menarik dan tetap tajam di berbagai resolusi layar.
- Grafik di Aplikasi Desain: Aplikasi desain grafis mobile memanfaatkan vektor untuk membuat desain yang presisi dan mudah diedit.
Perbandingan Vektor dan Bitmap
Agar lebih jelas, yuk kita lihat tabel perbandingan vektor dan bitmap berikut:
| Fitur | Vektor | Bitmap | Kesimpulan |
|---|---|---|---|
| Ukuran File | Kecil | Besar | Vektor lebih efisien |
| Kualitas Gambar saat diperbesar | Tetap Tajam | Buram/Pecah | Vektor lebih unggul |
| Kegunaan | Icon, ilustrasi, logo | Foto, gambar kompleks | Tergantung kebutuhan |
| Editing | Mudah diedit | Sulit diedit detailnya | Vektor lebih fleksibel |
Ilustrasi Perbedaan Visual Vektor dan Bitmap
Bayangkan sebuah logo berbentuk lingkaran. Pada gambar vektor, lingkaran tersebut akan tetap sempurna dan halus, bahkan jika diperbesar hingga ratusan kali. Sementara itu, pada gambar bitmap, lingkaran tersebut akan terlihat bergerigi dan pecah-pecah jika diperbesar, karena terdiri dari piksel-piksel yang terbatas.
Library dan Tools untuk Membuat Vektor di Android
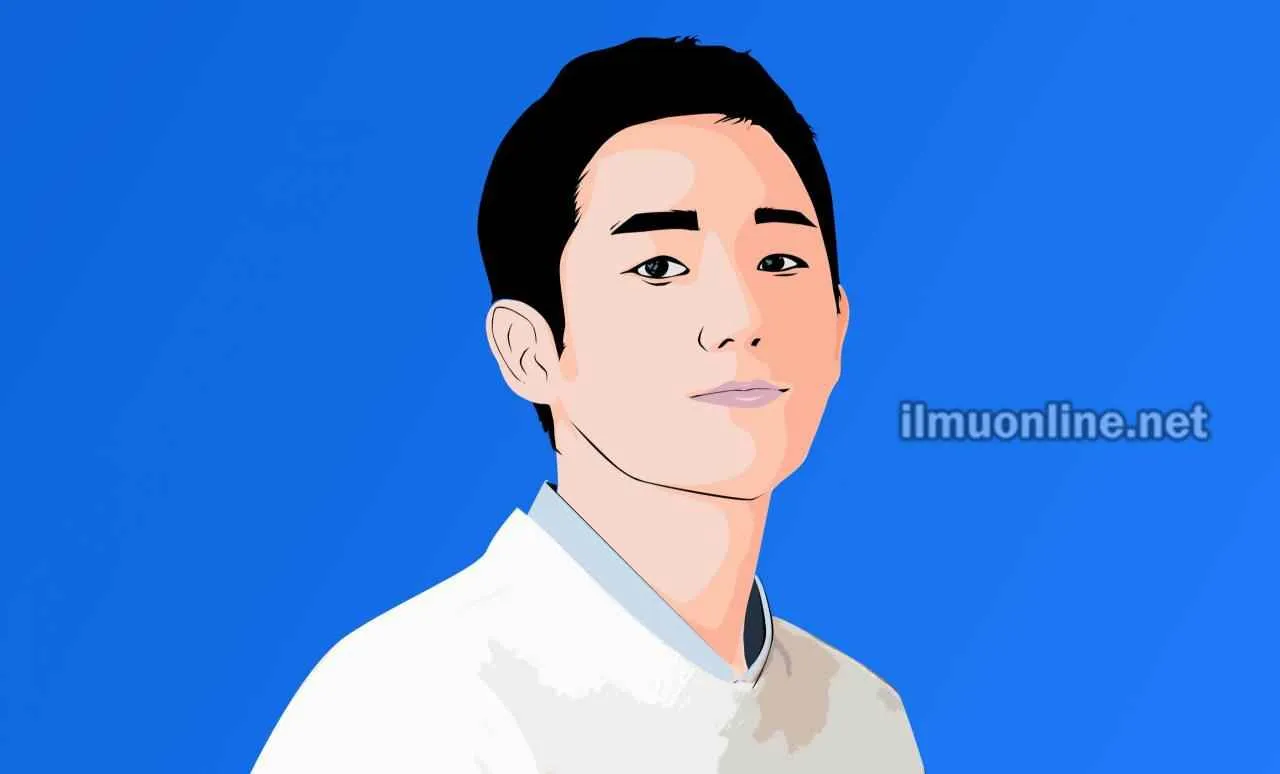
Ngomongin soal desain aplikasi Android yang kece, vektor adalah kunci utamanya! Vektor bikin tampilan aplikasi kamu tetap tajam dan jernih di berbagai ukuran layar, tanpa perlu khawatir gambar jadi pecah. Nah, buat kamu yang mau mulai eksplorasi dunia vektor di Android, kita bahas beberapa library dan tools yang bisa banget kamu pakai. Siap-siap upgrade skill desain Android kamu!
Library dan Tools Populer untuk Vektor di Android
Ada beberapa library dan tools yang bisa kamu andalkan untuk mengelola vektor di Android. Masing-masing punya kelebihan dan kekurangan tersendiri, jadi pilih yang paling pas dengan kebutuhan dan project kamu. Beberapa yang populer antara lain VectorDrawable, Image Vector Asset Studio, dan library pihak ketiga seperti Lottie.
- VectorDrawable: Ini bawaan Android Studio, jadi gampang banget diakses dan digunakan. Kelebihannya, integrasi langsung dengan sistem Android, efisien dalam hal ukuran file, dan mudah di-customize. Kekurangannya, fitur yang ditawarkan lebih terbatas dibandingkan library pihak ketiga.
- Image Vector Asset Studio: Tools ini membantu kamu membuat vektor dengan mudah, bahkan kalau kamu nggak jago desain. Kamu bisa meng-import gambar bitmap dan dikonversi jadi vektor. Kelebihannya, proses pembuatan vektor jadi lebih mudah dan cepat. Kekurangannya, hasil konversi mungkin kurang presisi dibandingkan desain vektor manual.
- Lottie: Library ini cocok banget buat kamu yang mau pakai animasi vektor yang kompleks. Kelebihannya, dukungan animasi yang kaya dan mudah diimplementasikan. Kekurangannya, ukuran file bisa lebih besar dibandingkan VectorDrawable, dan perlu instalasi tambahan.
Instalasi dan Implementasi VectorDrawable
VectorDrawable adalah pilihan yang tepat untuk memulai karena sudah terintegrasi di Android Studio. Instalasinya nggak perlu ribet, karena sudah tersedia secara default. Langsung aja kita ke contoh implementasinya.
Langkah-langkah Implementasi:
- Buat file XML vektor di folder
res/drawable. Misalnya, kita beri namaic_launcher_foreground.xml. Di dalam file ini, kamu akan menulis kode vektor menggunakan format XML. - Contoh kode sederhana
ic_launcher_foreground.xml:
<?xml version="1.0" encoding="utf-8"?>
<vector xmlns:android="http://schemas.android.com/apk/res/android"
android:width="24dp"
android:height="24dp"
android:viewportWidth="24"
android:viewportHeight="24"
android:tint="?attr/colorPrimary">
<path
android:fillColor="@android:color/white"
android:pathData="M12,2L2,22h20L12,2z" />
</vector>
- Panggil vektor di layout XML kamu menggunakan tag
<ImageView>:
<ImageView
android:layout_width="wrap_content"
android:layout_height="wrap_content"
android:src="@drawable/ic_launcher_foreground" />
Menggunakan Asset Vektor yang Sudah Ada
Kalau kamu sudah punya asset vektor, menggunakannya di project Android sangat mudah. Cukup letakkan file vektor (biasanya berekstensi .svg atau .xml) di folder res/drawable, lalu panggil di layout XML kamu seperti contoh di atas. Pastikan nama file dan path-nya benar.
Contohnya, jika kamu memiliki file vektor bernama my_vector.xml, maka kamu bisa memanggilnya dengan @drawable/my_vector.
Membuat Vektor Menggunakan Software Desain

Nah, sekarang kita masuk ke tahap inti! Setelah paham dasar-dasar vektor, saatnya kita praktek langsung bikin vektor kece pakai software desain. Gak perlu software mahal kok, yang penting kamu paham alurnya. Di sini kita akan pakai Adobe Illustrator sebagai contoh, tapi prinsipnya sama aja kok kalau kamu pakai CorelDRAW, Affinity Designer, atau software sejenisnya.
Langkah-Langkah Membuat Vektor di Adobe Illustrator
Buat vektor di Adobe Illustrator sebenarnya gampang banget, kok! Ibarat menggambar digital dengan alat-alat canggih. Berikut langkah-langkahnya:
- Buat Dokumen Baru: Buka Illustrator, lalu buat dokumen baru dengan ukuran yang sesuai kebutuhan aplikasi Androidmu. Perhatikan resolusi, jangan sampai terlalu besar nanti boros memori, ya!
- Pilih Shape Tool: Pilih tools yang sesuai dengan bentuk vektor yang ingin kamu buat, misalnya Rectangle Tool, Ellipse Tool, Pen Tool, atau lainnya. Pen Tool cocok banget buat bikin bentuk-bentuk bebas dan detail.
- Buat Objek Vektor: Mulai menggambar! Gunakan tools yang sudah kamu pilih untuk membuat berbagai bentuk vektor. Jangan ragu bereksperimen dengan berbagai bentuk dan ukuran.
- Bermain dengan Warna dan Gradasi: Setelah bentuk vektor jadi, kamu bisa mewarnai objek tersebut dengan berbagai warna dan gradasi. Eksplorasi fitur-fitur yang ada di Illustrator untuk hasil yang maksimal.
- Atur Layer: Kelola layer dengan rapi agar mudah diedit. Pisahkan objek-objek vektor ke dalam layer yang berbeda agar lebih terorganisir.
Tips dan Trik Membuat Vektor Optimal untuk Android
Bikin vektor untuk Android, ada beberapa tips nih biar hasilnya maksimal dan aplikasi tetap ringan. Perhatikan detail-detail kecil ini, ya!
- Ukuran File: Usahakan ukuran file vektor sekecil mungkin tanpa mengurangi kualitas visual. Kompresi file dengan benar.
- Format File: Ekspor vektor dalam format SVG atau XML, format ini kompatibel dengan Android dan menghasilkan file yang relatif kecil.
- Warna: Gunakan palet warna yang sederhana dan konsisten. Hindari penggunaan terlalu banyak warna agar file tetap ringan.
- Detail: Perhatikan detail vektor, jangan terlalu rumit. Sesuaikan detail dengan kebutuhan dan ukuran tampilan di aplikasi Android.
Contoh Pembuatan Vektor Sederhana: Icon Kopi
Misalnya, kita mau bikin icon kopi sederhana. Bayangkan dulu sketsa iconnya, mungkin hanya cangkir kopi dengan uap. Di Illustrator, kita bisa mulai dengan Ellipse Tool untuk cangkir, lalu Rectangle Tool untuk uap. Kemudian kita gunakan Pen Tool untuk menambahkan detail kecil seperti pegangan cangkir. Warna bisa kita pilih coklat untuk cangkir dan putih untuk uap. Jangan lupa atur layernya agar mudah diedit.
Mengoptimalkan Ukuran File Vektor
Setelah vektor selesai dibuat, optimasi ukuran file sangat penting. Kita bisa mengurangi jumlah titik kontrol (node) pada path vektor untuk memperkecil ukuran file tanpa mengurangi kualitas visual secara signifikan. Selain itu, hindari penggunaan efek yang terlalu kompleks, karena itu bisa membesarkan ukuran file.
Ekspor Vektor ke Format yang Kompatibel dengan Android
Setelah vektor selesai dan dioptimasi, saatnya ekspor! Di Illustrator, pilih menu File > Export > Export As. Pilih format SVG atau XML. Pastikan settingan ekspor sudah benar, agar vektor bisa terbaca dengan baik di aplikasi Android.
Menggunakan Vektor dalam Layout XML
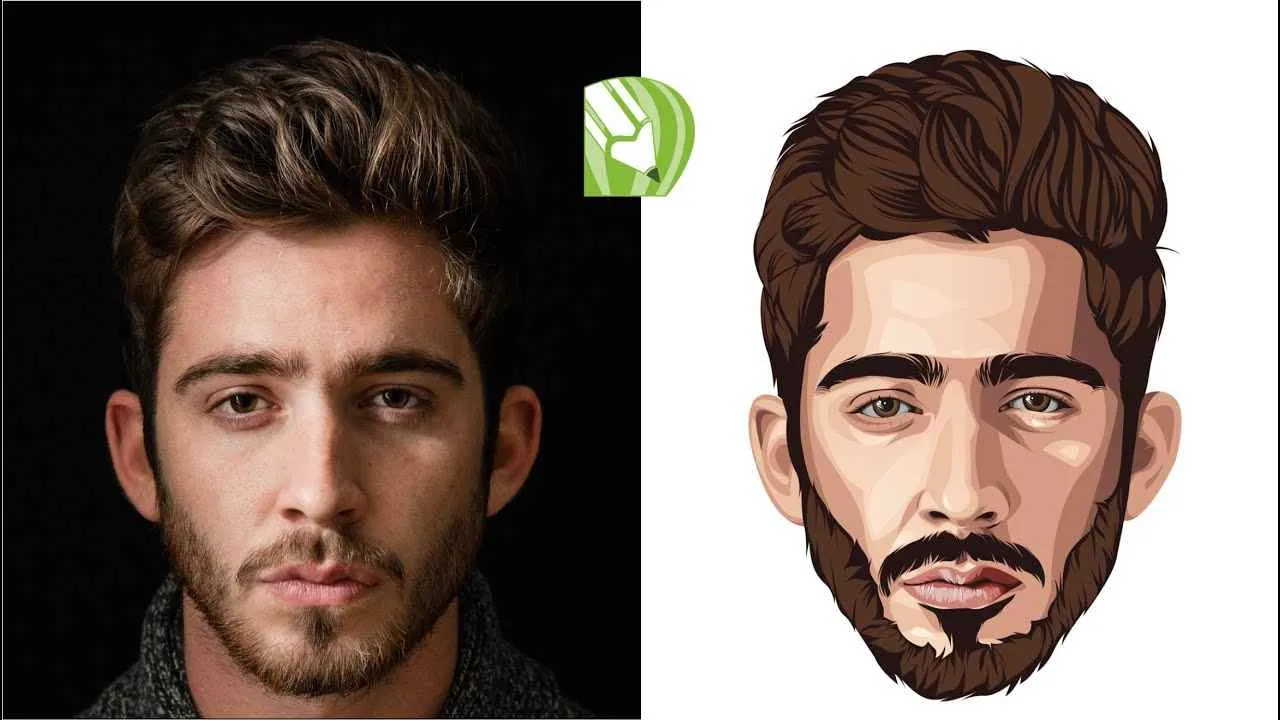
Nah, setelah kita berhasil bikin vektornya, sekarang saatnya pamer karya seni digital kita ke dalam aplikasi Android! Cara paling efektif adalah dengan menambahkannya langsung ke layout XML. Dengan begitu, kamu bisa mengatur posisi, ukuran, dan atribut vektor sesuka hati tanpa perlu ribet coding di Java atau Kotlin. Lebih gampang dan hasilnya lebih rapi, kan?
Menambahkan Vektor ke Layout XML
Menambahkan vektor ke layout XML sebenarnya gampang banget. Kamu cukup menggunakan tag `
Contoh Kode XML untuk Menampilkan Vektor
Bayangkan kamu punya vektor bernama `ic_launcher_foreground.xml` yang terletak di folder `drawable`. Berikut contoh kode XML untuk menampilkannya dalam ukuran 24dp dan diletakkan di tengah layar:
<ImageView
android:layout_width="wrap_content"
android:layout_height="wrap_content"
android:layout_gravity="center"
android:src="@drawable/ic_launcher_foreground"
android:contentDescription="@string/app_name"/>
Kode di atas akan menampilkan gambar vektor tersebut. Atribut `android:layout_gravity=”center”` memastikan vektor berada di tengah. Kamu bisa ubah ukurannya dengan mengatur atribut `android:layout_width` dan `android:layout_height` sesuai kebutuhan. Misalnya, untuk ukuran 48dp, tinggal ganti nilainya saja.
Memanipulasi Atribut Vektor dalam XML
Selain ukuran dan posisi, kamu juga bisa memanipulasi atribut vektor lainnya, seperti warna dan rotasi, langsung dari XML. Ini bikin kamu lebih fleksibel dalam mendesain tampilan aplikasi. Misalnya, untuk mengubah warna vektor, kamu bisa menggunakan atribut `android:tint`. Untuk merotasinya, gunakan atribut `android:rotation`.
<ImageView
android:layout_width="48dp"
android:layout_height="48dp"
android:src="@drawable/ic_launcher_foreground"
android:tint="@color/my_custom_color"
android:rotation="45"/>
Kode di atas akan menampilkan vektor dengan warna yang ditentukan oleh `@color/my_custom_color` dan dirotasi 45 derajat. Gampang, kan?
Contoh Layout dengan Beberapa Vektor
Sekarang, mari kita coba contoh layout yang menggunakan beberapa vektor dengan atribut yang berbeda. Misalnya, kita punya tiga vektor: ikon bintang, hati, dan matahari. Kita bisa atur masing-masing dengan ukuran, warna, dan posisi yang berbeda untuk menciptakan tampilan yang menarik.
<LinearLayout
android:layout_width="match_parent"
android:layout_height="match_parent"
android:orientation="horizontal">
<ImageView
android:layout_width="wrap_content"
android:layout_height="wrap_content"
android:src="@drawable/ic_star"
android:tint="@color/yellow" />
<ImageView
android:layout_width="wrap_content"
android:layout_height="wrap_content"
android:src="@drawable/ic_heart"
android:tint="@color/red" />
<ImageView
android:layout_width="wrap_content"
android:layout_height="wrap_content"
android:src="@drawable/ic_sun"
android:tint="@color/orange" />
</LinearLayout>
Kode ini akan menampilkan tiga ikon tersebut secara horizontal dengan warna yang berbeda-beda. Kamu bisa bereksperimen dengan berbagai kombinasi atribut untuk menghasilkan tampilan yang unik dan sesuai dengan desain aplikasi kamu.
Menangani Vektor Responsif
Agar aplikasi kamu terlihat bagus di berbagai ukuran layar, pastikan vektor juga responsif. Salah satu caranya adalah dengan menggunakan atribut `android:scaleType` pada tag `ImageView`. Atribut ini menentukan bagaimana gambar akan diskalakan untuk mengisi ruang yang tersedia. Contohnya, `android:scaleType=”fitCenter”` akan menskalakan gambar agar sesuai dengan ImageView sambil mempertahankan rasio aspek dan memusatkannya.
<ImageView
android:layout_width="0dp"
android:layout_height="wrap_content"
android:layout_weight="1"
android:src="@drawable/my_vector"
android:scaleType="fitCenter"/>
Dengan menggunakan `android:layout_weight`, kita bisa membuat vektor ini mengisi sisa ruang yang tersedia secara proporsional. Ini memastikan vektor akan terlihat bagus baik di layar kecil maupun besar.
Optimasi Vektor untuk Performa

Bayangin aplikasi Android kamu loadingnya lemot banget cuma gara-gara gambar vektor yang ukurannya jumbo. Nggak keren kan? Makanya, optimasi vektor itu penting banget buat bikin aplikasi kamu ngebut dan nggak bikin user ilfeel. Ukuran file vektor yang kecil berarti aplikasi kamu bakal lebih responsif, ngirit baterai, dan pastinya bikin user happy. Yuk, kita bahas cara nge-small-in ukuran vektor tanpa ngerugiin kualitas gambar!
Teknik Optimasi Ukuran File Vektor
Ada beberapa trik jitu untuk mengecilkan ukuran file vektor tanpa mengurangi kualitas visualnya. Salah satunya adalah dengan mengurangi jumlah titik kontrol (node) pada desain vektor. Semakin banyak node, semakin besar ukuran filenya. Selain itu, gunakan software desain vektor yang mendukung kompresi lossless, sehingga ukuran file bisa diperkecil tanpa kehilangan detail gambar. Jangan lupa juga untuk memilih format vektor yang tepat, seperti SVG (Scalable Vector Graphics) yang dikenal efisien dalam hal ukuran file. Tools editing vektor seperti Adobe Illustrator atau Inkscape juga menyediakan fitur untuk mengoptimalkan ukuran file, manfaatkan fitur-fitur tersebut!
Dampak Ukuran File Vektor terhadap Performa Aplikasi
Ukuran file vektor berpengaruh signifikan terhadap performa aplikasi Android. File vektor yang besar akan membuat aplikasi loading lama, boros memori, dan bisa bikin aplikasi crash, terutama di perangkat dengan spesifikasi rendah. Bayangkan pengguna harus menunggu bermenit-menit hanya untuk melihat satu gambar. Duh, pasti langsung uninstall deh! Sebaliknya, vektor yang teroptimasi akan membuat aplikasi berjalan mulus, responsif, dan pastinya bikin user betah berlama-lama di aplikasi kamu.
Pemilihan Format Vektor yang Tepat
SVG (Scalable Vector Graphics) umumnya menjadi pilihan yang tepat untuk aplikasi Android karena ukurannya relatif kecil dan kualitasnya tetap terjaga meskipun di-scale up atau down. Format lain seperti WebP juga bisa dipertimbangkan, terutama jika kamu butuh kompresi yang lebih tinggi. Namun, perlu diingat bahwa pemilihan format juga bergantung pada kebutuhan dan kompatibilitas perangkat target. Pertimbangkan juga fitur-fitur yang ditawarkan masing-masing format, seperti dukungan animasi atau transparansi.
Potensi Masalah Akibat Penggunaan Vektor yang Tidak Teroptimasi
Menggunakan vektor yang tidak teroptimasi bisa menimbulkan berbagai masalah, mulai dari aplikasi loading lambat, boros baterai, hingga crash. Pengalaman pengguna pun jadi buruk, dan ini bisa berdampak negatif pada rating dan review aplikasi kamu. Dalam kasus yang parah, aplikasi kamu bisa dihapus oleh pengguna karena performanya yang buruk. Jangan sampai hal ini terjadi ya!
Praktik terbaik dalam mengoptimalasi vektor untuk aplikasi Android adalah dengan: (1) Menggunakan software desain vektor yang tepat dan memanfaatkan fitur optimasinya; (2) Mengurangi jumlah titik kontrol pada desain; (3) Memilih format vektor yang tepat, seperti SVG atau WebP; (4) Mengkompres file vektor tanpa mengurangi kualitas gambar; (5) Menguji performa aplikasi secara menyeluruh setelah mengoptimasi vektor.
Penutupan
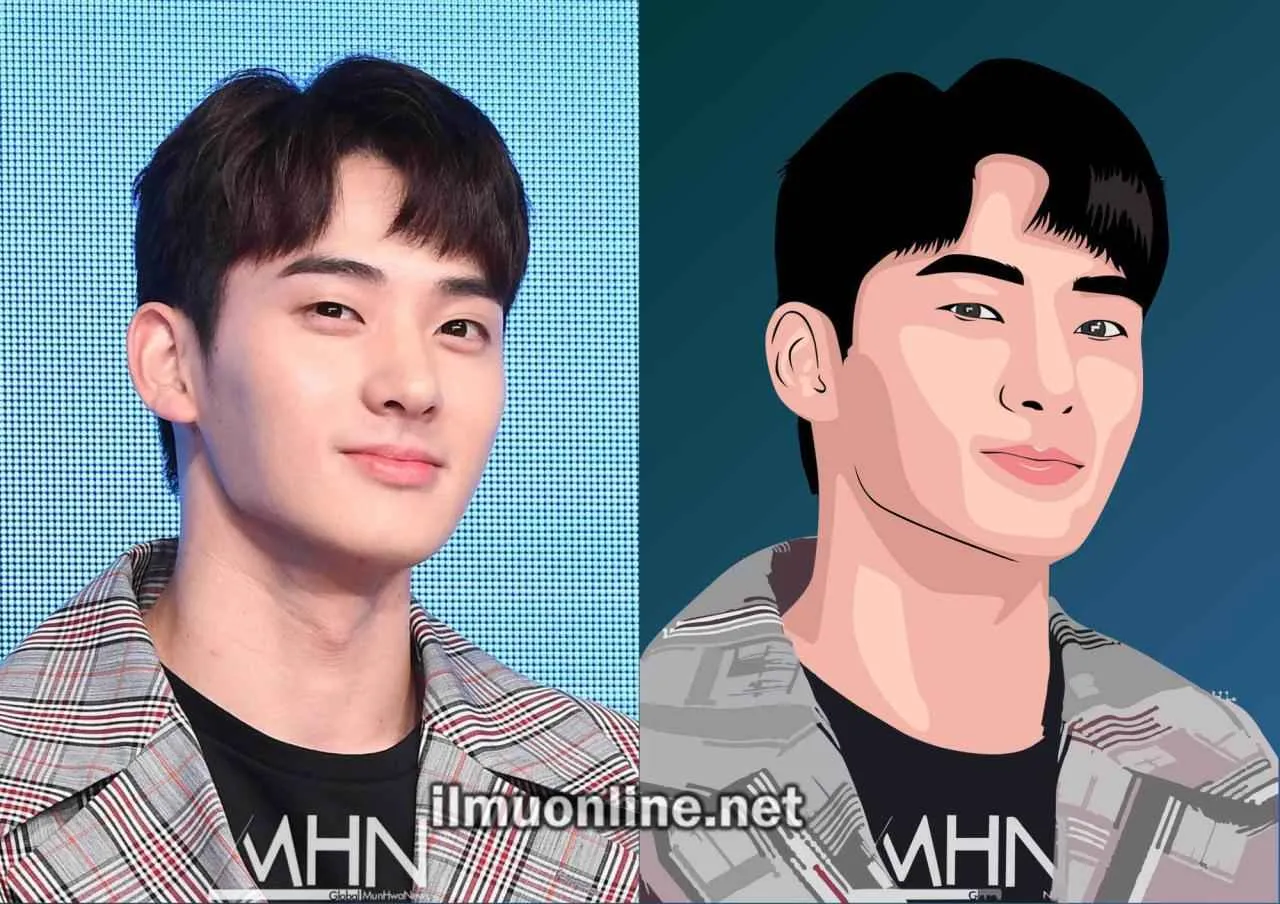
Nah, sekarang kamu udah punya bekal lengkap untuk membuat vektor di Android! Dengan memahami konsep, tools, dan teknik optimasi, aplikasi Androidmu akan tampil lebih memukau dan profesional. Jangan ragu bereksperimen dengan berbagai style dan teknik untuk menghasilkan karya vektor yang unik dan sesuai dengan imajinasimu. Selamat berkarya dan sampai jumpa di artikel menarik lainnya!


What's Your Reaction?
-
0
 Like
Like -
0
 Dislike
Dislike -
0
 Funny
Funny -
0
 Angry
Angry -
0
 Sad
Sad -
0
 Wow
Wow






