Cara Instal Android Studio di Windows 7 32-bit
Persyaratan Sistem

Nah, Sobat Androider! Sebelum kita mulai petualangan instalasi Android Studio di Windows 7 32-bit, ada baiknya kita cek dulu spesifikasi komputermu. Windows 7 32-bit memang sudah agak jadul, tapi masih bisa kok dipakai untuk ngoding, asalkan perangkat kerasnya mumpuni. Jangan sampai proses instalasi malah jadi mimpi buruk karena spesifikasi yang kurang memadai, ya!
Mengingat keterbatasan Windows 7 32-bit, ada beberapa hal yang perlu diperhatikan. Kompatibilitasnya mungkin agak terbatas, dan performanya bisa jadi kurang optimal dibandingkan dengan sistem operasi yang lebih baru. Tapi tenang, dengan persiapan yang matang, kamu tetap bisa kok menjalankan Android Studio!
Spesifikasi Minimum Sistem
Berikut tabel yang merangkum spesifikasi minimum yang dibutuhkan agar Android Studio bisa berjalan lancar di Windows 7 32-bit. Perlu diingat, ini adalah spesifikasi minimal, ya. Semakin tinggi spesifikasi komputermu, semakin lancar pula proses pengembangan aplikasinya.
| Komponen | Spesifikasi Minimum | Rekomendasi | Catatan |
|---|---|---|---|
| RAM | 4 GB | 8 GB atau lebih | RAM yang lebih besar akan sangat membantu, terutama saat menjalankan emulator Android. |
| Prosesor | Intel Core i3 atau AMD ekuivalen | Intel Core i5 atau AMD Ryzen 5 atau lebih tinggi | Semakin tinggi clock speed prosesor, semakin cepat proses kompilasi kode. |
| Ruang Penyimpanan | 8 GB ruang kosong | 20 GB atau lebih | Android Studio membutuhkan ruang yang cukup besar untuk instalasi dan project-projectmu. |
Memeriksa Spesifikasi Sistem
Gampang banget kok, cek spesifikasi sistem Windows 7 32-bit-mu. Berikut langkah-langkahnya:
- Klik kanan pada ikon “Computer” di desktop.
- Pilih “Properties”.
- Di jendela System, kamu akan melihat informasi detail tentang sistem operasi, prosesor, RAM, dan lain-lain.
Pastikan spesifikasi komputermu memenuhi atau melampaui spesifikasi minimum yang telah disebutkan di atas. Jangan sampai kamu memaksakan instalasi di komputer yang terlalu rendah spesifikasinya, karena bisa berujung pada error dan crash yang bikin frustasi.
Perangkat Keras Tambahan
Selain spesifikasi dasar, beberapa perangkat keras tambahan bisa bikin pengalaman ngodingmu lebih nyaman. Meskipun tidak wajib, tapi sangat direkomendasikan:
- SSD (Solid State Drive): SSD akan membuat proses loading Android Studio dan project jauh lebih cepat.
- Monitor dengan resolusi tinggi: Layar yang lebih besar dan tajam akan meningkatkan produktivitas dan kenyamanan saat ngoding.
- Mouse dan keyboard yang ergonomis: Penting untuk kenyamanan dalam jangka panjang, terutama jika kamu sering ngoding berjam-jam.
Nah, itulah beberapa hal yang perlu kamu perhatikan sebelum menginstal Android Studio di Windows 7 32-bit. Semoga persiapan ini membuat proses instalasi dan pengembangan aplikasimu berjalan lancar!
Mengunduh Android Studio
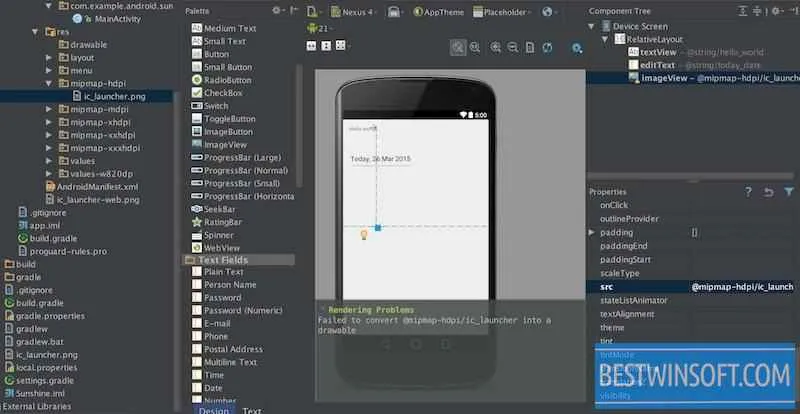
Nah, Sobat Androider! Setelah penantian panjang (atau mungkin enggak, hehe), saatnya kita terjun ke dunia pengembangan aplikasi Android. Langkah pertama yang wajib kita taklukkan adalah mengunduh Android Studio. Prosesnya sebenarnya gampang banget, kok! Ikuti langkah-langkah di bawah ini, dan kamu bakal langsung siap-siap bikin aplikasi kerenmu sendiri.
Android Studio sendiri tersedia dalam beberapa versi, namun secara umum perbedaannya terletak pada fitur-fitur tambahan dan dukungan untuk versi Android terbaru. Versi yang lebih baru biasanya menawarkan peningkatan performa, bug fixes, dan fitur-fitur canggih. Untuk pemula, versi terbaru yang stabil sudah cukup mumpuni. Jangan khawatir, proses pengunduhannya sama saja, kok, untuk semua versi.
Proses Pengunduhan Android Studio
Pertama-tama, buka browser kesayanganmu dan kunjungi situs resmi Android Studio di developer.android.com. Di sana, kamu akan menemukan tombol besar dan mencolok bertuliskan “Download Android Studio”. Klik tombol tersebut. Prosesnya akan dimulai secara otomatis. Jangan lupa pastikan koneksi internetmu stabil, ya, biar nggak putus-putus di tengah jalan. Ukuran file instalasinya lumayan besar, jadi butuh waktu beberapa saat tergantung kecepatan internetmu.
Setelah mengklik tombol unduh, kamu akan diarahkan ke halaman selanjutnya yang menampilkan pilihan sistem operasi. Karena kita menginstal di Windows 7 32-bit, pastikan kamu memilih file installer yang sesuai. Biasanya, akan ada keterangan jelas di samping file unduhan, seperti “Android Studio for Windows (x86)”. Setelah yakin, klik lagi tombol unduh dan biarkan proses pengunduhan berjalan hingga selesai. Selama proses pengunduhan, kamu akan melihat progress bar yang menunjukkan persentase penyelesaian unduhan. Gambar progress bar ini biasanya berupa sebuah bar yang terisi secara bertahap dari kiri ke kanan, menunjukkan persentase yang sudah terunduh.
Setelah selesai diunduh, kamu akan menemukan file installer Android Studio di lokasi unduhan default browsermu. Biasanya, lokasi ini berada di folder “Downloads” di direktori pengguna. Namun, kamu bisa mengubah lokasi unduhan ini di pengaturan browser. Misalnya, di Chrome, kamu bisa mengubahnya di Settings > Downloads. Di sana, kamu bisa memilih folder tujuan unduhan sesuai keinginan. Ingat lokasi file installer tersebut, ya, karena kita akan membutuhkannya di langkah selanjutnya.
Pilihan Pengaturan Selama Instalasi
Setelah proses unduhan selesai, jalankan file installer Android Studio. Proses instalasi akan dimulai. Ikuti petunjuk yang diberikan di layar. Di beberapa tahap, kamu akan diminta untuk memilih beberapa opsi, seperti lokasi instalasi, komponen yang ingin diinstal, dan pengaturan lainnya. Untuk lokasi instalasi, disarankan untuk menggunakan lokasi default agar lebih mudah. Namun, jika kamu ingin mengubahnya, pastikan kamu memiliki cukup ruang penyimpanan di lokasi yang baru. Gambar wizard instalasi biasanya menampilkan serangkaian jendela yang berisi pilihan dan instruksi yang harus diikuti secara berurutan.
Selama proses instalasi, kamu mungkin akan diminta untuk memilih komponen tambahan yang ingin diinstal, seperti Android Virtual Device (AVD) dan SDK tools. Menginstal AVD memungkinkan kamu untuk menjalankan aplikasi Android di emulator, sementara SDK tools menyediakan berbagai alat yang dibutuhkan untuk pengembangan aplikasi. Untuk pemula, disarankan untuk menginstal semua komponen yang direkomendasikan agar tidak ada fitur yang terlewatkan. Proses ini ditandai dengan adanya checkbox atau pilihan yang bisa kamu centang atau pilih sesuai kebutuhan.
Setelah semua pilihan telah dibuat, klik tombol “Install” atau “Next” untuk melanjutkan proses instalasi. Proses ini akan memakan waktu beberapa saat, tergantung pada spesifikasi komputer dan komponen yang dipilih. Kamu akan melihat progress bar yang menunjukkan kemajuan instalasi. Setelah proses instalasi selesai, klik tombol “Finish” untuk menyelesaikan proses instalasi dan membuka Android Studio.
Proses Instalasi Android Studio di Windows 7 32-bit
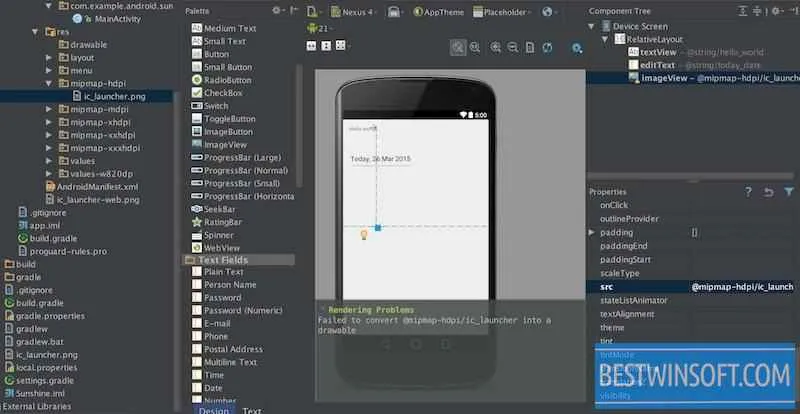
Nah, Sobat, setelah download Android Studio selesai, saatnya kita masuk ke tahap instalasi. Proses ini mungkin sedikit berbeda dengan instalasi di sistem operasi yang lebih baru, karena kita pakai Windows 7 32-bit. Tenang aja, gue bakal mandu langkah demi langkah supaya kamu nggak kebingungan. Siapkan kopi dan camilan, karena prosesnya mungkin agak panjang, tapi dijamin worth it kok!
Instalasi Android Studio di Windows 7 32-bit membutuhkan ketelitian ekstra, terutama dalam hal manajemen memori dan kompatibilitas. Pastikan kamu punya cukup ruang hard disk dan RAM yang memadai. Jangan sampai proses instalasi terganggu karena kekurangan resource, ya!
Langkah-langkah Instalasi Android Studio
- Jalankan File Installer: Setelah download selesai, cari file installer Android Studio (biasanya berekstensi .exe). Klik dua kali file tersebut untuk memulai proses instalasi. Pastikan kamu punya hak akses administrator untuk menjalankan installer ini.
- Ikuti Petunjuk di Wizard: Setelah file installer berjalan, kamu akan disambut oleh wizard instalasi Android Studio. Klik “Next” dan ikuti petunjuk yang diberikan. Perhatikan setiap langkah dengan teliti, terutama bagian pemilihan komponen yang akan diinstal.
- Pilih Komponen yang Diinstal: Pada tahap ini, kamu akan diminta untuk memilih komponen apa saja yang ingin diinstal. Pilihlah komponen yang dibutuhkan saja, misalnya Android SDK, Android Virtual Device (AVD), dan komponen penting lainnya. Memilih komponen yang terlalu banyak dapat memperlambat proses instalasi dan menghabiskan ruang penyimpanan. Jika ragu, pilih saja komponen standar yang direkomendasikan.
- Pilih Lokasi Instalasi: Tentukan lokasi folder tempat Android Studio akan diinstal. Pastikan kamu memilih lokasi dengan ruang penyimpanan yang cukup. Hindari menginstal di drive sistem (biasanya C:) jika ruang penyimpanan di drive tersebut terbatas. Sebaiknya gunakan drive lain dengan ruang yang lebih lega.
- Tunggu Proses Instalasi: Setelah semua pengaturan selesai, klik “Install” dan tunggu hingga proses instalasi selesai. Lama proses instalasi tergantung pada spesifikasi komputer dan komponen yang dipilih. Sabar ya, Sob!
- Konfigurasi Awal: Setelah instalasi selesai, Android Studio akan meminta beberapa konfigurasi awal, seperti pengaturan tema, plugin, dan lain sebagainya. Kamu bisa menyesuaikannya sesuai kebutuhan. Jangan lupa untuk melakukan restart Android Studio setelah konfigurasi selesai.
Mengatasi Pesan Kesalahan Umum
Selama proses instalasi, kamu mungkin akan menjumpai beberapa pesan kesalahan. Berikut beberapa pesan kesalahan umum dan solusinya:
- “Insufficient memory”: Pesan ini menandakan bahwa komputer kamu kekurangan memori (RAM). Tutup aplikasi yang tidak dibutuhkan dan coba instalasi lagi. Jika masih error, pertimbangkan untuk menambah kapasitas RAM.
- “Error during installation”: Pesan ini cukup umum dan penyebabnya bisa beragam, mulai dari masalah koneksi internet hingga file installer yang corrupt. Coba download ulang file installer dan pastikan koneksi internet stabil. Jika masih error, coba jalankan installer sebagai administrator.
- “Error writing to disk”: Ini menandakan ada masalah dengan hard disk kamu. Pastikan kamu punya cukup ruang kosong di hard disk dan hak akses untuk menulis di lokasi instalasi yang dipilih. Periksa juga kondisi hard disk kamu, mungkin ada bad sector.
Menerima atau Menolak Komponen Tambahan
Selama proses instalasi, kamu mungkin akan ditawarkan untuk menginstal beberapa komponen tambahan, seperti plugin atau SDK tambahan. Pertimbangkan dengan cermat apakah kamu membutuhkan komponen tersebut atau tidak. Jika tidak yakin, lebih baik tolak saja untuk menghindari masalah kompatibilitas di kemudian hari. Kamu selalu bisa menginstalnya nanti jika dibutuhkan.
Konfigurasi Awal Android Studio
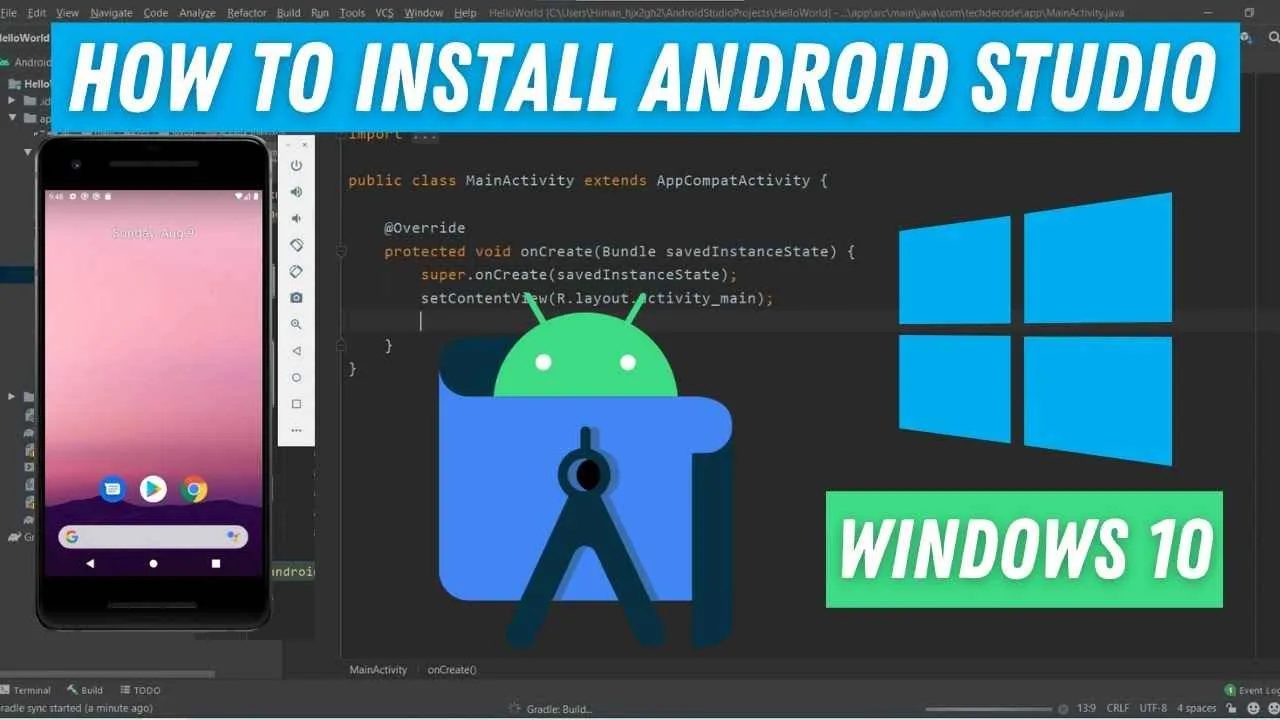
Nah, Android Studio udah terpasang di Windows 7 32-bit kamu? Selamat! Tapi perjalanan belum berakhir, Sob! Sekarang saatnya kita konfigurasi Android Studio agar siap tempur nge-coding aplikasi keren. Konfigurasi awal ini penting banget, lho, biar Android Studio kamu nyaman dipake dan performanya maksimal, terutama di sistem 32-bit yang punya keterbatasan sumber daya.
Proses konfigurasi ini meliputi pemilihan tema, pengaturan umum, instalasi SDK, dan beberapa tips ampuh untuk memaksimalkan performa Android Studio di sistem 32-bit. Siap-siap, ya!
Pemilihan Tema dan Pengaturan Lainnya
Setelah Android Studio terbuka untuk pertama kalinya, kamu akan disambut dengan tampilan welcome screen. Dari sini, kamu bisa langsung eksplorasi berbagai pengaturan. Salah satu yang paling eye-catching adalah tema. Android Studio menyediakan beberapa pilihan tema, mulai dari yang terang hingga yang gelap (dark theme), sesuai selera dan kenyamanan mata kamu. Pilih tema yang bikin kamu betah berlama-lama ngoding, ya!
Selain tema, kamu juga bisa mengatur berbagai hal lain, seperti font, ukuran editor, dan shortcut keyboard. Eksplorasi menu settings (biasanya ada di menu File atau melalui ikon gerigi) untuk menemukan pengaturan yang sesuai dengan preferensi kamu. Jangan ragu untuk mencoba berbagai pengaturan sampai menemukan yang paling pas dan nyaman.
Mengunduh dan Menginstal SDK
SDK (Software Development Kit) adalah kumpulan alat dan file yang dibutuhkan Android Studio untuk membangun aplikasi Android. Pastikan kamu mengunduh dan menginstal SDK yang sesuai dengan kebutuhan proyek kamu. Proses ini biasanya dilakukan melalui SDK Manager yang bisa diakses melalui menu Tools > SDK Manager. Di sini, kamu bisa memilih dan menginstal berbagai paket SDK, termasuk platform Android yang berbeda-beda (misalnya, Android 10, Android 11, dan seterusnya), serta berbagai library dan tool tambahan.
Perhatikan ukuran setiap paket SDK, karena beberapa di antaranya bisa cukup besar. Pastikan kamu punya cukup ruang penyimpanan di hard drive, ya! Proses unduh dan instalasi SDK mungkin memakan waktu cukup lama, tergantung kecepatan internet dan spesifikasi komputer kamu. Sabar ya, Sob!
Tips Mengoptimalkan Performa Android Studio di Sistem 32-bit
Untuk sistem 32-bit, sebaiknya batasi jumlah project yang dibuka secara bersamaan. Tutup project yang tidak sedang digunakan untuk menghemat RAM. Pertimbangkan untuk menurunkan resolusi IDE atau menggunakan tema yang lebih ringan untuk mengurangi beban prosesor. Jangan lupa untuk rutin membersihkan file cache Android Studio agar performanya tetap optimal.
Memperbarui Komponen Android Studio
Android Studio dan SDK-nya selalu diperbarui secara berkala untuk meningkatkan performa, menambahkan fitur baru, dan memperbaiki bug. Memperbarui komponen-komponen ini sangat penting untuk memastikan kamu selalu menggunakan versi terbaru dan mendapatkan pengalaman pengembangan aplikasi yang terbaik. Kamu bisa memeriksa pembaruan melalui SDK Manager dan menu Check for Updates di Android Studio.
Dengan melakukan pembaruan secara rutin, kamu juga akan mendapatkan patch keamanan terbaru, yang penting untuk melindungi proyek dan data kamu dari potensi ancaman.
Pengujian Instalasi Android Studio
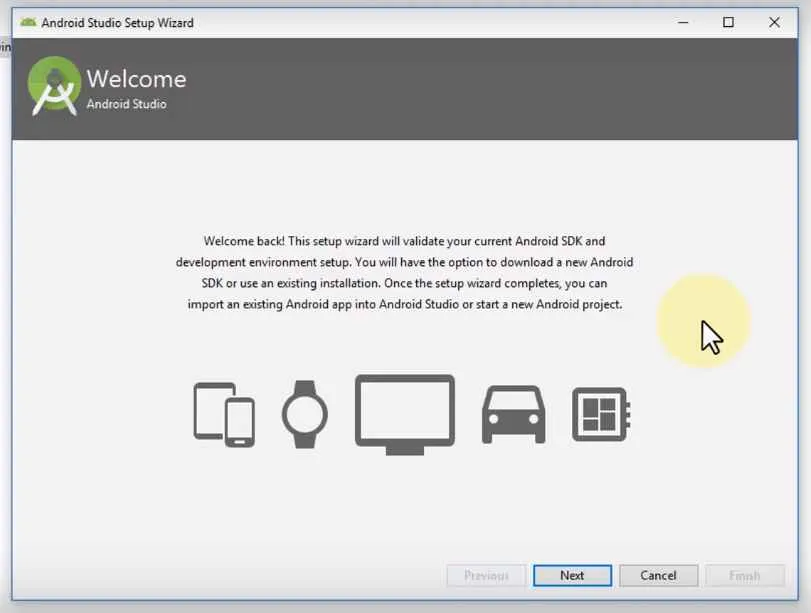
Nah, Android Studio udah terinstal di Windows 7 32-bit kamu? Jangan langsung seneng dulu! Langkah selanjutnya yang super penting adalah memastikan semuanya berjalan lancar. Kita perlu melakukan pengujian instalasi untuk memastikan Android Studio siap tempur ngebangun aplikasi keren kamu. Gak mau kan, udah capek-capek instal, eh ternyata ada yang error?
Pengujian ini simpel kok, cuma butuh beberapa langkah aja. Kita akan coba buat proyek baru dan jalankan aplikasi sederhana. Sukses? Berarti instalasi Android Studio kamu sukses total! Tapi, kalau gagal? Tenang, kita udah siapin beberapa solusi troubleshooting juga.
Membuat Proyek Baru
Setelah instalasi selesai, buka Android Studio. Kamu akan disambut dengan jendela “Welcome to Android Studio”. Klik “New Project”. Pilih “Empty Activity” dan beri nama proyek kamu, misalnya “MyFirstApp”. Pilih bahasa pemrograman Java atau Kotlin (terserah kamu lebih nyaman yang mana!), lalu klik “Finish”. Android Studio akan otomatis membuat struktur proyek baru. Proses ini mungkin memakan waktu beberapa saat tergantung spesifikasi komputer.
Menjalankan Aplikasi Sederhana
Setelah proyek berhasil dibuat, cari tombol “Run” (biasanya ikon segitiga hijau) di toolbar Android Studio. Klik tombol tersebut. Android Studio akan melakukan build dan menjalankan aplikasi kamu di emulator Android yang sudah terpasang atau di perangkat Android yang terhubung. Jika semuanya berjalan lancar, kamu akan melihat aplikasi “Hello World” sederhana (atau tampilan default dari Empty Activity) di emulator atau perangkat Android kamu. Ini menandakan instalasi Android Studio berhasil!
Tanda-Tanda Instalasi Gagal dan Pemecahan Masalah
Ada beberapa tanda yang menunjukkan instalasi Android Studio gagal. Mulai dari aplikasi yang tidak bisa dijalankan, error message yang muncul saat build, hingga Android Studio yang tiba-tiba force close. Jangan panik! Berikut tabel troubleshooting yang bisa kamu coba:
| Masalah | Penyebab Kemungkinan | Solusi | Catatan |
|---|---|---|---|
| Android Studio tidak bisa dijalankan | File instalasi rusak, kurang RAM, atau konflik software | Coba instal ulang Android Studio, pastikan RAM mencukupi (minimal 4GB direkomendasikan), dan periksa konflik software lainnya. | Pastikan antivirus tidak memblokir proses instalasi. |
| Error saat build project | SDK atau Gradle tidak terinstal dengan benar, koneksi internet bermasalah, atau error pada kode | Periksa instalasi SDK dan Gradle, pastikan koneksi internet stabil, dan periksa kode program untuk kesalahan. Cek juga log error di Android Studio untuk informasi lebih detail. | Pastikan SDK dan Gradle versi yang sesuai. |
| Emulator Android tidak berjalan | Konfigurasi emulator salah, kurang RAM, atau driver grafis bermasalah | Periksa konfigurasi emulator, pastikan RAM mencukupi, dan update driver grafis. | Coba gunakan emulator dengan spesifikasi yang lebih rendah. |
| Android Studio tiba-tiba menutup | Masalah pada konfigurasi Android Studio, kurang RAM, atau konflik software | Coba ubah pengaturan Android Studio, pastikan RAM mencukupi, dan periksa konflik software lainnya. Lihat log error untuk detailnya. | Pertimbangkan untuk meningkatkan spesifikasi komputer. |
Mencari Bantuan Tambahan
Meskipun kita sudah kasih solusi troubleshooting, kalau masih ada masalah, jangan ragu untuk mencari bantuan tambahan. Kamu bisa mencari solusi di forum online seperti Stack Overflow, komunitas Android developer, atau dokumentasi resmi Android Studio. Jelaskan masalah kamu secara detail, sertakan screenshot error message jika ada, agar kamu mendapatkan solusi yang tepat dan cepat!
Ringkasan Penutup
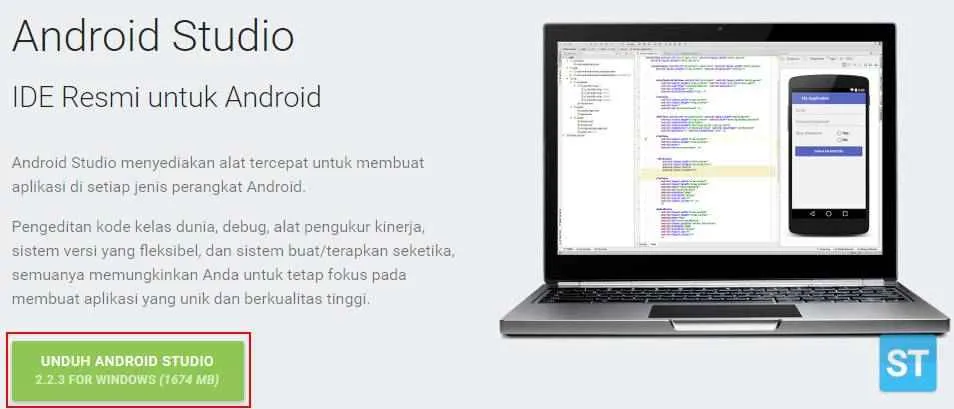
Nah, sekarang kamu sudah resmi bergabung dengan dunia pengembangan aplikasi Android! Memang butuh kesabaran dan ketekunan, tapi hasilnya akan sangat memuaskan. Jangan takut bereksperimen dan terus belajar, karena perjalanan menjadi developer itu penuh tantangan dan keseruan. Selamat berkarya dan ciptakan aplikasi-aplikasi inovatif yang bisa bermanfaat bagi banyak orang!


What's Your Reaction?
-
0
 Like
Like -
0
 Dislike
Dislike -
0
 Funny
Funny -
0
 Angry
Angry -
0
 Sad
Sad -
0
 Wow
Wow



