Cara Membuat Aplikasi APK dengan Android Studio
Persiapan Lingkungan Pengembangan
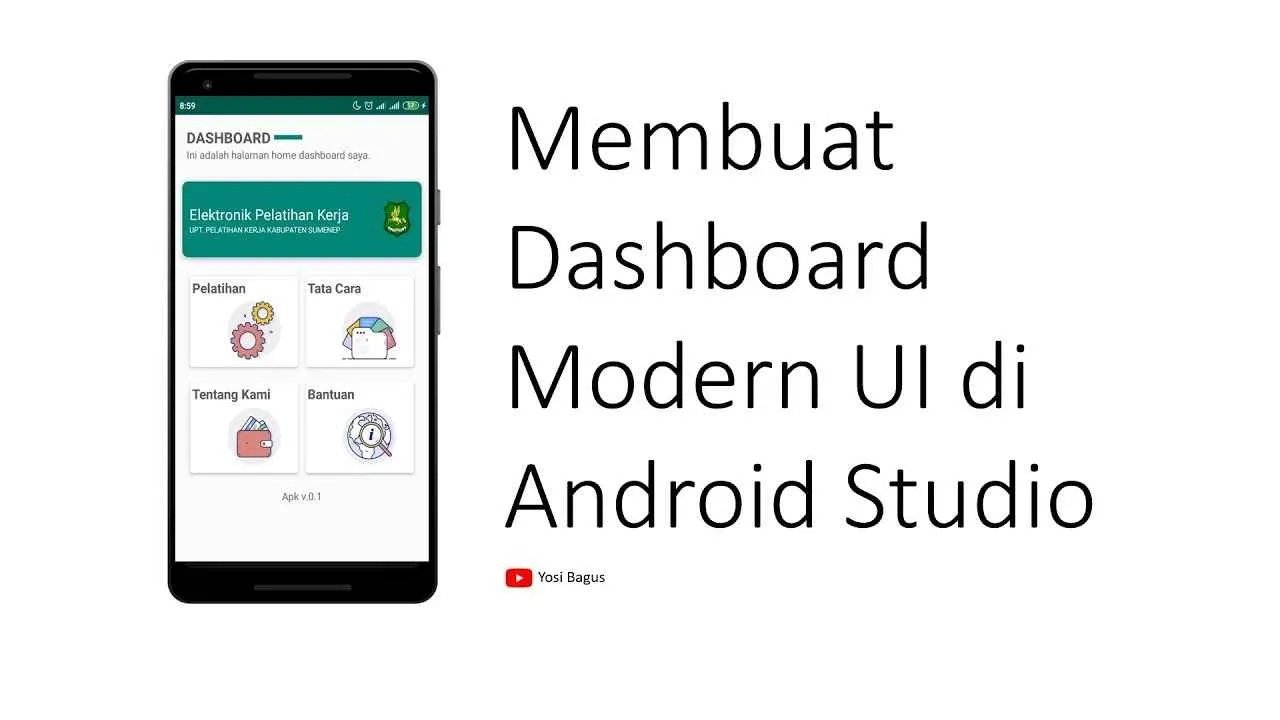
Nah, Sobat! Sebelum kita mulai bikin aplikasi Android keren, ada beberapa hal yang harus dipersiapkan dulu. Bayangin aja kayak mau masak, pasti butuh bahan-bahan dan peralatannya kan? Begitu juga dengan bikin aplikasi Android, kita butuh perangkat lunak dan konfigurasinya yang tepat. Siap-siap, ya!
Instalasi Android Studio
Android Studio adalah Integrated Development Environment (IDE) resmi dari Google untuk pengembangan aplikasi Android. Proses instalasinya cukup mudah, kok. Download dulu installer-nya dari situs resmi Google, lalu jalankan dan ikuti petunjuk instalasi yang muncul di layar. Pastikan koneksi internetmu stabil selama proses instalasi, ya, biar nggak putus-putus.
Konfigurasi SDK dan Emulator Android
Setelah Android Studio terinstal, langkah selanjutnya adalah mengkonfigurasi SDK (Software Development Kit) dan emulator Android. SDK berisi berbagai tools dan library yang dibutuhkan untuk pengembangan aplikasi. Sedangkan emulator Android adalah perangkat virtual yang memungkinkan kita untuk menjalankan dan menguji aplikasi tanpa harus menggunakan perangkat Android asli. Konfigurasi SDK dan emulator bisa dilakukan melalui menu pengaturan di Android Studio. Pilih komponen SDK yang ingin diinstal, seperti platform Android versi terbaru dan tools yang dibutuhkan.
Plugin Android Studio yang Direkomendasikan
Untuk mempermudah proses pengembangan, ada beberapa plugin Android Studio yang sangat direkomendasikan. Plugin-plugin ini bisa mempercepat pekerjaan, meningkatkan produktivitas, dan menambahkan fitur-fitur canggih. Beberapa plugin yang wajib dipertimbangkan antara lain:
- Kotlin: Plugin ini mendukung bahasa pemrograman Kotlin, yang semakin populer di kalangan pengembang Android karena lebih modern dan efisien daripada Java.
- Android ButterKnife: Plugin ini membantu dalam mengelola view di layout XML dengan lebih mudah dan efisien.
- LeakCanary: Plugin yang berguna untuk mendeteksi memory leaks di aplikasi, sehingga aplikasi tetap berjalan lancar dan stabil.
- CodeMaid: Plugin ini membantu dalam membersihkan dan memformat kode agar lebih rapi dan mudah dibaca.
Perbandingan Emulator Android
Memilih emulator yang tepat itu penting banget, guys! Karena emulator ini akan menjadi tempat kita ngetes aplikasi sebelum di-publish. Berikut perbandingan beberapa emulator Android yang populer:
| Nama Emulator | Keunggulan | Kelemahan | Link Download |
|---|---|---|---|
| Android Emulator (built-in Android Studio) | Terintegrasi dengan Android Studio, mudah digunakan | Bisa cukup berat dan lambat, terutama di perangkat dengan spesifikasi rendah | Terintegrasi di Android Studio |
| Genymotion | Performa lebih cepat dan ringan dibandingkan emulator bawaan Android Studio | Versi gratis memiliki beberapa batasan | [Link Download – Silakan cari di Google] |
| BlueStacks | Populer, mudah digunakan, mendukung banyak game | Bisa cukup berat, membutuhkan spesifikasi komputer yang cukup tinggi | [Link Download – Silakan cari di Google] |
| NoxPlayer | Performa yang baik, mendukung banyak fitur | Bisa cukup berat, membutuhkan spesifikasi komputer yang cukup tinggi | [Link Download – Silakan cari di Google] |
Potensi Masalah dan Pemecahan Masalah
Selama proses instalasi dan konfigurasi, ada beberapa masalah yang mungkin terjadi. Misalnya, koneksi internet yang buruk bisa menyebabkan proses download terputus. Atau, spesifikasi komputer yang rendah bisa membuat emulator berjalan lambat. Jangan panik, ya! Berikut beberapa solusi umum:
- Koneksi Internet: Pastikan koneksi internetmu stabil dan lancar selama proses download dan instalasi.
- Spesifikasi Komputer: Jika emulator berjalan lambat, coba upgrade RAM atau gunakan emulator yang lebih ringan.
- Error saat Instalasi: Cari solusi di forum online atau dokumentasi resmi Android Studio.
- Masalah kompatibilitas: Pastikan sistem operasi dan driver perangkatmu sudah terupdate.
Membuat Project Baru di Android Studio
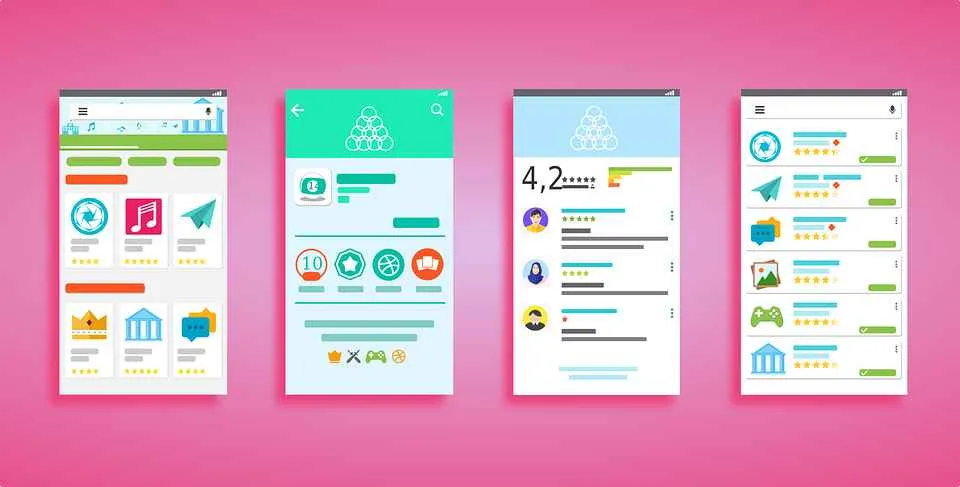
Nah, setelah Android Studio terpasang dengan gagah perkasa di laptop kesayanganmu, saatnya kita mulai bikin aplikasi keren! Langkah pertama yang wajib kamu taklukkan adalah membuat project baru. Jangan khawatir, prosesnya nggak seseram yang kamu bayangkan kok. Dengan panduan ini, kamu bakal langsung bisa memulai petualangan ngodingmu.
Membuat project baru di Android Studio itu ibarat membangun pondasi rumah. Pondasi yang kuat akan menghasilkan aplikasi yang stabil dan mudah dikembangkan. Jadi, pastikan kamu memilih template dan setting yang tepat agar aplikasi impianmu nggak ambruk di tengah jalan!
Memilih Template Project yang Tepat
Android Studio menawarkan berbagai macam template project, masing-masing dengan fitur dan fungsi yang berbeda. Pilihan template yang tepat akan mempercepat proses pengembangan dan menyesuaikan dengan kebutuhan aplikasi yang akan kamu buat. Salah pilih? Bisa-bisa kamu harus ngulang dari awal!
- Empty Activity: Cocok untuk kamu yang suka memulai dari nol dan ingin mengendalikan setiap detail aplikasi. Ini seperti kanvas kosong yang siap kamu isi dengan kreasi-kreasi menakjubkan.
- Empty Compose Activity: Mirip dengan Empty Activity, tapi menggunakan Jetpack Compose untuk membangun UI. Jetpack Compose menawarkan cara yang lebih modern dan deklaratif untuk membangun antarmuka pengguna.
- Basic Activity: Memberikan struktur dasar aplikasi dengan beberapa komponen UI yang sudah tersedia. Lebih cepat daripada Empty Activity, tapi sedikit kurang fleksibel.
- Navigation Drawer Activity: Membuat aplikasi dengan navigation drawer, sebuah menu samping yang umum digunakan di banyak aplikasi mobile.
- Bottom Navigation Activity: Membuat aplikasi dengan bottom navigation bar, sebuah bar navigasi di bagian bawah layar.
Contoh Nama Package dan Activity
Nama package dan activity yang baik itu penting, lho! Bayangkan kamu punya aplikasi kalkulator, jangan sampai nama packagenya ‘com.example.aplikasi_aneh’. Gunakan nama yang deskriptif dan mudah diingat. Berikut contohnya:
- Nama Package:
com.example.kalkulatorataucom.yourcompany.kalkulator - Nama Activity Utama:
MainActivityatauKalkulatorActivity
Usahakan nama package mencerminkan identitas perusahaan atau developer, sedangkan nama activity mencerminkan fungsi utama activity tersebut.
Menentukan Minimal SDK Version
Minimal SDK Version menentukan versi Android terendah yang dapat menjalankan aplikasi kamu. Pilih versi yang tepat untuk menjangkau target pengguna yang lebih luas, tetapi juga pertimbangkan kompleksitas pengembangan dan kompatibilitas fitur.
Memilih versi yang terlalu rendah bisa membuat aplikasi kamu tidak kompatibel dengan fitur-fitur terbaru dan rentan terhadap bug. Sebaliknya, memilih versi yang terlalu tinggi akan membatasi jumlah pengguna yang dapat mengakses aplikasi kamu.
Sebagai contoh, memilih API level 21 (Android 5.0 Lollipop) akan menjangkau sebagian besar pengguna, tetapi membatasi penggunaan fitur-fitur yang hanya tersedia di versi Android yang lebih baru.
Mengatur Nama Project dan Lokasi Penyimpanan
Sebelum memulai project, Android Studio akan meminta kamu untuk memberikan nama project dan menentukan lokasi penyimpanan project tersebut. Pilih nama yang mudah diingat dan mencerminkan fungsi aplikasi. Untuk lokasi penyimpanan, pilihlah direktori yang memiliki cukup ruang penyimpanan dan mudah diakses.
Misalnya, kamu bisa menamai projectmu “MyAwesomeApp” dan menyimpannya di folder “Android Projects” di dalam direktori Documents.
Desain Antarmuka Pengguna (UI)
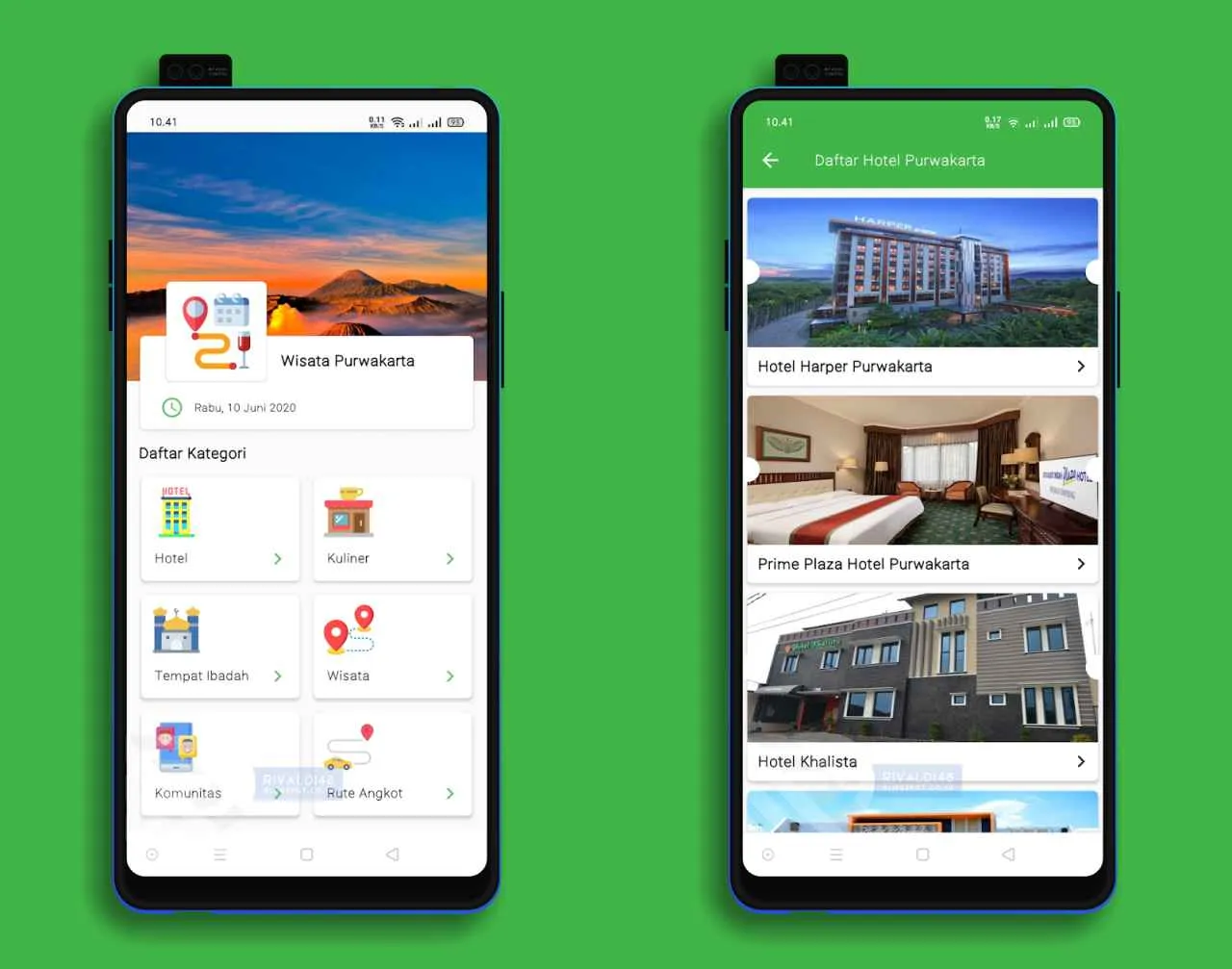
Oke, sekarang kita masuk ke bagian seru! Setelah menyiapkan project Android Studio, saatnya mendesain tampilan aplikasi kamu agar nggak cuma fungsional, tapi juga kece dan mudah dipake. Bayangin deh, aplikasi kamu sebagus apapun, kalau tampilannya berantakan, pasti pengguna langsung kabur. Makanya, desain UI yang apik itu penting banget!
Di sini, kita akan bahas bagaimana menambahkan elemen UI, membuat layout sederhana dengan XML, merancang tampilan yang menarik, dan mengotimalkan tampilan agar responsif di berbagai ukuran layar. Siap-siap jadi desainer handal!
Menambahkan Elemen UI
Menambahkan elemen UI seperti button, TextView, dan ImageView ke dalam layout Android Studio itu gampang banget, kok! Bayangkan kamu lagi membangun rumah, elemen-elemen UI ini seperti batu bata, pintu, dan jendela yang akan membentuk ruangan aplikasi kamu. Kamu bisa menambahkannya dengan drag and drop di Android Studio atau langsung menulis kode XML.
- Button: Elemen untuk tombol interaktif. Contohnya, tombol “Daftar”, “Masuk”, atau “Kirim”.
- TextView: Elemen untuk menampilkan teks, baik itu judul, deskripsi, atau informasi lainnya. Bisa di-styling dengan berbagai macam font dan warna.
- ImageView: Elemen untuk menampilkan gambar. Bisa berupa logo, ilustrasi, atau foto.
Contoh Layout Sederhana dengan XML
Layout dalam Android Studio umumnya dibuat menggunakan bahasa XML. Berikut contoh layout sederhana yang menampilkan sebuah TextView dan sebuah Button:
<?xml version="1.0" encoding="utf-8"?>
<LinearLayout xmlns:android="http://schemas.android.com/apk/res/android"
android:layout_width="match_parent"
android:layout_height="match_parent"
android:orientation="vertical">
<TextView
android:layout_width="wrap_content"
android:layout_height="wrap_content"
android:text="Selamat Datang!" />
<Button
android:layout_width="wrap_content"
android:layout_height="wrap_content"
android:text="Klik Saya" />
</LinearLayout>
Kode di atas akan menampilkan teks “Selamat Datang!” di atas tombol “Klik Saya”. Mudah, kan?
Merancang Tampilan UI yang Menarik dan User-Friendly
Prinsip desain material Google sangat direkomendasikan untuk menciptakan tampilan yang modern, konsisten, dan mudah digunakan. Perhatikan penggunaan warna, tipografi, dan spacing agar tampilan aplikasi kamu nggak berantakan. Buatlah hierarki visual yang jelas, sehingga pengguna mudah memahami informasi yang ingin kamu sampaikan.
Misalnya, gunakan warna yang kontras untuk tombol aksi penting, dan pastikan teks mudah dibaca dengan ukuran dan font yang tepat. Jangan lupa untuk memberikan jarak yang cukup antar elemen agar tampilannya nggak terlalu padat.
Tips dan Trik Mengoptimalkan Tampilan UI yang Responsif
Aplikasi kamu harus bisa beradaptasi dengan berbagai ukuran layar, dari smartphone kecil hingga tablet besar. Gunakan ConstraintLayout untuk mengatur posisi elemen UI secara fleksibel. ConstraintLayout memungkinkan kamu untuk membuat layout yang responsif dan mudah di-maintain.
Hindari penggunaan ukuran pixel yang tetap, gunakan unit relatif seperti dp (density-independent pixels) agar tampilan aplikasi kamu konsisten di berbagai perangkat. Testing di berbagai perangkat dan resolusi layar juga sangat penting untuk memastikan tampilan aplikasi kamu optimal di semua perangkat.
Contoh Kode XML Layout Gambar dan Teks Berdampingan
Berikut contoh kode XML untuk menampilkan gambar dan teks secara berdampingan menggunakan LinearLayout dengan orientasi horizontal:
<?xml version="1.0" encoding="utf-8"?>
<LinearLayout xmlns:android="http://schemas.android.com/apk/res/android"
android:layout_width="match_parent"
android:layout_height="wrap_content"
android:orientation="horizontal">
<ImageView
android:layout_width="100dp"
android:layout_height="100dp"
android:src="@drawable/gambar_contoh" />
<TextView
android:layout_width="wrap_content"
android:layout_height="wrap_content"
android:layout_marginStart="16dp"
android:text="Ini adalah teks deskripsi gambar." />
</LinearLayout>
Pastikan kamu sudah menambahkan gambar bernama “gambar_contoh.jpg” atau format gambar lainnya ke dalam folder drawable di project kamu.
Pemrograman Aplikasi

Nah, setelah desain aplikasi Android kamu udah oke, saatnya masuk ke tahap coding! Ini bagian seru sekaligus menantang. Kamu bakal bergelut dengan Java atau Kotlin, dua bahasa pemrograman andalan di dunia Android. Jangan panik dulu, kita akan bahas dasar-dasarnya dengan cara yang mudah dipahami, cocok banget buat kamu yang masih pemula.
Konsep Dasar Java/Kotlin dalam Pengembangan Aplikasi Android
Java dan Kotlin, keduanya punya peran penting dalam membangun aplikasi Android. Java, sebagai bahasa senior, punya basis pengguna yang luas dan banyak dokumentasinya. Sementara Kotlin, pendatang baru yang lebih modern dan ringkas, makin populer karena fitur-fiturnya yang memudahkan proses pengembangan. Intinya, pilih salah satu yang kamu suka, keduanya sama-sama powerful!
Contoh Kode: Menangani Event Click pada Button
Salah satu interaksi paling dasar dalam aplikasi adalah tombol. Berikut contoh kode Kotlin untuk menangani klik pada button, menampilkan pesan “Tombol ditekan!” di sebuah TextView:
button.setOnClickListener
textView.text = "Tombol ditekan!"
Kode di atas menggunakan lambda expression dalam Kotlin, yang membuat kode lebih ringkas. Konsepnya sederhana: ketika button diklik, kode di dalam akan dieksekusi, mengubah teks di textView.
Contoh Kode: Menampilkan Data dari Variabel ke TextView
Menampilkan data dari variabel ke TextView juga mudah. Misalnya, kita punya variabel bernama nama yang berisi string “John Doe”. Berikut cara menampilkannya:
val nama = "John Doe"
textView.text = nama
Kode ini langsung mengambil nilai dari variabel nama dan menetapkannya sebagai teks pada textView. Mudah, kan?
Mengelola Data dan State dalam Aplikasi Android
Mengelola data dan state aplikasi sangat penting, terutama saat aplikasi semakin kompleks. Salah satu cara yang umum digunakan adalah dengan menggunakan ViewModel. ViewModel membantu memisahkan logika bisnis dari Activity atau Fragment, membuat kode lebih terstruktur dan mudah diuji. Selain itu, ViewModel juga membantu mempertahankan state aplikasi saat terjadi perubahan konfigurasi, seperti rotasi layar.
Menyimpan Data Sederhana ke SharedPreferences
SharedPreferences adalah cara mudah untuk menyimpan data sederhana seperti pengaturan pengguna atau data konfigurasi. Berikut contoh kode untuk menyimpan data berupa string:
val sharedPref = getSharedPreferences("myPrefs", Context.MODE_PRIVATE)
val editor = sharedPref.edit()
editor.putString("nama", "John Doe")
editor.apply()
Kode ini membuat objek SharedPreferences, kemudian menyimpan string “John Doe” dengan key “nama”. apply() digunakan untuk menyimpan perubahan secara asynchronous. Untuk mengambil data, gunakan sharedPref.getString("nama", null).
Pengujian dan Debugging

Nah, aplikasi APK kamu udah jadi? Jangan langsung seneng dulu! Tahap pengujian dan debugging ini krusial banget, sebelum aplikasi kamu siap mejeng di Google Play Store dan dinikmati jutaan pengguna. Bayangin aja, aplikasi kamu error mulu, pasti langsung di-uninstall dong! Makanya, ikuti langkah-langkah ini biar aplikasi kamu berjalan mulus dan bebas bug.
Menjalankan Aplikasi di Emulator atau Perangkat Fisik
Setelah build aplikasi selesai, kamu bisa langsung menjalankannya. Android Studio menyediakan emulator yang praktis, mirip smartphone virtual. Tinggal pilih perangkat virtual yang sesuai, lalu klik tombol ‘Run’. Simpel banget, kan? Tapi, pengujian di emulator nggak selalu merepresentasikan performa di perangkat fisik. Jadi, sebaiknya kamu juga coba jalankan aplikasi di smartphone atau tablet asli. Pastikan perangkat terhubung ke komputer dan sudah diaktifkan USB debugging-nya. Android Studio akan otomatis mendeteksi perangkat yang terhubung.
Debugging Aplikasi dengan Android Studio
Ketemu bug? Jangan panik! Android Studio punya fitur debugging yang powerful banget. Gunakan breakpoint untuk menghentikan eksekusi kode di titik tertentu. Kamu bisa memeriksa nilai variabel, melihat stack trace, dan melacak alur eksekusi kode. Fitur step over, step into, dan step out akan membantumu menelusuri kode baris per baris. Fitur ini seperti detektif handal yang membantu menemukan sumber masalah di aplikasi.
Jenis-Jenis Error yang Umum Terjadi dan Cara Mengatasinya
Ada banyak jenis error yang bisa muncul, mulai dari NullPointerException (NPE) yang paling umum, Force Close, error database, hingga masalah koneksi jaringan. NPE biasanya terjadi ketika kamu mencoba mengakses objek yang bernilai null. Force Close terjadi ketika aplikasi tiba-tiba berhenti. Untuk mengatasi masalah ini, kamu perlu teliti dalam memeriksa kode, menangani exception dengan benar, dan memastikan koneksi internet stabil. Logcat di Android Studio akan sangat membantu untuk mengidentifikasi jenis error dan baris kode penyebabnya.
Testing Unit pada Kode Aplikasi
Testing unit adalah proses pengujian bagian-bagian kecil dari kode secara terpisah. Ini memastikan setiap fungsi atau method bekerja sesuai dengan yang diharapkan. Dengan menggunakan framework testing seperti JUnit, kamu bisa menulis test case untuk setiap unit kode. Android Studio menyediakan integrasi yang baik dengan JUnit, memudahkan kamu dalam membuat dan menjalankan test case. Hasil test akan menunjukkan apakah kode kamu berfungsi dengan baik atau terdapat bug.
- Buatlah method test yang spesifik untuk setiap fungsi.
- Gunakan assertion untuk memverifikasi hasil yang diharapkan.
- Jalankan test secara berkala untuk memastikan kode tetap berfungsi setelah perubahan.
Menangani Exception
Exception adalah kejadian yang tidak terduga selama eksekusi program. Menangani exception dengan baik penting untuk mencegah aplikasi crash. Berikut contoh sederhana penanganan exception menggunakan try-catch block:
try
// Kode yang berpotensi menimbulkan exception
int result = 10 / 0;
catch (ArithmeticException e)
// Menangani exception
Log.e("Error", "Pembagian dengan nol!", e);
Kode di atas mencoba membagi 10 dengan 0, yang akan menimbulkan ArithmeticException. Blok catch menangkap exception dan menampilkan pesan error di Logcat. Dengan begitu, aplikasi tidak akan crash.
Membangun dan Mendistribusikan APK

Akhirnya, aplikasi Android kamu udah rampung! Sekarang saatnya untuk membangun aplikasi tersebut menjadi file APK (Android Package Kit) yang bisa diinstal di perangkat Android. Proses ini mungkin terlihat rumit, tapi tenang aja, kita bakal bahas langkah-langkahnya dengan detail dan mudah dipahami, dari membangun APK, menandatanganinya, sampai mendistribusikannya ke pengguna.
Proses membangun dan mendistribusikan APK melibatkan beberapa langkah penting yang memastikan aplikasi kamu siap digunakan oleh pengguna. Kita akan membahas perbedaan antara APK debug dan release, cara menandatangani APK, dan berbagai metode distribusi, termasuk lewat Google Play Store dan alternatifnya.
Membangun APK
Membangun aplikasi menjadi file APK adalah langkah krusial sebelum aplikasi kamu bisa diinstal dan digunakan. Proses ini melibatkan kompilasi kode, penggabungan sumber daya, dan pengemasan semuanya menjadi satu file yang terstruktur. Ada dua jenis APK yang perlu kamu ketahui: APK debug dan APK release.
- APK Debug: APK ini digunakan untuk pengujian dan pengembangan. APK debug biasanya berisi informasi debugging tambahan yang membantu dalam proses identifikasi dan pemecahan masalah. APK ini *tidak* boleh didistribusikan ke publik.
- APK Release: APK ini adalah versi final aplikasi yang siap untuk didistribusikan ke pengguna. APK release dioptimalkan untuk ukuran dan performa, dan tidak berisi informasi debugging. Ini adalah APK yang akan kamu unggah ke Google Play Store atau platform distribusi lainnya.
Untuk membangun APK, kamu perlu menggunakan Android Studio. Prosesnya relatif sederhana, biasanya melibatkan klik tombol “Build” lalu memilih jenis APK yang ingin kamu bangun (debug atau release).
Menandatangani APK dengan Keystore
Sebelum kamu bisa mendistribusikan APK release, kamu harus menandatanganinya dengan keystore. Keystore adalah file yang berisi sertifikat digital yang digunakan untuk memverifikasi identitas pengembang dan memastikan integritas aplikasi. Menandatangani APK sangat penting untuk keamanan dan mencegah modifikasi aplikasi oleh pihak yang tidak berwenang. Tanpa penandatanganan yang tepat, aplikasi kamu tidak akan bisa diinstal pada perangkat Android.
Proses pembuatan keystore dan penandatanganan APK melibatkan beberapa langkah teknis yang melibatkan penggunaan alat baris perintah atau fitur yang terintegrasi dalam Android Studio. Pastikan kamu menyimpan keystore dengan aman, karena kehilangan keystore akan membuat kamu tidak bisa memperbarui aplikasi kamu di masa mendatang.
Mendistribuskan Aplikasi melalui Google Play Store
Google Play Store adalah platform distribusi aplikasi Android yang paling populer. Mendistribusikan aplikasi melalui Google Play Store memungkinkan aplikasi kamu diakses oleh jutaan pengguna Android di seluruh dunia. Namun, prosesnya memerlukan beberapa langkah, termasuk pembuatan akun pengembang, pengisian biaya pendaftaran, dan pengisian formulir yang dibutuhkan. Setelah itu, kamu perlu mengunggah APK release yang sudah ditandatangani, menyertakan deskripsi aplikasi, ikon, dan tangkapan layar.
Google Play Store memiliki pedoman yang ketat mengenai kualitas aplikasi, sehingga pastikan aplikasi kamu memenuhi semua persyaratan sebelum kamu mengirimkan aplikasi tersebut untuk ditinjau. Proses peninjauan bisa memakan waktu beberapa hari atau bahkan minggu.
Metode Alternatif Distribusi Aplikasi
Selain Google Play Store, ada beberapa metode alternatif untuk mendistribusikan aplikasi Android kamu. Metode-metode ini bisa menjadi pilihan yang tepat jika kamu ingin menjangkau audiens yang lebih spesifik atau menghindari biaya dan persyaratan yang ditetapkan oleh Google Play Store.
- Website pribadi: Kamu bisa mengunggah APK aplikasi kamu langsung ke website pribadi kamu dan meminta pengguna untuk mengunduhnya secara manual. Metode ini memberikan kontrol penuh atas proses distribusi, tetapi membutuhkan upaya pemasaran tambahan untuk menarik pengguna.
- Platform distribusi alternatif: Ada beberapa platform distribusi aplikasi alternatif, seperti Amazon Appstore, F-Droid, dan lainnya. Platform-platform ini menawarkan cara alternatif untuk mendistribusikan aplikasi kamu dan menjangkau pengguna yang mungkin tidak menggunakan Google Play Store.
- Distribusi langsung (sideloading): Kamu dapat mendistribusikan aplikasi secara langsung ke pengguna dengan cara mengirimkan file APK melalui email, pesan instan, atau metode lain. Metode ini paling cocok untuk distribusi internal atau ke sekelompok pengguna terbatas.
Terakhir

Membuat aplikasi Android ternyata seru dan nggak sesulit yang dibayangkan, kan? Dengan Android Studio dan panduan lengkap ini, kamu bisa mewujudkan ide aplikasi impianmu. Jadi, tunggu apa lagi? Mulailah berkreasi dan bagikan aplikasi karyamu ke dunia! Siapa tahu aplikasi buatanmu jadi aplikasi hits selanjutnya!


What's Your Reaction?
-
0
 Like
Like -
0
 Dislike
Dislike -
0
 Funny
Funny -
0
 Angry
Angry -
0
 Sad
Sad -
0
 Wow
Wow



