Cara Instal Android Studio Terbaru Panduan Lengkap
Persyaratan Sistem

Sebelum memulai petualangan ngoding aplikasi Android kece lewat Android Studio terbaru, pastikan dulu perangkatmu memenuhi standar minimal, ya! Gak mau kan, proses instalasi malah jadi mimpi buruk karena spesifikasi kurang mumpuni? Berikut ini rincian persyaratan sistem yang perlu kamu perhatikan, baik minimal maupun rekomendasi, agar proses pengembangan aplikasi Androidmu lancar jaya!
Memilih spesifikasi yang tepat akan berpengaruh besar terhadap performa Android Studio. Sistem yang kurang mumpuni bisa menyebabkan lag, crash, bahkan gagal instalasi. Jadi, pastikan kamu cek dulu spesifikasi komputer atau laptopmu sebelum memulai!
Spesifikasi Minimum dan Rekomendasi
Berikut tabel perbandingan spesifikasi minimum dan rekomendasi untuk menjalankan Android Studio terbaru di berbagai sistem operasi. Pastikan perangkatmu memenuhi setidaknya spesifikasi minimum agar Android Studio bisa berjalan, namun spesifikasi yang direkomendasikan akan memberikan pengalaman pengembangan yang jauh lebih optimal dan nyaman.
| Sistem Operasi | Spesifikasi Minimum | Spesifikasi Rekomendasi |
|---|---|---|
| Windows | Windows 10 64-bit Prosesor: Intel Core i3 atau AMD equivalent RAM: 4 GB RAM Ruang Penyimpanan: 8 GB ruang kosong |
Windows 11 64-bit Prosesor: Intel Core i5 atau AMD Ryzen 5 RAM: 8 GB RAM Ruang Penyimpanan: 20 GB ruang kosong SSD direkomendasikan |
| macOS | macOS 10.14 atau lebih tinggi Prosesor: Intel Core i3 atau Apple Silicon RAM: 4 GB RAM Ruang Penyimpanan: 8 GB ruang kosong |
macOS Ventura atau lebih tinggi Prosesor: Intel Core i5 atau Apple Silicon M1/M2 RAM: 8 GB RAM Ruang Penyimpanan: 20 GB ruang kosong SSD direkomendasikan |
| Linux | 64-bit Linux distribution Prosesor: Intel Core i3 atau AMD equivalent RAM: 4 GB RAM Ruang Penyimpanan: 8 GB ruang kosong |
64-bit Linux distribution terbaru Prosesor: Intel Core i5 atau AMD Ryzen 5 RAM: 8 GB RAM Ruang Penyimpanan: 20 GB ruang kosong SSD direkomendasikan |
Masalah Akibat Spesifikasi Tidak Terpenuhi
Jika spesifikasi sistem tidak terpenuhi, kamu mungkin akan mengalami berbagai masalah, mulai dari performa Android Studio yang lambat dan lemot, hingga aplikasi tiba-tiba crash atau error. Proses build aplikasi juga bisa memakan waktu sangat lama, bahkan bisa gagal sama sekali. Dalam kasus yang ekstrim, Android Studio mungkin bahkan gagal diinstal.
Contoh Konfigurasi Sistem Ideal
Untuk pengalaman pengembangan yang optimal, disarankan untuk menggunakan sistem dengan spesifikasi yang lebih tinggi dari minimum. Contoh konfigurasi sistem ideal adalah: Windows 11 64-bit, prosesor Intel Core i7 atau AMD Ryzen 7, RAM 16 GB, dan SSD 512 GB. Sistem ini akan memberikan performa yang responsif dan mampu menangani proyek pengembangan aplikasi yang kompleks.
Langkah Memeriksa Spesifikasi Sistem
Mengecek spesifikasi sistem sangat mudah! Berikut langkah-langkahnya:
- Windows: Klik kanan pada ikon This PC/My Computer, lalu pilih Properties. Semua informasi spesifikasi sistem akan ditampilkan di sana.
- macOS: Klik menu Apple di pojok kiri atas layar, lalu pilih About This Mac. Informasi detail sistem akan ditampilkan.
- Linux: Cara mengecek spesifikasi sistem di Linux bervariasi tergantung distribusi yang digunakan. Biasanya, kamu bisa menggunakan perintah
lshwatauinxidi terminal untuk melihat informasi detail sistem.
Tahapan Pengunduhan Android Studio

Nah, Sobat IDNtimes, udah nggak sabar mau cobain Android Studio terbaru? Sebelum mulai ngoding aplikasi kerenmu, kita harus pastikan dulu proses pengunduhannya lancar jaya. Berikut langkah-langkahnya, dijamin anti ribet!
Proses download Android Studio terbilang mudah, tapi perlu ketelitian agar nggak ada masalah di kemudian hari. Pastikan kamu memilih versi yang tepat dan memverifikasi integritas file setelah download selesai. Hal ini penting untuk memastikan Android Studio yang kamu gunakan stabil dan terbebas dari malware.
Pilihan Versi Android Studio
Android Studio menawarkan beberapa pilihan versi, masing-masing punya kelebihan dan kekurangan. Pilihan yang tepat bergantung pada kebutuhan dan tingkat kenyamananmu dalam menghadapi potensi bug atau fitur eksperimental.
- Versi Stabil (Stable): Versi ini direkomendasikan untuk sebagian besar pengguna. Versi stabil cenderung paling stabil dan bebas bug, cocok untuk pengembangan aplikasi secara profesional. Update-nya lebih jarang, tapi memastikan kompatibilitas dan performa yang konsisten.
- Versi Beta: Versi ini berisi fitur-fitur terbaru yang masih dalam tahap pengujian. Mungkin ada beberapa bug, tapi kamu akan mendapatkan akses lebih awal ke fitur-fitur baru. Cocok untuk kamu yang suka mencoba hal baru dan tak keberatan menghadapi potensi masalah.
- Versi Canary: Versi ini merupakan versi paling terbaru dan eksperimental. Versi ini sering diperbarui, tapi juga memiliki risiko bug yang lebih tinggi. Hanya direkomendasikan untuk developer yang berpengalaman dan ingin menguji fitur-fitur paling mutakhir.
Langkah-Langkah Mengunduh Android Studio
Setelah menentukan versi yang tepat, ikuti langkah-langkah berikut untuk mengunduh Android Studio:
-
Buka situs web resmi Android Studio di developer.android.com/studio.
-
Klik tombol “Download Android Studio”. Sistem akan secara otomatis mendeteksi sistem operasi yang kamu gunakan dan menawarkan versi yang sesuai.
-
Setelah file installer terunduh, periksa ukuran file dan nama file untuk memastikan keasliannya. Ukuran file bervariasi tergantung versi dan sistem operasi.
-
Jalankan file installer dan ikuti petunjuk di layar untuk menginstal Android Studio. Proses instalasi akan memakan waktu beberapa menit, tergantung spesifikasi komputermu.
Verifikasi Integritas File yang Diunduh
Memastikan integritas file yang diunduh sangat penting untuk mencegah masalah selama instalasi dan penggunaan Android Studio. Berikut langkah-langkah verifikasi yang bisa dilakukan:
Sayangnya, Android Studio tidak secara langsung menyediakan fitur verifikasi checksum (seperti MD5 atau SHA). Namun, kamu bisa melakukan pengecekan manual dengan membandingkan ukuran file yang diunduh dengan ukuran file yang tertera di situs web resmi. Jika ukurannya berbeda, kemungkinan besar file tersebut corrupt dan perlu diunduh ulang.
Selain itu, pastikan kamu mengunduh Android Studio dari situs web resmi untuk menghindari potensi malware atau file yang telah dimodifikasi.
Proses Instalasi Android Studio
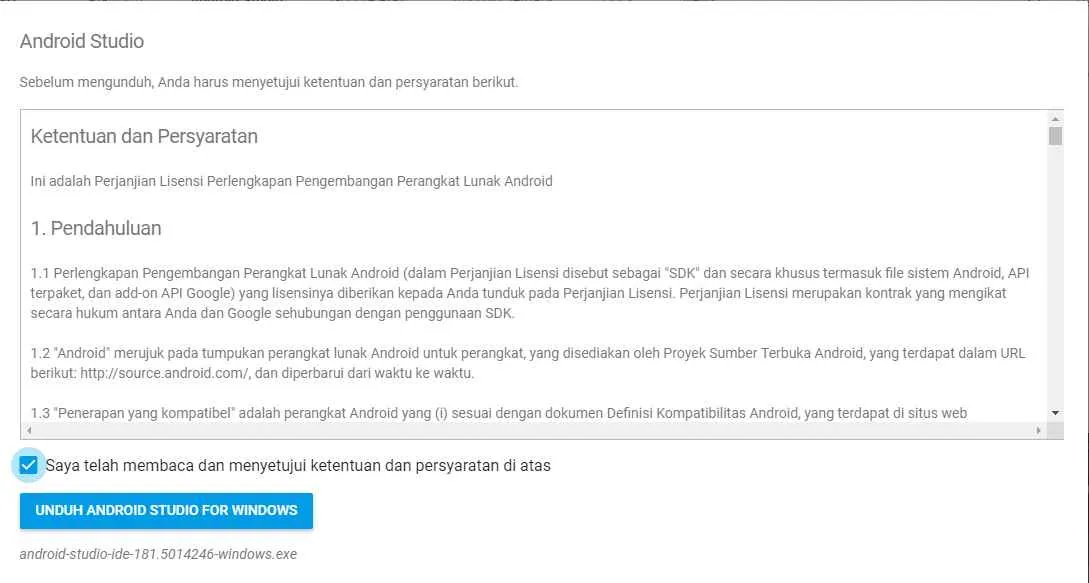
Nah, Sobat Androider! Setelah berhasil download Android Studio, saatnya kita masuk ke tahap instalasi. Prosesnya sebenarnya nggak sesulit yang dibayangkan, kok. Ikuti langkah-langkah di bawah ini, dan kamu bakal bisa langsung ngoding aplikasi kerenmu sendiri dalam waktu singkat!
Sebelum memulai, pastikan kamu sudah punya file installer Android Studio yang sudah di-download. Proses instalasi ini akan memakan waktu beberapa saat tergantung spesifikasi komputermu. Siapkan minuman dan camilan, ya, biar nggak bosen!
Langkah-langkah Instalasi Android Studio
Instalasi Android Studio terbilang straightforward. Berikut langkah-langkahnya yang perlu kamu ikuti dengan teliti. Jangan sampai ada yang terlewat, ya!
- Jalankan File Installer: Klik dua kali file installer Android Studio yang sudah kamu download. Biasanya file-nya berekstensi .exe (untuk Windows). Sistem akan langsung mulai proses instalasi.
- Ikuti Petunjuk di Layar: Android Studio akan memandu kamu melalui beberapa jendela instalasi. Cukup klik “Next” dan ikuti petunjuk yang diberikan. Perhatikan setiap pilihan yang ada, ya!
- Pilih Komponen yang Diinstal: Pada tahap ini, kamu akan diminta untuk memilih komponen Android Studio yang ingin diinstal. Ada beberapa pilihan, seperti Android SDK, Android Virtual Device (AVD), dan lainnya. Pilihan ini akan mempengaruhi ukuran instalasi dan fitur yang tersedia.
- Pilih Lokasi Instalasi: Tentukan lokasi di hard drive-mu tempat Android Studio akan diinstal. Pastikan kamu punya cukup ruang penyimpanan, ya! Direkomendasikan untuk memilih lokasi dengan ruang penyimpanan yang cukup besar untuk menghindari masalah di kemudian hari.
- Konfigurasi Tambahan: Setelah memilih lokasi instalasi, kamu mungkin akan diminta untuk melakukan beberapa konfigurasi tambahan, seperti memilih tema dan pengaturan lainnya. Sesuaikan dengan preferensi kamu.
- Tunggu Proses Instalasi: Setelah semua pengaturan selesai, klik “Install” dan tunggu hingga proses instalasi selesai. Proses ini mungkin memakan waktu beberapa menit, tergantung spesifikasi komputermu.
- Jalankan Android Studio: Setelah instalasi selesai, kamu bisa langsung menjalankan Android Studio. Selamat! Kamu sudah berhasil menginstal Android Studio.
Komponen yang Direkomendasikan untuk Diinstal
Memilih komponen yang tepat saat instalasi Android Studio sangat penting untuk optimasi kinerja dan fitur. Berikut beberapa komponen yang direkomendasikan dan fungsinya:
- Android SDK (Software Development Kit): Ini adalah paket inti yang berisi tools, library, dan API yang dibutuhkan untuk mengembangkan aplikasi Android. Wajib diinstal!
- Android Virtual Device (AVD): Ini memungkinkan kamu untuk menjalankan dan menguji aplikasi Android di emulator, tanpa perlu perangkat fisik. Sangat berguna untuk pengembangan dan debugging.
- IntelliJ IDEA: Ini adalah IDE (Integrated Development Environment) yang menjadi dasar Android Studio. Memiliki fitur-fitur canggih untuk coding yang lebih efisien.
- Android Studio Documentation: Dokumentasi Android Studio sangat membantu dalam memahami berbagai fitur dan cara penggunaannya. Sangat direkomendasikan untuk diinstal.
Menangani Kesalahan Selama Instalasi
Terkadang, proses instalasi bisa mengalami kendala. Berikut beberapa kemungkinan kesalahan dan cara mengatasinya:
- Ruang Penyimpanan Tidak Cukup: Pastikan kamu memiliki cukup ruang penyimpanan di hard drive-mu sebelum memulai instalasi. Hapus file-file yang tidak penting jika diperlukan.
- Masalah Koneksi Internet: Instalasi Android Studio membutuhkan koneksi internet yang stabil untuk mengunduh beberapa komponen. Pastikan koneksi internetmu lancar selama proses instalasi.
- Kesalahan Perizinan: Jika kamu mengalami masalah perizinan, pastikan kamu memiliki hak akses administrator di komputermu.
- Kesalahan Kompatibilitas: Pastikan sistem operasi dan spesifikasi komputermu memenuhi persyaratan minimum Android Studio. Cek spesifikasi sistem yang dibutuhkan di website resmi Android Studio.
Konfigurasi Awal Android Studio
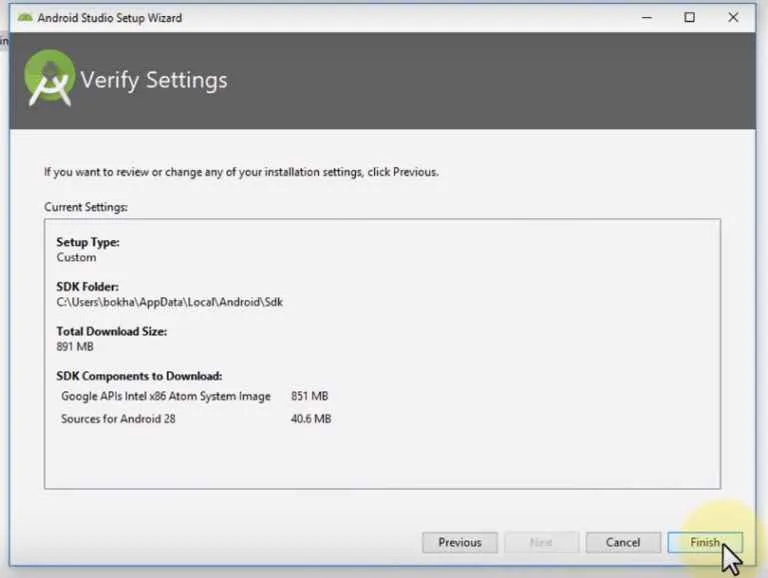
Instalasi Android Studio selesai? Selamat! Tapi perjalananmu belum berakhir. Konfigurasi awal sangat penting untuk memastikan pengalaman pengembangan aplikasi Android yang lancar dan efisien. Langkah-langkah ini akan membantumu menyiapkan Android Studio sesuai kebutuhan, dari pengaturan tema hingga manajemen SDK dan pembuatan proyek baru.
Pengaturan Tema dan Antarmuka
Setelah Android Studio terbuka, kamu akan disambut dengan antarmuka yang mungkin terlihat sedikit ramai. Jangan khawatir! Android Studio menawarkan fleksibilitas tinggi dalam penyesuaian tampilan. Di menu utama, cari “File” > “Settings” (atau “Android Studio” > “Preferences” di macOS). Pada jendela pengaturan, cari “Appearance & Behavior” > “Appearance”. Di sini, kamu bisa memilih tema yang sesuai dengan preferensimu, mulai dari tema terang hingga tema gelap yang lebih nyaman untuk mata. Perhatikan juga pengaturan font dan ukurannya agar nyaman dibaca. Setelah selesai, kamu akan melihat perubahan tampilan secara langsung. Antarmuka Android Studio secara umum terdiri dari beberapa bagian utama: menu bar di atas, toolbar dengan ikon-ikon akses cepat, jendela editor kode di tengah yang merupakan area utama untuk menulis kode, panel Project di sebelah kiri yang menampilkan struktur proyek, dan panel lainnya seperti Logcat untuk melihat pesan log dan Run untuk menjalankan aplikasi. Semuanya dirancang untuk memberikan alur kerja yang efisien.
Manajemen Plugin
Plugin adalah ekstensi yang dapat memperluas fungsionalitas Android Studio. Dari pengaturan yang sama, cari “Plugins”. Di sini, kamu bisa mencari dan menginstal berbagai plugin yang berguna, seperti plugin untuk dukungan bahasa tambahan, integrasi dengan sistem kontrol versi (seperti Git), atau alat-alat debugging yang lebih canggih. Pilih plugin yang kamu butuhkan dan klik “Install”. Restart Android Studio setelah instalasi plugin selesai agar perubahan diterapkan.
Pengaturan SDK dan AVD Manager
SDK (Software Development Kit) dan AVD Manager (Android Virtual Device Manager) adalah komponen penting dalam pengembangan Android. SDK menyediakan tools dan library yang diperlukan untuk membangun aplikasi, sementara AVD Manager memungkinkanmu untuk membuat dan mengelola emulator Android. Akses keduanya melalui menu “File” > “Settings” > “Appearance & Behavior” > “System Settings” > “Android SDK”. Di sini, kamu bisa memilih paket SDK yang ingin diinstal (misalnya, SDK platform untuk versi Android tertentu, tools build, dan library tambahan). Pastikan kamu menginstal SDK yang sesuai dengan target versi aplikasi yang ingin kamu kembangkan. AVD Manager memungkinkanmu untuk membuat perangkat virtual Android dengan spesifikasi yang berbeda (ukuran layar, versi Android, RAM, dll). Ini berguna untuk menguji aplikasi pada berbagai konfigurasi perangkat sebelum dirilis.
Membuat Proyek Android Baru
Setelah SDK dan AVD Manager dikonfigurasi, kamu siap untuk membuat proyek Android pertamamu. Klik “New” > “New Project”. Pilih template proyek yang sesuai (misalnya, Empty Activity untuk proyek sederhana). Beri nama proyekmu, pilih lokasi penyimpanan, tentukan nama paket, pilih bahasa pemrograman (biasanya Kotlin atau Java), dan pilih minimal SDK yang akan didukung aplikasi. Klik “Finish”. Android Studio akan secara otomatis menghasilkan struktur proyek dasar, termasuk file-file penting seperti activity utama dan layout XML.
Verifikasi Instalasi
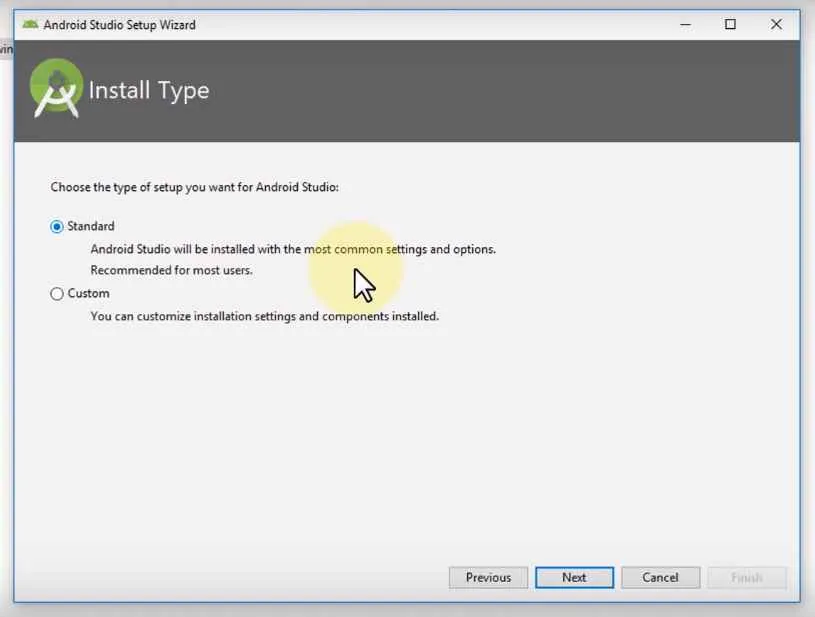
Setelah proses instalasi Android Studio selesai, langkah selanjutnya adalah memastikan semuanya berjalan lancar. Verifikasi instalasi ini penting banget, lho! Soalnya, ngga ada gunanya kan udah capek-capek instal kalau ternyata ada error di tengah jalan? Berikut ini beberapa cara mudah untuk mengecek apakah Android Studio sudah terpasang dengan benar dan siap digunakan.
Proses verifikasi ini nggak ribet kok, tinggal ikuti langkah-langkahnya aja. Dengan begitu, kamu bisa langsung mulai project Android kamu tanpa hambatan.
Menjalankan Android Studio
Cara paling gampang untuk memastikan Android Studio terinstal dengan benar adalah dengan menjalankannya. Cari icon Android Studio di menu Start (Windows) atau Applications (macOS). Klik dua kali icon tersebut. Jika Android Studio berhasil terbuka dan menampilkan tampilan welcome screen, berarti instalasi sudah sukses! Tampilannya biasanya berisi beberapa pilihan untuk membuat project baru, membuka project yang sudah ada, atau mengakses pengaturan.
Menjalankan Proyek Android Sederhana
Setelah Android Studio terbuka, saatnya kita bikin project sederhana untuk menguji instalasinya lebih lanjut. Buat project baru dengan memilih “New Project”. Pilih template “Empty Activity” atau template lainnya sesuai keinginan. Beri nama project dan tentukan lokasi penyimpanan. Setelah itu, klik “Finish”. Android Studio akan membangun project tersebut. Jika proses build berhasil dan aplikasi bisa dijalankan di emulator atau perangkat fisik, maka instalasi Android Studio kamu sudah benar-benar sukses!
Proses build ini mungkin memakan waktu beberapa menit tergantung spesifikasi komputer. Sabar ya, gaes!
Tanda-Tanda Masalah Instalasi
Ada beberapa tanda yang menunjukkan adanya masalah dalam instalasi Android Studio. Misalnya, Android Studio gagal terbuka sama sekali, muncul pesan error saat menjalankan project, atau proses build yang berjalan sangat lama dan akhirnya gagal. Atau, emulator Android gagal dijalankan. Ketiga hal tersebut bisa jadi indikasi adanya masalah.
Pemecahan Masalah Umum
Jika kamu mengalami masalah saat instalasi, ada beberapa hal yang bisa dicoba. Pertama, pastikan spesifikasi komputer kamu memenuhi persyaratan minimum Android Studio. Kedua, periksa koneksi internet kamu, karena Android Studio membutuhkan koneksi internet untuk mengunduh beberapa komponen. Ketiga, coba restart komputer kamu. Terkadang, masalah sederhana bisa teratasi dengan restart.
- Pastikan JDK (Java Development Kit) sudah terinstal dengan benar.
- Periksa apakah ada konflik dengan software lain yang terinstal di komputer.
- Coba instal ulang Android Studio, pastikan kamu menghapus instalasi sebelumnya secara bersih.
- Cari solusi di forum online atau dokumentasi resmi Android Studio jika masalah masih berlanjut.
Flowchart Verifikasi Instalasi
Berikut flowchart sederhana yang menggambarkan proses verifikasi instalasi Android Studio:
[Mulai] –> [Jalankan Android Studio] –> [Berhasil? Ya/Tidak] –> [Ya: Buat project baru] –> [Build berhasil? Ya/Tidak] –> [Ya: Instalasi sukses!] –> [Tidak: Periksa masalah] –> [Solusi ditemukan? Ya/Tidak] –> [Ya: Instalasi sukses!] –> [Tidak: Instal ulang] –> [Instalasi sukses?] –> [Ya: Instalasi sukses!] –> [Tidak: Cari bantuan] –> [Selesai]
Kesimpulan
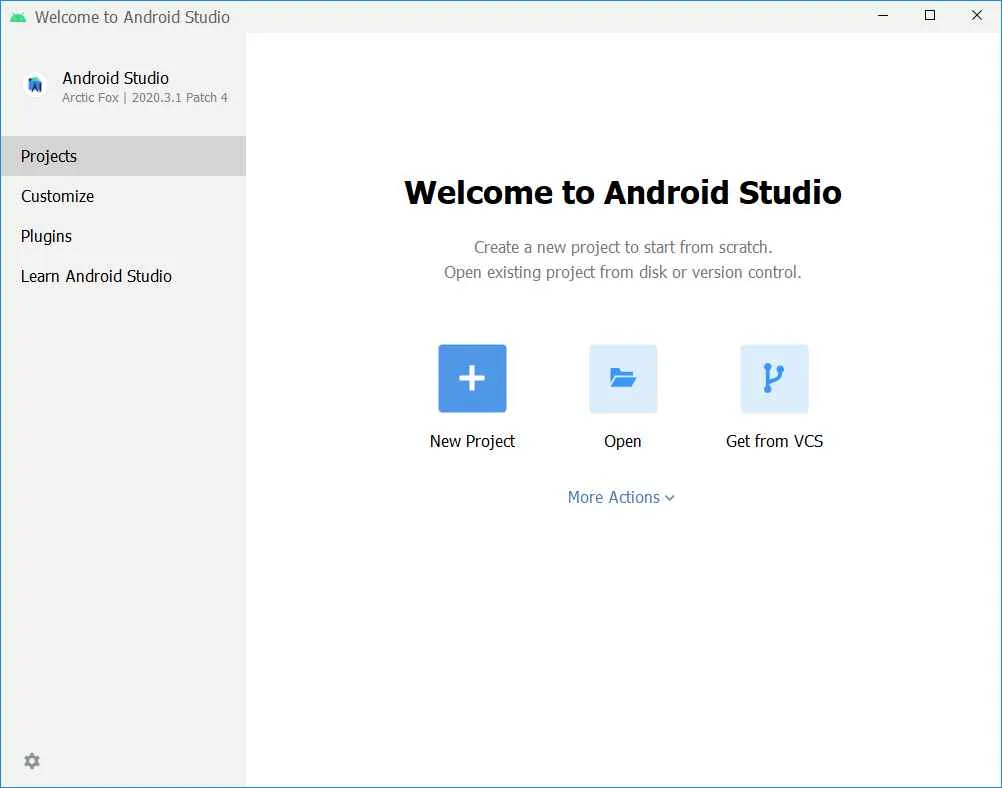
Nah, sekarang kamu sudah resmi menjadi bagian dari dunia pengembangan aplikasi Android! Dengan Android Studio terbaru di tangan, ide-ide aplikasi mu akan segera terwujud. Jangan ragu untuk eksplorasi fitur-fitur menariknya dan ciptakan aplikasi yang inovatif dan bermanfaat. Selamat berkarya!


What's Your Reaction?
-
0
 Like
Like -
0
 Dislike
Dislike -
0
 Funny
Funny -
0
 Angry
Angry -
0
 Sad
Sad -
0
 Wow
Wow








