Cara Instal Aplikasi PC di Android Panduan Lengkap
Cara Menginstal Aplikasi PC di Android

Bosan aplikasi Android yang itu-itu aja? Pengen cobain aplikasi PC favorit di HP? Tenang, gak sesulit yang kamu bayangkan! Meskipun aplikasi Android dan PC punya perbedaan fundamental—dari sistem operasi hingga arsitektur—nyatanya ada beberapa cara untuk menjalankan aplikasi PC di perangkat Android. Tapi, perlu diingat, ada tantangan tersendiri yang harus dihadapi, mulai dari performa yang mungkin kurang optimal hingga kompatibilitas aplikasi.
Artikel ini akan membahas tiga metode instalasi aplikasi PC di Android: menggunakan emulator Android, memanfaatkan aplikasi khusus, dan menggunakan Wine. Kita akan bahas kelebihan, kekurangan, dan tingkat kompleksitas masing-masing metode, sehingga kamu bisa memilih cara yang paling sesuai dengan kebutuhan dan kemampuanmu. Siap-siap menjelajahi dunia aplikasi PC di Android!
Perbedaan Aplikasi Android dan Aplikasi PC
Aplikasi Android dan aplikasi PC dirancang untuk sistem operasi yang berbeda. Aplikasi Android dibuat dengan bahasa pemrograman seperti Java dan Kotlin, dan dioptimalkan untuk perangkat mobile dengan sumber daya terbatas. Sementara aplikasi PC, biasanya dibuat dengan bahasa seperti C++, C#, atau Java, dan dirancang untuk sistem operasi desktop dengan sumber daya yang lebih besar. Perbedaan arsitektur sistem operasi ini menjadi penghalang utama dalam menjalankan aplikasi PC di Android.
Tantangan Menjalankan Aplikasi PC di Android
Menjalankan aplikasi PC di Android bukan tanpa kendala. Performa aplikasi PC di Android seringkali lebih lambat dibandingkan di PC karena perbedaan spesifikasi perangkat keras. Kompatibilitas aplikasi juga menjadi masalah besar, tidak semua aplikasi PC dapat berjalan dengan lancar di Android. Selain itu, proses instalasi dan konfigurasi juga bisa lebih rumit dibandingkan menginstal aplikasi Android biasa. Terakhir, penggunaan baterai bisa lebih boros.
Metode Instalasi Aplikasi PC di Android
Berikut perbandingan tiga metode instalasi aplikasi PC di Android yang akan kita bahas:
| Metode | Keunggulan | Kekurangan | Kompleksitas |
|---|---|---|---|
| Menggunakan Emulator Android (misalnya, Bluestacks, NoxPlayer) | Relatif mudah digunakan, kompatibilitas yang luas, performa lebih baik dibanding metode lain | Membutuhkan banyak resource perangkat, bisa sedikit lag, ukuran aplikasi emulator yang besar | Sedang |
| Menggunakan Aplikasi Khusus (misalnya, Wine untuk Android) | Ukuran aplikasi yang relatif kecil, bisa menjalankan beberapa aplikasi Windows | Kompatibilitas terbatas, performa yang kurang optimal, proses instalasi dan konfigurasi yang rumit | Sulit |
| Menggunakan Layanan Cloud Gaming (misalnya, GeForce Now, Stadia) | Tidak membutuhkan spesifikasi tinggi di Android, akses ke game PC terbaru | Membutuhkan koneksi internet yang stabil dan cepat, berbayar (umumnya), ketersediaan game terbatas | Mudah |
Persiapan Sebelum Instalasi
Sebelum memulai proses instalasi, ada beberapa hal penting yang perlu kamu perhatikan agar proses instalasi berjalan lancar:
- Pastikan perangkat Android kamu memiliki spesifikasi yang cukup, terutama RAM dan penyimpanan internal yang memadai. Aplikasi PC umumnya membutuhkan sumber daya yang lebih besar dibandingkan aplikasi Android.
- Cek kompatibilitas aplikasi PC yang ingin kamu instal. Tidak semua aplikasi PC dapat berjalan di Android, bahkan dengan emulator sekalipun.
- Pastikan kamu memiliki koneksi internet yang stabil, terutama jika kamu menggunakan metode yang membutuhkan download atau update.
- Backup data penting di perangkat Android kamu sebelum memulai instalasi, untuk berjaga-jaga jika terjadi kesalahan.
Menggunakan Emulator Android
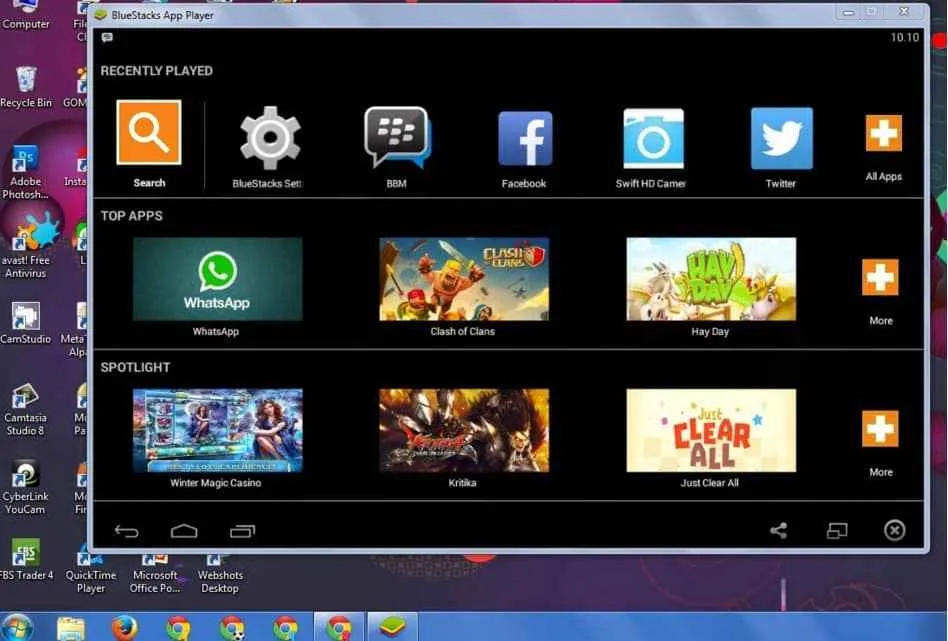
Pengen main game PC atau aplikasi berat di Android? Emulator Android jawabannya! Aplikasi ini meniru lingkungan sistem operasi Android di PC, sehingga kamu bisa menjalankan aplikasi dan game Android di komputer. Emulator ini cocok banget buat kamu yang punya spesifikasi HP kurang mumpuni atau ingin merasakan pengalaman bermain game PC di layar yang lebih besar dan nyaman.
Cara kerjanya cukup sederhana: emulator menciptakan lingkungan virtual Android di PC kamu. Aplikasi dan game Android kemudian dijalankan di lingkungan virtual ini, seolah-olah kamu menggunakan perangkat Android asli. Tentu saja, performa emulator bergantung pada spesifikasi PC kamu. Semakin tinggi spesifikasi PC, semakin lancar pula emulator berjalan.
Instalasi dan Konfigurasi Bluestacks
Bluestacks merupakan salah satu emulator Android paling populer. Interface-nya user-friendly dan mudah digunakan, bahkan bagi pemula. Berikut langkah-langkah instalasi dan konfigurasinya:
- Unduh installer Bluestacks dari situs resminya. Pastikan kamu mengunduh versi yang sesuai dengan sistem operasi PC kamu (Windows atau macOS).
- Jalankan installer dan ikuti petunjuk yang muncul di layar. Proses instalasi biasanya cukup cepat, tergantung spesifikasi PC.
- Setelah instalasi selesai, Bluestacks akan otomatis berjalan. Kamu akan diminta untuk masuk ke akun Google. Ini diperlukan untuk mengakses Google Play Store dan mengunduh aplikasi.
- Setelah masuk, kamu bisa mulai menjelajahi Google Play Store dan mengunduh aplikasi yang diinginkan. Pastikan kamu memiliki koneksi internet yang stabil.
- Konfigurasi tambahan seperti pengaturan resolusi dan kinerja bisa dilakukan melalui menu pengaturan Bluestacks. Kamu bisa menyesuaikan setting ini sesuai dengan kebutuhan dan spesifikasi PC.
Instalasi Aplikasi PC Sederhana di Emulator (Contoh: Notepad++)
Sebagai contoh, mari kita instal Notepad++, sebuah aplikasi editor teks sederhana yang tersedia di berbagai platform, termasuk Windows. Meskipun Notepad++ bukan aplikasi Android, kita bisa menginstalnya di emulator dengan cara ini:
- Buka Bluestacks dan pastikan kamu sudah login ke akun Google.
- Cari “Notepad++” di Google Play Store. Karena Notepad++ adalah aplikasi PC, kamu tidak akan menemukannya secara langsung di sana.
- (Ilustrasi Screenshot: Layar Bluestacks menampilkan Google Play Store dengan pencarian “Notepad++” yang menghasilkan hasil pencarian kosong.) Kita akan menginstal aplikasi pengganti, misalnya editor teks yang ada di Play Store seperti “Simple Notepad”.
- (Ilustrasi Screenshot: Layar Bluestacks menampilkan proses instalasi aplikasi “Simple Notepad” dari Google Play Store.)
- (Ilustrasi Screenshot: Layar Bluestacks menampilkan aplikasi “Simple Notepad” yang sudah terinstal dan siap digunakan.)
Perlu diingat, aplikasi PC asli tidak dapat dijalankan langsung di emulator Android. Kamu perlu mencari alternatif aplikasi Android yang memiliki fungsi serupa.
Instalasi dan Konfigurasi NoxPlayer
NoxPlayer adalah alternatif lain yang cukup populer. Keunggulannya terletak pada fitur-fitur tambahan seperti pengaturan kontrol keyboard dan gamepad yang lebih detil. Proses instalasi dan konfigurasinya hampir sama dengan Bluestacks. Perbedaan utama terletak pada antarmuka dan beberapa fitur tambahan yang ditawarkan.
- Unduh installer NoxPlayer dari situs resminya.
- Jalankan installer dan ikuti petunjuk yang diberikan.
- Setelah instalasi selesai, login ke akun Google untuk mengakses Google Play Store.
- NoxPlayer menawarkan pengaturan kontrol yang lebih fleksibel. Kamu bisa memetakan tombol keyboard dan gamepad untuk kontrol yang lebih presisi, terutama saat bermain game.
Masalah Umum dan Cara Mengatasinya
Beberapa masalah umum yang mungkin terjadi saat menggunakan emulator adalah lag, crash, dan error saat instalasi aplikasi. Lag biasanya disebabkan oleh spesifikasi PC yang kurang memadai. Crash bisa terjadi karena bug pada emulator atau aplikasi yang dijalankan. Error instalasi bisa disebabkan oleh koneksi internet yang buruk atau file installer yang corrupt.
- Lag: Upgrade spesifikasi PC (RAM, CPU), tutup aplikasi lain yang berjalan di latar belakang, dan sesuaikan pengaturan grafis di emulator.
- Crash: Pastikan emulator dan aplikasi yang dijalankan sudah diperbarui ke versi terbaru. Coba restart PC dan emulator.
- Error instalasi: Periksa koneksi internet. Unduh ulang file installer.
Perbandingan Emulator Populer
| Emulator | Performa | Fitur |
|---|---|---|
| Bluestacks | Baik, tergantung spesifikasi PC | Mudah digunakan, banyak fitur dasar |
| NoxPlayer | Baik, pengaturan kinerja fleksibel | Fitur kontrol keyboard dan gamepad yang canggih |
| MEmu Play | Sedang, cocok untuk spesifikasi PC rendah | Ringan dan mudah digunakan |
Performa dan fitur emulator bisa bervariasi tergantung spesifikasi PC dan kebutuhan pengguna. Pilihlah emulator yang sesuai dengan kebutuhan dan spesifikasi komputer Anda.
Menggunakan Aplikasi Khusus
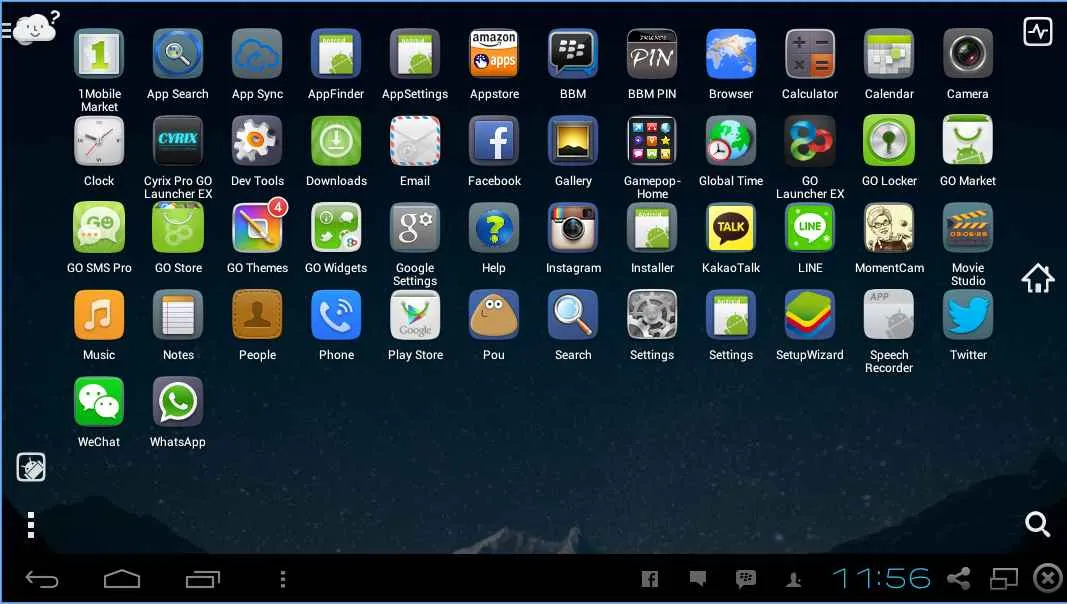
Nah, kalau kamu udah coba cara-cara sebelumnya tapi masih belum berhasil, ada jalan lain nih! Beberapa aplikasi khusus dirancang untuk menjalankan aplikasi PC di Android. Aplikasi ini bertindak sebagai jembatan, memungkinkanmu untuk menjalankan program desktop di perangkat mobile. Tapi ingat, bukan semua aplikasi PC bisa jalan mulus di Android, ya! Ada beberapa pertimbangan penting yang harus kamu perhatikan sebelum mulai.
Aplikasi-aplikasi ini umumnya menggunakan teknologi virtualisasi atau emulasi untuk mensimulasikan lingkungan PC di Android. Beberapa aplikasi mungkin lebih kompatibel dengan jenis aplikasi PC tertentu, sementara yang lain menawarkan fitur tambahan seperti dukungan keyboard dan mouse eksternal. Pilihannya beragam, dan masing-masing punya kelebihan dan kekurangan sendiri.
Aplikasi-aplikasi untuk Menjalankan Aplikasi PC di Android
Beberapa aplikasi populer yang bisa kamu coba antara lain adalah ApowerMirror, Remotedesktop, dan ARChon. Masing-masing aplikasi memiliki cara kerja yang sedikit berbeda, dan tingkat kompatibilitasnya pun bervariasi tergantung aplikasi PC yang ingin kamu jalankan. Pilihlah aplikasi yang sesuai dengan kebutuhan dan spesifikasi perangkat Android kamu.
- ApowerMirror: Aplikasi ini fokus pada mirroring layar dan kontrol jarak jauh. Kamu bisa memindahkan layar PC ke Android dan mengontrolnya lewat sentuhan. Cocok untuk presentasi atau akses cepat ke beberapa aplikasi PC.
- Remotedesktop: Lebih kepada akses remote ke PC kamu. Kamu bisa mengakses dan mengontrol PC dari jarak jauh, seakan-akan kamu sedang menggunakannya secara langsung. Koneksi internet yang stabil sangat penting di sini.
- ARChon: Aplikasi ini memungkinkan kamu menjalankan aplikasi Chrome berbasis web di Android. Ini bukan solusi untuk semua aplikasi PC, tapi bisa jadi pilihan kalau aplikasi yang kamu butuhkan tersedia dalam versi Chrome.
Langkah-langkah Instalasi dan Penggunaan ApowerMirror
Sebagai contoh, mari kita lihat langkah-langkah instalasi dan penggunaan ApowerMirror. Ingat, langkah-langkah ini bisa sedikit berbeda tergantung versi aplikasi.
- Unduh dan instal ApowerMirror di Android dan PC kamu.
- Pastikan kedua perangkat terhubung ke jaringan Wi-Fi yang sama.
- Buka aplikasi ApowerMirror di kedua perangkat.
- Ikuti petunjuk di layar untuk menghubungkan perangkat Android dan PC.
- Setelah terhubung, layar PC kamu akan muncul di Android. Kamu bisa mengontrolnya menggunakan sentuhan atau mouse eksternal.
Peringatan: Selalu unduh aplikasi dari sumber terpercaya, seperti Google Play Store. Perhatikan kompatibilitas aplikasi PC dan Android. Tidak semua aplikasi PC akan berjalan dengan baik di Android, dan beberapa aplikasi mungkin membutuhkan spesifikasi perangkat yang tinggi. Keamanan data juga perlu diperhatikan, terutama ketika mengakses PC dari jarak jauh.
Perbandingan Aplikasi
| Aplikasi | Cara Kerja | Kelebihan | Kekurangan |
|---|---|---|---|
| ApowerMirror | Mirroring dan kontrol jarak jauh | Mudah digunakan, antarmuka intuitif | Membutuhkan koneksi internet yang stabil, tidak semua aplikasi PC kompatibel |
| Remotedesktop | Akses remote ke PC | Akses penuh ke PC dari jarak jauh | Membutuhkan koneksi internet yang stabil, mungkin membutuhkan konfigurasi tambahan |
| ARChon | Menjalankan aplikasi Chrome | Cocok untuk aplikasi web | Hanya untuk aplikasi Chrome, kompatibilitas terbatas |
Menggunakan Wine (untuk aplikasi berbasis Windows)

Bosan karena aplikasi PC favoritmu nggak bisa diinstal di Android? Tenang, ada solusinya! Wine, sebuah lapisan kompatibilitas, bisa jadi jawabannya. Meskipun nggak sempurna, Wine memungkinkanmu menjalankan beberapa aplikasi Windows di Android, membuka pintu ke dunia aplikasi yang lebih luas. Namun, perlu diingat, ini bukan solusi ajaib, dan ada beberapa batasan yang perlu kamu pahami.
Wine sendiri bekerja dengan menerjemahkan panggilan sistem Windows ke dalam panggilan sistem Android. Bayangkan seperti seorang penerjemah yang menghubungkan dua bahasa yang berbeda. Prosesnya rumit, dan nggak semua aplikasi Windows bisa berjalan lancar. Namun, dengan sedikit kesabaran dan trik, kamu mungkin bisa menjalankan beberapa aplikasi kesayanganmu.
Instalasi dan Konfigurasi Wine di Android
Instalasi Wine di Android sedikit lebih rumit daripada sekadar mengunduh dari Play Store. Biasanya, kamu perlu mengandalkan aplikasi pihak ketiga seperti PlayOnLinux atau menggunakan metode instalasi manual melalui file APK. Prosesnya bisa bervariasi tergantung distribusi Wine yang kamu gunakan dan perangkat Android-mu. Pastikan kamu mengunduh Wine dari sumber terpercaya untuk menghindari malware. Setelah terinstal, konfigurasi Wine mungkin memerlukan sedikit pengaturan, seperti memilih versi Windows yang akan ditiru. Proses ini seringkali melibatkan beberapa baris perintah yang perlu kamu pahami, jadi pastikan kamu sudah siap untuk sedikit ‘bermain-main’ dengan terminal.
Contoh Instalasi Aplikasi Windows Sederhana
Sebagai contoh, mari kita coba menginstal aplikasi Notepad sederhana dari Windows. Setelah Wine terinstal dan dikonfigurasi, kamu bisa mencoba menjalankan installer Notepad (.exe) melalui Wine. Prosesnya mirip seperti menginstal aplikasi Windows di PC, hanya saja sekarang melalui antarmuka Wine di Android. Namun, perlu diingat, hasilnya bisa bervariasi tergantung kompatibilitas aplikasi dan versi Wine yang kamu gunakan. Jangan berharap semua aplikasi akan berjalan sempurna.
Keterbatasan Wine dalam Menjalankan Aplikasi Windows di Android
Meskipun menawarkan kemungkinan yang menarik, Wine memiliki keterbatasan. Performa aplikasi Windows yang dijalankan melalui Wine seringkali lebih lambat dibandingkan di PC Windows asli. Beberapa fitur aplikasi Windows mungkin tidak berfungsi dengan benar atau sama sekali tidak berfungsi. Kompatibilitas juga merupakan masalah besar. Hanya sebagian kecil aplikasi Windows yang dapat berjalan dengan lancar di Wine, dan bahkan aplikasi yang kompatibel pun mungkin memerlukan konfigurasi tambahan.
Daftar Aplikasi Windows yang Kompatibel dan Tidak Kompatibel
Membuat daftar pasti aplikasi yang kompatibel dan tidak kompatibel dengan Wine di Android sangatlah sulit karena kompatibilitas bisa berubah tergantung versi Wine dan perangkat keras. Namun, secara umum, aplikasi sederhana dan ringan yang tidak terlalu bergantung pada komponen Windows khusus lebih mungkin untuk bekerja. Aplikasi berat seperti game 3D atau perangkat lunak profesional biasanya akan mengalami masalah kompatibilitas yang signifikan. Sebagai contoh, Notepad atau aplikasi kalkulator sederhana mungkin bisa berjalan, sementara game AAA atau software editing video profesional kemungkinan besar akan mengalami crash atau error.
- Potensial Kompatibel: Aplikasi sederhana seperti Notepad, kalkulator, beberapa aplikasi utilitas ringan.
- Potensial Tidak Kompatibel: Game 3D, software editing video profesional, aplikasi yang membutuhkan driver khusus.
Pertimbangan Kinerja dan Kompatibilitas

Nah, setelah berhasil instal aplikasi PC di Android, jangan langsung girang dulu! Ada beberapa hal penting yang perlu kamu perhatikan agar aplikasi tersebut bisa berjalan lancar dan sesuai harapan. Kinerja dan kompatibilitas aplikasi PC di Android sangat dipengaruhi oleh beberapa faktor, dan memahami hal ini akan menyelamatkanmu dari kekecewaan. So, let’s dive in!
Faktor yang Mempengaruhi Kinerja Aplikasi PC di Android
Bayangkan kamu lagi main game PC berat di Android. Tentu butuh spesifikasi perangkat yang mumpuni, kan? Sama halnya dengan aplikasi PC lainnya. Beberapa faktor kunci yang berpengaruh adalah spesifikasi hardware Androidmu (prosesor, RAM, penyimpanan internal), versi Android, emulator yang digunakan (misalnya, BlueStacks, LDPlayer, NoxPlayer), dan tentunya kompleksitas aplikasi PC itu sendiri. Aplikasi yang ringan dan sederhana akan lebih mudah dijalankan dibandingkan aplikasi berat yang membutuhkan resource tinggi. Semakin tinggi spesifikasi hardware, semakin lancar pula aplikasi PC tersebut berjalan. Jangan lupa juga perhatikan versi Android, karena beberapa emulator mungkin tidak support versi Android tertentu.
Jenis Aplikasi PC yang Cocok untuk Android
Bukan semua aplikasi PC cocok dijalankan di Android. Aplikasi ringan seperti aplikasi office (Microsoft Office, LibreOffice), editor teks (Notepad++, Sublime Text), atau aplikasi desain grafis sederhana (GIMP versi portable) biasanya lebih kompatibel. Sebaliknya, game PC AAA atau aplikasi editing video/3D modeling yang berat biasanya akan mengalami lag atau crash jika dijalankan di perangkat Android, kecuali jika kamu punya smartphone flagship dengan spesifikasi dewa.
Tips Mengoptimalkan Kinerja Aplikasi PC di Android
Mau aplikasi PC-mu ngebut di Android? Berikut beberapa tipsnya: Pastikan perangkat Androidmu memiliki spesifikasi yang cukup, minimal RAM 4GB dan prosesor yang handal. Pilih emulator yang tepat dan optimalkan settingannya sesuai dengan spesifikasi perangkat. Tutup aplikasi lain yang tidak terpakai agar RAM tidak penuh. Pertimbangkan untuk menggunakan versi aplikasi PC yang lebih ringan jika tersedia. Jangan lupa untuk selalu update emulator dan driver agar performa optimal.
Daftar Aplikasi PC Populer dan Tingkat Kompatibilitasnya
Kompatibilitas aplikasi PC di Android bervariasi, tergantung metode instalasi (emulator atau metode lain) dan spesifikasi perangkat. Berikut beberapa contoh, ingat ini hanya gambaran umum, karena kompatibilitas juga bergantung pada versi aplikasi dan emulator yang digunakan:
| Aplikasi PC | Metode Instalasi | Tingkat Kompatibilitas (Estimasi) | Catatan |
|---|---|---|---|
| Microsoft Office | Emulator (BlueStacks, LDPlayer) | Tinggi | Berjalan lancar di perangkat mid-range ke atas |
| Adobe Photoshop | Emulator (BlueStacks, LDPlayer) | Sedang | Membutuhkan spesifikasi tinggi, mungkin lag di perangkat low-end |
| AutoCAD | Emulator (NoxPlayer) | Rendah | Hanya cocok untuk perangkat high-end, sering mengalami lag |
| Game ringan (misal: Stardew Valley) | Emulator (BlueStacks) | Tinggi | Berjalan lancar di banyak perangkat |
| Game AAA (misal: Cyberpunk 2077) | Emulator (BlueStacks) | Rendah | Hampir pasti lag atau crash, kecuali di perangkat flagship |
Persyaratan Spesifikasi Perangkat Keras Minimal
Tidak ada standar pasti, karena bergantung pada aplikasi PC yang ingin dijalankan. Namun, sebagai panduan umum, untuk menjalankan aplikasi PC dengan lancar di Android, disarankan minimal memiliki RAM 4GB, prosesor octa-core dengan clock speed minimal 2GHz, dan penyimpanan internal minimal 64GB. Semakin berat aplikasi PC yang ingin dijalankan, semakin tinggi spesifikasi yang dibutuhkan.
Penutupan
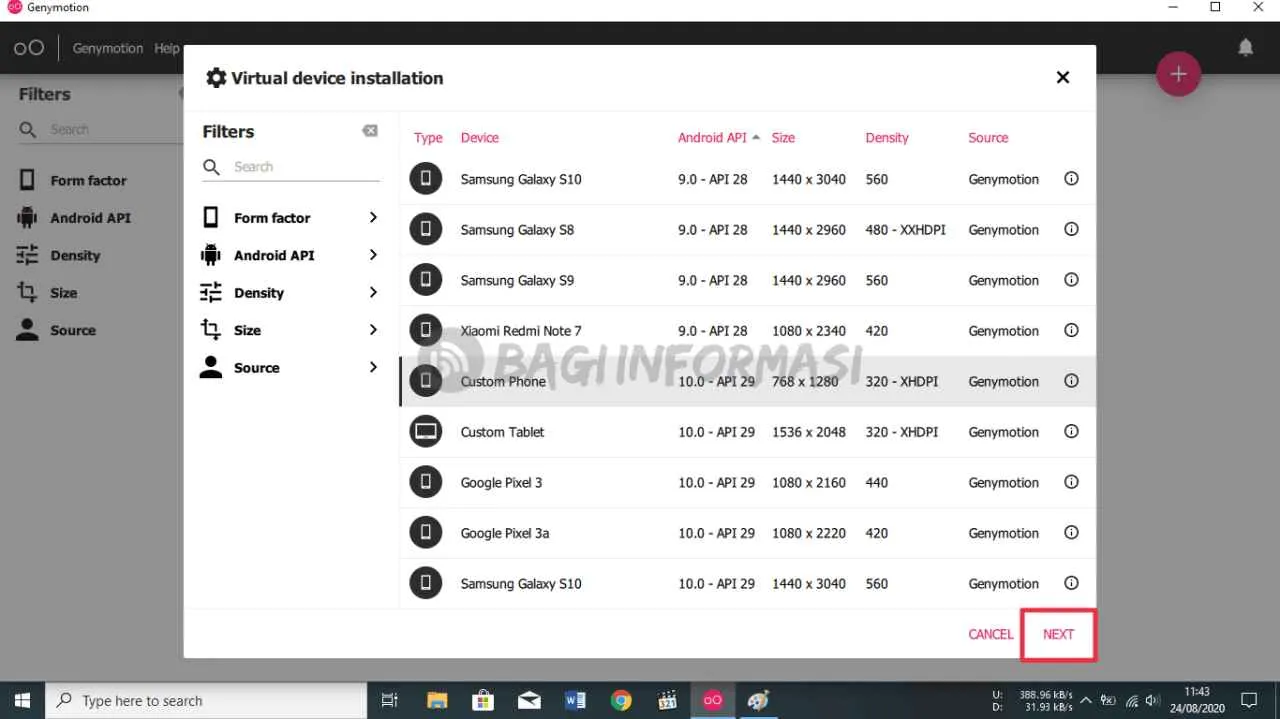
Menjalankan aplikasi PC di Android ternyata nggak sesulit yang dibayangkan, kan? Dengan memilih metode yang tepat dan memperhatikan spesifikasi perangkat, kamu bisa menikmati aplikasi PC favoritmu di mana saja dan kapan saja. Jangan lupa untuk selalu perhatikan keamanan dan kompatibilitas aplikasi sebelum menginstalnya ya! Selamat mencoba dan semoga lancar!


What's Your Reaction?
-
0
 Like
Like -
0
 Dislike
Dislike -
0
 Funny
Funny -
0
 Angry
Angry -
0
 Sad
Sad -
0
 Wow
Wow








