Cara Mengubah Suara Menjadi Tulisan di Android
Aplikasi Pengubah Suara Menjadi Teks di Android
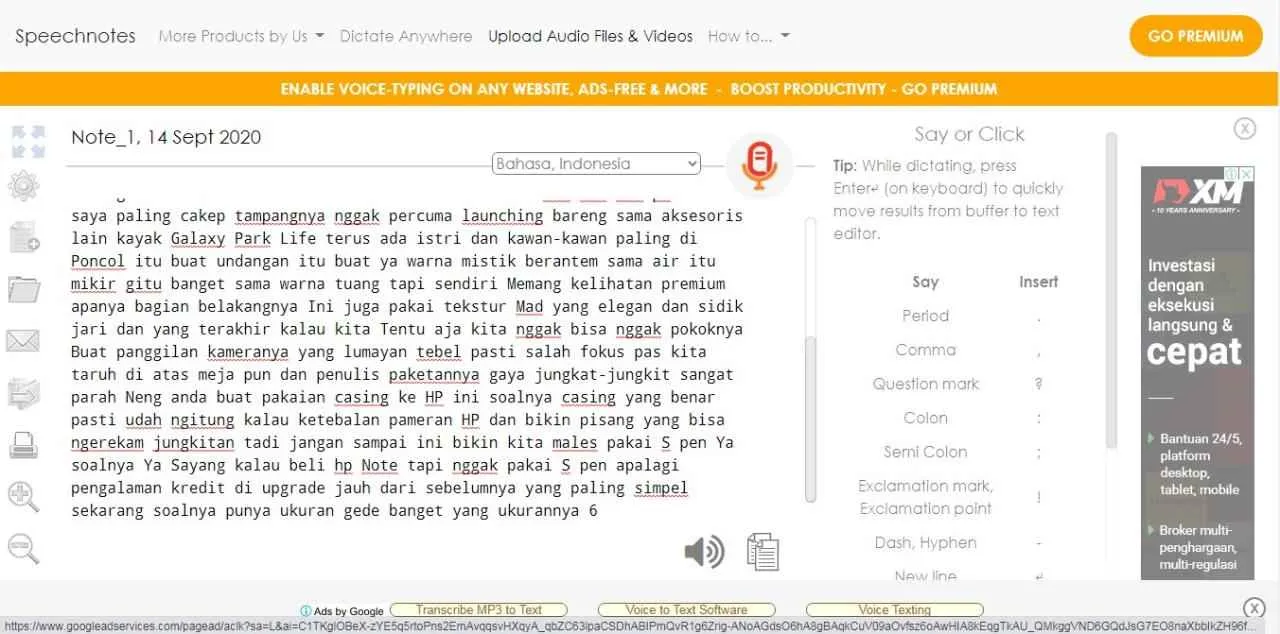
Di era serba digital ini, efisiensi waktu menjadi kunci. Bayangkan betapa praktisnya jika kita bisa langsung mengubah suara kita menjadi teks tertulis tanpa perlu mengetik satu per satu huruf. Untungnya, teknologi sudah menyediakan solusi tersebut melalui berbagai aplikasi pengubah suara menjadi teks di Android. Aplikasi-aplikasi ini sangat membantu dalam berbagai situasi, mulai dari mencatat rapat hingga membuat dokumen. Yuk, kita bahas beberapa aplikasi andalan yang bisa kamu coba!
Aplikasi Pengubah Suara Menjadi Teks Populer di Android
Ada banyak aplikasi pengubah suara menjadi teks di Google Play Store, namun beberapa di antaranya memiliki fitur dan performa yang lebih unggul. Berikut lima aplikasi populer yang bisa kamu pertimbangkan:
| Nama Aplikasi | Fitur Utama | Sistem Operasi yang Didukung | Link Download |
|---|---|---|---|
| Google Voice Typing | Akurasi tinggi, integrasi dengan aplikasi Google lainnya, dukungan multibahasa | Android | Terintegrasi di sistem Android |
| Otter.ai | Transkripsi real-time yang akurat, fitur kolaborasi, penyimpanan awan | Android | Tersedia di Google Play Store |
| Speechnotes | Antarmuka sederhana, dukungan offline, berbagai pilihan bahasa | Android | Tersedia di Google Play Store |
| Trint | Transkripsi akurat, fitur editing teks, kolaborasi tim | Android | Tersedia di Google Play Store |
| Microsoft Dictate | Integrasi dengan aplikasi Microsoft Office, dukungan berbagai bahasa, fitur pengaturan suara | Android | Tersedia di Google Play Store |
Perbandingan Tiga Aplikasi Pengubah Suara Menjadi Teks
Dari sekian banyak aplikasi, Google Voice Typing, Otter.ai, dan Speechnotes memiliki keunggulan dan kekurangan masing-masing. Perbandingan singkatnya sebagai berikut:
| Fitur | Google Voice Typing | Otter.ai | Speechnotes |
|---|---|---|---|
| Akurasi | Sangat tinggi, terutama untuk bahasa yang umum digunakan | Tinggi, terutama dalam konteks percakapan formal | Baik, bisa menurun pada suara yang ramai atau aksen yang kuat |
| Fitur Tambahan | Integrasi erat dengan ekosistem Google | Fitur kolaborasi dan penyimpanan awan yang canggih | Dukungan offline dan pilihan bahasa yang beragam |
| Kemudahan Penggunaan | Sangat mudah digunakan, karena sudah terintegrasi di Android | Relatif mudah, namun butuh waktu untuk memahami fitur-fiturnya | Sederhana dan intuitif |
Instalasi dan Konfigurasi Awal Google Voice Typing
Google Voice Typing sudah terintegrasi di sebagian besar perangkat Android. Namun, untuk memastikannya berfungsi optimal, berikut langkah-langkah sederhana yang bisa kamu ikuti:
- Periksa pengaturan bahasa di perangkat Android kamu. Pastikan bahasa yang kamu inginkan sudah terdaftar dan diaktifkan.
- Buka aplikasi yang mendukung input suara, misalnya Google Docs atau aplikasi catatan.
- Cari ikon mikrofon di area input teks. Tekan ikon tersebut untuk mengaktifkan fitur voice typing.
- Berikan izin akses mikrofon kepada aplikasi tersebut.
- Ucapkan kata-kata atau kalimat yang ingin kamu tulis. Aplikasi akan secara otomatis mengubah suara menjadi teks.
- Jika diperlukan, sesuaikan pengaturan sensitivitas mikrofon dan bahasa sesuai kebutuhan.
Contoh Skenario Penggunaan Aplikasi Pengubah Suara Menjadi Teks
Aplikasi pengubah suara menjadi teks memiliki banyak sekali manfaat dalam kehidupan sehari-hari. Berikut beberapa contohnya:
- Mencatat rapat atau kuliah: Dengan aplikasi ini, kamu bisa fokus mendengarkan presentasi tanpa perlu repot mencatat poin-poin penting secara manual. Setelah rapat atau kuliah selesai, kamu bisa langsung mengedit dan menyempurnakan catatan tersebut.
- Menulis email atau pesan singkat: Jika kamu sedang mengemudi atau melakukan aktivitas lain yang menyulitkan untuk mengetik, aplikasi ini sangat membantu untuk menulis email atau pesan singkat dengan cepat dan efisien.
- Membuat dokumen: Aplikasi ini bisa membantu kamu membuat berbagai macam dokumen, mulai dari laporan hingga esai, dengan lebih cepat dan mudah.
- Menulis buku: Bagi penulis, aplikasi ini bisa menjadi alat bantu yang sangat berguna untuk menuangkan ide-ide mereka ke dalam bentuk tulisan dengan lebih cepat.
Cara Menggunakan Fitur Pengubah Suara Menjadi Teks bawaan Android

Nggak perlu ribet lagi, sekarang kamu bisa langsung mengubah suara jadi teks di Android tanpa perlu aplikasi tambahan! Fitur ini ternyata udah tersedia di beberapa perangkat Android, lho. Tapi, lokasi dan cara kerjanya bisa sedikit berbeda tergantung versi Android dan merek ponselmu. Yuk, kita cari tahu bagaimana cara mengaktifkan dan menggunakannya!
Identifikasi Fitur Pengubah Suara Menjadi Teks Bawaan Android
Pertama-tama, pastikan perangkat Androidmu mendukung fitur ini. Fitur pengubah suara menjadi teks biasanya terintegrasi dengan aplikasi keyboard bawaan atau aplikasi aksesibilitas. Cek pengaturan keyboard atau aksesibilitas di ponselmu. Biasanya, fitur ini bernama “Voice Typing” atau sebutan serupa. Jika tidak menemukannya, mungkin perangkatmu tidak mendukung fitur ini secara bawaan dan kamu perlu mengandalkan aplikasi pihak ketiga.
Langkah Mengaktifkan dan Menggunakan Fitur Pengubah Suara Menjadi Teks
Setelah menemukan fitur tersebut, biasanya kamu cukup mengaktifkannya. Misalnya, di beberapa perangkat, kamu bisa menemukannya di pengaturan keyboard. Setelah diaktifkan, saat kamu membuka aplikasi yang memungkinkan input teks (misalnya, aplikasi pesan, notes, atau email), tekan lama ikon mikrofon di keyboard. Maka, akan muncul pilihan untuk mulai merekam suaramu. Setelah selesai berbicara, tekan ikon mikrofon lagi untuk menghentikan perekaman. Teks yang dihasilkan akan otomatis muncul di area input teks.
Sebagai gambaran, tampilan antarmuka saat mengaktifkan fitur ini biasanya berupa ikon mikrofon yang terletak di dekat area input teks pada keyboard. Setelah ikon mikrofon ditekan, biasanya akan muncul animasi lingkaran yang menunjukkan bahwa perangkat sedang merekam suara. Di beberapa perangkat, ada juga indikator level suara yang menunjukkan seberapa keras suara yang direkam.
Pengaturan Fitur Pengubah Suara Menjadi Teks
Biasanya, fitur ini menawarkan beberapa pengaturan yang bisa kamu sesuaikan. Berikut beberapa pengaturan umum yang mungkin tersedia:
- Bahasa: Pilih bahasa yang sesuai dengan bahasa yang kamu gunakan saat berbicara. Fitur ini biasanya mendukung banyak bahasa, termasuk bahasa Indonesia.
- Sensitivitas Mikrofon: Atur sensitivitas mikrofon untuk menyesuaikan seberapa peka mikrofon terhadap suara sekitar. Sensitivitas yang lebih tinggi dapat meningkatkan akurasi transkripsi, tetapi juga dapat menangkap suara latar yang tidak diinginkan. Sebaliknya, sensitivitas yang lebih rendah mungkin mengurangi akurasi tetapi mengurangi noise.
- Format Output: Beberapa perangkat mungkin menawarkan pilihan format output, misalnya, kamu bisa memilih apakah teks yang dihasilkan akan otomatis dikapitalisasi atau tidak.
Kendala dan Pemecahan Masalah
Meskipun praktis, fitur ini terkadang menghadapi kendala. Berikut beberapa kendala umum dan solusinya:
- Akurasi rendah: Akurasi transkripsi mungkin rendah jika suara terlalu pelan, terlalu keras, atau terdapat banyak noise latar. Cobalah berbicara dengan jelas dan di lingkungan yang tenang. Atau, sesuaikan sensitivitas mikrofon.
- Fitur tidak berfungsi: Pastikan fitur tersebut sudah diaktifkan dan perangkat terhubung ke internet (jika diperlukan). Coba restart perangkat atau periksa pembaruan sistem.
- Bahasa yang tidak didukung: Pastikan bahasa yang kamu pilih sudah didukung oleh fitur ini. Jika tidak, kamu mungkin perlu memilih bahasa alternatif.
Pertimbangan Akurasi dan Kualitas Transkripsi

Ngobrol asyik bareng temen, rapat penting, atau bahkan podcast kamu yang keren, semua bisa direkam dan diubah jadi teks. Tapi, jangan dulu seneng banget! Akurasi dan kualitas transkripsi itu penting banget, lho. Hasil transkripsi yang akurat bisa ngebantu banget pekerjaan kamu, sementara hasil yang amburadul bisa bikin pusing tujuh keliling. Makanya, kita perlu bahas beberapa hal penting sebelum kamu terjun langsung ke dunia transkripsi suara ini.
Perbandingan Akurasi Antar Aplikasi
Nah, ini dia bagian pentingnya. Akurasi transkripsi itu beda-beda, tergantung aplikasi yang kamu pakai. Faktor kualitas audio dan kecepatan bicara juga berpengaruh banget. Berikut perbandingan (data ini merupakan gambaran umum dan bisa berbeda tergantung perangkat dan kondisi):
| Aplikasi | Kualitas Audio Baik | Kualitas Audio Sedang | Kualitas Audio Buruk |
|---|---|---|---|
| Aplikasi A (Berbayar) | 95-98% | 85-90% | 70-80% |
| Aplikasi B (Gratis) | 90-95% | 75-85% | 60-70% |
| Aplikasi C (Berbayar) | 97-99% | 88-93% | 75-85% |
Perlu diingat, angka-angka di atas hanyalah perkiraan. Hasil sebenarnya bisa berbeda tergantung berbagai faktor.
Faktor yang Mempengaruhi Akurasi Transkripsi
Banyak faktor yang bisa bikin transkripsi jadi kurang akurat. Salah satu yang paling berpengaruh adalah kualitas audio. Suara yang berisik, suara latar yang mengganggu, atau suara perekam yang kurang jernih bisa bikin aplikasi kesulitan menangkap kata-kata dengan benar. Kecepatan bicara juga berpengaruh. Bicara terlalu cepat atau terlalu pelan bisa bikin transkripsi jadi kurang akurat.
- Kualitas audio (noise, clarity)
- Kecepatan bicara
- Aksen dan dialek
- Jenis mikrofon yang digunakan
- Lingkungan sekitar (suara latar)
Tips Meningkatkan Akurasi Transkripsi
Tenang, ada beberapa cara kok untuk meningkatkan akurasi transkripsi kamu. Pertama, pastikan kamu menggunakan mikrofon yang berkualitas baik dan ditempatkan di dekat sumber suara. Kedua, cari tempat yang tenang dan minim gangguan suara latar. Ketiga, usahakan untuk berbicara dengan jelas dan kecepatan yang sedang. Terakhir, pilih aplikasi transkripsi yang sesuai dengan kebutuhan kamu.
Perbedaan Kualitas Transkripsi Aplikasi Gratis dan Berbayar
Secara umum, aplikasi transkripsi berbayar cenderung menawarkan akurasi dan fitur yang lebih baik dibandingkan aplikasi gratis. Aplikasi berbayar biasanya memiliki teknologi pengenalan suara yang lebih canggih dan mampu menangani berbagai macam aksen dan dialek dengan lebih baik. Namun, aplikasi gratis tetap bisa menjadi pilihan yang baik jika kamu hanya membutuhkan transkripsi sederhana dengan tingkat akurasi yang cukup.
Rekomendasi Aplikasi Berdasarkan Kebutuhan
Aplikasi berbayar seperti Aplikasi A dan Aplikasi C direkomendasikan untuk kebutuhan transkripsi yang sangat akurat, misalnya untuk keperluan profesional seperti transkrip wawancara atau rapat penting. Sedangkan Aplikasi B yang gratis bisa menjadi pilihan yang tepat untuk kebutuhan yang tidak terlalu membutuhkan akurasi tinggi, seperti mencatat catatan kuliah atau membuat ringkasan podcast. Ingat, pilihlah aplikasi yang sesuai dengan kebutuhan dan budget kamu!
Alternatif Metode Pengubahan Suara Menjadi Teks di Android selain Aplikasi
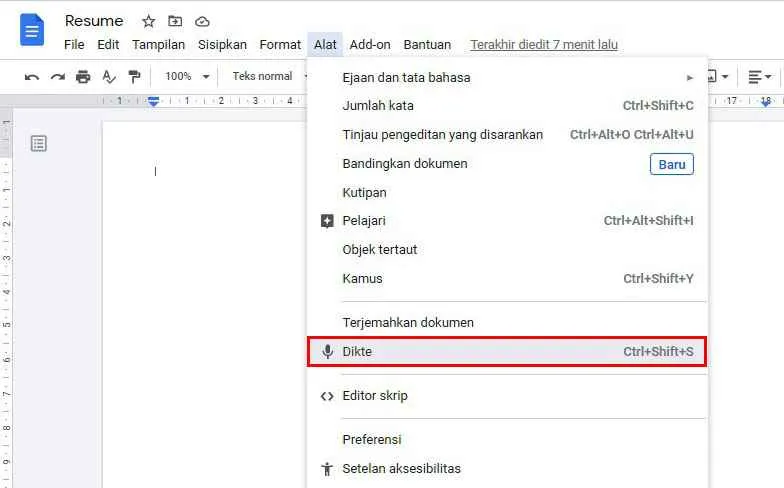
Nggak cuma aplikasi pihak ketiga, Android ternyata punya beberapa fitur bawaan yang bisa kamu manfaatkan untuk mengubah suara menjadi teks. Metode ini bisa jadi solusi praktis kalau kamu lagi nggak mau ribet instal aplikasi baru atau sedang dalam kondisi terbatas kuota internet. Yuk, kita bahas dua alternatif metode yang cukup mudah diakses dan digunakan!
Penggunaan Fitur Asisten Google untuk Transkripsi Suara
Asisten Google, fitur andalan Android, ternyata juga bisa kamu pakai untuk mengubah suara menjadi teks. Fitur ini praktis karena sudah terintegrasi di hampir semua perangkat Android dan nggak perlu instal aplikasi tambahan. Berikut langkah-langkahnya:
- Aktifkan Asisten Google dengan menekan tombol home lama atau mengucapkan “Hey Google”.
- Ucapkan perintah “Transkripsikan suara saya” atau “Tuliskan apa yang saya katakan”.
- Mulai berbicara dengan jelas dan perlahan. Asisten Google akan secara otomatis mengubah suara Anda menjadi teks yang akan ditampilkan di layar.
- Untuk menghentikan transkripsi, ucapkan “Stop” atau tekan tombol mikrofon.
Kelebihan: Mudah diakses, tidak memerlukan aplikasi tambahan, dan terintegrasi dengan baik di sistem Android. Kekurangan: Akurasi transkripsi mungkin kurang akurat dibandingkan aplikasi khusus, dan ketergantungan pada koneksi internet yang stabil.
Contoh Kasus: Bayangkan kamu lagi di rapat dan perlu mencatat poin-poin penting. Dengan fitur transkripsi Asisten Google, kamu bisa langsung merekam pembicaraan dan mendapatkan catatan teks secara real-time tanpa perlu repot menulis manual.
Memanfaatkan Fitur Live Caption pada Android
Fitur Live Caption di Android dirancang untuk memberikan teks secara real-time pada video dan audio. Meskipun utamanya untuk video, fitur ini juga bisa kamu gunakan untuk transkripsi suara, khususnya jika suara tersebut berasal dari media audio. Berikut langkah-langkahnya:
- Pastikan fitur Live Caption telah diaktifkan di pengaturan aksesibilitas perangkat Android kamu.
- Putar audio yang ingin kamu transkripsikan. Bisa berupa rekaman suara, audio dari aplikasi musik, atau bahkan suara dari mikrofon.
- Live Caption akan secara otomatis menampilkan teks yang sesuai dengan audio yang diputar. Kecepatan transkripsi dan akurasi akan bergantung pada kualitas audio.
Kelebihan: Mudah digunakan, sudah terintegrasi di Android, dan dapat digunakan tanpa koneksi internet. Kekurangan: Hanya efektif untuk audio yang diputar melalui aplikasi media player atau aplikasi yang mendukung Live Caption. Akurasi transkripsi mungkin kurang optimal, terutama untuk audio yang kualitasnya buruk atau suara yang terlalu cepat.
Contoh Kasus: Kamu sedang mendengarkan podcast dan ingin mencatat beberapa poin penting. Dengan mengaktifkan Live Caption, kamu bisa melihat teks transkripsi dari podcast tersebut tanpa harus mencatat secara manual.
Poin Penting Saat Menggunakan Metode Alternatif
Beberapa hal penting perlu diperhatikan saat menggunakan metode alternatif ini. Pastikan kamu berbicara dengan jelas dan perlahan agar transkripsi lebih akurat. Kualitas audio juga berpengaruh besar pada hasil transkripsi. Untuk hasil terbaik, gunakan perangkat dengan mikrofon berkualitas baik dan berada di lingkungan yang tenang. Terakhir, ingatlah bahwa metode ini mungkin tidak selalu sempurna dan perlu koreksi manual.
Terakhir

Mengubah suara menjadi teks di Android ternyata semudah membalikkan telapak tangan! Dengan beragam pilihan aplikasi dan fitur bawaan, Anda bisa memilih metode yang paling sesuai dengan kebutuhan dan preferensi. Tingkatkan produktivitas dan efisiensi Anda dengan memanfaatkan teknologi ini. Jadi, tunggu apa lagi? Cobalah sekarang dan rasakan perbedaannya!


What's Your Reaction?
-
0
 Like
Like -
0
 Dislike
Dislike -
0
 Funny
Funny -
0
 Angry
Angry -
0
 Sad
Sad -
0
 Wow
Wow








