Cara Install Aplikasi Android di Windows 10
Instal Aplikasi Android di Windows 10: Pakai Emulator Aja!
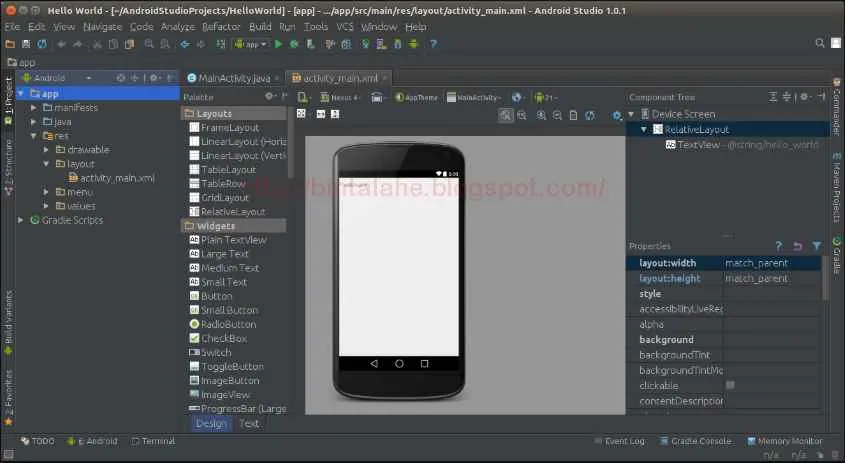
Bosan cuma bisa main game atau aplikasi Android di HP? Tenang, sekarang kamu bisa kok menjalankan aplikasi Android kesayangan di laptop Windows 10 kamu! Caranya? Pakai emulator Android. Emulator ini ibarat mesin virtual yang meniru sistem operasi Android di dalam Windows, sehingga kamu bisa menginstal dan menjalankan aplikasi Android seolah-olah kamu menggunakan smartphone Android.
Mengunduh dan Menginstal Emulator Android
Ada banyak emulator Android yang bisa kamu pilih, tapi tiga yang paling populer adalah Bluestacks, NoxPlayer, dan MEmu. Ketiganya menawarkan fitur yang cukup lengkap, tapi ada perbedaan di performa dan penggunaan resource. Proses instalasinya pun relatif mudah, ikuti saja langkah-langkah di bawah ini (contoh menggunakan Bluestacks, karena langkahnya mirip-mirip):
- Kunjungi situs resmi Bluestacks dan unduh installer-nya.
- Jalankan file installer yang sudah diunduh. Ikuti instruksi yang muncul di layar, biasanya tinggal klik “Next” terus sampai proses instalasi selesai.
- Setelah instalasi selesai, Bluestacks akan otomatis terbuka. Kamu mungkin perlu melakukan beberapa pengaturan awal, seperti login ke Google Account untuk mengakses Google Play Store.
- Setelah login, kamu bisa mulai mencari dan menginstal aplikasi Android yang kamu inginkan dari Google Play Store, seperti layaknya di smartphone Android.
Proses instalasi NoxPlayer dan MEmu hampir sama, bedanya hanya di tampilan antarmuka installernya saja. Secara umum, kamu hanya perlu mengunduh installer dari situs resminya dan mengikuti instruksi yang diberikan.
Perbandingan Fitur Emulator Android
Berikut perbandingan singkat Bluestacks, NoxPlayer, dan MEmu. Perlu diingat bahwa performa emulator juga bergantung pada spesifikasi hardware laptop kamu.
| Fitur | Bluestacks | NoxPlayer | MEmu |
|---|---|---|---|
| Kompatibilitas Windows 10 | Baik | Baik | Baik |
| Performa | Cukup baik, tergantung spesifikasi PC | Baik, ringan | Sedang |
| Penggunaan Resource | Sedang hingga tinggi | Sedang | Rendah |
Potensi Masalah dan Solusi
Selama proses instalasi emulator, beberapa masalah mungkin terjadi. Berikut beberapa masalah umum dan solusinya:
- Masalah: Emulator gagal diinstal. Solusi: Pastikan spesifikasi laptop kamu memenuhi persyaratan minimum emulator. Periksa koneksi internet kamu dan coba restart komputer.
- Masalah: Emulator berjalan lambat. Solusi: Tutup aplikasi lain yang sedang berjalan di latar belakang. Pastikan driver grafis kamu sudah terupdate. Pertimbangkan untuk meningkatkan spesifikasi laptop kamu.
- Masalah: Emulator error saat menjalankan aplikasi. Solusi: Coba restart emulator. Pastikan kamu sudah login ke Google Play Store. Jika masih error, coba uninstall dan install ulang aplikasi tersebut.
Menjalankan Aplikasi Android di Emulator
Setelah instalasi emulator selesai dan kamu sudah login ke Google Play Store, mencari dan menginstal aplikasi Android sama mudahnya seperti di smartphone. Cukup cari aplikasi yang kamu inginkan di Google Play Store, klik “Install”, dan tunggu hingga proses instalasi selesai. Setelah terinstal, kamu bisa langsung menjalankan aplikasi tersebut dari halaman utama emulator.
Metode Instalasi Menggunakan Windows Subsystem for Android (WSA)

Bosan cuma bisa main game Android di HP? Sekarang, kamu bisa menjalankan aplikasi Android langsung di Windows 10 dengan Windows Subsystem for Android (WSA)! Cara ini lebih praktis dan terkadang performanya lebih oke dibanding emulator. Yuk, kita bahas langkah-langkah instalasinya!
Persyaratan Sistem untuk Menjalankan WSA di Windows 10
Sebelum memulai, pastikan perangkat Windows 10 kamu memenuhi persyaratan minimum agar WSA bisa berjalan lancar. Kecepatan prosesor, RAM, dan ruang penyimpanan berpengaruh besar pada performa aplikasi Android yang kamu jalankan. Semakin tinggi spesifikasi, semakin mulus pengalamanmu. Secara umum, kamu butuh prosesor yang cukup mumpuni (minimal 64-bit), RAM minimal 8GB, dan ruang penyimpanan yang cukup untuk sistem operasi dan aplikasi Android.
Langkah-langkah Instalasi WSA dari Microsoft Store
Instalasi WSA cukup mudah, kok! Ikuti langkah-langkah berikut ini:
- Buka Microsoft Store di Windows 10 kamu.
- Cari “Windows Subsystem for Android” dan klik tombol “Instal”.
- Tunggu hingga proses instalasi selesai. Lama proses instalasi tergantung spesifikasi perangkat dan koneksi internet.
- Setelah instalasi selesai, kamu akan melihat ikon WSA di menu Start.
Konfigurasi WSA Setelah Instalasi
Setelah WSA terpasang, ada beberapa pengaturan yang perlu kamu lakukan agar aplikasi Android bisa berjalan optimal. Hal ini termasuk pengaturan bahasa dan penambahan akun Google.
- Pengaturan Bahasa: Pada saat pertama kali menjalankan WSA, kamu akan diminta untuk memilih bahasa. Pilih bahasa yang kamu inginkan.
- Akun Google: Untuk mengakses sebagian besar aplikasi Android, kamu perlu menambahkan akun Google. Ikuti petunjuk di layar untuk menambahkan akun Google kamu.
Mengunduh dan Menginstal Aplikasi Android dari Amazon Appstore
WSA menggunakan Amazon Appstore sebagai sumber aplikasi Android. Jadi, kamu perlu mengunduh dan menginstal aplikasi dari sana.
- Buka Amazon Appstore yang ada di dalam WSA.
- Cari aplikasi Android yang ingin kamu instal.
- Klik tombol “Instal” dan tunggu hingga proses instalasi selesai.
Perbedaan Performa antara WSA dan Emulator
WSA secara umum menawarkan performa yang lebih baik daripada emulator Android tradisional. Ini karena WSA terintegrasi lebih erat dengan sistem operasi Windows, sehingga mengurangi overhead dan meningkatkan efisiensi. Aplikasi Android cenderung berjalan lebih lancar dan responsif di WSA dibandingkan dengan emulator, terutama pada perangkat dengan spesifikasi yang lebih rendah. Namun, performa tetap bergantung pada spesifikasi perangkat keras komputer.
Mengatasi Masalah Umum Instalasi

Instalasi aplikasi Android di Windows 10, entah pakai emulator atau WSA (Windows Subsystem for Android), nggak selalu mulus. Kadang muncul error yang bikin kepala pusing. Tenang, masalah instalasi itu biasa kok! Artikel ini bakal ngebantu kamu ngatasi beberapa masalah umum yang sering muncul, lengkap dengan solusinya. Siap-siap jadi ahli instalasi aplikasi Android di Windows!
Masalah Kompatibilitas Aplikasi
Nggak semua aplikasi Android kompatibel dengan Windows 10, baik itu lewat emulator maupun WSA. Beberapa aplikasi mungkin dirancang khusus untuk perangkat keras tertentu atau versi Android spesifik, sehingga gagal terinstal atau berjalan dengan benar. Hal ini sering terjadi pada aplikasi yang membutuhkan akses hardware khusus yang tidak tersedia di lingkungan Windows.
- Solusi: Coba cari alternatif aplikasi dengan fungsi yang sama. Biasanya, pengembang menyediakan versi yang lebih kompatibel. Pastikan juga emulator atau WSA kamu sudah terupdate ke versi terbaru, karena update seringkali memperbaiki masalah kompatibilitas.
- Contoh: Aplikasi game berat yang membutuhkan GPU khusus mungkin nggak bisa jalan di emulator standar.
Error Code dan Pesan Kesalahan
Munculnya kode error atau pesan kesalahan selama instalasi adalah hal yang umum. Kode-kode ini seringkali memberikan petunjuk tentang apa yang salah. Berikut beberapa contoh pesan error dan cara mengatasinya.
| Kode Error/Pesan Kesalahan | Solusi |
|---|---|
| “Aplikasi gagal diinstal” | Coba restart komputer, periksa koneksi internet, pastikan ruang penyimpanan cukup, dan coba instal ulang aplikasi. |
| “Error code 0x80070002” | Ini seringkali berkaitan dengan masalah akses file atau izin. Coba jalankan installer sebagai administrator. |
| “Aplikasi tidak kompatibel dengan perangkat ini” | Cek spesifikasi minimum aplikasi dan pastikan perangkatmu memenuhi persyaratan. |
Masalah Koneksi Internet
Instalasi aplikasi Android seringkali membutuhkan koneksi internet yang stabil. Koneksi yang buruk atau terputus-putus bisa menyebabkan kegagalan instalasi atau error download.
- Solusi: Pastikan koneksi internet kamu stabil dan kecepatannya cukup. Coba matikan dan nyalakan kembali modem atau router. Jika menggunakan WiFi, coba dekatkan perangkat ke router.
- Troubleshooting: Coba instal aplikasi di lingkungan jaringan yang berbeda (misalnya, gunakan data seluler jika biasanya pakai WiFi) untuk melihat apakah masalahnya berasal dari koneksi internet.
Ruang Penyimpanan Tidak Cukup
Aplikasi Android, terutama game, seringkali membutuhkan ruang penyimpanan yang cukup besar. Jika ruang penyimpanan hampir penuh, instalasi bisa gagal.
- Solusi: Hapus file atau aplikasi yang tidak terpakai untuk menambah ruang penyimpanan. Kamu juga bisa memindahkan file ke penyimpanan eksternal (jika tersedia).
- Troubleshooting: Periksa penggunaan ruang penyimpanan di Windows dan di emulator/WSA. Bersihkan cache dan data aplikasi yang tidak terpakai.
Perbandingan Metode Instalasi Aplikasi Android di Windows 10

Nah, setelah kita bahas cara instalasinya, sekarang saatnya kita adu jago dua metode jitu tersebut: pakai emulator Android atau Windows Subsystem for Android (WSA). Mana yang lebih cucok buat kamu? Kita bedah kelebihan dan kekurangannya biar kamu nggak bingung milih!
Metode Instalasi: Emulator vs. WSA
Memilih antara emulator Android dan WSA sebenarnya tergantung kebutuhan dan tingkat kenyamananmu. Kedua metode punya kelebihan dan kekurangan masing-masing. Emulator, misalnya, menawarkan fleksibilitas yang lebih tinggi, sementara WSA lebih terintegrasi dengan Windows.
Tabel Perbandingan Emulator dan WSA
| Metode | Kemudahan Instalasi | Performa | Kompatibilitas Aplikasi |
|---|---|---|---|
| Emulator (misalnya, Bluestacks, NoxPlayer) | Sedang hingga Sulit (tergantung emulator dan konfigurasi sistem) | Sedang hingga Baik (bergantung pada spesifikasi perangkat keras) | Sangat Baik (hampir semua aplikasi Android bisa dijalankan) |
| WSA | Mudah (instalasi langsung dari Microsoft Store) | Baik (integrasi dengan sistem Windows) | Baik (kebanyakan aplikasi Android kompatibel, namun ada beberapa pengecualian) |
Skenario Penggunaan Ideal
Emulator cocok buat kamu yang butuh fleksibilitas tinggi, misalnya untuk testing aplikasi, atau memainkan game Android yang butuh konfigurasi khusus. Sementara WSA ideal buat pengguna yang ingin pengalaman Android yang lebih terintegrasi dengan Windows, tanpa ribet konfigurasi.
- Emulator: Ideal untuk pengguna yang membutuhkan kontrol penuh atas lingkungan Android, seperti developer aplikasi atau gamer yang ingin mengoptimalkan performa game.
- WSA: Cocok untuk pengguna yang menginginkan pengalaman Android yang seamless di Windows, tanpa perlu konfigurasi rumit.
Rekomendasi Metode Instalasi
Buat pengguna awam, WSA adalah pilihan yang lebih mudah dan praktis. Instalasinya simpel dan integrasinya dengan Windows sangat membantu. Sementara pengguna tingkat lanjut yang butuh kontrol dan fleksibilitas lebih, emulator adalah pilihan yang tepat.
Ringkasan Perbandingan
Singkatnya, WSA unggul dalam kemudahan instalasi dan integrasi dengan Windows, sementara emulator menawarkan kompatibilitas dan fleksibilitas yang lebih luas, namun dengan proses instalasi yang mungkin lebih rumit. Pilih metode yang paling sesuai dengan kebutuhan dan kemampuanmu!
Keamanan dan Privasi
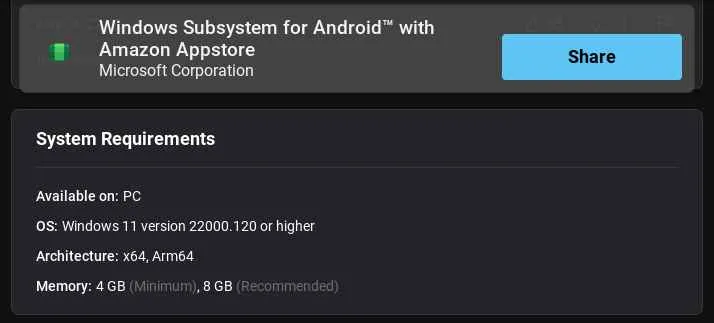
Nah, setelah berhasil menginstal aplikasi Android di Windows 10, jangan langsung euforia dulu, geng! Ada hal penting yang wajib banget kamu perhatikan: keamanan dan privasi. Soalnya, nggak semua aplikasi aman dan terpercaya. Bayangin aja, kalau sampai ada aplikasi jahat yang masuk ke sistem, bisa-bisa data pribadimu raib atau bahkan komputermu jadi lemot parah. Makanya, baca baik-baik tips di bawah ini biar kamu tetap aman dan nyaman saat menggunakan aplikasi Android di Windows 10.
Menginstal aplikasi Android di Windows 10 memang praktis, tapi perlu kehati-hatian ekstra. Risiko keamanan dan privasi bisa muncul dari berbagai sumber, mulai dari aplikasi yang nggak resmi hingga pengaturan izin yang salah. Oleh karena itu, pemilihan aplikasi yang tepat dan manajemen izin yang cermat sangat penting untuk menjaga keamanan data dan perangkatmu.
Memilih Aplikasi yang Aman dan Terpercaya
Pilihlah aplikasi Android dari sumber yang terpercaya, seperti Google Play Store. Hindari mengunduh aplikasi dari sumber yang nggak jelas atau nggak resmi, karena berisiko mengandung malware atau virus. Perhatikan juga rating dan ulasan pengguna sebelum menginstal aplikasi. Semakin banyak ulasan positif dan rating tinggi, semakin besar kemungkinan aplikasi tersebut aman dan terpercaya. Jangan lupa cek juga developer aplikasi tersebut. Apakah developer tersebut dikenal dan terpercaya?
Pentingnya Memberikan Izin Aplikasi yang Tepat
Saat menginstal aplikasi, kamu akan diminta untuk memberikan berbagai izin akses, seperti akses ke lokasi, kamera, kontak, dan lain sebagainya. Berikan hanya izin yang benar-benar dibutuhkan oleh aplikasi tersebut. Jangan asal memberikan izin akses, karena bisa membahayakan privasi dan keamanan data pribadimu. Misalnya, aplikasi kalkulator nggak perlu akses ke lokasi GPS, kan?
Saran untuk Menjaga Keamanan dan Privasi
Pastikan selalu memperbarui sistem operasi Windows 10 dan aplikasi Android yang terinstal ke versi terbaru. Unduh aplikasi hanya dari sumber yang terpercaya, seperti Google Play Store. Periksa izin aplikasi secara berkala dan cabut izin yang tidak diperlukan. Gunakan antivirus dan anti-malware yang terpercaya untuk melindungi perangkatmu dari ancaman keamanan. Jangan pernah menginstal aplikasi yang mencurigakan atau berasal dari sumber yang tidak dikenal. Selalu waspada terhadap email atau pesan yang mencurigakan yang meminta informasi pribadi.
Memeriksa Izin Aplikasi yang Telah Terinstal
Untuk memeriksa izin aplikasi yang telah terinstal, kamu bisa mengikuti langkah-langkah berikut:
- Buka aplikasi Windows Subsystem for Android.
- Buka pengaturan aplikasi Android.
- Cari menu “Apps” atau “Aplikasi”.
- Pilih aplikasi yang ingin kamu periksa izinnya.
- Lihat daftar izin yang telah diberikan kepada aplikasi tersebut.
- Cabut izin yang tidak diperlukan.
Dengan melakukan langkah-langkah di atas, kamu dapat dengan mudah memeriksa dan mengelola izin aplikasi yang terinstal. Ingat, keamanan dan privasi data kamu ada di tanganmu sendiri!
Ringkasan Akhir
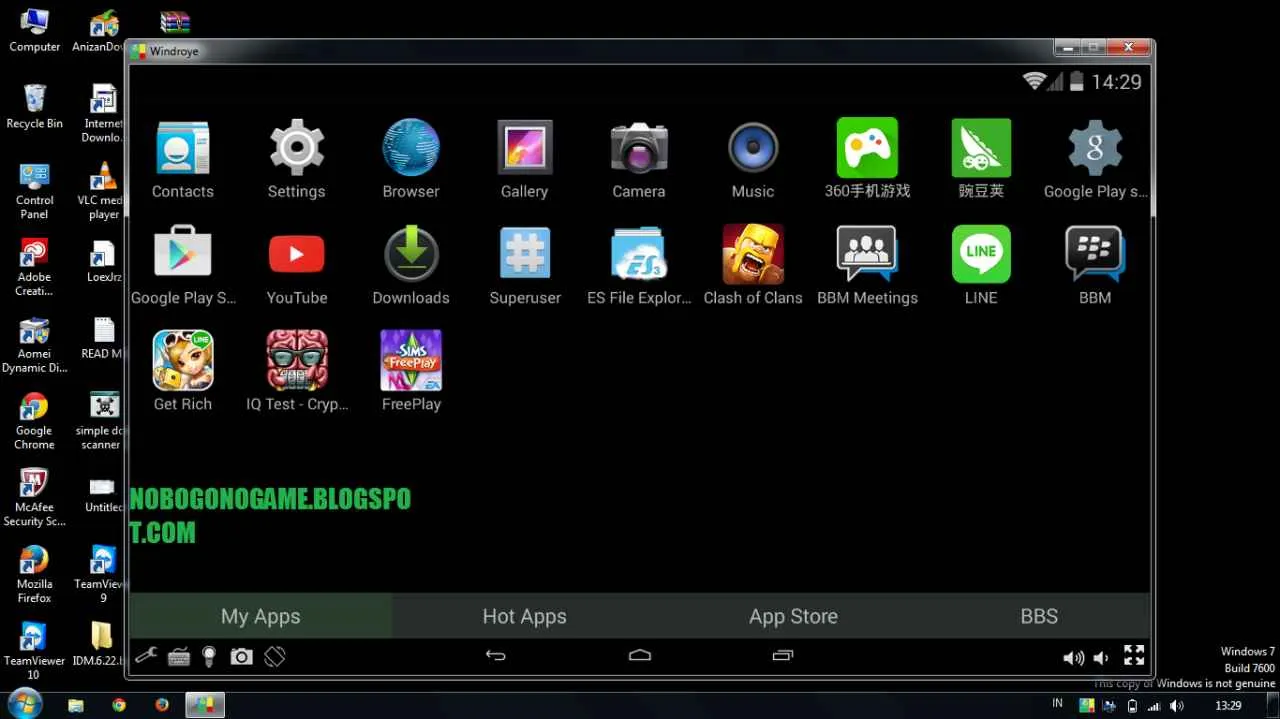
Menjalankan aplikasi Android di Windows 10 ternyata lebih mudah dari yang dibayangkan! Baik menggunakan emulator maupun WSA, kamu bisa menikmati aplikasi favoritmu di layar yang lebih besar. Pilih metode yang paling sesuai dengan kebutuhan dan kemampuanmu. Jangan ragu untuk bereksperimen dan temukan cara terbaik untuk meningkatkan produktivitas dan hiburanmu. Selamat mencoba!


What's Your Reaction?
-
0
 Like
Like -
0
 Dislike
Dislike -
0
 Funny
Funny -
0
 Angry
Angry -
0
 Sad
Sad -
0
 Wow
Wow








