Cara Install Eclipse Android di Windows 10
Persyaratan Sistem
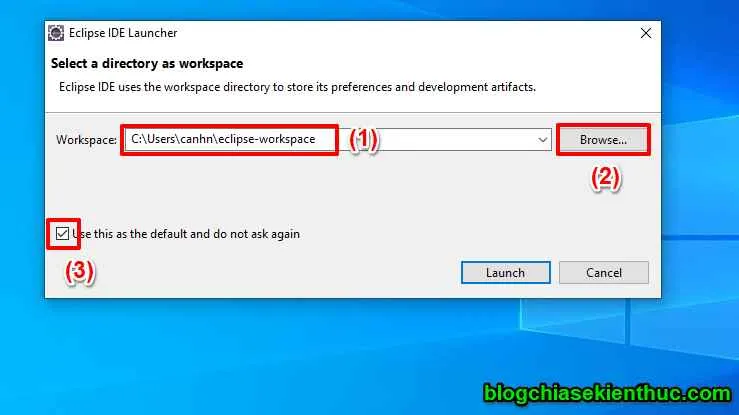
Sebelum memulai petualangan ngoding Androidmu dengan Eclipse, pastikan perangkat Windows 10-mu siap tempur! Instalasi Eclipse membutuhkan beberapa hal, mulai dari spesifikasi minimal PC hingga software pendukung. Jangan sampai proses instalasi malah bikin laptopmu nge-lag, ya!
Berikut ini detail spesifikasi yang dibutuhkan, supaya proses coding-mu lancar jaya tanpa kendala. Pastikan semua terpenuhi agar kamu bisa langsung berkreasi membuat aplikasi Android keren!
Spesifikasi Sistem Minimal
| Sistem Operasi | RAM | Prosesor | Ruang Penyimpanan |
|---|---|---|---|
| Windows 10 64-bit (disarankan) | Minimal 4 GB, direkomendasikan 8 GB | Prosesor dual-core atau lebih baik | Minimal 20 GB ruang kosong (tergantung ukuran JDK, Android SDK, dan Eclipse) |
Versi Java Development Kit (JDK) yang Kompatibel
Eclipse membutuhkan JDK untuk bisa berjalan. Pastikan kamu menginstal JDK versi yang kompatibel. Versi JDK yang tepat akan memastikan kompatibilitas dan menghindari error saat kompilasi kode. Cek website resmi Oracle untuk mendapatkan versi terbaru dan yang paling stabil.
Biasanya, versi JDK 8 atau yang lebih baru direkomendasikan, namun selalu cek dokumentasi resmi Eclipse untuk memastikan kompatibilitas terbaik.
Perangkat Lunak Tambahan
Selain JDK, kamu juga perlu menginstal beberapa perangkat lunak tambahan agar Eclipse bisa mengembangkan aplikasi Android. Ini adalah komponen penting yang akan membantu proses pengembangan aplikasi Android-mu.
- Android SDK (Software Development Kit): Ini adalah kumpulan alat dan library yang dibutuhkan untuk membangun aplikasi Android. SDK ini berisi berbagai tools, library, dan dokumentasi yang penting untuk pengembangan aplikasi Android.
- Android Studio (Opsional): Meskipun kita fokus pada Eclipse, Android Studio juga bisa menjadi alternatif IDE yang kuat. Namun, tutorial ini khusus membahas instalasi dan konfigurasi Eclipse.
- Git (Opsional): Jika kamu berencana untuk bekerja dengan sistem kontrol versi, Git sangat direkomendasikan. Ini membantu dalam manajemen kode dan kolaborasi tim.
Memastikan JDK Terinstal dan Terkonfigurasi dengan Benar
Setelah menginstal JDK, langkah selanjutnya adalah memastikan JDK terinstal dan terkonfigurasi dengan benar. Konfigurasi yang tepat akan memastikan Eclipse dapat menemukan dan menggunakan JDK dengan benar.
- Buka Environment Variables di Windows. Caranya bisa dengan mencari “environment variables” di pencarian Windows.
- Di tab System variables, cari variabel JAVA_HOME. Jika belum ada, buat variabel baru dengan nama JAVA_HOME dan berikan path ke direktori instalasi JDK-mu (misalnya: C:\Program Files\Java\jdk-17.0.2).
- Edit variabel Path dan tambahkan path ke direktori bin di dalam direktori instalasi JDK (misalnya: %JAVA_HOME%\bin). Ini memungkinkan sistem untuk mengenali perintah-perintah JDK dari mana saja.
- Buka command prompt dan ketik
javac -version. Jika JDK terinstal dan terkonfigurasi dengan benar, maka versi JDK akan ditampilkan.
Mengunduh Eclipse dan Android SDK

Nah, Sobat Androider! Setelah penantian panjang, saatnya kita terjun ke dunia pengembangan aplikasi Android. Langkah pertama yang wajib banget kita lakukan adalah menyiapkan perangkat lunak utamanya, yaitu Eclipse dan Android SDK. Jangan khawatir, prosesnya nggak serumit yang dibayangkan kok! Ikuti langkah-langkah di bawah ini, dan kamu bakal siap ngoding dalam sekejap!
Mengunduh Eclipse IDE for Java Developers
Pertama-tama, kita perlu unduh Eclipse IDE for Java Developers. Kenapa Java Developers? Karena Android Studio, IDE resmi Android, berbasis Java. Kalian bisa langsung menuju situs resmi Eclipse Foundation. Di sana, kalian akan menemukan berbagai versi Eclipse, pilihlah yang paling sesuai dengan sistem operasi Windows 10 kalian. Pastikan kalian memilih versi yang stabil, ya! Setelah menemukan versi yang tepat, klik tombol unduh dan tunggu hingga proses pengunduhan selesai. File yang didownload biasanya berformat .zip. Jangan lupa perhatikan spesifikasi sistem kalian agar proses instalasi dan pengembangan aplikasi berjalan lancar.
Mengunduh Android SDK melalui SDK Manager
Setelah Eclipse terunduh, langkah selanjutnya adalah mengunduh Android SDK. Android SDK ini berisi berbagai tools dan library yang dibutuhkan untuk membangun aplikasi Android. Setelah mengekstrak file Eclipse, buka Eclipse dan cari menu SDK Manager. Di dalam SDK Manager, kalian akan melihat banyak sekali paket yang bisa diunduh. Jangan panik! Kita akan bahas paket mana saja yang penting untuk diunduh.
Pilihan Paket Android SDK yang Direkomendasikan
Memilih paket SDK yang tepat itu penting banget, lho! Pilih yang sesuai kebutuhan dan jangan sampai download semua, karena bisa menghabiskan kuota dan ruang penyimpanan. Berikut beberapa paket yang direkomendasikan untuk instalasi awal:
- Android SDK Platform-tools: Paket ini berisi tools penting seperti adb (Android Debug Bridge) untuk debugging dan menjalankan aplikasi di emulator atau perangkat Android.
- Android SDK Build-tools: Paket ini berisi tools yang diperlukan untuk mengkompilasi dan membangun aplikasi Android.
- Satu atau beberapa versi Android SDK Platform: Pilih minimal satu versi API level yang ingin kalian targetkan untuk aplikasi kalian. Memilih beberapa versi API level memungkinkan aplikasi kalian kompatibel dengan berbagai perangkat Android.
- Google Play Services: Jika ingin mengembangkan aplikasi yang terintegrasi dengan layanan Google, pastikan kalian mengunduh paket ini.
Lokasi Penyimpanan yang Tepat
Memilih lokasi penyimpanan yang tepat untuk Eclipse dan Android SDK juga penting untuk menjaga agar sistem tetap terorganisir. Sebaiknya, simpan kedua file tersebut di drive yang memiliki ruang penyimpanan cukup besar, seperti drive C atau D, di folder terpisah agar mudah diakses dan dikelola. Hindari menyimpan di folder dengan nama yang rumit atau berkarakter khusus.
Penting untuk memilih versi Eclipse dan Android SDK yang stabil dan sesuai dengan spesifikasi komputer kalian. Menggunakan versi yang tidak stabil dapat menyebabkan masalah kompatibilitas dan error saat pengembangan aplikasi. Selalu periksa rilis terbaru dan baca dokumentasinya sebelum mengunduh.
Instalasi Eclipse Android di Windows 10: Panduan Lengkap
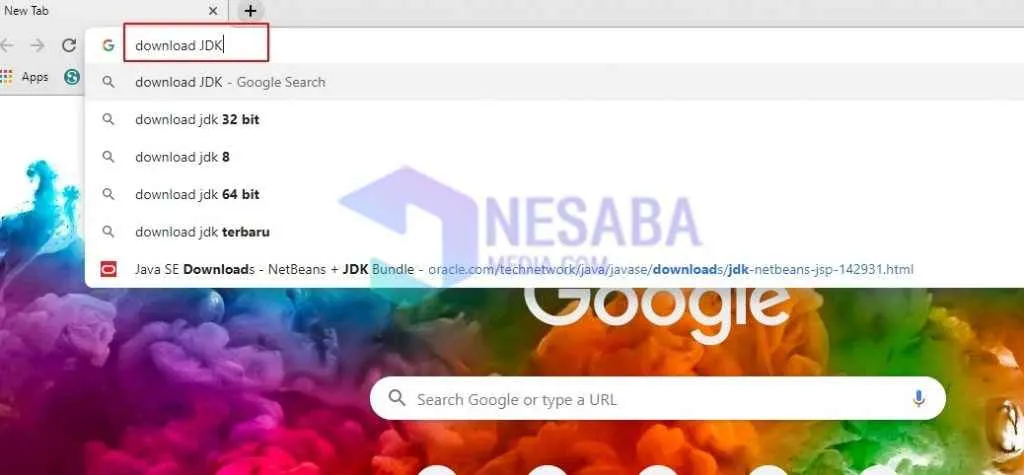
Yap, mau bikin aplikasi Android kece? Tentu aja butuh IDE (Integrated Development Environment) yang mumpuni. Salah satunya adalah Eclipse! Artikel ini akan memandu kamu, langkah demi langkah, untuk menginstal Eclipse IDE for Java Developers di Windows 10. Siap-siap, prosesnya lebih mudah daripada yang kamu bayangkan!
Langkah-langkah Instalasi Eclipse
Berikut panduan instalasi Eclipse, dijamin anti ribet! Pastikan kamu sudah download installer Eclipse terlebih dahulu ya.
- Jalankan file installer Eclipse. Setelah download selesai, double klik file installer Eclipse (.exe). Kamu akan melihat jendela “Eclipse Installer” yang menampilkan berbagai pilihan paket Eclipse. Pilih “Eclipse IDE for Java Developers” karena ini yang paling cocok untuk pengembangan Android.
- Pilih lokasi instalasi. Jendela selanjutnya akan memintamu memilih lokasi direktori untuk menginstal Eclipse. Disarankan untuk menggunakan lokasi default atau membuat folder baru di drive C atau D, agar mudah diakses nantinya. Contohnya:
C:\Program Files\Eclipse. Jangan lupa untuk mencatat lokasi ini! - Tunggu proses instalasi. Setelah kamu mengklik “Install”, Eclipse akan mulai mengunduh dan mengekstrak file-file yang dibutuhkan. Proses ini mungkin memakan waktu beberapa menit tergantung kecepatan internetmu. Bersabar ya!
- Verifikasi instalasi. Setelah instalasi selesai, klik “Launch”. Eclipse akan terbuka untuk pertama kalinya. Selamat! Kamu sudah berhasil menginstal Eclipse!
Dokumentasi Screenshot Proses Instalasi
| No. | Screenshot | Deskripsi |
|---|---|---|
| 1 | Jendela “Eclipse Installer” terbuka, menampilkan berbagai pilihan paket Eclipse. Terlihat pilihan “Eclipse IDE for Java Developers” yang sudah dipilih. Tombol “Install” terlihat menonjol. | Menunjukkan pilihan paket Eclipse yang tersedia dan proses pemilihan paket yang tepat. |
| 2 | Jendela “Select Installation Folder” terbuka, menampilkan path instalasi yang dipilih (misalnya: C:\Program Files\Eclipse). Terdapat tombol “Browse” untuk mengubah lokasi instalasi. | Menunjukkan proses pemilihan lokasi instalasi Eclipse di komputer. |
| 3 | Jendela progress bar menampilkan persentase proses instalasi Eclipse yang sedang berjalan. Terlihat indikator kemajuan instalasi. | Menunjukkan proses pengunduhan dan ekstraksi file Eclipse. |
| 4 | Jendela Eclipse IDE terbuka untuk pertama kalinya, menampilkan workspace selection dialog. Terlihat berbagai pilihan pengaturan workspace. | Menunjukkan suksesnya instalasi Eclipse dan tampilan awal IDE. |
Konfigurasi Workspace Eclipse
Setelah instalasi selesai, Eclipse akan memintamu untuk memilih lokasi workspace. Workspace adalah tempat semua project Android-mu akan disimpan. Pilih lokasi yang mudah diakses dan memiliki cukup ruang penyimpanan. Kamu bisa mengubah workspace ini nanti jika diperlukan.
Tips Mengatasi Masalah Instalasi Eclipse
Pastikan kamu memiliki koneksi internet yang stabil selama proses instalasi. Jika terjadi error, coba cek koneksi internetmu dan coba lagi. Jika masih bermasalah, pastikan kamu sudah menginstal Java Development Kit (JDK) versi yang kompatibel.
Opsi Konfigurasi Penting Selama Instalasi
Opsi konfigurasi terpenting selama instalasi adalah pemilihan lokasi instalasi dan pemilihan paket Eclipse yang tepat (“Eclipse IDE for Java Developers”). Memilih lokasi instalasi yang mudah diakses akan mempermudahmu dalam mengelola project-project Android-mu. Memilih paket yang tepat akan memastikan kamu memiliki semua tools yang dibutuhkan untuk pengembangan Android.
Mengatur Android SDK dalam Eclipse

Oke, Sobat Developer! Setelah berhasil menginstal Eclipse, petualangan kita belum berakhir. Langkah krusial selanjutnya adalah mengintegrasikan Android SDK—seperangkat alat penting untuk membangun aplikasi Android—ke dalam Eclipse. Proses ini mungkin terlihat sedikit rumit, tapi tenang, dengan panduan ini, kamu bakal bisa menguasainya dengan mudah!
Pada dasarnya, Android SDK Manager akan menjadi sahabatmu di sini. Dia yang akan membantu kamu mengunduh dan mengelola berbagai komponen yang dibutuhkan, mulai dari platform Android versi terbaru hingga library tambahan. Jadi, pastikan kamu sudah siap sedia untuk menjelajahi dunia SDK!
Integrasi Android SDK ke Eclipse
Setelah mengunduh Android SDK, langkah selanjutnya adalah mengintegrasikan SDK ke dalam Eclipse. Buka Eclipse, lalu navigasikan ke menu Window > Preferences > Android. Di sini, kamu akan menemukan kolom SDK Location. Klik tombol Browse dan arahkan ke folder tempat kamu mengekstrak Android SDK. Setelah itu, klik Apply dan OK. Eclipse akan secara otomatis mendeteksi dan mengkonfigurasi SDK yang telah kamu instal.
Mengelola Android SDK Manager dan Menginstal Platform Android
Android SDK Manager adalah aplikasi yang memungkinkan kamu untuk mengunduh dan mengelola berbagai komponen Android SDK. Kamu bisa mengaksesnya melalui folder SDK yang telah kamu ekstrak sebelumnya, cari file bernama SDK Manager.exe dan jalankan. Di sini, kamu akan melihat daftar berbagai platform Android, tools, dan library yang tersedia. Pilih platform Android yang ingin kamu gunakan untuk pengembangan aplikasi, misalnya Android 13 (API level 33) atau versi lainnya. Klik tombol Install packages dan ikuti instruksi yang muncul.
Proses pengunduhan mungkin memakan waktu cukup lama, tergantung kecepatan koneksi internetmu dan ukuran paket yang diunduh. Sabar ya!
Pentingnya Memilih API Level Android yang Tepat
Memilih API level yang tepat sangat penting karena menentukan kompatibilitas aplikasi yang kamu buat dengan berbagai perangkat Android. Memilih API level yang terlalu tinggi dapat membatasi jangkauan pengguna aplikasi, sementara memilih API level yang terlalu rendah dapat membatasi akses ke fitur-fitur terbaru. Pertimbangkan target audiens dan fitur aplikasi saat menentukan API level yang tepat. Misalnya, jika kamu ingin aplikasimu kompatibel dengan sebagian besar perangkat Android, kamu mungkin perlu memilih API level yang lebih rendah.
Daftar Platform Android dan API Level
| Platform Android | API Level | Keterangan |
|---|---|---|
| Android 13 | 33 | Versi terbaru dengan fitur-fitur modern. |
| Android 12 | 31 | Menawarkan peningkatan keamanan dan privasi. |
| Android 11 | 30 | Memperkenalkan fitur-fitur baru seperti Bubbles dan One-time permissions. |
| Android 10 | 29 | Membawa peningkatan performa dan fitur dark theme. |
Konfigurasi Variabel Lingkungan untuk Android SDK
Konfigurasi variabel lingkungan untuk Android SDK memastikan Eclipse dapat dengan mudah menemukan dan mengakses SDK. Caranya, buka System Properties (cari di pencarian Windows), lalu pilih Advanced system settings. Klik tombol Environment Variables. Di bagian System variables, klik New. Masukkan ANDROID_HOME sebagai Variable name dan path ke folder instalasi Android SDK sebagai Variable value (misalnya: C:\Users\NamaPengguna\AppData\Local\Android\Sdk). Kemudian, tambahkan %ANDROID_HOME%\platform-tools dan %ANDROID_HOME%\tools ke dalam variabel Path. Setelah selesai, restart komputer agar perubahan berlaku.
Verifikasi Instalasi

Nah, setelah berjibaku menginstal Eclipse dan Android SDK, saatnya kita memastikan semua berjalan mulus. Verifikasi ini penting banget, lho! Soalnya, ngga mau kan udah capek-capek instal, eh ternyata ada yang salah? Berikut beberapa langkah mudah untuk mengeceknya dan bikin aplikasi sederhana sebagai uji coba.
Memeriksa Instalasi Eclipse dan Android SDK
Pertama, buka Eclipse. Jika muncul jendela welcome, berarti Eclipse sudah terinstal dengan benar. Selanjutnya, cek apakah Android SDK Manager bisa diakses melalui menu Window > Android SDK Manager. Di sini, kamu bisa melihat daftar SDK platform yang sudah terinstal. Pastikan minimal ada satu platform yang terinstal, misalnya Android 13 atau versi terbaru yang kamu unduh tadi. Jika semuanya ada, selamat! Langkah selanjutnya adalah membuat proyek Android sederhana.
Membuat Proyek Android Sederhana
Langkah ini akan membantu memastikan konfigurasi Eclipse dan Android SDK sudah terintegrasi dengan baik. Buat proyek baru dengan memilih File > New > Android Application Project. Isikan nama proyek, nama package, dan detail lainnya sesuai keinginan. Pilih minimal SDK yang sesuai dengan platform yang sudah terinstal di Android SDK Manager. Setelah selesai, Eclipse akan membuat struktur proyek dasar. Keberhasilan pembuatan proyek ini menandakan konfigurasi yang baik.
Menjalankan Aplikasi di Emulator
Setelah proyek selesai dibuat, saatnya menjalankan aplikasi di emulator Android. Pastikan kamu sudah membuat dan menjalankan emulator Android. Kamu bisa memilih emulator yang sudah terinstal di Run > Run Configurations. Pilih aplikasi yang baru kamu buat dan klik Run. Jika emulator berjalan dan menampilkan aplikasi sederhana yang kamu buat, selamat! Instalasi dan konfigurasi Eclipse dan Android SDK-mu sukses!
Pesan Error Umum dan Solusinya
Beberapa error umum yang mungkin muncul antara lain: “Failed to install the APK,” “Connection timed out,” atau error terkait dengan path yang salah. Solusi umum meliputi: mengecek koneksi internet, memastikan path SDK sudah benar di Eclipse, membersihkan project dan membangun ulang (Project > Clean…), dan melakukan restart komputer. Jika error masih berlanjut, coba cari solusi spesifik di forum developer Android atau dokumentasi resmi.
Mengatasi Masalah Aplikasi yang Tidak Berjalan
Jika aplikasi masih belum berjalan, ada beberapa hal yang bisa dicoba. Periksa kembali konfigurasi SDK dan pastikan emulator berjalan dengan baik. Pastikan juga tidak ada konflik dengan aplikasi lain yang berjalan di latar belakang. Jika masih gagal, coba cek logcat di Eclipse untuk melihat pesan error yang lebih spesifik. Logcat akan memberikan informasi detail mengenai penyebab aplikasi tidak berjalan. Jangan lupa periksa kembali koneksi internetmu juga, ya! Kadang masalah sepele seperti ini yang sering luput.
Ringkasan Terakhir

Selamat! Kamu sekarang sudah berhasil menginstal Eclipse dan Android SDK di Windows 10. Meskipun perjalanan pengembangan aplikasi masih panjang, langkah pertama ini sudah kamu taklukkan. Sekarang saatnya eksplorasi fitur-fitur Eclipse, pelajari bahasa pemrograman Java, dan mulailah wujudkan ide aplikasi Android kamu. Jangan takut bereksperimen dan jangan ragu untuk mencari solusi jika menemui kendala. Sukses selalu!


What's Your Reaction?
-
0
 Like
Like -
0
 Dislike
Dislike -
0
 Funny
Funny -
0
 Angry
Angry -
0
 Sad
Sad -
0
 Wow
Wow








