Cara Membuat Menu di Android Studio Panduan Lengkap
Pengantar Pembuatan Menu di Android Studio
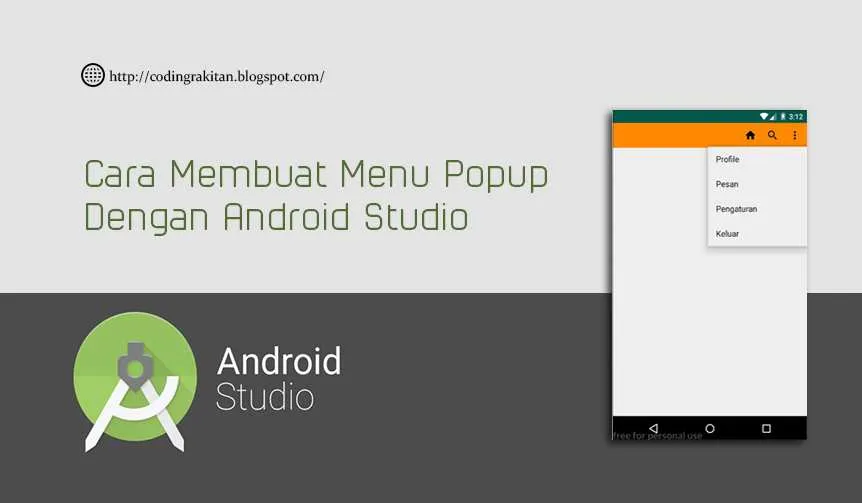
Ngoding aplikasi Android tanpa menu? Rasanya kayak makan tanpa nasi, kurang greget! Menu adalah elemen penting yang bikin user experience aplikasi kamu makin oke. Di Android Studio, kamu bisa bikin berbagai jenis menu, masing-masing punya fungsi dan cara pakai yang berbeda. Yuk, kita bahas seluk-beluknya!
Perbedaan Menu Kontekstual, Menu Opsi, dan Menu Navigasi
Ketiga jenis menu ini punya peran yang berbeda dalam aplikasi Android. Masing-masing dirancang untuk situasi dan tujuan tertentu. Penting banget buat kamu paham perbedaannya biar aplikasi kamu makin ciamik!
| Jenis Menu | Deskripsi | Contoh Penggunaan | Implementasi |
|---|---|---|---|
| Menu Kontekstual | Muncul saat user melakukan long-press atau tap-and-hold pada suatu item. Biasanya berisi aksi yang berhubungan langsung dengan item tersebut. | Menu hapus, edit, atau share pada foto di galeri. | registerForContextMenu() dan onCreateContextMenu() |
| Menu Opsi (Options Menu) | Menu utama aplikasi yang biasanya terletak di pojok kanan atas layar. Berisi aksi-aksi umum aplikasi. | Menu pengaturan, bantuan, atau tentang aplikasi. | onCreateOptionsMenu() dan onOptionsItemSelected() |
| Menu Navigasi | Digunakan untuk navigasi antar halaman atau fitur dalam aplikasi. Biasanya berupa drawer atau bottom navigation bar. | Menu navigasi di aplikasi e-commerce atau media sosial. | NavigationView atau BottomNavigationView |
Skenario Penggunaan Menu dalam Aplikasi Android
Bayangkan kamu lagi bikin aplikasi catatan. Menu kontekstual bisa muncul saat user menekan lama pada satu catatan, memberikan pilihan untuk edit atau hapus catatan tersebut. Sementara itu, menu opsi bisa berisi pengaturan seperti mengubah tema aplikasi atau sinkronisasi catatan ke cloud. Dan, menu navigasi bisa digunakan untuk berpindah antar daftar catatan, arsip, atau pengaturan.
Arsitektur Aplikasi Android dan Implementasi Menu
Arsitektur aplikasi Android yang umum digunakan, seperti MVVM (Model-View-ViewModel) atau MVP (Model-View-Presenter), memudahkan pengelolaan menu. Komponen menu biasanya dihandle di bagian View (Activity atau Fragment), sementara logika dan data terkait menu bisa dikelola di ViewModel atau Presenter.
Library dan Komponen Android untuk Pembuatan Menu
Android menyediakan beberapa library dan komponen bawaan yang memudahkan pembuatan menu. NavigationView dan BottomNavigationView sangat populer untuk membuat menu navigasi yang modern dan intuitif. Sedangkan untuk menu kontekstual dan opsi, kamu bisa menggunakan metode yang telah disediakan sistem Android secara langsung.
Membuat Menu Opsi (Options Menu)

Menu Opsi, atau Options Menu, adalah fitur penting dalam aplikasi Android yang memungkinkan pengguna mengakses berbagai fungsi tambahan. Bayangkan aplikasi edit foto; menu opsi bisa berisi pilihan untuk menyimpan, berbagi, atau membatalkan editan. Di sini, kita akan bahas langkah-langkah mudah bikin menu opsi keren di Android Studio, lengkap dengan kode dan contohnya!
Menambahkan Item Menu Menggunakan XML
Cara paling efisien menambahkan item ke menu opsi adalah lewat file XML. File ini akan mendefinisikan tampilan dan struktur menu. Dengan XML, kita bisa mengatur label, ikon, dan atribut lainnya dengan rapi. Lebih mudah dibaca dan di-maintain, kan?
Biasanya, file XML menu opsi terletak di folder res/menu. Buat file baru bernama misalnya main_menu.xml. Di dalamnya, tulis kode XML seperti ini:
<?xml version="1.0" encoding="utf-8"?>
<menu xmlns:android="http://schemas.android.com/apk/res/android">
<item
android:id="@+id/action_settings"
android:title="Settings" />
<item
android:id="@+id/action_share"
android:title="Share" />
</menu>
Kode di atas mendefinisikan dua item menu: “Settings” dan “Share”. Setiap item memiliki ID unik yang digunakan untuk mengidentifikasi item tersebut saat menangani event click.
Menangani Event Klik Item Menu
Setelah item menu terdefinisi, kita perlu menambahkan kode Java/Kotlin untuk menangani event click pada setiap item. Kode ini akan dieksekusi ketika pengguna memilih item menu tertentu.
Di dalam Activity atau Fragment Anda, override method onCreateOptionsMenu() dan onOptionsItemSelected(). Berikut contoh kode Kotlin:
override fun onCreateOptionsMenu(menu: Menu?): Boolean
menuInflater.inflate(R.menu.main_menu, menu)
return true
override fun onOptionsItemSelected(item: MenuItem): Boolean
return when (item.itemId)
R.id.action_settings ->
Toast.makeText(this, "Settings clicked", Toast.LENGTH_SHORT).show()
true
R.id.action_share ->
Toast.makeText(this, "Share clicked", Toast.LENGTH_SHORT).show()
true
else -> super.onOptionsItemSelected(item)
Kode di atas menampilkan pesan Toast sederhana saat item menu “Settings” atau “Share” diklik. Anda bisa mengganti pesan Toast dengan logika yang lebih kompleks sesuai kebutuhan aplikasi Anda.
Menangani Menu Overflow pada Layar Kecil
Pada perangkat dengan layar kecil, beberapa item menu mungkin tidak muat ditampilkan secara horizontal. Android secara otomatis akan menempatkan item-item yang berlebih ke dalam menu overflow (tiga titik vertikal). Tidak perlu kode khusus untuk menangani ini; Android sudah menangani secara otomatis. Namun, perhatikan desain menu Anda agar tetap mudah diakses dan dipahami pengguna, bahkan dalam mode overflow.
Contohnya, Anda bisa mengelompokkan item menu yang jarang digunakan ke dalam submenu untuk meminimalisir kekacauan di menu utama.
Membuat Menu Navigasi (Navigation Drawer)

Navigation Drawer, menu geser yang kece itu, jadi elemen penting banget buat aplikasi Android modern. Dengannya, pengguna bisa akses berbagai fitur dengan mudah dan tampilan aplikasi jadi lebih rapi. Gak perlu pusing mikir layout yang ribet, kita bisa bikin Navigation Drawer keren pakai AndroidX Navigation library. Yuk, kita bahas langkah-langkahnya!
Langkah-langkah Membuat Navigation Drawer dengan AndroidX Navigation
Membuat Navigation Drawer dengan AndroidX Navigation Library terbilang mudah. Berikut langkah-langkahnya, dijamin anti ribet!
- Tambahkan Dependensi: Pastikan kamu udah menambahkan dependensi AndroidX Navigation di file
build.gradle(Module: app). Contohnya:implementation("androidx.navigation:navigation-fragment-ktx:2.7.5")danimplementation("androidx.navigation:navigation-ui-ktx:2.7.5"). Jangan lupa sync project setelah menambahkan dependensi ini. - Buat Menu XML: Buat file XML baru di folder
res/menu, misalnyaactivity_main_drawer.xml. Di sini, kamu definisikan item-item menu yang akan ditampilkan di Navigation Drawer. Contohnya:
<?xml version="1.0" encoding="utf-8"?>
<menu xmlns:android="http://schemas.android.com/apk/res/android"
xmlns:tools="http://schemas.android.com/tools"
tools:showIn="navigation_view">
<group android:checkableBehavior="single">
<item
android:id="@+id/nav_home"
android:icon="@drawable/ic_home"
android:title="Home" />
<item
android:id="@+id/nav_gallery"
android:icon="@drawable/ic_gallery"
android:title="Gallery" />
<item
android:id="@+id/nav_slideshow"
android:icon="@drawable/ic_slideshow"
android:title="Slideshow" />
</group>
</menu>
- Desain Layout: Modifikasi layout utama aplikasi (misalnya
activity_main.xml) untuk menyertakanDrawerLayout.DrawerLayoutini akan menampung konten utama aplikasi dan Navigation Drawer. Kamu juga perlu menambahkanNavigationViewdi dalamDrawerLayoutuntuk menampilkan item menu. - Hubungkan Item Menu dengan Fragment/Activity: Di dalam Activity utama, gunakan
setupActionBarWithNavControllerdansetupWithNavControlleruntuk menghubungkanNavigationViewdenganNavController. Ini akan memungkinkan navigasi antar fragment atau activity berdasarkan item menu yang dipilih. - Navigasi Antar Fragment: Gunakan
NavControlleruntuk mengatur navigasi antar fragment. Definisikan navigasi di filenavigation.xml. Dengan cara ini, pindah antar fragment jadi lebih terstruktur dan mudah dikelola. - Mengelola State Navigation Drawer: Gunakan method
openDrawer()dancloseDrawer()dariDrawerLayoutuntuk mengontrol state (terbuka/tertutup) Navigation Drawer. Kamu bisa memicu method ini dari berbagai event, misalnya klik tombol hamburger atau saat item menu dipilih.
Contoh Struktur XML Layout untuk Navigation Drawer
Berikut contoh struktur XML layout yang sederhana untuk Navigation Drawer. Ingat, ini hanya contoh dasar, kamu bisa kustomisasi sesuai kebutuhan.
<androidx.drawerlayout.widget.DrawerLayout
xmlns:android="http://schemas.android.com/apk/res/android"
xmlns:app="http://schemas.android.com/apk/res-auto"
android:id="@+id/drawer_layout"
android:layout_width="match_parent"
android:layout_height="match_parent">
<!-- Content utama aplikasi -->
<FrameLayout
android:id="@+id/content_frame"
android:layout_width="match_parent"
android:layout_height="match_parent" />
<com.google.android.material.navigation.NavigationView
android:id="@+id/nav_view"
android:layout_width="wrap_content"
android:layout_height="match_parent"
android:layout_gravity="start"
app:menu="@menu/activity_main_drawer" />
</androidx.drawerlayout.widget.DrawerLayout>
Contoh Kode untuk Mengelola State Navigation Drawer
Berikut contoh kode Kotlin untuk membuka dan menutup Navigation Drawer. Kode ini mengasumsikan kamu sudah memiliki referensi ke DrawerLayout dengan id drawer_layout.
val drawerLayout: DrawerLayout = findViewById(R.id.drawer_layout)
// Membuka drawer
drawerLayout.openDrawer(GravityCompat.START)
// Menutup drawer
drawerLayout.closeDrawer(GravityCompat.START)
Penggunaan Icon dan Gambar pada Menu

Menu aplikasi Android yang menarik nggak cuma soal tata letak yang rapi, tapi juga visual yang memikat. Bayangkan, aplikasi kamu punya menu keren dengan ikon-ikon yang ciamik, pasti bikin pengguna betah berlama-lama, kan? Nah, di sini kita akan bahas bagaimana menambahkan icon dan gambar pada menu aplikasi Android Studio kamu, dari mulai pakai drawable resource sampai bikin icon custom sendiri yang anti-mainstream!
Menambahkan Icon pada Item Menu Menggunakan Drawable Resource
Cara paling mudah menambahkan ikon adalah dengan memanfaatkan drawable resource yang sudah ada di project kamu. Drawable resource ini berisi berbagai macam gambar, termasuk ikon-ikon yang siap pakai. Kamu tinggal panggil resource tersebut di dalam kode XML menu kamu. Misalnya, kamu punya ikon bernama `ic_menu_home` di folder `drawable`, maka kamu bisa menambahkannya ke item menu seperti ini:
<item
android:id="@+id/menu_home"
android:icon="@drawable/ic_menu_home"
android:title="@string/menu_home" />
Kode di atas akan menampilkan ikon `ic_menu_home` di sebelah kiri teks “menu_home” pada item menu.
Menyesuaikan Ukuran dan Tampilan Icon pada Menu
Ukuran dan tampilan ikon bisa disesuaikan agar pas dengan desain menu aplikasi kamu. Kamu bisa melakukan ini melalui atribut XML pada tag item menu atau dengan menggunakan programmatically. Untuk mengubah ukuran, kamu bisa gunakan atribut `android:iconTint` untuk mengubah warna ikon, `android:iconGravity` untuk mengatur posisi ikon (misalnya, di tengah atau di sebelah kiri), dan `android:iconSize` untuk mengatur ukuran ikon.
<item
android:id="@+id/menu_settings"
android:icon="@drawable/ic_menu_settings"
android:title="@string/menu_settings"
android:iconTint="@color/white"
android:iconSize="24dp" />
Kode ini akan menampilkan ikon `ic_menu_settings` dengan warna putih dan ukuran 24dp.
Menggunakan Icon Vector Drawable pada Menu
Vector Drawable menawarkan fleksibilitas yang lebih tinggi karena ukurannya yang scalable tanpa kehilangan kualitas. Kamu bisa menggunakannya dengan cara yang sama seperti drawable resource biasa, hanya saja path-nya akan mengarah ke file vector drawable kamu. Misalnya, jika kamu punya vector drawable bernama `ic_menu_search` di folder `drawable`, maka kodenya akan serupa dengan contoh sebelumnya, hanya mengganti path drawable saja.
Keuntungan menggunakan Vector Drawable adalah ikon akan terlihat tajam di berbagai resolusi layar tanpa perlu menyediakan banyak versi gambar dengan ukuran berbeda-beda. Ini sangat efisien untuk ukuran aplikasi dan performanya.
Membuat Icon Custom untuk Item Menu
Untuk tampilan yang lebih unik dan personal, kamu bisa membuat icon custom sendiri. Ada banyak tools yang bisa kamu gunakan, seperti Adobe Illustrator, Inkscape, atau bahkan aplikasi desain sederhana di smartphone. Setelah selesai mendesain, simpan ikon tersebut dalam format yang sesuai (misalnya, PNG atau SVG untuk Vector Drawable) dan letakkan di folder `drawable` di project Android Studio kamu. Setelah itu, kamu bisa menambahkannya ke menu dengan cara yang sama seperti contoh-contoh sebelumnya.
Pastikan ikon yang kamu buat memiliki ukuran dan resolusi yang sesuai agar terlihat tajam dan proporsional di berbagai perangkat.
Rancang Tampilan Menu dengan Icon yang Konsisten dan Menarik
Konsistensi dan daya tarik visual sangat penting untuk menciptakan menu yang user-friendly. Pilihlah style ikon yang seragam dan sesuai dengan tema aplikasi kamu. Hindari penggunaan ikon yang terlalu banyak atau terlalu ramai, agar menu tetap terlihat bersih dan mudah dipahami. Pertimbangkan juga penggunaan warna dan ukuran ikon yang harmonis untuk menciptakan tampilan yang pleasing secara keseluruhan. Inspirasi bisa kamu cari di berbagai platform desain seperti Dribbble atau Behance.
Jangan lupa untuk melakukan testing di berbagai perangkat dan resolusi layar untuk memastikan ikon terlihat baik di semua kondisi.
Penutupan Akhir

Jadi, membuat menu di Android Studio ternyata asyik dan mudah, kan? Dengan menguasai berbagai jenis menu dan teknik implementasinya, kamu bisa menciptakan aplikasi Android yang lebih user-friendly dan menarik. Jangan ragu bereksperimen dengan berbagai style dan fitur untuk menghasilkan menu yang unik dan sesuai dengan kebutuhan aplikasi. Selamat berkarya dan ciptakan aplikasi Android yang menakjubkan!


What's Your Reaction?
-
0
 Like
Like -
0
 Dislike
Dislike -
0
 Funny
Funny -
0
 Angry
Angry -
0
 Sad
Sad -
0
 Wow
Wow








