Cara Install Flutter Tanpa Android Studio
- Instalasi Flutter Tanpa Android Studio: Panduan Lengkap
- Pengaturan Lingkungan (Environment Setup) Setelah Instalasi
- Penggunaan Editor Kode Selain Android Studio
- Menjalankan Aplikasi Flutter Tanpa Emulator Android Studio
-
- Menjalankan Aplikasi Flutter di Perangkat Fisik (Android dan iOS)
- Menjalankan Aplikasi Flutter Menggunakan Emulator Alternatif (Contoh: Genymotion)
- Debugging Aplikasi Flutter di Perangkat Fisik Tanpa Android Studio
- Keuntungan dan Kerugian Emulator Alternatif Dibandingkan Emulator Android Studio
- Troubleshooting Error Saat Menjalankan Aplikasi Flutter
- Membangun Aplikasi Flutter untuk Platform Lain (tanpa Android Studio)
- Penutup
Instalasi Flutter Tanpa Android Studio: Panduan Lengkap

Bosan dengan Android Studio yang berat? Tenang, kamu tetap bisa mengembangkan aplikasi Flutter tanpa perlu menginstal IDE raksasa itu! Cara ini cocok banget buat kamu yang cuma butuh CLI (Command Line Interface) dan ingin merasakan kemudahan pengembangan aplikasi Flutter dengan cara yang lebih ringan dan efisien. Artikel ini akan memandu kamu langkah demi langkah instalasi Flutter via CLI di berbagai sistem operasi, mulai dari Windows, macOS, hingga Linux. Siap-siap merasakan pengalaman ngoding Flutter yang lebih minimalis!
Instalasi Flutter di Windows via CLI
Instalasi Flutter di Windows lewat CLI terbilang mudah. Pertama, pastikan kamu sudah mengunduh Flutter SDK dari situs resmi Flutter. Setelah itu, ekstrak file zip-nya ke lokasi yang mudah diakses, misalnya di direktori C:\src\flutter. Selanjutnya, tambahkan path ke variabel lingkungan PATH. Caranya, buka System Properties, lalu klik Environment Variables. Di bagian System variables, cari variabel PATH, klik Edit, lalu tambahkan path ke direktori flutter\bin. Setelah itu, buka command prompt dan ketik flutter doctor untuk memeriksa apakah instalasi sudah benar. Jika ada error, ikuti petunjuk yang diberikan.
Instalasi Flutter di macOS via CLI
Proses instalasi di macOS mirip dengan Windows, namun dengan sedikit perbedaan. Setelah mengunduh dan mengekstrak Flutter SDK, langkah selanjutnya adalah menambahkan path ke variabel lingkungan. Kamu bisa melakukannya dengan membuka file ~/.bash_profile atau ~/.zshrc (tergantung shell yang kamu gunakan) dan menambahkan baris berikut: export PATH="$PATH:/path/to/flutter/bin", ganti /path/to/flutter dengan path sebenarnya ke direktori Flutter SDK yang telah diekstrak. Simpan file tersebut, lalu buka terminal baru dan ketik flutter doctor untuk verifikasi instalasi. Pastikan Homebrew sudah terinstall untuk kemudahan instalasi dependensi lainnya.
Instalasi Flutter di Linux via CLI
Di Linux, prosesnya juga serupa. Unduh dan ekstrak Flutter SDK, lalu tambahkan path ke variabel lingkungan. Cara menambahkan path bergantung pada distribusi Linux yang kamu gunakan. Umumnya, kamu perlu menambahkan baris serupa dengan macOS ke file ~/.bashrc atau ~/.zshrc. Setelah itu, buka terminal baru dan ketik flutter doctor untuk memastikan semuanya berjalan lancar. Pastikan kamu memiliki paket build-essential yang terinstall, ini penting untuk proses kompilasi aplikasi Flutter.
Perbedaan Instalasi Flutter Antar Sistem Operasi
Perbedaan utama terletak pada cara menambahkan path ke variabel lingkungan. Windows menggunakan System Properties, sedangkan macOS dan Linux menggunakan file konfigurasi shell seperti .bash_profile atau .zshrc. Selain itu, manajemen dependensi dan paket juga berbeda di setiap sistem operasi. Linux seringkali membutuhkan penggunaan package manager seperti apt atau yum, sedangkan macOS bisa menggunakan Homebrew.
Tabel Perbandingan Instalasi Flutter
| Sistem Operasi | Deskripsi | Perintah Verifikasi | Catatan |
|---|---|---|---|
| Windows | Ekstrak SDK, tambahkan path ke variabel lingkungan PATH melalui System Properties. | flutter doctor |
Periksa variabel PATH setelah menambahkan path. |
| macOS | Ekstrak SDK, tambahkan path ke file ~/.bash_profile atau ~/.zshrc. |
flutter doctor |
Pastikan Homebrew terinstall untuk kemudahan instalasi dependensi. |
| Linux | Ekstrak SDK, tambahkan path ke file ~/.bashrc atau ~/.zshrc. |
flutter doctor |
Pastikan paket build-essential terinstall. |
Pengaturan Lingkungan (Environment Setup) Setelah Instalasi

Nah, Flutter udah terpasang di perangkatmu. Tapi, perjalanan belum berakhir! Agar Flutter bisa kamu panggil dan gunakan dengan mudah dari terminal atau command prompt, kita perlu melakukan pengaturan lingkungan (environment setup). Langkah ini penting banget, karena menentukan apakah Flutter bisa diakses dan digunakan dengan lancar. Bayangkan, kayak kunci untuk membuka pintu menuju dunia pengembangan aplikasi mobile yang keren!
Proses ini melibatkan konfigurasi variabel lingkungan PATH. Singkatnya, PATH ini memberitahu sistem operasi di mana letak file-file eksekusi Flutter, sehingga sistem tahu di mana harus mencari perintah-perintah Flutter saat kamu mengetiknya di terminal. Proses ini sedikit berbeda antara sistem operasi Windows dan Linux/macOS, tapi tenang, kita akan bahas semua langkahnya dengan detail!
Konfigurasi Variabel Lingkungan PATH untuk Flutter
Konfigurasi PATH ini memastikan sistem operasi kamu bisa menemukan perintah-perintah Flutter, seperti flutter doctor atau flutter run. Tanpa konfigurasi PATH yang benar, kamu akan mendapatkan pesan error saat mencoba menjalankan perintah Flutter. Berikut langkah-langkahnya:
- Temukan Lokasi Instalasi Flutter: Pertama, cari di mana kamu menginstal Flutter. Biasanya, di direktori seperti
C:\src\flutter(Windows) atau/src/flutter(Linux/macOS). Pastikan kamu tahu path lengkapnya. - Buka Pengaturan Variabel Lingkungan: Caranya berbeda di setiap sistem operasi. Di Windows, cari “environment variables” di pencarian Windows. Di Linux/macOS, kamu mungkin perlu mengedit file
~/.bashrcatau~/.zshrc(tergantung shell yang kamu gunakan). - Tambahkan PATH Flutter: Setelah menemukan pengaturan variabel lingkungan, cari variabel PATH. Tambahkan path ke direktori
bindi dalam direktori instalasi Flutter. Contohnya, jika path instalasi Flutter adalahC:\src\flutter, maka tambahkanC:\src\flutter\binke variabel PATH. Pastikan path ditambahkan dengan benar, perhatikan tanda titik koma (;) sebagai pemisah di Windows dan titik dua (:) di Linux/macOS. - Simpan Perubahan: Setelah menambahkan path, simpan perubahan yang telah kamu buat.
Verifikasi Instalasi Flutter
Setelah menambahkan path Flutter ke variabel lingkungan, langkah selanjutnya adalah memverifikasi apakah konfigurasi sudah benar. Ini penting untuk memastikan bahwa Flutter terinstal dan siap digunakan. Cara paling mudah adalah dengan mengetikkan perintah flutter doctor di terminal atau command prompt. Jika instalasi berhasil, perintah ini akan menampilkan informasi detail tentang lingkungan Flutter dan akan memberitahu jika ada masalah yang perlu diperbaiki.
Output dari flutter doctor akan menampilkan status berbagai komponen yang dibutuhkan oleh Flutter, seperti Android Studio, SDK, dan sebagainya. Perhatikan dengan saksama, karena pesan error akan memberikan petunjuk untuk menyelesaikan masalah.
Contoh Skrip untuk Pengaturan PATH
Untuk mempermudah, berikut contoh skrip bash (Linux/macOS) dan batch (Windows) untuk menambahkan path Flutter ke variabel lingkungan. Ingat, sesuaikan path /path/to/flutter dengan path instalasi Flutter di sistemmu.
Bash (Linux/macOS):
export PATH="$PATH:/path/to/flutter/bin"
Tambahkan baris di atas ke file ~/.bashrc atau ~/.zshrc dan jalankan source ~/.bashrc atau source ~/.zshrc untuk menerapkan perubahan.
Batch (Windows):
setx PATH "%PATH%;C:\path\to\flutter\bin"
Jalankan perintah di atas di command prompt sebagai administrator. Setelah itu, buka kembali command prompt untuk memastikan perubahan diterapkan.
Mengatasi Masalah Umum Selama Pengaturan Lingkungan
Kadang, kamu mungkin mengalami masalah saat mengatur variabel lingkungan. Berikut beberapa masalah umum dan solusinya:
- Perintah Flutter tidak dikenali: Pastikan path Flutter sudah ditambahkan dengan benar ke variabel PATH dan restart terminal atau command prompt.
- Error saat menjalankan
flutter doctor: Periksa outputflutter doctordengan teliti. Pesan error akan memberitahu masalah yang perlu diperbaiki, seperti missing SDK atau tools yang belum terinstal. - Perubahan PATH tidak diterapkan: Pastikan kamu telah menyimpan perubahan dan restart komputer atau setidaknya buka kembali terminal/command prompt.
Tips dan Trik Pengaturan Lingkungan Flutter
Untuk pengalaman pengembangan yang optimal, pastikan kamu memiliki koneksi internet yang stabil saat menjalankan
flutter doctordan perintah Flutter lainnya. Periksa juga apakah antivirus atau firewall kamu tidak memblokir akses Flutter ke internet. Memperbarui Flutter secara berkala juga penting untuk mendapatkan fitur dan perbaikan bug terbaru.
Penggunaan Editor Kode Selain Android Studio

Siapa bilang cuma Android Studio yang bisa bikin aplikasi Flutter? Tenang, gaes! Ada banyak editor kode keren lain yang siap mendukung petualangan ngoding kamu. Keunggulannya? Lebih ringan, lebih fleksibel, dan mungkin lebih sesuai dengan selera kamu. Yuk, kita bahas beberapa pilihan populer dan cara pakainya!
Memilih editor kode yang tepat itu penting banget, lho. Soalnya, editor kode yang nyaman bakal bikin proses pengembangan aplikasi Flutter kamu jadi lebih lancar dan efisien. Selain Android Studio, ada beberapa opsi lain yang bisa kamu eksplor, masing-masing punya kelebihan dan kekurangan tersendiri.
Editor Kode Populer untuk Flutter
Beberapa editor kode populer yang kompatibel dengan Flutter antara lain VS Code (Visual Studio Code), Sublime Text, dan Atom. VS Code khususnya, jadi favorit banyak developer karena fitur-fiturnya yang lengkap dan komunitas yang besar. Sublime Text dikenal dengan kecepatan dan ringan, sementara Atom menawarkan fleksibilitas tinggi dan kemampuan kustomisasi yang luas.
- Visual Studio Code (VS Code): Editor yang open-source, ringan, dan powerful, dengan dukungan ekstensi yang melimpah.
- Sublime Text: Editor yang terkenal dengan kecepatan dan antarmuka yang bersih, cocok untuk developer yang menghargai kecepatan dan efisiensi.
- Atom: Editor yang open-source dan sangat customizable, memungkinkan kamu untuk menyesuaikan tampilan dan fungsionalitas sesuai keinginan.
Membuat Project Flutter Baru di VS Code
Nah, sekarang kita coba bikin project Flutter baru di VS Code. Prosesnya gampang banget, kok! Pastikan kamu sudah install Flutter SDK dan extension Flutter dan Dart di VS Code. Setelah itu, buka terminal di VS Code (View > Terminal) lalu ketik perintah flutter create nama_project, ganti nama_project dengan nama project kamu. Tunggu sampai proses pembuatan project selesai, dan voila! Project Flutter kamu siap dikerjain.
Konfigurasi Plugin Flutter dan Dart di VS Code
Plugin Flutter dan Dart di VS Code penting banget untuk mendapatkan pengalaman pengembangan yang optimal. Plugin ini menyediakan fitur-fitur seperti code completion, syntax highlighting, debugging, dan banyak lagi. Cara instalasinya mudah, tinggal buka Extensions (Ctrl+Shift+X), cari “Flutter” dan “Dart”, lalu klik tombol “Install”. Setelah terinstal, restart VS Code agar perubahannya berlaku.
Perbedaan Pengalaman Pengembangan Antara Android Studio dan VS Code
Pengalaman pengembangan di Android Studio dan VS Code sebenarnya mirip-mirip, tapi ada beberapa perbedaan yang cukup signifikan. Android Studio, dengan segala fitur bawaannya, cenderung lebih berat dan membutuhkan resource yang lebih besar. VS Code, sebagai editor yang lebih ringan, lebih cepat dan responsif, terutama di mesin dengan spesifikasi yang kurang tinggi. Namun, Android Studio menawarkan integrasi yang lebih erat dengan sistem build Android.
Perbandingan Fitur Dukungan Flutter di Beberapa Editor Kode
| Fitur | VS Code | Sublime Text | Android Studio |
|---|---|---|---|
| Code Completion | Ya, sangat baik | Ya, cukup baik | Ya, sangat baik |
| Debugging | Ya, terintegrasi dengan baik | Ya, membutuhkan plugin tambahan | Ya, terintegrasi dengan baik |
| Hot Reload | Ya | Ya, membutuhkan plugin tambahan | Ya |
| Integrasi Git | Ya, terintegrasi dengan baik | Ya, membutuhkan plugin tambahan | Ya, terintegrasi dengan baik |
| Resource Usage | Ringan | Sangat Ringan | Berat |
Menjalankan Aplikasi Flutter Tanpa Emulator Android Studio

Bosan ribet dengan Android Studio? Tenang, nggak cuma Android Studio yang bisa kamu andalkan buat ngejalanin aplikasi Flutter. Ada banyak cara lain yang lebih simpel dan efisien, bahkan tanpa perlu emulator bawaannya! Artikel ini bakal ngebahas tuntas gimana caranya menjalankan aplikasi Flutter di perangkat fisik maupun emulator alternatif, lengkap dengan tips debugging dan troubleshooting-nya. Siap-siap terbang lebih tinggi dengan Flutter!
Menjalankan Aplikasi Flutter di Perangkat Fisik (Android dan iOS)
Cara paling asyik ngetes aplikasi Flutter adalah langsung di perangkat fisik. Ini memberikan pengalaman user yang lebih real dan akurat. Berikut langkah-langkahnya:
- Pastikan perangkat Android atau iOS kamu sudah terhubung ke komputer dan USB debugging sudah diaktifkan (Android). Untuk iOS, pastikan Xcode dan perangkat sudah terhubung dan terdaftar di sistem.
- Jalankan perintah
flutter devicesdi terminal untuk memastikan Flutter sudah mendeteksi perangkat kamu. - Jalankan aplikasi dengan perintah
flutter run. Flutter akan secara otomatis membangun dan menjalankan aplikasi di perangkat yang terdeteksi. - Jika ada error, cek log error di terminal untuk mencari solusi. Periksa juga koneksi perangkat dan konfigurasi driver USB.
Menjalankan Aplikasi Flutter Menggunakan Emulator Alternatif (Contoh: Genymotion)
Emulator bawaan Android Studio terkadang berat dan lemot. Genymotion adalah salah satu alternatif yang lebih ringan dan performanya lebih oke. Berikut langkah-langkahnya:
- Instal Genymotion dan buat virtual device sesuai kebutuhan. Pastikan kamu memilih versi Android yang kompatibel dengan aplikasi Flutter kamu.
- Konfigurasi Genymotion agar terdeteksi oleh Flutter. Biasanya melibatkan pengaturan path environment variable atau menambahkan konfigurasi khusus di setting Genymotion.
- Jalankan perintah
flutter devicesuntuk memastikan Flutter sudah mendeteksi emulator Genymotion kamu. - Jalankan aplikasi dengan perintah
flutter run, Flutter akan otomatis membangun dan menjalankan aplikasi di emulator Genymotion yang telah kamu pilih.
Debugging Aplikasi Flutter di Perangkat Fisik Tanpa Android Studio
Debugging aplikasi sangat penting untuk menemukan dan memperbaiki bug. Meskipun tanpa Android Studio, kamu masih bisa melakukan debugging dengan memanfaatkan fitur-fitur bawaan Flutter dan tools lain.
- Gunakan perintah
flutter run -duntuk menjalankan aplikasi dalam mode debug. Ini akan mengaktifkan fitur debugging di aplikasi.--debug - Manfaatkan fitur breakpoint dan log print untuk melacak alur eksekusi kode dan nilai variabel. Cantumkan
print()statement di kode untuk menampilkan nilai variabel atau pesan debugging. - Untuk debugging yang lebih canggih, pertimbangkan penggunaan tools debugging eksternal seperti Visual Studio Code dengan ekstensi Flutter. Meskipun tidak menggunakan Android Studio, IDE lain tetap bisa membantu proses debugging.
Keuntungan dan Kerugian Emulator Alternatif Dibandingkan Emulator Android Studio
| Fitur | Emulator Android Studio | Emulator Alternatif (Contoh: Genymotion) |
|---|---|---|
| Performa | Seringkali lebih lambat dan lebih berat resource | Biasanya lebih cepat dan ringan |
| Integrasi | Terintegrasi langsung dengan Android Studio | Membutuhkan konfigurasi tambahan |
| Fitur | Fitur debugging lengkap | Fitur debugging mungkin terbatas, tergantung emulator |
| Kemudahan Penggunaan | Relatif mudah digunakan bagi pengguna Android Studio | Membutuhkan pengetahuan tambahan tentang konfigurasi emulator |
Troubleshooting Error Saat Menjalankan Aplikasi Flutter
Kadang, saat menjalankan aplikasi Flutter, kamu bisa menemukan berbagai error. Berikut beberapa tips troubleshooting yang bisa kamu coba:
- Periksa koneksi internet. Flutter membutuhkan koneksi internet untuk mengunduh dependensi dan package.
- Pastikan Flutter SDK sudah terinstal dan terkonfigurasi dengan benar.
- Periksa log error di terminal. Log error biasanya memberikan petunjuk penyebab error.
- Bersihkan project dengan perintah
flutter cleanlalu coba jalankan kembali aplikasi. - Update Flutter SDK ke versi terbaru. Versi terbaru biasanya sudah memperbaiki bug dan meningkatkan performa.
- Jika masih mengalami masalah, cari solusi di forum atau dokumentasi Flutter. Komunitas Flutter sangat aktif dan banyak yang siap membantu.
Membangun Aplikasi Flutter untuk Platform Lain (tanpa Android Studio)
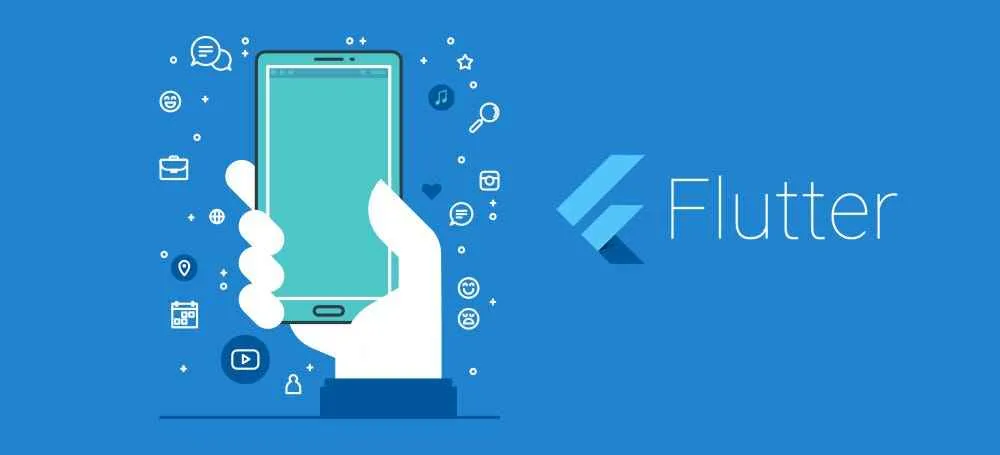
Meskipun Android Studio seringkali jadi pilihan utama, kamu tetap bisa membangun aplikasi Flutter untuk berbagai platform lain tanpa harus bergantung padanya. Kebebasan ini membuka peluang bagi developer yang lebih nyaman dengan editor kode lain atau ingin mengoptimalkan alur kerja mereka. Berikut ini panduan praktisnya, mulai dari membangun aplikasi web hingga aplikasi desktop.
Membangun Aplikasi Flutter untuk Web
Membangun aplikasi Flutter untuk web relatif mudah. Prosesnya memanfaatkan perintah `flutter build web` yang akan mengkompilasi kode Flutter kamu menjadi HTML, CSS, dan JavaScript yang bisa dijalankan di browser. Hasilnya adalah aplikasi web yang responsif dan performant, memanfaatkan kekuatan Flutter untuk menciptakan antarmuka pengguna yang menarik.
- Pastikan Flutter SDK sudah terinstall dan terkonfigurasi dengan benar.
- Navigasi ke direktori proyek Flutter kamu melalui command line.
- Jalankan perintah
flutter build web. Ini akan menghasilkan folder `build/web` yang berisi semua file yang dibutuhkan untuk deployment aplikasi web kamu. - Kamu bisa meng-hosting aplikasi web ini di berbagai platform hosting seperti Firebase Hosting, Netlify, atau server web sendiri.
Perbedaan utama dalam proses build untuk web adalah outputnya berupa file-file web standar, bukan file APK atau IPA seperti untuk platform mobile.
Membangun Aplikasi Flutter untuk Platform Desktop (Windows, macOS, Linux)
Flutter juga mendukung pengembangan aplikasi desktop untuk Windows, macOS, dan Linux. Prosesnya mirip dengan membangun aplikasi web, namun dengan target platform yang berbeda. Kamu akan menghasilkan file-file executable yang bisa dijalankan langsung di masing-masing sistem operasi.
- Pastikan Flutter SDK sudah terinstall dan terkonfigurasi dengan benar, termasuk dukungan untuk desktop.
- Navigasi ke direktori proyek Flutter kamu melalui command line.
- Gunakan perintah berikut untuk membangun aplikasi desktop:
flutter build windows(untuk Windows)flutter build macos(untuk macOS)flutter build linux(untuk Linux)- Proses ini akan menghasilkan file executable yang bisa didistribusikan kepada pengguna.
Perbedaan utama di sini terletak pada target platform dan jenis file output yang dihasilkan. Setiap sistem operasi memiliki persyaratan dan konfigurasi tersendiri yang perlu diperhatikan.
Mengatasi Masalah Umum Selama Proses Build
Selama proses build, beberapa masalah umum mungkin muncul. Ketidaksesuaian versi SDK, dependensi yang hilang, atau konfigurasi yang salah bisa menyebabkan kegagalan build. Berikut beberapa langkah troubleshooting yang bisa kamu coba:
- Periksa versi Flutter SDK dan pastikan sudah diperbarui ke versi terbaru.
- Pastikan semua dependensi yang dibutuhkan telah terinstall dengan benar. Gunakan perintah
flutter pub getuntuk memastikan semuanya terupdate. - Periksa konfigurasi proyek Flutter kamu, terutama bagian `pubspec.yaml` dan file konfigurasi platform yang relevan.
- Cari error message yang spesifik di output command line. Error message seringkali memberikan petunjuk yang berguna untuk memecahkan masalah.
- Konsultasi dokumentasi Flutter resmi atau forum komunitas Flutter untuk mencari solusi terhadap masalah yang spesifik.
Dengan pemahaman yang baik tentang proses build dan langkah-langkah troubleshooting, kamu bisa membangun aplikasi Flutter untuk berbagai platform dengan lancar dan efisien, bahkan tanpa menggunakan Android Studio.
Penutup

Jadi, terbukti kan kalau membangun aplikasi Flutter tanpa Android Studio itu mudah dan efisien? Dengan memanfaatkan CLI dan editor kode yang ringan, kamu bisa tetap produktif tanpa terbebani oleh IDE yang berat. Selamat mencoba dan ciptakan aplikasi-aplikasi keren!


What's Your Reaction?
-
0
 Like
Like -
0
 Dislike
Dislike -
0
 Funny
Funny -
0
 Angry
Angry -
0
 Sad
Sad -
0
 Wow
Wow








