Cara Membuat API Android Studio Panduan Lengkap
Persiapan Lingkungan Pengembangan

Nah, Sobat Developer! Sebelum mulai bikin aplikasi Android kece, kita harus siapkan dulu perangkat lunaknya. Bayangin aja, mau bangun rumah tanpa semen dan bata? Gak mungkin, kan? Begitu juga dengan aplikasi Android, kita butuh Android Studio dan beberapa tools pendukung lainnya. Yuk, kita bahas langkah-langkahnya!
Instalasi Android Studio dan SDK
Langkah pertama, tentu saja download dan install Android Studio. Kalian bisa download installer-nya langsung dari situs resmi Google. Proses instalasinya cukup straightforward, ikuti saja petunjuk yang ada di layar. Setelah Android Studio terpasang, kalian akan diminta untuk install Android SDK (Software Development Kit). SDK ini berisi berbagai tools dan library yang dibutuhkan untuk membangun aplikasi Android, mulai dari library untuk akses kamera hingga fitur-fitur terbaru Android. Pastikan koneksi internet kalian stabil selama proses instalasi SDK, karena ukurannya cukup besar.
Perangkat Lunak Pendukung
Selain Android Studio dan SDK, ada beberapa software pendukung yang bisa bikin proses pengembangan aplikasi kalian lebih lancar. Keberadaan software ini akan meningkatkan efisiensi dan produktivitas. Berikut daftarnya:
- Git: Untuk manajemen versi kode program. Penting banget nih, biar kalian bisa tracking perubahan kode dan kolaborasi dengan developer lain.
- Text Editor (Opsional): Meskipun Android Studio sudah menyediakan text editor yang mumpuni, beberapa developer lebih nyaman menggunakan text editor lain seperti Sublime Text atau VS Code untuk editing kode yang lebih cepat dan efisien.
- Emulator Android (Opsional): Meskipun bisa menggunakan perangkat Android asli untuk testing, emulator Android sangat membantu untuk testing di berbagai versi Android dan perangkat.
Konfigurasi Sistem yang Optimal
Untuk pengalaman pengembangan yang optimal, ada baiknya memperhatikan spesifikasi komputer kalian. Semakin tinggi spesifikasi komputer, semakin cepat proses build dan run aplikasi. Berikut beberapa rekomendasi spesifikasi:
| Komponen | Rekomendasi |
|---|---|
| Prosesor | Intel Core i5 atau AMD Ryzen 5 ke atas |
| RAM | Minimal 8GB, disarankan 16GB |
| Storage | SSD (Solid State Drive) direkomendasikan untuk kecepatan akses yang lebih baik |
Perlu diingat, ini hanya rekomendasi. Kalian masih bisa mengembangkan aplikasi Android dengan spesifikasi yang lebih rendah, namun mungkin akan sedikit lebih lambat prosesnya.
Troubleshooting Instalasi
Proses instalasi terkadang bisa mengalami kendala. Berikut beberapa masalah umum dan solusinya:
- Koneksi Internet Bermasalah: Pastikan koneksi internet kalian stabil selama proses download dan instalasi.
- Ruang Penyimpanan Penuh: Pastikan kalian memiliki cukup ruang penyimpanan di hard drive kalian.
- Masalah Kompatibilitas: Pastikan sistem operasi kalian memenuhi persyaratan minimum Android Studio.
- Error saat instalasi SDK: Coba restart komputer kalian dan jalankan installer Android Studio kembali.
Jika masalah tetap berlanjut, kalian bisa mencari solusi lebih lanjut di forum online atau dokumentasi resmi Android Studio.
Contoh Konfigurasi `gradle.properties`
File `gradle.properties` berisi pengaturan untuk proyek Android kalian. Salah satu pengaturan penting adalah pengaturan `org.gradle.jvmargs`. Pengaturan ini menentukan jumlah memori yang dialokasikan untuk Gradle. Berikut contoh konfigurasi untuk proyek baru:
org.gradle.jvmargs=-Xmx4g -XX:MaxMetaspaceSize=512m
Pengaturan di atas mengalokasikan 4GB memori untuk Gradle. Kalian bisa menyesuaikan angka ini sesuai dengan spesifikasi komputer kalian.
Membuat Proyek Baru di Android Studio
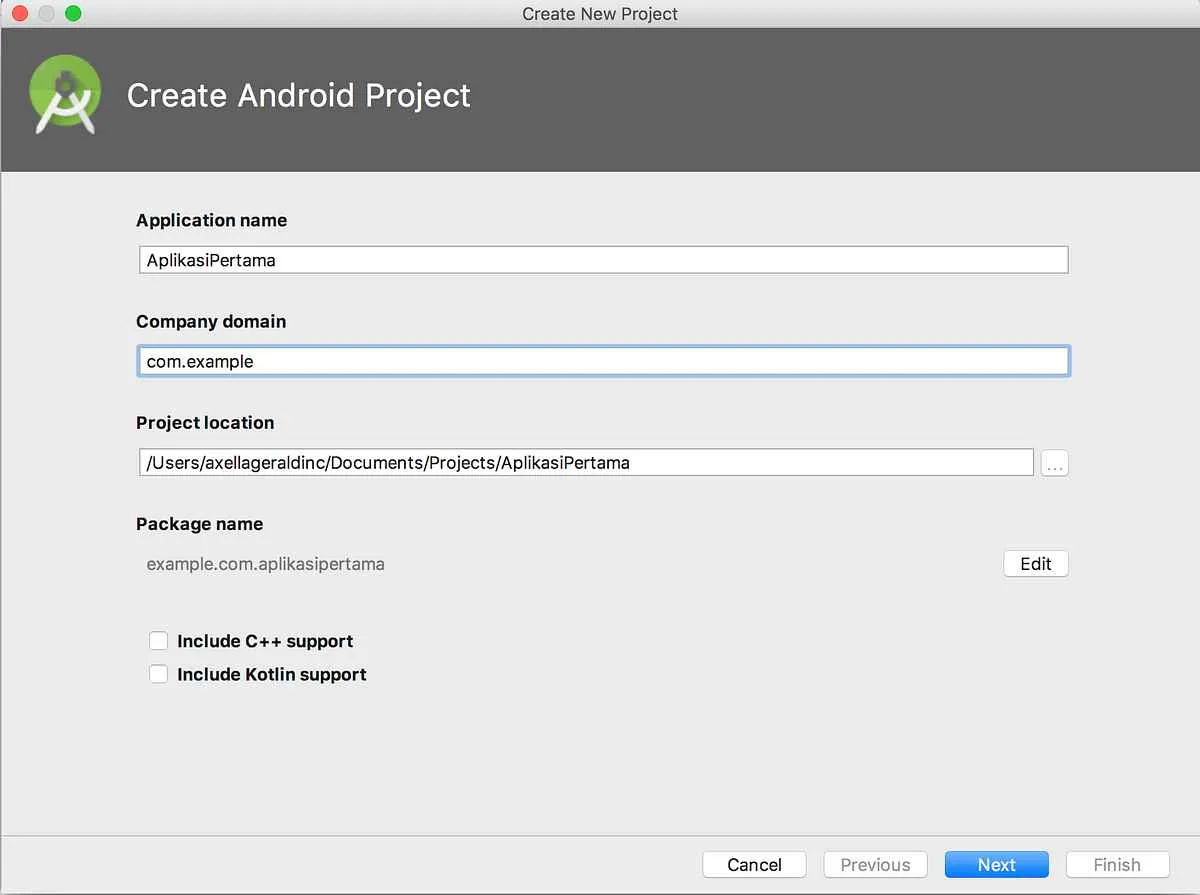
Nah, Sobat Developer! Setelah berhasil menginstal Android Studio, saatnya kita mulai beraksi. Langkah pertama yang wajib dikuasai adalah membuat proyek baru. Jangan khawatir, prosesnya nggak sesulit yang dibayangkan kok. Dengan panduan ini, kamu bakal lancar jaya bikin aplikasi Android impianmu!
Memulai Proyek Android Baru
Membuat proyek baru di Android Studio sebenarnya gampang banget. Kamu tinggal ikuti beberapa langkah sederhana berikut ini. Pertama, buka Android Studio dan klik “New Project”. Setelah itu, kamu akan disambut dengan berbagai pilihan template proyek. Pilihlah template yang sesuai dengan kebutuhan aplikasi yang ingin kamu buat. Jangan sampai salah pilih, ya!
Perbandingan Template Proyek Android Studio
Android Studio menyediakan beberapa template proyek yang bisa kamu pilih sesuai kebutuhan. Masing-masing template punya kelebihan dan kekurangan tersendiri. Berikut tabel perbandingan yang bisa membantumu memilih:
| Nama Template | Deskripsi Singkat | Kegunaan | Contoh Penggunaan |
|---|---|---|---|
| Empty Activity | Template paling dasar tanpa komponen UI tambahan. | Cocok untuk aplikasi sederhana atau sebagai dasar pengembangan aplikasi yang lebih kompleks. | Aplikasi sederhana menampilkan “Hello World!” |
| Empty Compose Activity | Template dasar menggunakan Jetpack Compose untuk membangun UI. | Ideal untuk aplikasi yang memanfaatkan kekuatan deklaratif Jetpack Compose. | Aplikasi menampilkan daftar item dengan UI yang dibangun menggunakan Compose. |
| Activity with Fragment | Template dengan Activity dan Fragment yang sudah terintegrasi. | Bagus untuk aplikasi dengan banyak layar atau fitur yang terorganisir dalam Fragment. | Aplikasi e-commerce dengan halaman home, produk, dan keranjang belanja yang terpisah sebagai Fragment. |
| Navigation Drawer Activity | Template dengan Navigation Drawer yang terintegrasi. | Sangat cocok untuk aplikasi dengan banyak menu navigasi. | Aplikasi berita dengan menu kategori, pengaturan, dan profil pengguna. |
Mengatur Nama Paket dan Lokasi Penyimpanan Proyek
Setelah memilih template, kamu akan diminta untuk memberikan nama proyek dan menentukan lokasi penyimpanan. Pastikan nama proyek mudah diingat dan mencerminkan fungsi aplikasi. Untuk nama paket, gunakan konvensi penamaan yang baku, misalnya com.namamu.namaaplikasi. Lokasi penyimpanan bisa disesuaikan dengan preferensimu, tapi pastikan kamu punya cukup ruang penyimpanan.
Memilih Minimal SDK dan Target SDK
Minimal SDK menentukan versi Android terendah yang didukung aplikasi. Pilihlah versi yang cukup rendah agar aplikasi bisa dijalankan di banyak perangkat, namun tetap pertimbangkan fitur-fitur yang kamu gunakan. Target SDK, di sisi lain, menunjukkan versi Android yang kamu targetkan untuk pengoptimalan performa dan fitur. Biasanya, Target SDK disejajarkan dengan versi Android terbaru yang stabil.
Best Practice dalam Menamai Proyek dan Package
Gunakan nama proyek yang singkat, deskriptif, dan mudah diingat. Hindari spasi dan karakter khusus. Untuk nama package, ikuti konvensi penamaan domain terbalik (reverse domain name notation), misalnya com.example.myapp. Konsistensi dalam penamaan sangat penting untuk menjaga keterbacaan dan kemudahan dalam pengelolaan kode.
Mendesain Antarmuka Pengguna (UI)

Nah, setelah berhasil bikin project Android Studio-mu, saatnya berkreasi dengan tampilan aplikasi! Desain UI yang menarik dan user-friendly itu penting banget, lho. Bayangin aja kalau aplikasi-mu ribet dan susah dipahami, pasti nggak bakal banyak yang mau pakai. Di bagian ini, kita akan belajar cara mendesain tampilan aplikasi sederhana yang menampilkan “Hello World!” menggunakan XML, lengkap dengan penambahan elemen UI dan pengaturan tema aplikasi.
Menambahkan Elemen UI: TextView dan Button
Sekarang, saatnya menambahkan beberapa elemen UI agar aplikasi kita nggak cuma menampilkan teks polos. Kita akan menggunakan dua elemen dasar: TextView untuk menampilkan teks dan Button untuk interaksi pengguna. Dengan kedua elemen ini, kita bisa membuat tampilan yang lebih interaktif dan informatif. Bayangkan sebuah aplikasi sederhana yang menampilkan pesan selamat datang dan tombol untuk melanjutkan ke tahap selanjutnya. TextView akan menampilkan pesan tersebut, sedangkan Button akan menjadi pintu gerbang ke fitur lainnya.
TextView: Digunakan untuk menampilkan teks statis atau dinamis pada layar. Kita bisa mengatur berbagai properti seperti ukuran font, warna, dan style teks.Button: Elemen interaktif yang memungkinkan pengguna untuk berinteraksi dengan aplikasi. Ketika tombol ditekan, kita bisa memicu aksi tertentu dalam kode program.
Contoh Kode XML untuk Layout yang Responsif dan Menarik
Berikut contoh kode XML untuk layout yang responsif dan menarik. Layout ini menggunakan ConstraintLayout yang memungkinkan kita mengatur posisi elemen UI dengan mudah dan fleksibel, sehingga tampilan aplikasi akan tetap bagus di berbagai ukuran layar. Kita juga akan menambahkan sedikit style untuk mempercantik tampilan.
<?xml version="1.0" encoding="utf-8"?>
<androidx.constraintlayout.widget.ConstraintLayout xmlns:android="http://schemas.android.com/apk/res/android"
xmlns:app="http://schemas.android.com/apk/res-auto"
xmlns:tools="http://schemas.android.com/tools"
android:layout_width="match_parent"
android:layout_height="match_parent"
android:padding="16dp"
tools:context=".MainActivity">
<TextView
android:id="@+id/textViewHelloWorld"
android:layout_width="wrap_content"
android:layout_height="wrap_content"
android:text="Hello World!"
android:textSize="24sp"
android:textStyle="bold"
app:layout_constraintBottom_toBottomOf="parent"
app:layout_constraintLeft_toLeftOf="parent"
app:layout_constraintRight_toRightOf="parent"
app:layout_constraintTop_toTopOf="parent" />
<Button
android:id="@+id/buttonNext"
android:layout_width="wrap_content"
android:layout_height="wrap_content"
android:text="Next"
app:layout_constraintBottom_toBottomOf="parent"
app:layout_constraintEnd_toEndOf="parent"
app:layout_constraintStart_toStartOf="parent"
app:layout_constraintTop_toBottomOf="@+id/textViewHelloWorld"
android:layout_marginTop="16dp"/>
</androidx.constraintlayout.widget.ConstraintLayout>
Implementasi ConstraintLayout untuk Tata Letak yang Fleksibel
ConstraintLayout adalah kunci untuk membuat layout yang responsif dan mudah diadaptasi ke berbagai ukuran layar. Dengan menggunakan ConstraintLayout, kita bisa mengatur posisi dan ukuran elemen UI dengan mudah, tanpa harus repot-repot menulis kode yang rumit. Keunggulannya adalah kita bisa mengatur hubungan antar elemen UI dengan constraint, sehingga posisi elemen akan otomatis menyesuaikan ketika ukuran layar berubah.
- Penggunaan constraint seperti
app:layout_constraintTop_toTopOf,app:layout_constraintBottom_toBottomOf, dan lain sebagainya memungkinkan penempatan elemen UI secara presisi dan responsif. ConstraintLayoutlebih efisien dibandingkan layout lain sepertiRelativeLayoutatauLinearLayout, terutama untuk layout yang kompleks.
Penggunaan styles.xml untuk Mengatur Tema Aplikasi
File styles.xml memungkinkan kita untuk mendefinisikan tema aplikasi secara terpusat. Dengan begitu, kita bisa mengubah tampilan aplikasi secara keseluruhan hanya dengan mengubah beberapa pengaturan di file ini. Bayangkan kamu ingin mengubah warna tombol atau teks di seluruh aplikasi; dengan styles.xml, kamu hanya perlu mengubahnya di satu tempat saja, dan perubahan akan diterapkan secara otomatis ke seluruh aplikasi.
Contoh penggunaan styles.xml untuk mendefinisikan tema aplikasi yang konsisten dan mudah diubah:
<resources>
<style name="AppTheme" parent="Theme.MaterialComponents.DayNight.DarkActionBar">
<item name="colorPrimary">@color/purple_500</item>
<item name="colorPrimaryVariant">@color/purple_700</item>
<item name="colorOnPrimary">@color/white</item>
<item name="colorSecondary">@color/teal_200</item>
<item name="colorSecondaryVariant">@color/teal_700</item>
<item name="colorOnSecondary">@color/black</item>
<item name="android:statusBarColor">?attr/colorPrimaryVariant</item>
</style>
</resources>
Menambahkan Fungsionalitas
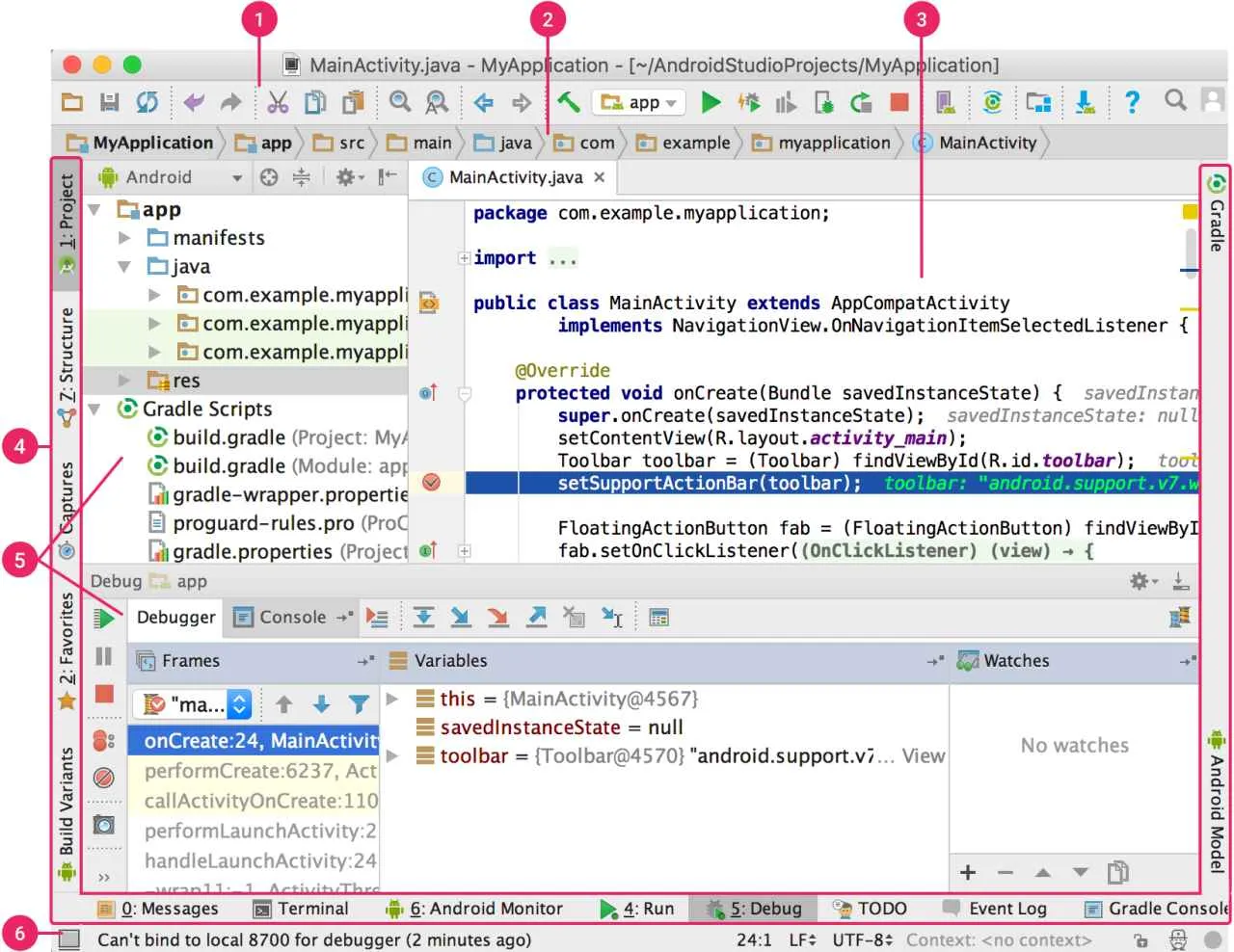
Setelah berhasil membuat project Android Studio-mu, saatnya menambahkan fitur-fitur keren yang bikin aplikasi kamu makin hidup! Kita akan bahas beberapa hal penting, mulai dari menambahkan event listener pada tombol sampai mengelola lifecycle activity. Siap-siap beraksi!
Menambahkan Event Listener dan Menampilkan Pesan Toast
Bayangin, kamu punya tombol di aplikasi dan pengen munculin pesan “Halo Dunia!” ketika tombol itu diklik. Gampang banget kok! Kita akan menggunakan event listener untuk menangkap aksi klik tombol, dan Toast untuk menampilkan pesan singkat.
Berikut contoh kode Kotlin untuk menambahkan event listener pada tombol dan menampilkan pesan Toast:
button.setOnClickListener
Toast.makeText(this, "Halo Dunia!", Toast.LENGTH_SHORT).show()
Kode di atas akan menampilkan pesan “Halo Dunia!” selama beberapa detik ketika tombol dengan id “button” diklik. Simpel, kan? Ganti “Halo Dunia!” dengan pesan yang kamu mau.
Mengakses dan Menampilkan Data dari File Lokal
Aplikasi kamu juga bisa membaca dan menampilkan data dari file lokal, misalnya file teks atau JSON. Ini berguna untuk menyimpan setting aplikasi, data pengguna, atau apapun yang kamu butuhkan.
Contoh kode Kotlin untuk membaca file teks dan menampilkan isinya:
val file = File(filesDir, "data.txt")
if (file.exists())
val text = file.readText()
textView.text = text
Kode ini mengasumsikan kamu punya TextView dengan id “textView”. Pastikan file “data.txt” ada di direktori filesDir aplikasi kamu. Untuk file JSON, kamu perlu menggunakan library seperti Gson untuk parsing datanya.
Mengelola Lifecycle Activity
Setiap Activity di Android memiliki lifecycle, yaitu serangkaian state yang dilalui dari saat dibuat hingga dihancurkan. Memahami lifecycle ini penting untuk mengelola sumber daya dan memastikan aplikasi kamu berjalan dengan lancar. Metode-metode seperti onCreate(), onStart(), onResume(), onPause(), onStop(), dan onDestroy() adalah bagian penting dari lifecycle ini.
Berikut contoh implementasi beberapa metode lifecycle:
class MainActivity : AppCompatActivity()
override fun onCreate(savedInstanceState: Bundle?)
super.onCreate(savedInstanceState)
setContentView(R.layout.activity_main)
// Inisialisasi komponen dan data di sini
override fun onStart()
super.onStart()
// Activity mulai terlihat
override fun onResume()
super.onResume()
// Activity berada di foreground
override fun onPause()
super.onPause()
// Activity kehilangan fokus
override fun onStop()
super.onStop()
// Activity tidak terlihat
override fun onDestroy()
super.onDestroy()
// Activity dihancurkan
Di dalam masing-masing metode, kamu bisa menambahkan kode untuk menjalankan tugas tertentu sesuai dengan state activity. Misalnya, memulai koneksi jaringan di onResume() dan menghentikannya di onPause() untuk menghemat baterai.
Menjalankan Aplikasi
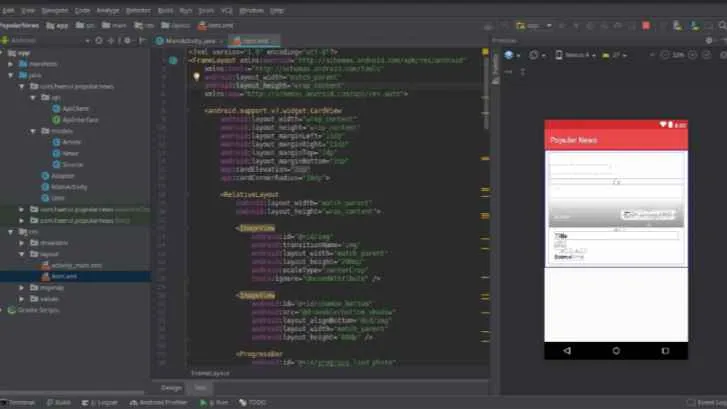
Setelah berjibaku dengan kode dan mendesain antarmuka aplikasi Androidmu, saatnya merasakan hasil jerih payah! Menjalankan aplikasi di emulator atau perangkat fisik adalah langkah krusial untuk memastikan semuanya berjalan sesuai rencana. Proses ini juga membuka jalan untuk debugging dan penyempurnaan aplikasi sebelum rilis ke publik.
Menjalankan Aplikasi di Emulator atau Perangkat Fisik
Proses menjalankan aplikasi terbilang simpel. Pastikan perangkat atau emulator sudah terhubung dengan Android Studio. Klik tombol “Run” (biasanya ikon play hijau) di toolbar Android Studio. Android Studio akan otomatis membangun aplikasi dan menjalankannya di perangkat atau emulator yang dipilih. Proses build mungkin memakan waktu tergantung kompleksitas aplikasi. Jika menggunakan emulator, pastikan emulator sudah dijalankan terlebih dahulu.
Langkah-Langkah Debugging
Debugging adalah proses menemukan dan memperbaiki bug (kesalahan) dalam kode program. Android Studio menyediakan fitur debugging yang powerful. Letakkan breakpoint (titik henti) pada baris kode yang ingin kamu periksa dengan mengklik di margin sebelah kiri editor kode. Jalankan aplikasi dalam mode debug. Aplikasi akan berhenti pada breakpoint, memungkinkanmu memeriksa nilai variabel, menelusuri eksekusi kode secara langkah demi langkah, dan menganalisis alur program.
- Gunakan fitur step over (langkah ke atas) untuk menjalankan baris kode berikutnya tanpa masuk ke dalam fungsi.
- Gunakan fitur step into (langkah ke dalam) untuk masuk ke dalam fungsi yang dipanggil.
- Gunakan fitur step out (langkah keluar) untuk keluar dari fungsi saat ini.
- Manfaatkan Logcat untuk melihat pesan log yang dihasilkan aplikasi. Ini sangat membantu dalam mengidentifikasi kesalahan dan melacak alur eksekusi.
Mengatasi Error Umum Saat Menjalankan Aplikasi
Saat menjalankan aplikasi, kamu mungkin akan menghadapi berbagai error. Berikut beberapa error umum dan solusinya:
| Error Message | Solusi |
|---|---|
| “Failed to install APK” | Periksa koneksi internet, pastikan perangkat atau emulator terhubung dengan benar, dan coba bersihkan project lalu build ulang. Kemungkinan juga ada konflik dengan aplikasi lain yang terinstall. |
| “NullPointerException” | Error ini terjadi ketika program mencoba mengakses objek yang bernilai null. Periksa kode untuk memastikan objek telah diinisialisasi sebelum diakses. |
| “ResourceNotFoundException” | Error ini terjadi ketika program tidak dapat menemukan resource (seperti layout, gambar, atau string). Periksa nama dan path resource untuk memastikan semuanya benar. |
| “ClassNotFoundException” | Error ini terjadi ketika program tidak dapat menemukan kelas yang dibutuhkan. Periksa nama kelas dan pastikan kelas tersebut telah dideklarasikan dengan benar. |
Membuat File APK
Setelah aplikasi berjalan dengan lancar dan bebas bug, langkah selanjutnya adalah menghasilkan file APK (Android Package Kit) untuk didistribusikan. File APK adalah file instalasi aplikasi Android. Di Android Studio, kamu bisa menghasilkan file APK melalui menu “Build” > “Generate Signed Bundle / APK”. Ikuti langkah-langkahnya untuk menandatangani APK dengan keystore (kunci keamanan) yang telah kamu buat. Proses ini memastikan keaslian dan keamanan aplikasi.
Proses penandatanganan APK melibatkan pembuatan keystore yang berisi informasi kunci digital untuk aplikasi. Keystore ini akan digunakan untuk menandatangani setiap rilis aplikasi Anda, sehingga memastikan keaslian dan keamanan aplikasi Anda.
Penggunaan Library Eksternal (Opsional)
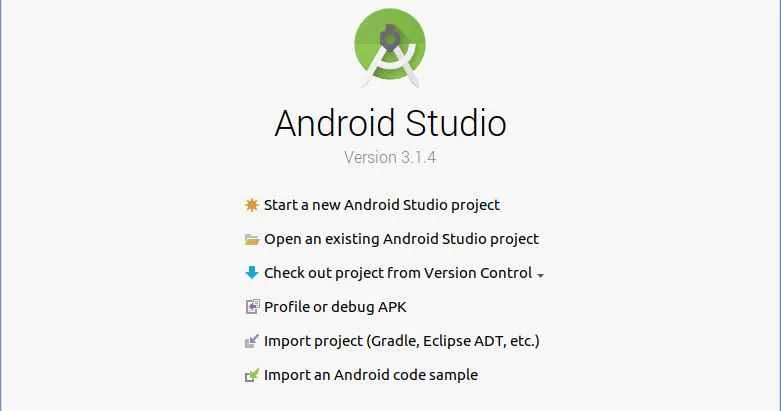
Nah, setelah aplikasi Androidmu mulai terbentuk, kamu mungkin butuh fitur-fitur lebih canggih. Misalnya, mengambil data dari internet atau mengelola database lokal. Di sinilah library eksternal berperan penting! Mereka seperti perkakas ajaib yang mempermudah pengembangan aplikasi dan menambahkan fungsionalitas keren tanpa harus membangun semuanya dari nol. Kita akan bahas beberapa library populer dan cara mengintegrasikannya ke dalam proyek Android Studio-mu.
Dengan menambahkan library eksternal, kamu bisa menghemat waktu dan tenaga. Bayangkan saja harus membuat sendiri fitur untuk mengambil data dari API—pasti akan makan waktu berhari-hari! Library-library ini sudah teruji dan dioptimalkan, jadi kamu bisa fokus pada logika dan desain aplikasi.
Menambahkan Library Eksternal
Proses menambahkan library eksternal ke proyek Android Studio relatif mudah, berkat Gradle. Gradle adalah sistem build yang mengelola dependensi proyek. Kamu cukup menambahkan baris kode pada file build.gradle (Module: app) untuk memasukkan library yang kamu butuhkan. Misalnya, untuk menambahkan Retrofit, library populer untuk mengakses API REST, kamu perlu menambahkan kode berikut di bagian dependencies:
dependencies
implementation 'com.squareup.retrofit2:retrofit:2.9.0'
implementation 'com.squareup.retrofit2:converter-gson:2.9.0' // Untuk mengkonversi JSON
Setelah menambahkan kode tersebut, sync project-mu. Android Studio akan otomatis mengunduh dan menambahkan library Retrofit ke proyekmu.
Contoh Penggunaan Retrofit untuk Mengakses Data API
Berikut contoh sederhana penggunaan Retrofit untuk mengambil data JSON dari API sederhana. Kita asumsikan API tersebut mengembalikan data berupa daftar pengguna dalam format JSON. Pertama, kita perlu membuat interface yang mendefinisikan endpoint API:
interface ApiService
@GET("users")
Call<List<User>> getUsers();
Kemudian, kita bisa membuat instance Retrofit dan memanggil method getUsers() untuk mengambil data:
Retrofit retrofit = new Retrofit.Builder()
.baseUrl("https://api.example.com/") // Ganti dengan URL API
.build();
ApiService apiService = retrofit.create(ApiService.class);
Call<List<User>> call = apiService.getUsers();
call.enqueue(new Callback<List<User>>()
@Override
public void onResponse(Call<List<User>> call, Response<List<User>> response)
// Proses data yang diterima dari API
@Override
public void onFailure(Call<List<User>> call, Throwable t)
// Handle error
);
Ingat, ganti "https://api.example.com/" dengan URL API yang sebenarnya. Contoh kode ini hanya gambaran umum, dan perlu disesuaikan dengan struktur data API yang digunakan.
Integrasi dengan Library Database Room
Room adalah library database ORM (Object Relational Mapper) yang memudahkan interaksi dengan database SQLite di Android. Dengan Room, kamu tidak perlu menulis query SQL secara langsung, tetapi bisa berinteraksi dengan database menggunakan objek Java. Untuk menambahkan Room, tambahkan dependensi berikut ke file build.gradle:
dependencies
def room_version = "2.5.2"
implementation "androidx.room:room-runtime:$room_version"
annotationProcessor "androidx.room:room-compiler:$room_version"
Setelah itu, kamu bisa mendefinisikan entitas, DAO (Data Access Object), dan database. Room akan menangani semua detail interaksi dengan database, sehingga kodemu menjadi lebih bersih dan mudah dipelihara.
Pengelolaan Versi Library dan Potensi Konflik
Menggunakan library dengan versi yang berbeda dapat menyebabkan konflik. Untuk menghindari hal ini, selalu periksa kompatibilitas library yang akan kamu tambahkan. Gunakan sistem manajemen dependensi Gradle untuk menentukan versi library secara eksplisit. Jika terjadi konflik, cobalah mencari solusi di dokumentasi library atau forum online. Memperhatikan versi library dan mengelola dependensi dengan baik merupakan kunci untuk menghindari masalah yang tidak diinginkan.
Kesimpulan Akhir

Nah, sekarang kamu udah punya gambaran lengkap tentang cara membuat aplikasi Android di Android Studio. Dari persiapan lingkungan, pembuatan proyek, desain UI, hingga penambahan fitur dan distribusi aplikasi. Jangan takut untuk bereksperimen dan mencoba berbagai fitur. Dengan latihan dan kesabaran, kamu pasti bisa menciptakan aplikasi Android impianmu! Selamat berkarya dan jangan lupa share aplikasi kerenmu!


What's Your Reaction?
-
0
 Like
Like -
0
 Dislike
Dislike -
0
 Funny
Funny -
0
 Angry
Angry -
0
 Sad
Sad -
0
 Wow
Wow








