Cara Install Google Apps di Android
Persyaratan Instalasi Google Apps di Android
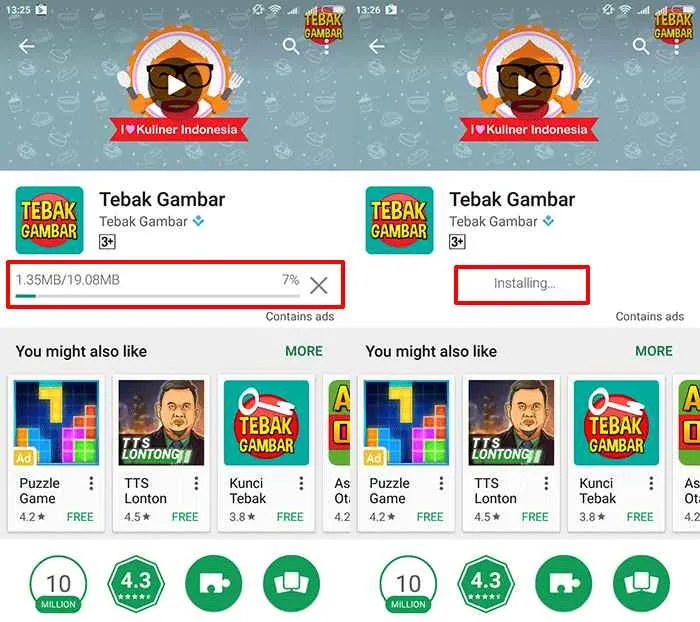
Nah, Sobat Androider! Mau pasang Google Apps di HP Androidmu? Sebelum mulai, penting banget nih ngecek beberapa hal supaya proses instalasinya lancar jaya. Salah langkah dikit aja, bisa-bisa malah gagal dan bikin kamu bete. Yuk, kita bahas tuntas persyaratannya!
Instalasi Google Apps, atau yang biasa disebut GApps, tergantung beberapa faktor. Bukan cuma sekedar pencet tombol install aja, lho! Versi Android, kapasitas RAM, dan ruang penyimpanan internal HP kamu semua berpengaruh. Makanya, siapin dulu perangkatmu sebelum memulai petualangan instalasi GApps ini!
Versi Android Minimal dan Spesifikasi Perangkat
GApps nggak bisa diinstal di semua versi Android. Ada versi Android minimal yang dibutuhkan agar GApps bisa berjalan dengan baik. Biasanya, semakin baru versi Android, semakin tinggi juga spesifikasi perangkat yang direkomendasikan. Bayangin aja, aplikasi Google sekarang makin canggih, butuh sumber daya yang mumpuni dong untuk jalannya.
Secara umum, minimal RAM 1GB dan penyimpanan internal 8GB seringkali direkomendasikan. Tapi, ini cuma patokan umum ya, Sob! Semakin banyak aplikasi Google yang ingin kamu install, semakin besar juga kebutuhan RAM dan penyimpanan internalnya. HP dengan spesifikasi rendah mungkin bisa mengalami kendala, seperti loading lama atau bahkan crash.
Kendala Instalasi Berdasarkan Versi Android dan Spesifikasi
Perlu kamu ketahui, kendala instalasi GApps bisa muncul karena beberapa hal. Versi Android yang terlalu lawas mungkin tidak kompatibel dengan versi GApps terbaru. Akibatnya, proses instalasi bisa gagal atau GApps tidak berfungsi dengan semestinya. Begitu juga dengan spesifikasi perangkat yang minim. HP dengan RAM kecil dan penyimpanan internal terbatas bisa mengalami kesulitan menjalankan GApps, apalagi kalau kamu juga menginstal banyak aplikasi lain.
Misalnya, HP dengan Android versi 4.4 KitKat dan RAM 512MB mungkin akan sangat kesulitan untuk menjalankan GApps. Proses instalasi bisa gagal atau GApps berjalan sangat lambat dan sering crash. Sebaliknya, HP dengan Android 13 dan RAM 6GB kemungkinan besar akan lancar jaya menginstal dan menjalankan GApps.
Perbandingan Persyaratan Sistem untuk Berbagai Versi Google Apps
| Versi Google Apps | Versi Android Minimal | RAM Minimal (Rekomendasi) | Penyimpanan Internal Minimal (Rekomendasi) |
|---|---|---|---|
| GApps untuk Android 10 | Android 8.0 (Oreo) | 2 GB | 16 GB |
| GApps untuk Android 11 | Android 9.0 (Pie) | 2 GB | 16 GB |
| GApps untuk Android 12 | Android 10.0 (Q) | 3 GB | 32 GB |
| GApps untuk Android 13 | Android 11.0 (R) | 4 GB | 64 GB |
Ilustrasi Hubungan Antara Versi Android, Spesifikasi Perangkat, dan Keberhasilan Instalasi
Bayangkan sebuah piramida. Di puncak piramida adalah keberhasilan instalasi GApps yang lancar. Dasar piramida dibentuk oleh tiga elemen: Versi Android, RAM, dan Penyimpanan Internal. Semakin tinggi versi Android yang digunakan, semakin besar RAM dan penyimpanan internal yang dibutuhkan untuk mencapai puncak piramida (keberhasilan instalasi). Jika salah satu elemen dasar kurang kuat (misalnya, versi Android lawas dan RAM kecil), maka piramida akan tidak stabil dan sulit mencapai puncaknya. Ini menggambarkan bagaimana ketiga elemen tersebut saling berkaitan dan berpengaruh terhadap keberhasilan instalasi GApps.
Metode Instalasi Google Apps di Android

Bosan dengan Android tanpa Google? Tenang, nggak perlu panik! Instalasi Google Apps di Android ternyata gampang banget, kok. Ada dua cara utama yang bisa kamu coba, yaitu lewat Google Play Store (yang paling mudah!) atau secara manual pakai file APK. Pilih aja cara yang paling nyaman buat kamu. Yuk, kita bahas satu per satu!
Instalasi Google Apps via Google Play Store
Cara ini adalah metode paling simpel dan direkomendasikan. Asalkan perangkat Android kamu terhubung ke internet dan sudah terverifikasi, kamu tinggal duduk manis dan ikuti langkah-langkahnya.
- Pastikan perangkat Android kamu terhubung ke internet yang stabil.
- Buka Google Play Store.
- Cari aplikasi Google yang ingin kamu instal (misalnya, Gmail, Google Maps, Google Drive, dll.).
- Klik tombol “Instal”.
- Tunggu hingga proses instalasi selesai. Kecepatannya tergantung koneksi internet kamu.
- Setelah selesai, aplikasi Google sudah siap digunakan!
Instalasi Google Apps via File APK
Metode ini dibutuhkan jika kamu mengalami kendala akses ke Google Play Store atau ingin menginstal aplikasi Google versi tertentu. Namun, pastikan kamu mengunduh file APK dari sumber terpercaya untuk menghindari malware atau virus, ya!
- Unduh file APK Google Apps dari situs web terpercaya. Periksa reputasi situs tersebut sebelum mengunduh.
- Pastikan sumber tidak dikenal diaktifkan di pengaturan keamanan Android kamu. Biasanya terletak di menu “Pengaturan” > “Keamanan” > “Sumber tidak dikenal”.
- Cari file APK yang sudah diunduh di penyimpanan perangkat kamu.
- Ketuk file APK tersebut untuk memulai proses instalasi.
- Ikuti petunjuk yang muncul di layar.
- Setelah instalasi selesai, aplikasi Google siap digunakan.
Mengatasi Masalah Koneksi Internet Selama Instalasi
Koneksi internet yang buruk bisa jadi biang kerok kegagalan instalasi. Berikut beberapa tips untuk mengatasinya:
- Coba gunakan jaringan Wi-Fi yang lebih stabil.
- Restart perangkat Android kamu.
- Periksa pengaturan koneksi internet kamu.
- Jika masih bermasalah, coba hubungi penyedia layanan internet kamu.
Perbedaan Instalasi via Play Store dan Instalasi Manual
Instalasi via Play Store lebih aman dan mudah karena terverifikasi dan terupdate. Instalasi manual dengan APK membutuhkan kehati-hatian ekstra karena berisiko jika sumber unduhan tidak terpercaya. Namun, metode manual memberikan fleksibilitas untuk menginstal versi tertentu yang mungkin tidak tersedia di Play Store.
Mengatasi Masalah Umum Instalasi Google Apps

Instalasi Google Apps di Android terkadang bisa bermasalah. Dari mulai gagal total sampai aplikasi yang sudah terpasang malah nggak berfungsi. Tenang, bukan kamu sendirian yang mengalaminya! Artikel ini akan membantumu mengatasi masalah umum tersebut dengan langkah-langkah yang mudah dipahami, bahkan buat kamu yang masih newbie di dunia Android.
Beberapa kendala yang sering muncul biasanya berkaitan dengan kegagalan instalasi, kode error misterius, atau aplikasi Google yang tiba-tiba mogok. Penyebabnya pun beragam, mulai dari masalah izin aplikasi, memori internal penuh, hingga file sistem yang bermasalah. Yuk, kita selesaikan satu per satu!
Kegagalan Instalasi Google Apps
Kegagalan instalasi sering ditandai dengan pesan error atau aplikasi yang berhenti di tengah proses instalasi. Hal ini bisa disebabkan oleh beberapa faktor, seperti koneksi internet yang buruk, ruang penyimpanan internal yang penuh, atau file instalasi yang rusak. Berikut langkah-langkah pemecahan masalahnya:
- Pastikan koneksi internetmu stabil dan lancar. Coba gunakan WiFi atau data seluler dengan sinyal yang kuat.
- Bersihkan ruang penyimpanan internal perangkatmu. Hapus aplikasi atau file yang tidak terpakai untuk menciptakan ruang kosong yang cukup.
- Download ulang file instalasi Google Apps dari sumber yang terpercaya. Pastikan file tersebut tidak rusak sebelum diinstal.
- Restart perangkat Androidmu. Kadang, restart sederhana bisa menyelesaikan masalah kecil yang mengganggu proses instalasi.
Kode Error Umum dan Solusi
Munculnya kode error saat instalasi Google Apps menandakan adanya masalah spesifik. Memahami kode error tersebut akan mempermudah proses pemecahan masalah. Berikut tabel kode error umum, penyebabnya, dan solusi yang direkomendasikan:
| Kode Error | Penyebab | Solusi |
|---|---|---|
| 907 | Masalah pada sistem operasi atau file sistem yang rusak | Lakukan factory reset (setelah backup data penting!), atau coba instal ulang sistem operasi. |
| 495 | Masalah pada proses instalasi paket aplikasi | Coba instal ulang Google Apps, pastikan koneksi internet stabil dan ruang penyimpanan cukup. |
| 498 | Masalah pada penginstalan aplikasi | Pastikan kamu memiliki akses root yang benar (jika dibutuhkan), coba instal ulang Google Apps. |
| – (Tidak ada kode error, aplikasi crash) | Konflik aplikasi, file sistem rusak, atau RAM penuh | Hapus aplikasi yang bermasalah, bersihkan cache dan data aplikasi, atau restart perangkat. Jika masalah berlanjut, pertimbangkan factory reset. |
Aplikasi Google Tidak Berfungsi Setelah Instalasi
Meskipun Google Apps sudah terpasang, ada kemungkinan beberapa aplikasi tidak berfungsi dengan semestinya. Ini bisa disebabkan oleh masalah izin aplikasi, konflik dengan aplikasi lain, atau masalah pada pengaturan perangkat.
- Periksa izin aplikasi Google. Pastikan aplikasi Google memiliki izin yang diperlukan untuk berfungsi dengan baik. Kamu bisa memeriksa dan mengatur izin aplikasi di menu Pengaturan perangkat.
- Coba bersihkan cache dan data aplikasi Google yang bermasalah. Ini akan menghapus data sementara dan pengaturan aplikasi, sehingga mungkin bisa memperbaiki masalah.
- Restart perangkat Androidmu. Langkah sederhana ini seringkali efektif dalam mengatasi masalah aplikasi yang tidak responsif.
- Jika masalah masih berlanjut, pertimbangkan untuk melakukan uninstall dan instal ulang aplikasi Google yang bermasalah.
Langkah-langkah Troubleshooting (Skema Alur Pemecahan Masalah)
Berikut gambaran skematis alur pemecahan masalah instalasi Google Apps. Bayangkan diagram alur seperti flowchart, dimulai dari identifikasi masalah, kemudian pengecekan koneksi internet dan ruang penyimpanan, lalu instal ulang aplikasi, dan terakhir factory reset sebagai langkah terakhir jika masalah tetap ada.
Diagram alur tersebut akan menunjukkan percabangan keputusan berdasarkan hasil pengecekan setiap langkah. Misalnya, jika koneksi internet baik dan ruang penyimpanan cukup, maka langkah selanjutnya adalah instal ulang aplikasi. Jika tidak, maka harus mengatasi masalah koneksi atau ruang penyimpanan terlebih dahulu sebelum melanjutkan ke langkah berikutnya.
Jika setelah melakukan semua langkah di atas masalah masih belum teratasi, pertimbangkan untuk mencari bantuan dari forum komunitas Android atau menghubungi teknisi yang ahli.
Verifikasi Instalasi dan Pengaturan Awal

Nah, Google Apps udah terpasang di Android kamu? Sekarang saatnya memastikan semuanya berjalan lancar dan siap digunakan. Verifikasi instalasi dan pengaturan awal ini penting banget, lho! Soalnya, ini akan memastikan semua aplikasi dan layanan Google berfungsi optimal dan kamu bisa langsung menikmati fitur-fiturnya.
Proses verifikasi ini nggak ribet kok. Cuma beberapa langkah sederhana aja, dan kamu bakal langsung bisa menikmati kemudahan Google di smartphone kesayanganmu. Yuk, langsung kita mulai!
Memverifikasi Instalasi Google Apps
Setelah proses instalasi selesai, langkah pertama adalah memastikan semua aplikasi Google yang seharusnya sudah terpasang, benar-benar ada di perangkatmu. Ini termasuk aplikasi inti seperti Gmail, Google Chrome, Google Maps, dan Play Store. Periksa juga apakah aplikasi-aplikasi tersebut berfungsi dengan baik. Coba buka masing-masing aplikasi dan pastikan kamu bisa login dan mengakses fitur-fiturnya tanpa kendala.
- Buka menu aplikasi di perangkat Android.
- Cari aplikasi Google seperti Gmail, Chrome, Maps, Play Store, dan lain-lain.
- Coba buka setiap aplikasi dan pastikan bisa diakses dan berfungsi dengan normal.
- Jika ada aplikasi yang tidak berfungsi atau tidak ditemukan, coba ulangi proses instalasi Google Apps.
Mengatur Akun Google Setelah Instalasi
Setelah memastikan semua aplikasi Google terpasang dan berfungsi, langkah selanjutnya adalah mengatur akun Google kamu. Ini penting agar kamu bisa mengakses semua layanan Google yang terintegrasi, seperti Gmail, Drive, Photos, dan lainnya. Prosesnya gampang banget, kok!
- Buka aplikasi “Pengaturan” di perangkat Android.
- Cari dan pilih opsi “Akun” atau “Akun Google”.
- Tap “Tambah akun” dan pilih “Google”.
- Masukkan alamat email dan password akun Google kamu.
- Ikuti petunjuk di layar untuk menyelesaikan proses pengaturan akun.
Pengaturan Penting Setelah Instalasi Google Apps
Setelah akun Google terhubung, ada beberapa pengaturan penting yang perlu kamu sesuaikan agar pengalaman menggunakan Google Apps lebih optimal. Ini termasuk pengaturan sinkronisasi data, notifikasi, dan privasi.
Pastikan kamu sudah mengaktifkan sinkronisasi data untuk aplikasi-aplikasi Google yang penting, seperti Gmail, Kontak, dan Kalender. Ini akan memastikan data kamu selalu up-to-date di semua perangkat.
Selain itu, atur juga preferensi notifikasi untuk masing-masing aplikasi agar kamu tidak kewalahan dengan banyaknya pemberitahuan. Dan yang tak kalah penting, tinjau kembali pengaturan privasi untuk memastikan keamanan data pribadimu.
- Sinkronisasi data: Aktifkan sinkronisasi untuk Kontak, Kalender, Gmail, Drive, dan aplikasi Google lainnya sesuai kebutuhan.
- Notifikasi: Atur preferensi notifikasi untuk setiap aplikasi agar sesuai dengan kebutuhan.
- Privasi: Tinjau pengaturan privasi dan pastikan data pribadimu terlindungi.
Ilustrasi Antarmuka Setelah Instalasi dan Pengaturan Awal Selesai
Setelah semua langkah di atas selesai, tampilan antarmuka perangkat Android kamu akan menunjukkan ikon-ikon aplikasi Google yang sudah terpasang rapi di menu aplikasi. Kamu bisa langsung mengakses aplikasi-aplikasi tersebut dan menikmati berbagai fitur yang ditawarkan. Layar utama mungkin menampilkan widget-widget dari beberapa aplikasi Google, seperti Gmail, Kalender, atau Google Search. Secara keseluruhan, tampilannya akan lebih terintegrasi dengan ekosistem Google, mempermudah akses ke berbagai layanan dan informasi.
Perbedaan Google Apps dan Layanan Google Lainnya

Nah, Sobat IDNtimes! Kita udah bahas cara instal Google Apps di Android. Tapi, tau nggak sih perbedaan Google Apps sama layanan Google lainnya? Jangan sampai salah kaprah ya! Banyak banget aplikasi Google yang keliatan mirip, tapi fungsinya beda jauh. Artikel ini bakal ngebahas tuntas perbedaannya, biar kamu makin jago pake ekosistem Google.
Singkatnya, Google Apps adalah sekumpulan aplikasi inti Google yang biasanya udah terpasang di Android. Sementara layanan Google lainnya lebih luas, mencakup aplikasi yang mungkin perlu diunduh terpisah atau terintegrasi dengan aplikasi lain. Yuk, kita bedah lebih dalam!
Fungsi Utama Aplikasi Google yang Umum Terpasang
Sebelum membandingkan, mari kita lihat dulu fungsi utama beberapa aplikasi Google yang biasanya sudah terinstal di perangkat Android:
- Gmail: Aplikasi email utama Google, untuk mengirim dan menerima email.
- Google Maps: Aplikasi navigasi dan pemetaan yang membantu menemukan lokasi, merencanakan rute, dan melihat informasi tempat.
- Google Chrome: Browser web yang cepat dan aman untuk menjelajahi internet.
- Google Drive: Layanan penyimpanan cloud untuk menyimpan dan berbagi file.
- Google Photos: Aplikasi untuk menyimpan, mengedit, dan berbagi foto dan video.
- YouTube: Platform berbagi video terbesar di dunia.
- Google Play Store: Toko aplikasi resmi Android untuk mengunduh aplikasi dan game.
Perbandingan Google Apps dan Layanan Google Lainnya
Berikut tabel perbandingan singkat antara Google Apps dan beberapa layanan Google lainnya yang memiliki fungsi serupa:
| Layanan | Kategori | Fungsi Utama | Termasuk Google Apps? |
|---|---|---|---|
| Gmail | Mengirim dan menerima email | Ya | |
| Outlook | Mengirim dan menerima email (Microsoft) | Tidak | |
| Google Maps | Pemetaan | Navigasi dan pencarian lokasi | Ya |
| Waze | Pemetaan | Navigasi dengan informasi lalu lintas real-time | Tidak |
| Google Drive | Penyimpanan Cloud | Menyimpan dan berbagi file | Ya |
| Dropbox | Penyimpanan Cloud | Menyimpan dan berbagi file | Tidak |
Keuntungan Menggunakan Google Apps
Kenapa harus pilih Google Apps? Berikut beberapa keuntungannya:
Integrasi yang seamless antar aplikasi Google membuat pengalaman pengguna lebih lancar dan efisien. Bayangkan, kamu bisa langsung berbagi foto dari Google Photos ke Gmail atau menambahkan lokasi dari Google Maps ke Google Calendar. Keunggulan ini sulit ditemukan di layanan alternatif yang berdiri sendiri.
Perbandingan Antarmuka Pengguna
Meskipun fungsinya mirip, antarmuka pengguna dari aplikasi Google dan layanan alternatifnya bisa berbeda cukup signifikan. Misalnya, Google Maps memiliki tampilan yang lebih minimalis dan intuitif dibandingkan dengan beberapa aplikasi navigasi lainnya. Begitu juga dengan Gmail, yang dikenal dengan tampilannya yang bersih dan mudah dinavigasi dibandingkan dengan beberapa klien email lain yang mungkin lebih kompleks.
Secara umum, Google mendesain aplikasi-aplikasi mereka dengan fokus pada kesederhanaan dan kemudahan penggunaan. Hal ini membuat aplikasi Google mudah diakses dan dipahami oleh pengguna dari berbagai latar belakang teknis.
Ringkasan Terakhir
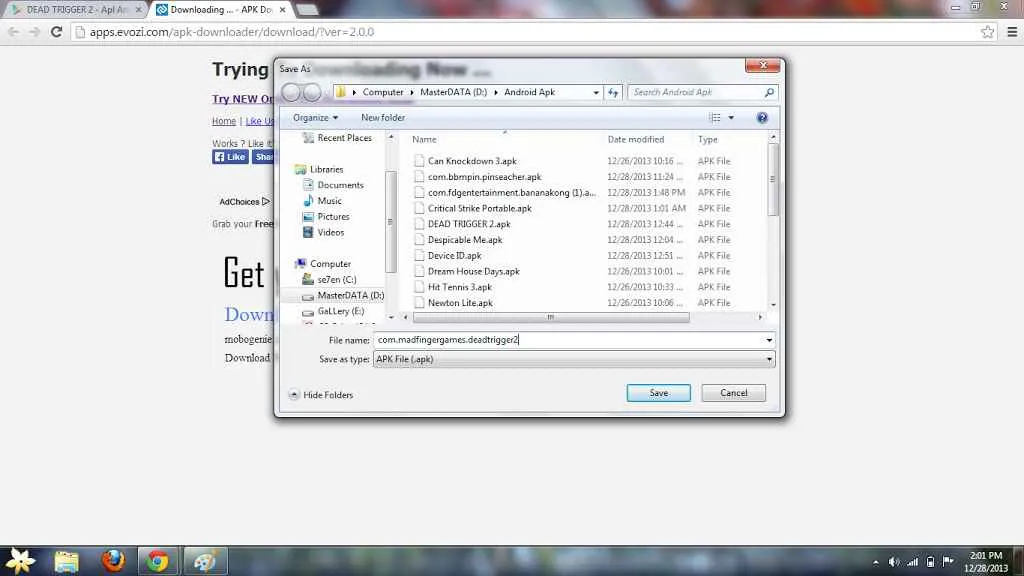
Nah, sekarang kamu sudah bisa menikmati semua aplikasi Google di Androidmu! Dari mulai Gmail yang anti ribet sampai Google Maps yang selalu tepat sasaran, semua siap menemani aktivitasmu. Jangan lupa untuk selalu update aplikasi agar performanya tetap optimal ya. Selamat mencoba dan semoga lancar!


What's Your Reaction?
-
0
 Like
Like -
0
 Dislike
Dislike -
0
 Funny
Funny -
0
 Angry
Angry -
0
 Sad
Sad -
0
 Wow
Wow








