Cara Install TP-Link WN722N di Android
Persyaratan Instalasi TP-Link WN722N di Android
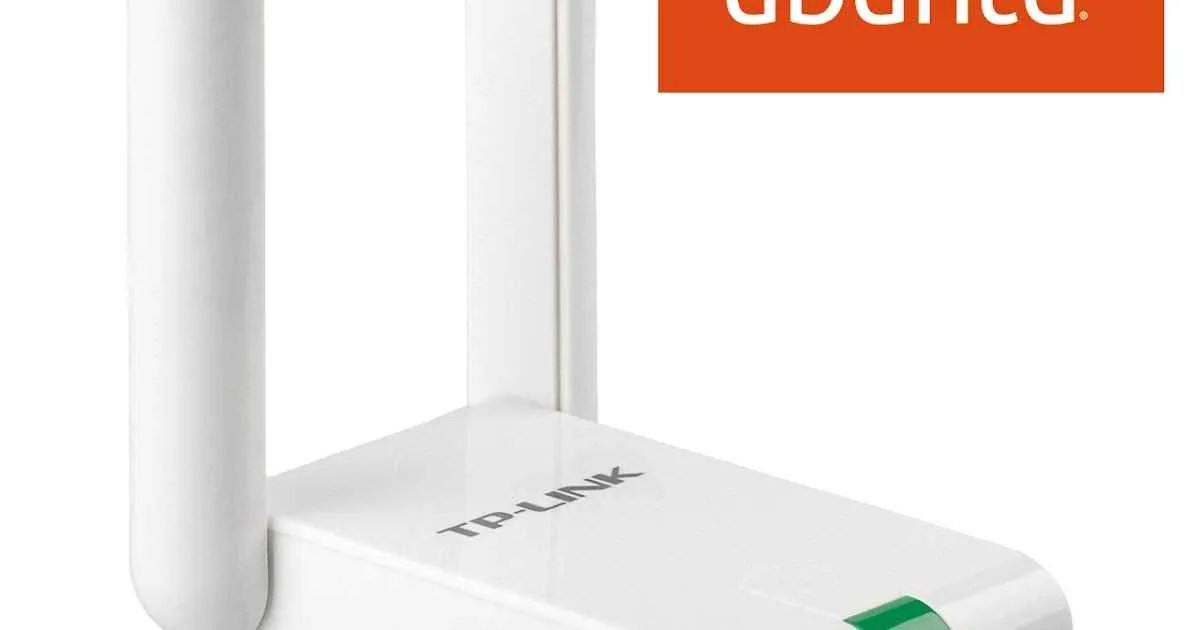
Nah, Sobat Androider, mau bikin HP-mu bisa konek ke WiFi dengan adapter TP-Link WN722N? Sebelum nyebur ke proses instalasinya, ada beberapa hal penting yang perlu kamu siapin dulu. Jangan sampai udah semangat-semangat, eh malah gagal di tengah jalan karena persiapan kurang matang. Yuk, kita cek list persyaratannya!
Persyaratan Perangkat Keras Minimum
Gak cuma modal semangat aja, lho! TP-Link WN722N butuh perangkat keras Android yang mumpuni agar instalasi berjalan lancar. Secara umum, HP Android kamu perlu punya port USB yang berfungsi dengan baik. Karena adapter ini terhubung lewat USB, port yang rusak atau bermasalah bisa bikin proses instalasi gagal total. Selain itu, pastikan baterai HP kamu cukup terisi, karena proses instalasi dan konfigurasi bisa memakan waktu dan daya baterai yang cukup. Semakin tinggi spesifikasi HP kamu, semakin lancar pula proses instalasinya.
Sistem Operasi Android yang Kompatibel
Meskipun TP-Link WN722N tergolong adapter WiFi yang cukup lawas, dia masih bisa diajak kerjasama dengan banyak versi Android. Secara umum, adapter ini kompatibel dengan mayoritas versi Android dari Gingerbread (2.3) ke atas. Namun, pengalaman pengguna bisa berbeda-beda tergantung versi Android dan custom ROM yang digunakan. Untuk hasil terbaik, usahakan menggunakan versi Android yang stabil dan terupdate. Versi Android yang lebih baru biasanya memiliki driver yang lebih kompatibel.
Aplikasi Pendukung
Instalasi TP-Link WN722N di Android gak selalu butuh aplikasi tambahan. Beberapa pengguna bisa langsung menggunakan adapternya tanpa perlu aplikasi khusus. Namun, beberapa kasus mungkin memerlukan aplikasi tambahan untuk mengkonfigurasi settingan adapter atau mengatasi masalah kompatibilitas. Aplikasi seperti “USB OTG Helper” atau aplikasi pengelola jaringan WiFi lain bisa membantu. Cek dulu di Play Store, siapa tahu kamu butuh salah satunya.
Driver yang Dibutuhkan
Biasanya, Android sudah memiliki driver bawaan yang kompatibel dengan TP-Link WN722N. Jadi, kamu nggak perlu repot-repot mencari dan menginstal driver tambahan. Namun, jika terjadi masalah kompatibilitas, kamu mungkin perlu mencari driver khusus untuk adapter ini. Cari saja di website resmi TP-Link, siapa tahu ada update driver terbaru.
Potensi Masalah Kompatibilitas dan Solusinya
Meskipun kompatibel dengan banyak perangkat, masih ada kemungkinan kamu menghadapi masalah kompatibilitas. Beberapa masalah umum termasuk adapter yang tidak terdeteksi, koneksi WiFi yang tidak stabil, atau bahkan HP yang tiba-tiba restart. Jika terjadi hal ini, coba periksa kembali koneksi USB, pastikan port USB berfungsi dengan baik, dan coba restart HP kamu. Jika masalah masih berlanjut, coba cari informasi lebih lanjut di forum online atau website resmi TP-Link. Mungkin ada solusi yang sudah ditemukan oleh pengguna lain.
Proses Instalasi Fisik TP-Link WN722N

Nah, setelah kamu berhasil membeli TP-Link WN722N, saatnya kita bahas bagaimana cara menghubungkan si adaptor mungil ini ke perangkat Android kesayanganmu. Prosesnya sebenarnya nggak sesulit yang dibayangkan, kok! Yang penting teliti dan hati-hati, biar koneksi internetmu lancar jaya.
Secara umum, ada beberapa cara untuk menghubungkan TP-Link WN722N ke Android, masing-masing dengan kelebihan dan kekurangannya sendiri. Pilihan yang tepat tergantung dari perangkat Android dan aksesoris yang kamu miliki.
Metode Koneksi TP-Link WN722N ke Android
Berikut perbandingan beberapa metode koneksi TP-Link WN722N ke perangkat Android. Pilihlah metode yang paling sesuai dengan kebutuhan dan perangkat yang kamu miliki.
| Metode Koneksi | Kelebihan | Kekurangan |
|---|---|---|
| USB OTG | Mudah dan praktis, biasanya sudah terintegrasi di sebagian besar perangkat Android. | Koneksi mungkin kurang stabil jika port USB OTG kurang berkualitas atau perangkat Android tidak mendukungnya dengan baik. Kecepatan transfer data juga bisa terbatas. |
| Adaptor USB WiFi ke USB | Lebih stabil daripada koneksi langsung via USB OTG, khususnya jika menggunakan adaptor berkualitas baik. | Membutuhkan adaptor tambahan, sehingga menambah biaya dan ukuran perangkat yang dibawa. |
Langkah-langkah Instalasi Fisik TP-Link WN722N
Berikut panduan langkah demi langkah untuk menghubungkan TP-Link WN722N ke Android. Ikuti petunjuk dengan teliti ya!
- Periksa perangkat dan aksesoris: Pastikan TP-Link WN722N, kabel USB (jika menggunakan metode USB OTG), dan adaptor (jika menggunakan adaptor) dalam kondisi baik dan berfungsi dengan benar. Periksa juga port USB di perangkat Androidmu.
- Sambungkan TP-Link WN722N: Jika menggunakan metode USB OTG, hubungkan TP-Link WN722N langsung ke port USB OTG di perangkat Android. Pastikan konektor terpasang dengan benar dan rapat. Jika menggunakan adaptor, sambungkan TP-Link WN722N ke adaptor, lalu colokkan adaptor ke port USB perangkat Android.
- Tunggu beberapa saat: Setelah terhubung, tunggu beberapa saat hingga perangkat Android mendeteksi TP-Link WN722N. Biasanya, akan ada notifikasi atau indikator yang menunjukkan bahwa perangkat telah terhubung.
- (Opsional) Instal driver: Beberapa perangkat Android mungkin memerlukan instalasi driver tambahan agar TP-Link WN722N dapat berfungsi dengan optimal. Jika diperlukan, ikuti petunjuk instalasi driver yang disertakan bersama TP-Link WN722N.
- Periksa koneksi: Setelah terhubung, periksa koneksi internet dengan membuka aplikasi browser dan mencoba mengakses situs web. Jika berhasil, berarti TP-Link WN722N telah terpasang dengan benar.
Ilustrasi langkah 2: Bayangkan kamu sedang menghubungkan sebuah flashdisk kecil ke port USB OTG Androidmu. TP-Link WN722N bentuknya mirip seperti itu, hanya saja lebih kecil dan memiliki antena. Pastikan konektor USB terpasang dengan kuat dan benar ke dalam port.
Ilustrasi langkah 3: Setelah terhubung, biasanya akan ada ikon WiFi baru muncul di notification bar Androidmu. Atau, perangkat Androidmu mungkin akan otomatis terhubung ke jaringan WiFi yang dihasilkan oleh TP-Link WN722N.
Mengatasi Masalah Koneksi Fisik
Jika mengalami masalah koneksi fisik, beberapa hal yang bisa kamu coba adalah memeriksa kembali apakah port USB di perangkat Android berfungsi dengan baik. Coba gunakan port USB yang berbeda atau coba dengan adaptor USB lain jika menggunakan metode adaptor. Pastikan juga adaptor yang kamu gunakan kompatibel dengan TP-Link WN722N dan perangkat Androidmu.
Jika masalah masih berlanjut, mungkin ada kerusakan pada TP-Link WN722N itu sendiri. Kamu bisa mencoba untuk mengecek apakah ada indikator lampu yang menyala pada TP-Link WN722N untuk memastikan bahwa perangkat tersebut berfungsi dengan baik.
Pemeriksaan Koneksi Fisik Setelah Pemasangan
Setelah memasang TP-Link WN722N, periksa kembali koneksi fisik dengan memastikan semua kabel terpasang dengan benar dan rapat. Periksa juga apakah ada indikator lampu yang menyala pada TP-Link WN722N, yang menandakan bahwa perangkat tersebut telah terhubung dengan benar dan berfungsi. Jika semuanya sudah terpasang dengan benar dan indikator lampu menyala, cobalah untuk mengakses internet melalui browser untuk memastikan koneksi internet telah berhasil terhubung.
Konfigurasi TP-Link WN722N di Android

Nah, setelah berhasil menginstal TP-Link WN722N di Android, saatnya kita konfigurasi agar bisa terhubung ke jaringan Wi-Fi. Proses ini cukup mudah kok, bahkan buat kamu yang masih newbie di dunia jaringan. Ikuti langkah-langkah berikut ini, dan kamu akan segera online!
Mengakses Antarmuka Konfigurasi TP-Link WN722N
Untuk mengakses pengaturan TP-Link WN722N, kamu perlu mengetahui alamat IP-nya. Biasanya, alamat IP default adalah 192.168.1.1 atau 192.168.0.1. Namun, bisa juga berbeda tergantung konfigurasi sebelumnya. Kamu bisa mengecek alamat IP ini di pengaturan Wi-Fi perangkat Android kamu setelah terhubung ke jaringan yang dibuat oleh TP-Link WN722N. Setelah mengetahui alamat IP, buka browser di Android kamu dan ketik alamat IP tersebut di address bar. Kamu akan diarahkan ke halaman login. Username dan password default biasanya “admin”. Jika sudah diubah sebelumnya, masukkan username dan password yang kamu ingat.
Konfigurasi Jaringan Wi-Fi
Di halaman utama antarmuka konfigurasi, kamu akan menemukan berbagai menu pengaturan. Salah satu yang terpenting adalah konfigurasi jaringan Wi-Fi. Di sini, kamu bisa mengatur nama jaringan (SSID) dan kata sandi. Pilih menu yang sesuai dengan pengaturan Wi-Fi, biasanya bernama “Wireless” atau sejenisnya. Ubah SSID menjadi nama yang kamu inginkan, misalnya “JaringanRumahku”. Lalu, buat kata sandi yang kuat dan mudah diingat, minimal 8 karakter dengan kombinasi huruf besar, huruf kecil, angka, dan simbol.
- Buka menu Wireless.
- Cari bagian SSID dan isi dengan nama jaringan yang diinginkan.
- Cari bagian Password dan isi dengan kata sandi yang kuat.
- Simpan pengaturan.
Pengaturan Keamanan Wi-Fi
Keamanan jaringan Wi-Fi sangat penting untuk melindungi data kamu. TP-Link WN722N mendukung berbagai jenis enkripsi, seperti WPA2-PSK dan WPA3-PSK. WPA2-PSK sudah cukup aman untuk sebagian besar pengguna, sementara WPA3-PSK menawarkan keamanan yang lebih tinggi. Pastikan kamu memilih jenis enkripsi yang sesuai dengan kebutuhan dan kemampuan perangkat yang akan terhubung ke jaringan Wi-Fi kamu. Jangan lupa untuk menyimpan pengaturan setelah melakukan perubahan.
| Jenis Enkripsi | Keamanan | Implikasi |
|---|---|---|
| WPA2-PSK | Tinggi (cukup untuk sebagian besar pengguna) | Lebih kompatibel dengan perangkat lama |
| WPA3-PSK | Sangat Tinggi | Keamanan lebih baik, tetapi mungkin tidak kompatibel dengan semua perangkat lama |
Konfigurasi Pengaturan Lanjutan
Selain pengaturan dasar, TP-Link WN722N juga menyediakan beberapa pengaturan lanjutan. Salah satunya adalah pengaturan DHCP, yang memungkinkan perangkat terhubung ke jaringan secara otomatis. Jika kamu ingin mengontrol alamat IP setiap perangkat, kamu bisa menggunakan pengaturan IP statis. Pengaturan ini cukup teknis, jadi hanya ubah jika kamu memahami implikasinya. Jika ragu, biarkan pengaturan default saja.
Contoh konfigurasi IP statis: Misalnya, kamu ingin memberikan IP statis 192.168.1.100 ke perangkat tertentu. Kamu perlu menentukan alamat IP, subnet mask (biasanya 255.255.255.0), gateway (biasanya alamat IP router, misalnya 192.168.1.1), dan DNS server (biasanya alamat IP provider internet kamu atau Google DNS 8.8.8.8).
Mengatasi Masalah Umum Instalasi
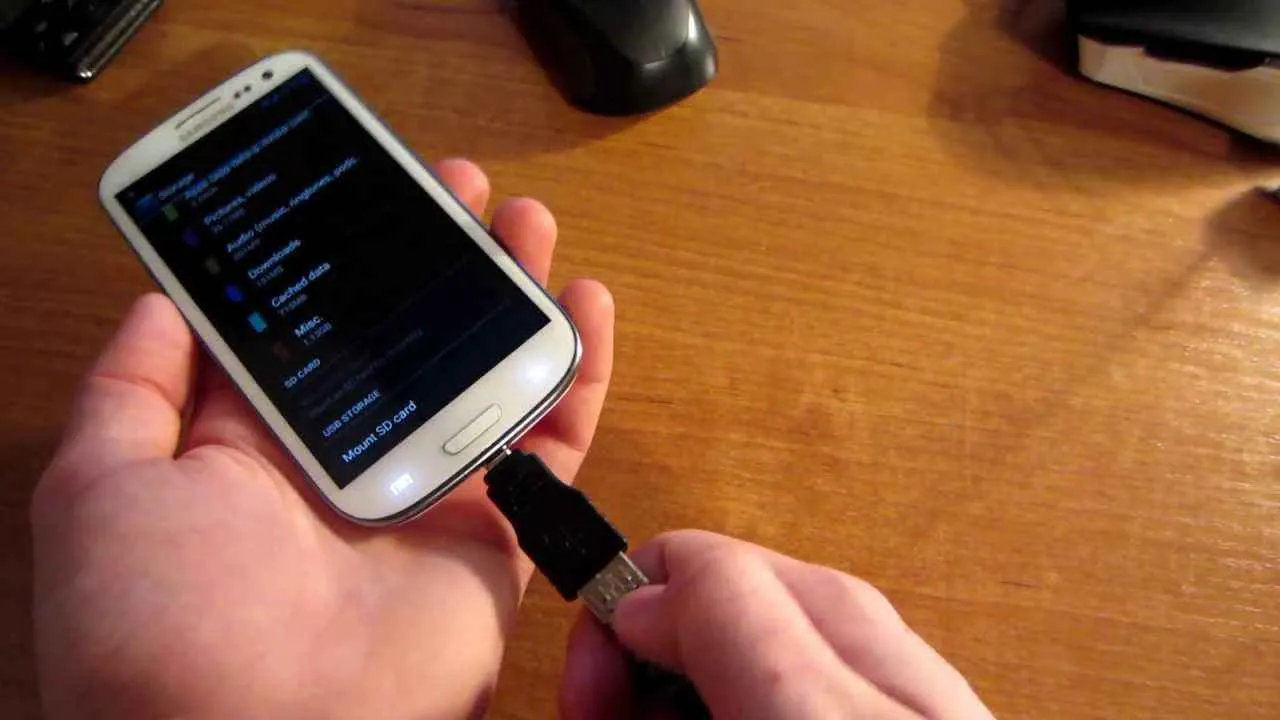
Nah, setelah berhasil install TP-Link WN722N di Android, masalah baru bisa muncul. Jangan panik dulu, karena masalah koneksi itu hal biasa, bro! Artikel ini bakal ngebantu kamu ngatasi berbagai kendala, dari koneksi lemot sampai perangkat yang nggak kedeteksi. Siap-siap jadi master jaringan WiFi!
Koneksi Internet Lambat
Koneksi internet yang lemot setelah pasang TP-Link WN722N bisa disebabkan beberapa faktor. Mulai dari signal WiFi yang lemah, masalah pada konfigurasi router, sampai gangguan provider internet. Yuk, kita cari tahu penyebabnya!
- Periksa Letak TP-Link WN722N: Pastikan adapter USB WiFi ditempatkan di port USB yang tepat dan tidak terhalang oleh benda lain yang bisa mengganggu sinyal. Semakin dekat dengan router utama, semakin kuat sinyalnya.
- Cek Signal Kekuatan: Biasanya di pengaturan WiFi Android ada indikator signal kekuatan. Jika signal lemah (satu atau dua bar), coba dekatkan perangkat ke router. Kamu juga bisa coba pindahkan posisi TP-Link WN722N ke tempat yang lebih strategis.
- Restart Perangkat: Kadang masalah sederhana bisa diselesaikan dengan cara sederhana. Coba restart smartphone dan TP-Link WN722N (dengan cara cabut dan pasang kembali ke port USB).
- Konfigurasi Router: Pastikan konfigurasi router WiFi utama kamu sudah benar dan bandwidth-nya mencukupi. Jika perlu, hubungi provider internet kamu.
Perangkat Tidak Terdeteksi
Duh, TP-Link WN722N nggak kedeteksi sama sekali? Tenang, ini juga sering terjadi. Berikut beberapa langkah yang bisa kamu coba.
- Pastikan Driver Terinstall: Pastikan driver TP-Link WN722N sudah terinstall dengan benar di Android. Beberapa Android mungkin membutuhkan instalasi driver manual, cek di situs resmi TP-Link untuk detailnya.
- Coba Port USB Lain: Cobalah colokkan TP-Link WN722N ke port USB yang berbeda di smartphone kamu. Beberapa port USB mungkin memiliki kemampuan daya yang berbeda.
- Restart Smartphone: Restart smartphone kamu untuk memastikan semua layanan berjalan dengan lancar.
- Cek Mode Pesawat: Pastikan mode pesawat di smartphone kamu sudah dimatikan.
Masalah Konfigurasi Jaringan
Setelah terhubung, masih ada masalah? Mungkin ada yang salah di konfigurasi jaringan. Berikut beberapa hal yang perlu diperiksa.
- IP Address: Pastikan TP-Link WN722N mendapatkan IP address yang benar dari router WiFi. Kamu bisa cek di pengaturan WiFi Android.
- Gateway: Periksa apakah gateway (alamat IP router) sudah benar. Informasi ini biasanya ada di pengaturan router WiFi utama.
- DNS Server: Coba gunakan DNS server publik seperti Google DNS (8.8.8.8 dan 8.8.4.4) jika DNS server bawaan bermasalah.
Cara Memeriksa Status Koneksi dan Signal Kekuatan
Mengecek status koneksi dan kekuatan sinyal itu penting banget, bro! Biasanya, informasi ini bisa ditemukan di pengaturan WiFi di smartphone Android. Cari ikon WiFi, lalu pilih jaringan yang terhubung. Disana biasanya akan ditampilkan informasi seperti kekuatan sinyal (biasanya berupa bar), kecepatan koneksi, dan IP address.
FAQ Instalasi TP-Link WN722N di Android
| Pertanyaan | Jawaban |
|---|---|
| Kenapa koneksi internet lambat? | Bisa karena signal lemah, konfigurasi router, atau gangguan provider. Periksa letak TP-Link WN722N, kekuatan sinyal, dan konfigurasi router. |
| Kenapa perangkat tidak terdeteksi? | Pastikan driver terinstall, coba port USB lain, dan restart smartphone. |
| Bagaimana cara memeriksa kekuatan sinyal? | Cek di pengaturan WiFi Android. Biasanya ditampilkan dalam bentuk bar. |
Penggunaan TP-Link WN722N Setelah Instalasi

Nah, udah berhasil instal TP-Link WN722N di Android kamu? Keren! Sekarang saatnya memaksimalkan koneksinya. Gak cuma sekedar nyambung ke internet, tapi juga memastikan performa maksimal dan pengelolaan data yang efisien. Berikut beberapa tips dan triknya!
Memeriksa Koneksi Internet
Setelah instalasi, cek dulu koneksi internet kamu. Cara paling gampang? Buka aplikasi browser favoritmu dan akses situs web populer seperti Google. Munculnya halaman Google menandakan koneksi internet udah berhasil. Kalau masih error, coba cek kembali pengaturan koneksi Wi-Fi di Android dan pastikan TP-Link WN722N terhubung dengan benar ke router.
Optimasi Kinerja TP-Link WN722N
Agar TP-Link WN722N bekerja optimal, ada beberapa hal yang perlu diperhatikan. Letakkan perangkat ini di tempat yang strategis, jauh dari benda-benda yang bisa mengganggu sinyal seperti microwave atau perangkat elektronik lainnya. Pastikan juga driver perangkat sudah terupdate. Update driver bisa dilakukan melalui pengaturan perangkat Android atau situs resmi TP-Link. Dengan posisi yang tepat dan driver terbaru, sinyal Wi-Fi akan lebih stabil dan kecepatan internet pun meningkat.
Pengelolaan dan Pemantauan Penggunaan Data
Ngatur penggunaan data penting banget, terutama kalau kamu pakai paket data. Untungnya, banyak aplikasi di Android yang bisa membantu memantau kuota internet. Misalnya, kamu bisa menggunakan aplikasi bawaan Android atau aplikasi pihak ketiga seperti Data Usage. Aplikasi ini akan menampilkan grafik penggunaan data harian, mingguan, bahkan bulanan, sehingga kamu bisa mengontrol pengeluaran data dan menghindari tagihan yang membengkak. Selain itu, perhatikan juga pengaturan batas penggunaan data di pengaturan Android agar koneksi internet terputus otomatis jika kuota sudah hampir habis.
Perawatan Rutin TP-Link WN722N
Meskipun tergolong perangkat sederhana, perawatan rutin tetap penting untuk menjaga performa TP-Link WN722N. Hindari paparan air dan debu agar perangkat tetap berfungsi optimal. Bersihkan secara berkala dengan kain kering dan lembut untuk menghilangkan debu yang menempel. Hindari penggunaan bahan kimia keras untuk membersihkan perangkat. Perawatan sederhana ini dapat memperpanjang usia pakai perangkat dan mencegah masalah koneksi yang tidak diinginkan.
Sumber Daya Tambahan
Butuh bantuan lebih lanjut? Jangan khawatir! Kamu bisa mengunjungi situs resmi TP-Link untuk mengunduh manual pengguna, mencari solusi masalah, atau bahkan bergabung dengan forum komunitas pengguna TP-Link. Di sana, kamu bisa berinteraksi dengan pengguna lain dan mendapatkan solusi atas kendala yang dihadapi. Selain itu, banyak tutorial dan video di YouTube yang bisa membantu kamu mengatasi masalah teknis terkait TP-Link WN722N.
Penutup

Nah, sekarang smartphone Androidmu udah berubah jadi pusat Wi-Fi berkat TP-Link WN722N! Dengan mengikuti langkah-langkah di atas, koneksi internet yang stabil dan cepat bukan lagi mimpi. Jangan ragu untuk bereksperimen dengan pengaturan lanjutan untuk optimasi terbaik. Selamat menikmati internet super kencang!


What's Your Reaction?
-
0
 Like
Like -
0
 Dislike
Dislike -
0
 Funny
Funny -
0
 Angry
Angry -
0
 Sad
Sad -
0
 Wow
Wow








