Cara Kerja Android Studio Panduan Lengkap
Pengantar Android Studio

Buat kamu yang lagi kepincut bikin aplikasi Android, Android Studio pasti udah nggak asing lagi di telinga. IDE (Integrated Development Environment) satu ini adalah senjata andalan para developer untuk menciptakan aplikasi keren di platform Android. Bayangin aja, semua proses pembuatan aplikasi, dari desain UI hingga pengujian, bisa dilakukan di satu tempat. Efisien banget, kan?
Android Studio punya antarmuka yang user-friendly, walau awalnya mungkin agak sedikit overwhelming. Tapi tenang, setelah beberapa kali pakai, kamu bakal langsung terbiasa. Intinya, Android Studio memudahkan kamu untuk fokus pada coding dan kreativitas, tanpa perlu ribet dengan pengaturan teknis yang rumit.
Antarmuka Pengguna Android Studio
Secara umum, antarmuka Android Studio terbagi menjadi beberapa area utama. Ada jendela utama yang menampilkan kode program, jendela desain layout untuk mengatur tampilan aplikasi, dan berbagai panel tambahan untuk debugging, mengelola proyek, dan lain-lain. Familiar dengan tampilan IDE lainnya? Android Studio punya kemiripan dengan beberapa IDE populer, seperti IntelliJ IDEA (karena memang berbasis IntelliJ!), sehingga memudahkan transisi bagi kamu yang sudah pernah menggunakan IDE lain.
Komponen Penting Jendela Utama Android Studio
Beberapa komponen penting yang wajib kamu pahami di jendela utama Android Studio antara lain: Project panel (untuk melihat struktur file proyek), Editor (tempat kamu menulis kode), dan panel Logcat (untuk melihat log error dan pesan sistem). Ketiga komponen ini akan menjadi sahabat karibmu selama proses pengembangan aplikasi. Selain itu, ada juga panel Gradle, yang berperan penting dalam proses build dan pengelolaan dependensi aplikasi. Mengenali fungsi masing-masing komponen ini akan mempercepat alur kerjamu.
Perbandingan Versi Android Studio dan Fitur Utama
Android Studio terus berkembang dengan berbagai pembaruan fitur. Berikut perbandingan beberapa versi dan fitur utamanya:
| Versi Android Studio | Fitur Utama |
|---|---|
| Android Studio 4.0 | Perbaikan performa, dukungan untuk Kotlin lebih baik, dan fitur-fitur baru di Android Emulator. |
| Android Studio 4.2 | Perbaikan pada sistem build, dukungan yang lebih baik untuk pengembangan aplikasi multi-module, dan peningkatan pada fitur debugging. |
| Android Studio Flamingo (2022.2.1) | Perbaikan pada tampilan UI, integrasi dengan fitur-fitur terbaru Android, dan peningkatan pada sistem build. |
Tentu saja, setiap versi terbaru biasanya menghadirkan peningkatan performa dan perbaikan bug. Selalu update ke versi terbaru untuk mendapatkan pengalaman pengembangan yang optimal.
Tips Memulai Proyek Baru di Android Studio
Nah, bagi kamu yang baru pertama kali mau bikin aplikasi, jangan khawatir! Berikut beberapa tips dasar untuk memulai proyek baru di Android Studio:
- Pastikan kamu sudah menginstal JDK (Java Development Kit) dan SDK (Software Development Kit) Android.
- Pilih template proyek yang sesuai dengan kebutuhan aplikasi kamu. Android Studio menyediakan berbagai template untuk membantu kamu memulai.
- Beri nama proyek yang mudah diingat dan deskriptif.
- Jangan lupa untuk memilih minimal SDK (minimum Android version yang didukung aplikasi). Semakin rendah, semakin banyak perangkat yang bisa menjalankan aplikasi kamu, tapi mungkin butuh usaha ekstra untuk kompatibilitas.
- Eksplorasi fitur-fitur yang tersedia di Android Studio. Jangan ragu untuk mencoba dan bereksperimen!
Membuat Proyek Baru
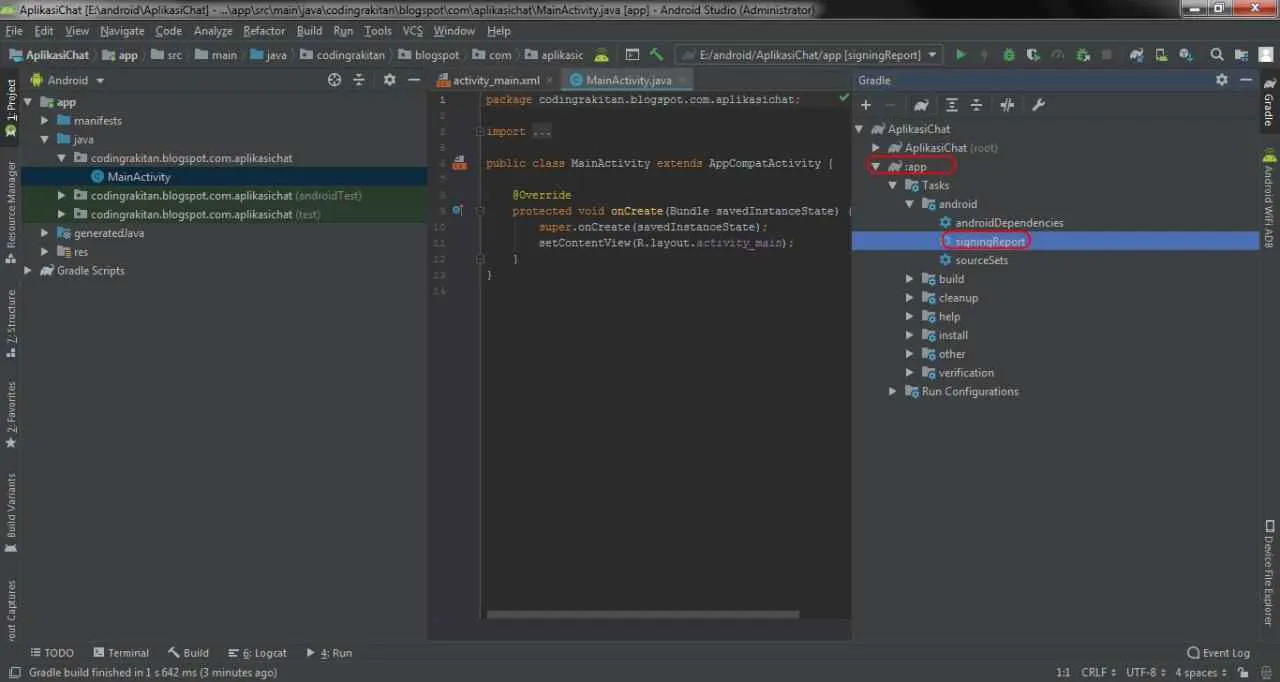
Nah, setelah berhasil menginstal Android Studio, saatnya kita bikin aplikasi Android pertama! Langkah awal yang krusial adalah membuat proyek baru. Proses ini mungkin terlihat rumit di awal, tapi tenang aja, kita akan uraikan langkah demi langkah dengan bahasa yang super gampang dipahami. Siapkan kopi dan camilan, kita mulai!
Langkah-Langkah Membuat Proyek Baru
Membuat proyek baru di Android Studio sebenarnya cukup intuitif. Ikuti langkah-langkah berikut ini, dan kamu akan segera memiliki kerangka aplikasi Android pertamamu.
- Buka Android Studio dan klik “New Project”.
- Pilih jenis aplikasi yang ingin kamu buat. Ada banyak pilihan, mulai dari aplikasi kosong hingga aplikasi dengan template yang lebih kompleks. Pilihlah yang sesuai dengan kebutuhan dan level keahlianmu. Untuk pemula, “Empty Activity” adalah pilihan yang tepat.
- Beri nama proyekmu. Pastikan nama yang kamu pilih deskriptif dan mudah diingat. Jangan lupa tentukan lokasi penyimpanan proyek.
- Pilih bahasa pemrograman. Secara umum, Kotlin adalah bahasa yang direkomendasikan saat ini karena lebih modern dan aman. Namun, Java juga masih bisa digunakan.
- Pilih Minimum SDK. Ini menentukan versi Android terendah yang akan didukung aplikasi kamu. Pilih versi yang cukup rendah agar aplikasi kamu dapat dijalankan di banyak perangkat, namun juga pertimbangkan fitur-fitur yang ingin kamu gunakan. Versi yang lebih tinggi biasanya memiliki fitur yang lebih canggih.
- Klik “Finish”. Android Studio akan otomatis membuat proyek baru untukmu. Proses ini mungkin memakan waktu beberapa menit tergantung spesifikasi komputermu.
Konfigurasi Proyek dan SDK
Setelah membuat proyek baru, ada beberapa konfigurasi penting yang perlu diperhatikan. Konfigurasi ini akan mempengaruhi bagaimana aplikasi kamu berjalan dan fitur apa saja yang dapat kamu gunakan.
- SDK (Software Development Kit): SDK adalah sekumpulan tools dan library yang dibutuhkan untuk mengembangkan aplikasi Android. Pastikan SDK yang kamu gunakan sudah terupdate ke versi terbaru agar kamu bisa memanfaatkan fitur-fitur terbaru dan mendapatkan performa terbaik.
- Emulator Android: Emulator Android memungkinkan kamu untuk menjalankan dan menguji aplikasi kamu tanpa perlu perangkat fisik. Kamu bisa mengkonfigurasi emulator dengan spesifikasi perangkat yang berbeda-beda, seperti ukuran layar dan versi Android. Pastikan emulator terpasang dan berjalan dengan lancar.
- Nama Paket (Package Name): Nama paket adalah identifier unik untuk aplikasi kamu di Google Play Store. Nama paket ini harus unik di seluruh dunia, jadi pilihlah nama yang belum digunakan oleh aplikasi lain.
Memilih Template Proyek
Android Studio menyediakan berbagai template proyek untuk memudahkan proses pengembangan. Memilih template yang tepat dapat mempercepat proses pengembangan dan memberikan fitur-fitur dasar yang kamu butuhkan.
- Empty Activity: Template ini cocok untuk pemula yang ingin membangun aplikasi dari nol.
- Empty Compose Activity: Template ini menggunakan Jetpack Compose, framework UI modern untuk Android.
- Basic Activity: Template ini menyediakan beberapa komponen UI dasar seperti toolbar dan floating action button.
Penting untuk memilih nama paket yang tepat. Nama paket ini akan menjadi identifier unik aplikasi Anda di Google Play Store dan juga akan digunakan dalam berbagai aspek pengembangan aplikasi. Pilihlah nama yang mencerminkan aplikasi Anda dan mudah diingat, serta pastikan nama tersebut belum digunakan oleh aplikasi lain. Biasanya, nama paket mengikuti konvensi `com.
. `.
Mengenal Struktur Proyek

Nah, setelah instalasi Android Studio beres dan kamu udah nggak sabar bikin aplikasi keren, saatnya kita bahas fondasi utamanya: struktur proyek. Mengerti struktur proyek itu penting banget, lho! Bayangin aja kayak lagi bangun rumah, kalau pondasinya nggak kuat, ya ambruk dong aplikasinya nanti. Jadi, yuk kita bongkar isi folder-folder misterius di Android Studio!
Struktur proyek Android Studio memang terlihat kompleks di awal, tapi sebenarnya cukup sistematis. Dengan memahami setiap bagiannya, kamu bakal lebih mudah dalam pengembangan, debugging, dan manajemen proyek. Nggak perlu pusing, kita akan uraikan satu per satu.
Struktur Folder dan File Standar
Saat kamu membuat proyek baru di Android Studio, kamu akan menemukan beberapa folder dan file standar. Setiap elemen punya perannya masing-masing dalam membangun aplikasi. Jangan sampai salah paham ya, karena ini kunci utama agar aplikasi kamu jalan lancar jaya!
- app/: Ini adalah folder utama tempat semua kode sumber, resource, dan file konfigurasi aplikasi berada. Isinya banyak banget, jadi kita bahas lebih detail di bawah.
- gradle/: Folder ini berisi file-file konfigurasi Gradle, sistem build Android. Gradle ini penting banget karena mengatur proses build aplikasi, mulai dari kompilasi kode hingga pembuatan APK.
- .gradle/: Folder cache Gradle, berisi file-file sementara yang dihasilkan selama proses build. Jangan diutak-atik ya, ini penting untuk performa build.
- .idea/: Folder ini berisi file-file konfigurasi IntelliJ IDEA (IDE yang mendasari Android Studio). Jangan diubah kecuali kamu tau banget apa yang kamu lakukan.
- build/: Folder ini berisi output hasil build aplikasi, termasuk APK. Di sini kamu bisa menemukan hasil kerja kerasmu!
- gradlew/: File wrapper Gradle, digunakan untuk menjalankan Gradle tasks dari command line. Untuk pengguna yang lebih advance.
- local.properties/: File konfigurasi yang berisi path ke SDK Android. Biasanya otomatis terisi saat kamu setting SDK.
- settings.gradle/: File konfigurasi yang mendefinisikan modul-modul yang termasuk dalam proyek.
Peran File build.gradle dan AndroidManifest.xml
Dua file ini adalah jantung dari proyek Android. Ketiadaan atau kesalahan di dalamnya bisa bikin aplikasi kamu gagal total. Pahami dengan baik fungsi keduanya!
- build.gradle: File ini berisi konfigurasi build aplikasi, termasuk dependensi, plugin, dan setting build lainnya. Bayangkan ini sebagai resep aplikasi kamu. Di sini kamu menentukan bahan-bahan (library) apa saja yang dibutuhkan dan bagaimana cara mengolahnya (proses build).
- AndroidManifest.xml: File ini adalah manifest aplikasi, berisi metadata tentang aplikasi, seperti nama aplikasi, ikon, permission yang dibutuhkan, dan komponen-komponen aplikasi (activity, service, receiver, provider). Ini ibarat KTP aplikasi kamu, berisi identitas dan informasi penting.
Tipe File Umum dalam Proyek Android dan Fungsinya
Berikut tabel yang merangkum beberapa tipe file umum dalam proyek Android dan fungsinya. Memahami tipe file ini akan mempermudahmu dalam navigasi dan pengembangan aplikasi.
| Tipe File | Fungsi |
|---|---|
.java / .kt |
File kode sumber Java atau Kotlin. Ini tempat kamu menulis logika aplikasi. |
.xml (layout) |
File layout XML yang mendefinisikan tampilan antarmuka pengguna (UI). |
.xml (drawable) |
File gambar, ikon, dan aset grafis lainnya. |
.png, .jpg, .webp |
Berbagai format gambar yang digunakan dalam aplikasi. |
strings.xml |
File yang berisi string dan teks yang digunakan dalam aplikasi, memudahkan lokalisasi. |
styles.xml |
File yang mendefinisikan style dan tema aplikasi. |
Pentingnya Memahami Struktur Proyek untuk Pengembangan yang Efisien
Memahami struktur proyek Android Studio akan membuatmu lebih efisien dalam pengembangan aplikasi. Kamu akan lebih mudah menemukan file yang dibutuhkan, mengelola dependensi, dan melakukan debugging. Bayangkan kalau kamu harus mencari jarum di tumpukan jerami, kan ribet? Dengan memahami struktur proyek, kamu akan seperti punya peta jalan yang jelas.
Menulis Kode dan Layout

Nah, setelah kita berhasil menyiapkan proyek Android Studio, saatnya kita terjun ke bagian inti: menulis kode dan mendesain layout aplikasi. Ini adalah tahapan di mana imajinasimu akan diwujudkan menjadi antarmuka pengguna yang keren dan fungsional. Siap-siap berpetualang di dunia XML dan Kotlin (atau Java, kalau kamu lebih suka)!
Perbedaan File XML Layout dan Kode Java/Kotlin
Bayangkan membangun rumah. File XML layout adalah seperti rancangan arsitektur rumahmu, di mana kamu menentukan tata letak ruangan, posisi jendela, dan pintu. Sedangkan kode Java/Kotlin adalah bagian yang ‘menghidupkan’ rumah tersebut. Di sinilah kamu menambahkan logika, interaksi, dan fungsionalitas. XML menangani tampilan visual (UI), sementara Java/Kotlin mengurus perilaku aplikasi.
File XML menggunakan bahasa markup untuk mendefinisikan elemen UI, seperti tombol, teks, dan gambar. Kode Java/Kotlin, di sisi lain, menggunakan bahasa pemrograman untuk menangani event, mengolah data, dan mengontrol alur aplikasi. Keduanya saling melengkapi dan bekerja sama untuk menghasilkan aplikasi Android yang sempurna.
Menambahkan Elemen UI pada Layout XML
Menambahkan elemen UI pada XML layout sebenarnya mudah. Kamu cukup menggunakan tag-tag HTML yang telah ditentukan untuk setiap elemen. Misalnya, untuk menambahkan sebuah tombol, kamu bisa menggunakan tag <Button>, dan untuk teks, kamu menggunakan tag <TextView>. Atribut-atribut dalam tag ini memungkinkan kamu untuk mengatur properti seperti ukuran, warna, dan posisi elemen di layar.
Misalnya, untuk membuat tombol dengan teks “Klik Saya”, kode XML-nya akan terlihat seperti ini: <Button android:text="Klik Saya" />. Mudah, kan?
Contoh Kode Menampilkan “Hello World!”
Berikut contoh kode sederhana untuk menampilkan teks “Hello World!” di layar menggunakan Kotlin:
// Dalam file activity_main.xml
<TextView
android:id="@+id/textView"
android:layout_width="wrap_content"
android:layout_height="wrap_content"
android:text="Hello World!" />
// Dalam file MainActivity.kt
class MainActivity : AppCompatActivity()
override fun onCreate(savedInstanceState: Bundle?)
super.onCreate(savedInstanceState)
setContentView(R.layout.activity_main)
Kode di atas pertama-tama mendefinisikan TextView di file XML layout, kemudian di file MainActivity.kt, kita menetapkan layout tersebut sebagai konten utama activity.
Konsep Activity dalam Pengembangan Android
Activity adalah komponen fundamental dalam aplikasi Android yang merepresentasikan satu layar atau antarmuka pengguna tunggal. Setiap kali pengguna berinteraksi dengan aplikasi, mereka berinteraksi dengan sebuah activity. Bayangkan activity sebagai sebuah halaman dalam buku; setiap halaman menampilkan informasi dan memungkinkan interaksi tertentu. Aplikasi Android dapat terdiri dari satu atau banyak activity, tergantung kompleksitasnya.
Rancangan Layout Sederhana: Tombol dan TextView
Mari kita buat layout sederhana dengan sebuah tombol dan TextView. Berikut contoh kode XML-nya:
<LinearLayout
android:layout_width="match_parent"
android:layout_height="match_parent"
android:orientation="vertical">
<TextView
android:id="@+id/textView"
android:layout_width="wrap_content"
android:layout_height="wrap_content"
android:text="Klik tombol di bawah ini!" />
<Button
android:id="@+id/button"
android:layout_width="wrap_content"
android:layout_height="wrap_content"
android:text="Klik Saya" />
</LinearLayout>
Kode di atas membuat layout linear vertikal yang berisi TextView di atas dan Button di bawahnya. Kamu dapat memodifikasi atribut-atribut untuk menyesuaikan tampilan sesuai keinginanmu.
Debugging dan Pengujian

Nah, setelah aplikasi Android kamu udah jadi, masa iya langsung dilepas ke publik gitu aja? Pasti dong perlu diuji coba dulu biar nggak ada bug yang bikin pengguna kamu ilfil. Proses ini, yang disebut debugging dan pengujian, penting banget untuk memastikan aplikasi kamu berjalan lancar dan sesuai harapan. Android Studio, sebagai IDE andalan para developer Android, menyediakan berbagai fitur canggih untuk membantu proses ini. Yuk, kita bahas!
Menjalankan Aplikasi di Emulator atau Perangkat Fisik
Sebelum mulai debugging, kamu harus bisa menjalankan aplikasi di emulator atau perangkat fisik. Di Android Studio, kamu bisa menemukan tombol “Run” (biasanya ikon play) di toolbar. Klik tombol itu, dan Android Studio akan otomatis membangun aplikasi kamu dan menjalankannya di emulator yang sudah kamu setting atau di perangkat fisik yang terhubung ke komputer. Pastikan kamu sudah menyiapkan SDK dan konfigurasi yang dibutuhkan sebelumnya ya!
Alat Debugging di Android Studio
Android Studio punya banyak alat debugging yang super helpful. Salah satu yang paling umum digunakan adalah Debugger. Debugger memungkinkan kamu untuk melacak eksekusi kode secara baris per baris, memeriksa nilai variabel, dan mengidentifikasi sumber masalah. Selain itu, ada juga Logcat yang bisa kamu manfaatkan untuk melihat pesan log yang dikeluarkan aplikasi. Fitur-fitur ini akan membantumu mendeteksi error dan memperbaiki kode dengan lebih efisien.
Penggunaan Breakpoint untuk Debugging Kode
Breakpoint adalah titik henti dalam kode yang memungkinkan kamu untuk menghentikan eksekusi program pada titik tertentu. Dengan breakpoint, kamu bisa memeriksa nilai variabel, melihat alur eksekusi, dan memahami perilaku aplikasi secara detail. Untuk menambahkan breakpoint, cukup klik di margin sebelah kiri editor kode di baris yang ingin kamu beri breakpoint. Saat program berjalan dan mencapai breakpoint, eksekusi akan berhenti dan kamu bisa mulai menganalisis kode.
Perbandingan Metode Pengujian Aplikasi Android
Ada beberapa metode pengujian aplikasi Android, masing-masing dengan kelebihan dan kekurangannya. Berikut perbandingannya:
| Metode Pengujian | Deskripsi | Kelebihan | Kekurangan |
|---|---|---|---|
| Unit Testing | Menguji unit kode secara individual. | Mudah diimplementasikan dan di-debug. | Tidak menguji interaksi antar unit. |
| Integration Testing | Menguji interaksi antar unit kode. | Menguji integrasi antar modul. | Lebih kompleks dan membutuhkan waktu lebih lama. |
| UI Testing | Menguji antarmuka pengguna aplikasi. | Memastikan fungsionalitas UI berjalan dengan baik. | Rentan terhadap perubahan UI. |
| End-to-End Testing | Menguji alur aplikasi dari awal hingga akhir. | Menemukan bug yang mungkin terlewatkan dalam pengujian lainnya. | Membutuhkan waktu dan sumber daya yang signifikan. |
Contoh Penggunaan Logcat
Logcat adalah alat yang sangat berguna untuk memeriksa pesan log aplikasi. Kamu bisa menggunakannya untuk men-debug masalah, memantau kinerja aplikasi, dan mendapatkan informasi lainnya. Untuk mengakses Logcat, buka tab “Logcat” di Android Studio. Contohnya, jika kamu menambahkan baris kode Log.d("MyTag", "Ini adalah pesan log");, maka pesan “Ini adalah pesan log” akan muncul di Logcat dengan tag “MyTag”. Dengan ini, kamu bisa melacak alur eksekusi dan mendeteksi error dengan lebih mudah.
Membangun dan Menerbitkan Aplikasi

Nah, setelah aplikasi Android kerenmu rampung dibuat di Android Studio, saatnya menuju tahap akhir: membangun dan menerbitkan aplikasi agar bisa dinikmati jutaan pengguna di luar sana! Proses ini mungkin terlihat rumit, tapi tenang, kita akan bahas langkah-langkahnya dengan bahasa yang mudah dipahami, ala IDN Times!
Membangun Aplikasi untuk Berbagai Versi Android
Aplikasi Android nggak cuma jalan di satu versi Android aja, kan? Android Studio memberikan fleksibilitas untuk membangun aplikasi yang kompatibel dengan berbagai versi Android, mulai dari yang lawas hingga yang paling baru. Prosesnya melibatkan pengaturan target SDK (Software Development Kit) yang menentukan versi Android minimum dan maksimum yang didukung aplikasimu. Dengan pengaturan yang tepat, aplikasi bisa berjalan lancar di berbagai perangkat, memastikan jangkauan pengguna yang lebih luas. Kamu bisa mengatur target SDK ini di bagian `build.gradle` proyekmu.
Menandatangani Aplikasi Android
Sebelum aplikasi bisa diunggah ke Google Play Store atau platform distribusi lainnya, aplikasi harus ditandatangani terlebih dahulu. Proses penandatanganan ini memastikan keaslian dan integritas aplikasi, mencegah modifikasi yang tidak sah setelah aplikasi dirilis. Ini juga memungkinkan Google Play Store untuk mengidentifikasi aplikasi sebagai milikmu dan mencegah aplikasi palsu.
Proses penandatanganan aplikasi sangat penting untuk keamanan dan keaslian aplikasi. Tanpa tanda tangan, aplikasi rentan terhadap modifikasi berbahaya dan tidak akan bisa dipublikasikan di toko aplikasi resmi. Bayangkan kalau aplikasi kamu diubah orang lain, lalu menyebarkan versi yang berbahaya? Serem, kan?
Untuk menandatangani aplikasi, kamu perlu membuat kunci digital (keystore) yang berisi informasi kriptografi. Android Studio menyediakan fitur untuk membuat dan mengelola keystore ini. Pastikan kamu menyimpan informasi keystore dengan aman, karena kehilangannya bisa berarti kamu kehilangan akses ke aplikasi yang sudah diterbitkan.
Menerbitkan Aplikasi ke Google Play Store
Setelah aplikasi ditandatangani, langkah selanjutnya adalah menerbitkan aplikasi ke Google Play Store. Proses ini meliputi beberapa tahapan, mulai dari membuat akun pengembang, menyiapkan informasi aplikasi (deskripsi, ikon, screenshot), hingga mengunggah file APK yang sudah ditandatangani. Google Play Console akan memandu kamu melalui proses ini dengan langkah-langkah yang jelas.
- Buat akun pengembang Google Play Console.
- Isi informasi aplikasi secara lengkap dan akurat.
- Unggah file APK yang sudah ditandatangani.
- Ikuti panduan Google Play Console untuk menyelesaikan proses publikasi.
- Setelah disetujui, aplikasi akan tersedia di Google Play Store.
Hal yang Perlu Diperhatikan Sebelum Menerbitkan Aplikasi
Sebelum menekan tombol “terbitkan”, ada beberapa hal penting yang perlu kamu perhatikan. Kesalahan kecil bisa berdampak besar terhadap reputasi dan keberhasilan aplikasi. Berikut beberapa poin penting yang perlu dipertimbangkan:
- Uji coba aplikasi secara menyeluruh di berbagai perangkat dan versi Android.
- Pastikan deskripsi aplikasi menarik dan informatif.
- Siapkan ikon dan screenshot yang berkualitas tinggi.
- Perhatikan kebijakan Google Play Store dan patuhi semua aturannya.
- Siapkan rencana pemasaran untuk mempromosikan aplikasi.
Penutupan
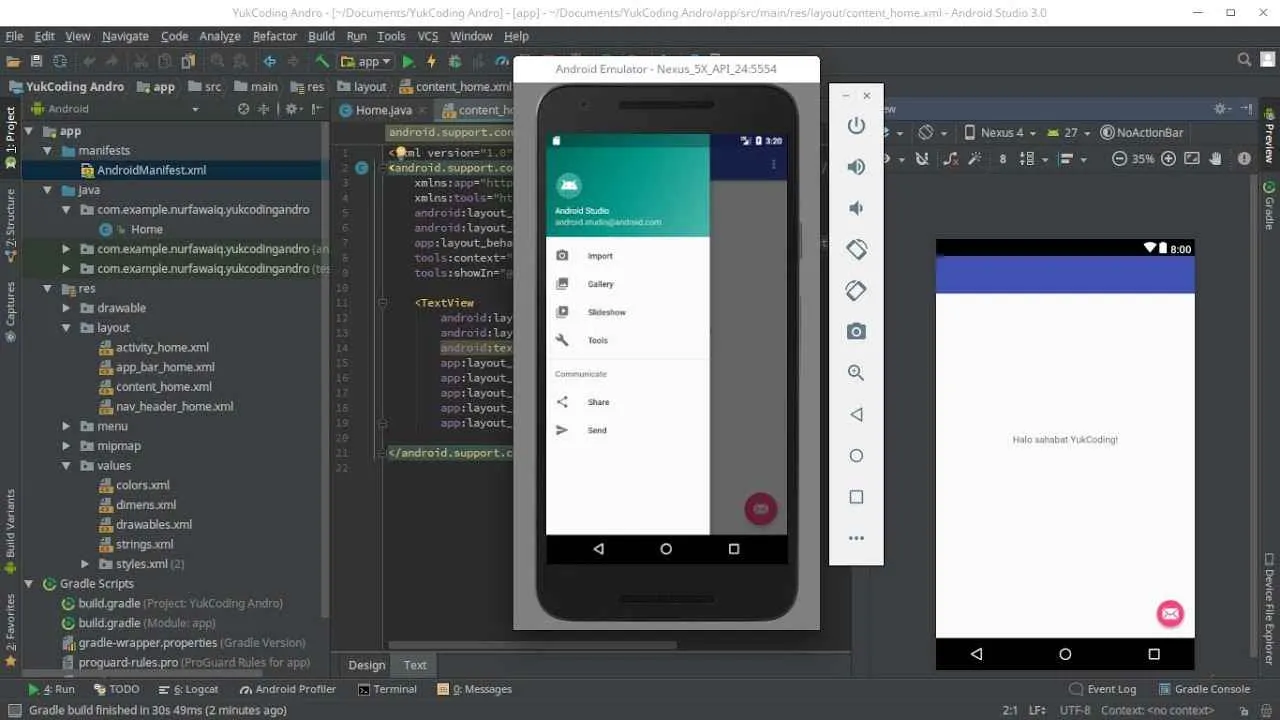
Membangun aplikasi Android memang bukan perkara mudah, tapi dengan pemahaman yang tepat tentang Android Studio, prosesnya akan terasa jauh lebih terarah dan menyenangkan. Dari membuat proyek baru hingga menerbitkan aplikasi ke Google Play Store, setiap tahapan memiliki tantangan dan kepuasan tersendiri. Jadi, siaplah untuk berkreasi dan ciptakan aplikasi Android yang inovatif dan bermanfaat!


What's Your Reaction?
-
0
 Like
Like -
0
 Dislike
Dislike -
0
 Funny
Funny -
0
 Angry
Angry -
0
 Sad
Sad -
0
 Wow
Wow








