Cara Koneksi HP Android ke Laptop dengan Mudah
Koneksi HP Android ke Laptop: Panduan Praktis dan Anti Ribet

Ngecas HP sambil transfer foto liburan? Atau mungkin lagi butuh akses file penting di HP untuk presentasi mendadak? Tenang, menghubungkan HP Android ke laptop ternyata gampang banget kok! Artikel ini bakal ngajak kamu menjelajah dunia koneksi HP Android ke laptop, khususnya lewat kabel USB, dari A sampai Z. Siap-siap, karena kita bakal bahas tuntas, mulai dari langkah-langkah koneksi hingga tips & trik biar transfer datanya super cepat dan anti lelet!
Langkah-langkah Menghubungkan HP Android ke Laptop via Kabel USB
Prosesnya simpel banget, kok! Cukup ikuti langkah-langkah berikut ini:
- Pastikan kamu udah punya kabel USB yang kompatibel. Kabel USB tipe-C lagi ngetren banget nih, karena kecepatan transfer datanya juara!
- Sambungkan satu ujung kabel USB ke port USB di laptop kamu, dan ujung lainnya ke port USB di HP Android.
- Tunggu beberapa saat hingga laptop mendeteksi HP Android kamu. Biasanya, HP Android akan muncul sebagai drive eksternal di File Explorer (Windows) atau Finder (macOS).
- Setelah terdeteksi, kamu bisa langsung akses file-file di HP Android kamu dari laptop.
Perbandingan Kecepatan Transfer Data Berbagai Jenis Kabel USB
Kecepatan transfer data ternyata dipengaruhi banget sama jenis kabel USB yang kamu pakai. Berikut perbandingannya:
| Jenis Kabel | Kecepatan Transfer | Keunggulan | Kekurangan |
|---|---|---|---|
| USB 2.0 | 480 Mbps | Umum, mudah ditemukan, harga terjangkau | Kecepatan transfer data relatif lambat |
| USB 3.0 | 5 Gbps | Kecepatan transfer data jauh lebih cepat dibanding USB 2.0 | Harga sedikit lebih mahal daripada USB 2.0 |
| USB-C | Sampai 10 Gbps (tergantung implementasi) | Kecepatan transfer data paling cepat, desain reversibel (bolak-balik) | Harga relatif paling mahal |
Masalah Umum Koneksi USB dan Solusinya
Kadang, koneksi USB suka bermasalah. Berikut beberapa masalah umum dan solusinya:
- Masalah: HP Android tidak terdeteksi oleh laptop.
Solusi: Coba restart HP dan laptop. Pastikan kabel USB berfungsi dengan baik. Periksa port USB di laptop dan HP. - Masalah: Transfer data sangat lambat.
Solusi: Gunakan kabel USB dengan kecepatan transfer yang lebih tinggi (misalnya, USB 3.0 atau USB-C). Pastikan tidak ada aplikasi yang menggunakan banyak bandwidth di HP atau laptop. - Masalah: Terjadi error saat transfer data.
Solusi: Coba transfer data dalam jumlah yang lebih kecil. Pastikan memori internal HP atau laptop memiliki ruang yang cukup.
Tips untuk Koneksi USB yang Stabil dan Cepat
Berikut beberapa tips untuk memastikan koneksi USB kamu selalu lancar jaya:
- Gunakan kabel USB berkualitas baik dan pastikan terhubung dengan benar.
- Pastikan driver USB di laptop sudah terupdate.
- Hindari penggunaan kabel USB yang sudah rusak atau usang.
- Tutup aplikasi yang tidak diperlukan saat transfer data untuk meminimalisir penggunaan bandwidth.
Cara Memeriksa Driver USB di Laptop
Mengecek driver USB penting banget untuk memastikan koneksi yang lancar. Caranya beda-beda tergantung sistem operasi yang kamu pakai. Untuk Windows, biasanya kamu bisa mengaksesnya melalui Device Manager. Di situ, kamu bisa lihat status driver USB dan update jika diperlukan. Untuk macOS, prosesnya sedikit berbeda, tapi intinya kamu perlu memeriksa sistem update dan memastikan semua driver terupdate.
Metode Koneksi WiFi

Nah, setelah bahas koneksi kabel USB, sekarang saatnya kita eksplor metode nirkabel yang gak kalah praktis: WiFi! Koneksi ini cocok banget buat kamu yang males ribet dengan kabel dan pengen transfer file dengan lebih fleksibel. Tapi, perlu diingat, kecepatan transfer dan stabilitasnya sangat bergantung pada kekuatan sinyal WiFi kamu, ya!
Transfer file lewat WiFi emang terkesan lebih simpel, tapi ada beberapa hal yang perlu kamu perhatikan. Dari pengaturan jaringan sampai pemilihan aplikasi, semua berpengaruh pada kecepatan dan keberhasilan transfer. Simak langkah-langkahnya di bawah ini!
Langkah-Langkah Berbagi File via WiFi
Berikut ini langkah-langkah mudah untuk berbagi file dari HP Android ke laptop melalui WiFi. Pastikan kedua perangkat terhubung ke jaringan WiFi yang sama, ya!
- Pastikan HP Android dan laptop terhubung ke jaringan WiFi yang sama.
- Cari file yang ingin kamu transfer di HP Android.
- Pilih opsi “Bagikan” atau “Kirim” pada file tersebut.
- Pilih metode berbagi “WiFi Direct” atau “Nearby Share” (jika tersedia). Atau, kamu juga bisa menggunakan aplikasi pihak ketiga seperti yang akan dibahas selanjutnya.
- Pada laptop, akan muncul notifikasi untuk menerima file. Klik “Terima” atau “Unduh”.
- Tunggu hingga proses transfer selesai. Kecepatan transfer bergantung pada ukuran file dan kecepatan jaringan WiFi.
Aplikasi Pihak Ketiga untuk Transfer File via WiFi
Selain metode bawaan Android, kamu juga bisa memanfaatkan aplikasi pihak ketiga untuk transfer file via WiFi. Aplikasi ini biasanya menawarkan fitur tambahan seperti manajemen file yang lebih baik dan kecepatan transfer yang lebih cepat. Beberapa contoh aplikasi yang bisa kamu coba antara lain SHAREit, Xender, dan Send Anywhere. Aplikasi-aplikasi ini umumnya mudah digunakan dan tersedia gratis di Google Play Store.
Kelebihan dan Kekurangan Koneksi WiFi vs. Kabel USB
| Fitur | WiFi | Kabel USB |
|---|---|---|
| Kemudahan | Lebih mudah dan fleksibel, tanpa kabel | Membutuhkan kabel, kurang fleksibel |
| Kecepatan | Lebih lambat, tergantung kekuatan sinyal WiFi | Lebih cepat dan stabil |
| Jarak | Terbatas oleh jangkauan WiFi | Terbatas oleh panjang kabel |
| Keamanan | Rentan terhadap serangan jika jaringan WiFi tidak aman | Lebih aman |
Pentingnya Jaringan WiFi yang Stabil
Jaringan WiFi yang stabil dan memiliki kecepatan tinggi sangat krusial untuk transfer file yang lancar. Sinyal yang lemah atau koneksi yang putus-putus akan mengakibatkan proses transfer menjadi lambat, bahkan bisa gagal di tengah jalan. Pastikan kamu terhubung ke jaringan WiFi yang kuat dan stabil sebelum memulai transfer file.
Metode Koneksi Bluetooth

Bluetooth, teknologi nirkabel jarak pendek, menawarkan solusi praktis untuk transfer file antara HP Android dan laptop. Meskipun kecepatannya mungkin lebih lambat dibanding USB atau WiFi, Bluetooth tetap jadi pilihan andalan karena kemudahan penggunaannya dan ketersediaan fitur ini di hampir semua perangkat.
Proses transfer file melalui Bluetooth relatif sederhana, namun ada beberapa hal yang perlu diperhatikan agar prosesnya lancar dan efisien. Berikut ini penjelasan detailnya.
Transfer File via Bluetooth
Untuk mentransfer file, pastikan Bluetooth di kedua perangkat (HP Android dan laptop) sudah aktif. Cari perangkat yang ingin dipasangkan di menu Bluetooth masing-masing. Setelah terhubung, pilih file yang ingin ditransfer di HP Android, lalu pilih opsi “Kirim melalui Bluetooth”. Pilih laptop sebagai penerima file. Proses transfer akan dimulai secara otomatis. Perlu diingat, proses ini akan lebih cepat jika file yang ditransfer berukuran kecil.
Perbandingan Kecepatan Transfer Data
| Metode Koneksi | Kecepatan Transfer | Jarak Jangkau | Keamanan |
|---|---|---|---|
| Bluetooth | Relatif lambat, bervariasi tergantung versi Bluetooth dan perangkat, umumnya di bawah 3 Mbps | Sekitar 10 meter, tergantung kondisi lingkungan | Tergantung pada pengaturan keamanan perangkat, umumnya menggunakan pairing untuk keamanan |
| USB | Sangat cepat, bisa mencapai beberapa Gbps tergantung jenis port USB | Sangat dekat, harus terhubung secara fisik | Relatif aman, terutama jika menggunakan enkripsi |
| WiFi | Cepat, bervariasi tergantung kecepatan internet dan standar WiFi, bisa mencapai ratusan Mbps | Tergantung kekuatan sinyal WiFi, bisa mencapai puluhan meter | Tergantung pada pengaturan keamanan jaringan WiFi, umumnya menggunakan enkripsi WPA2/WPA3 |
Batasan Ukuran File Bluetooth
Ukuran file maksimum yang dapat ditransfer melalui Bluetooth sangat bervariasi, tergantung versi Bluetooth dan kemampuan perangkat. Secara umum, file berukuran besar (misalnya, film beresolusi tinggi atau game besar) akan membutuhkan waktu transfer yang sangat lama, bahkan mungkin gagal transfer. Untuk file berukuran besar, disarankan menggunakan metode transfer lain seperti USB atau WiFi.
Memasangkan Perangkat Android dan Laptop
- Pastikan Bluetooth aktif di HP Android dan laptop.
- Di HP Android, buka menu pengaturan Bluetooth dan cari perangkat yang ingin dipasangkan (laptop).
- Di laptop, cari perangkat yang ingin dipasangkan (HP Android) di menu Bluetooth.
- Pilih perangkat yang ingin dipasangkan di kedua perangkat.
- Konfirmasikan pairing dengan memasukkan kode PIN (jika diperlukan).
Mengatasi Masalah Koneksi Bluetooth
- Perangkat tidak ditemukan: Pastikan Bluetooth aktif di kedua perangkat. Periksa jarak antara perangkat, pastikan tidak ada gangguan sinyal.
- Koneksi terputus: Periksa jarak antara perangkat, pastikan tidak ada gangguan sinyal. Coba restart kedua perangkat.
- Transfer gagal: Pastikan file yang ditransfer tidak rusak. Coba transfer file yang lebih kecil.
- Kecepatan transfer lambat: Gunakan versi Bluetooth terbaru jika memungkinkan. Pastikan tidak ada gangguan sinyal.
Penggunaan Fitur Khusus

Nah, setelah membahas metode dasar, sekarang saatnya kita eksplorasi fitur-fitur canggih yang bisa kamu manfaatkan untuk transfer file antara HP Android dan laptop. Salah satu yang paling gampang diakses adalah fitur bawaan Windows, dan ada juga aplikasi pihak ketiga yang menawarkan fitur lebih komplit. Yuk, kita bahas!
Transfer File Bawaan Windows
Fitur “Transfer File” bawaan Windows, yang biasanya aktif otomatis saat kamu menghubungkan HP Android, memberikan cara mudah untuk mengakses file di HP kamu layaknya flashdisk. Kamu bisa melihat isi folder HP Android di jendela File Explorer, lalu copy-paste file sesukamu. Prosesnya simpel dan nggak perlu instalasi aplikasi tambahan. Cukup colok, buka, dan transfer!
Keuntungan dan Kerugian Fitur Bawaan Windows
Keuntungan: Mudah digunakan, tanpa instalasi aplikasi tambahan, akses langsung ke file HP Android. Kerugian: Fitur terbatas, kecepatan transfer mungkin lebih lambat dibanding aplikasi pihak ketiga, dan tidak semua tipe file selalu terbaca dengan sempurna.
Alternatif Software Transfer File
Selain fitur bawaan Windows, ada banyak aplikasi pihak ketiga yang bisa kamu gunakan. Aplikasi-aplikasi ini seringkali menawarkan fitur tambahan seperti sinkronisasi otomatis, transfer file yang lebih cepat, dan manajemen file yang lebih terorganisir. Beberapa contohnya adalah AirDroid, Mi PC Suite (khusus Xiaomi), dan Samsung Smart Switch (khusus Samsung). Pilihlah yang sesuai dengan kebutuhan dan merek HP Android kamu.
Antarmuka Software Transfer File
Bayangkan tampilan jendela File Explorer di Windows, namun kini terintegrasi dengan tampilan yang lebih modern dan intuitif. Biasanya, kamu akan melihat daftar folder dan file di HP Androidmu disusun secara rapi. Beberapa aplikasi bahkan menampilkan thumbnail gambar dan video untuk memudahkan pencarian. Ada juga fitur pencarian untuk menemukan file spesifik dengan cepat. Navigasi antar folder umumnya mudah dipahami, dengan tombol-tombol standar seperti “Back”, “Forward”, dan “Refresh”. Beberapa aplikasi bahkan menambahkan fitur manajemen file seperti penghapusan, pengubahan nama, dan pembuatan folder baru langsung dari antarmuka tersebut.
Keamanan Data Saat Transfer File
Keamanan data sangat penting saat transfer file. Saat menggunakan fitur bawaan Windows, pastikan hanya menghubungkan HP Android ke laptop yang terpercaya. Untuk aplikasi pihak ketiga, pastikan kamu mengunduh aplikasi dari sumber terpercaya seperti Google Play Store. Perhatikan juga izin akses yang diminta oleh aplikasi, dan jangan memberikan akses yang berlebihan. Untuk keamanan ekstra, pertimbangkan untuk menggunakan enkripsi file sebelum transfer, terutama jika kamu mentransfer data sensitif.
Pemecahan Masalah Umum

Nah, setelah berhasil menghubungkan HP Android ke laptop, mungkin kamu akan menemukan beberapa kendala. Tenang, masalah koneksi itu biasa kok! Berikut beberapa masalah umum dan solusinya yang bisa kamu coba sendiri di rumah.
Dari HP Android yang nggak terdeteksi sampai masalah driver USB yang bermasalah, kami akan uraikan langkah-langkah troubleshooting yang simpel dan efektif. Siap-siap jadi ahli koneksi HP Android ke laptop, geng!
Masalah Koneksi Umum dan Solusinya
Berikut beberapa masalah koneksi umum yang sering dialami dan solusi praktisnya. Jangan sampai kamu panik ya, semua bisa diatasi kok!
- HP Android Tidak Terdeteksi: Coba cek kabel USB-nya dulu, pastikan terpasang dengan benar di kedua perangkat. Restart HP dan laptop kamu. Jika masih belum terdeteksi, coba port USB yang lain di laptop. Pastikan juga mode USB debugging di HP sudah aktif (biasanya ada di menu Developer Options).
- Koneksi Internet Tidak Stabil: Periksa koneksi internet di HP dan laptop. Pastikan kedua perangkat terhubung ke jaringan Wi-Fi yang sama atau menggunakan data seluler yang stabil. Jika masalahnya di HP, coba restart HP atau cek pengaturan jaringan seluler/Wi-Fi. Jika di laptop, coba restart modem atau router internet.
- Transfer Data Lambat: Kecepatan transfer data bisa dipengaruhi oleh beberapa faktor, mulai dari spesifikasi perangkat, kualitas kabel USB, hingga kapasitas penyimpanan yang tersisa. Gunakan kabel USB yang berkualitas baik dan pastikan kapasitas penyimpanan di HP dan laptop masih mencukupi.
- Error Message Muncul: Catat pesan error yang muncul. Biasanya pesan error akan memberikan petunjuk tentang masalah yang terjadi. Kamu bisa mencari solusinya di Google atau forum online dengan memasukkan pesan error tersebut.
- Driver USB Bermasalah: Driver USB yang outdated atau corrupt bisa menyebabkan masalah koneksi. Update driver USB di laptop kamu ke versi terbaru melalui Device Manager (caranya akan dijelaskan di subbab selanjutnya).
Cara Memeriksa Status Koneksi Internet
Mengecek status koneksi internet di HP dan laptop itu penting banget untuk memastikan semuanya berjalan lancar. Berikut langkah-langkahnya:
- Di HP Android: Buka menu Pengaturan, lalu cari opsi “Jaringan & internet” atau yang serupa. Di sana kamu bisa melihat status koneksi Wi-Fi atau data seluler, termasuk kekuatan sinyal dan kecepatan internet.
- Di Laptop: Biasanya ikon koneksi internet ada di pojok kanan bawah layar. Klik ikon tersebut untuk melihat detail koneksi, termasuk kecepatan internet dan kekuatan sinyal Wi-Fi.
Solusi Jika HP Android Tidak Terdeteksi
HP Android yang tidak terdeteksi oleh laptop bisa disebabkan oleh beberapa hal. Berikut langkah-langkah yang bisa kamu coba:
- Pastikan kabel USB terpasang dengan benar dan berfungsi dengan baik. Coba gunakan kabel USB yang lain.
- Restart HP Android dan laptop kamu.
- Coba gunakan port USB yang berbeda di laptop.
- Aktifkan USB debugging di HP Android (cari di menu Developer Options). Untuk mengaktifkan Developer Options, biasanya kamu perlu masuk ke menu About Phone dan tap beberapa kali pada “Build Number”.
- Pastikan driver USB di laptop sudah terinstall dan terupdate.
- Jika masih belum berhasil, coba hubungkan HP Android ke laptop lain untuk memastikan masalahnya ada di HP atau laptop.
Cara Memperbarui Driver USB di Laptop
Driver USB yang usang bisa menjadi penyebab masalah koneksi. Berikut langkah-langkah memperbarui driver USB di laptop:
- Buka Device Manager (caranya biasanya dengan mengetik “Device Manager” di pencarian Windows).
- Cari “Universal Serial Bus controllers”.
- Klik kanan pada driver USB yang ingin diperbarui, lalu pilih “Update driver”.
- Pilih “Search automatically for drivers”. Windows akan secara otomatis mencari dan menginstal driver terbaru.
- Restart laptop setelah proses update selesai.
Terakhir
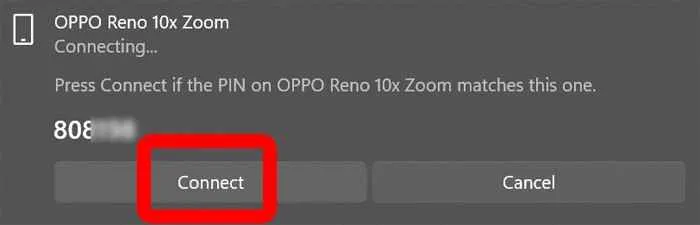
Nah, sekarang kamu udah punya panduan lengkap cara koneksi HP Android ke laptop. Dari metode kabel USB yang andal hingga WiFi dan Bluetooth yang praktis, pilih metode yang paling sesuai dengan kebutuhan dan kecepatan internetmu. Jangan lupa untuk selalu perhatikan keamanan data dan selalu update driver untuk koneksi yang stabil. Selamat mencoba dan semoga transfer datamu lancar jaya!


What's Your Reaction?
-
0
 Like
Like -
0
 Dislike
Dislike -
0
 Funny
Funny -
0
 Angry
Angry -
0
 Sad
Sad -
0
 Wow
Wow








