Cara Print Lewat HP Android via Bluetooth
Print Lewat HP Android via Bluetooth: Panduan Lengkap
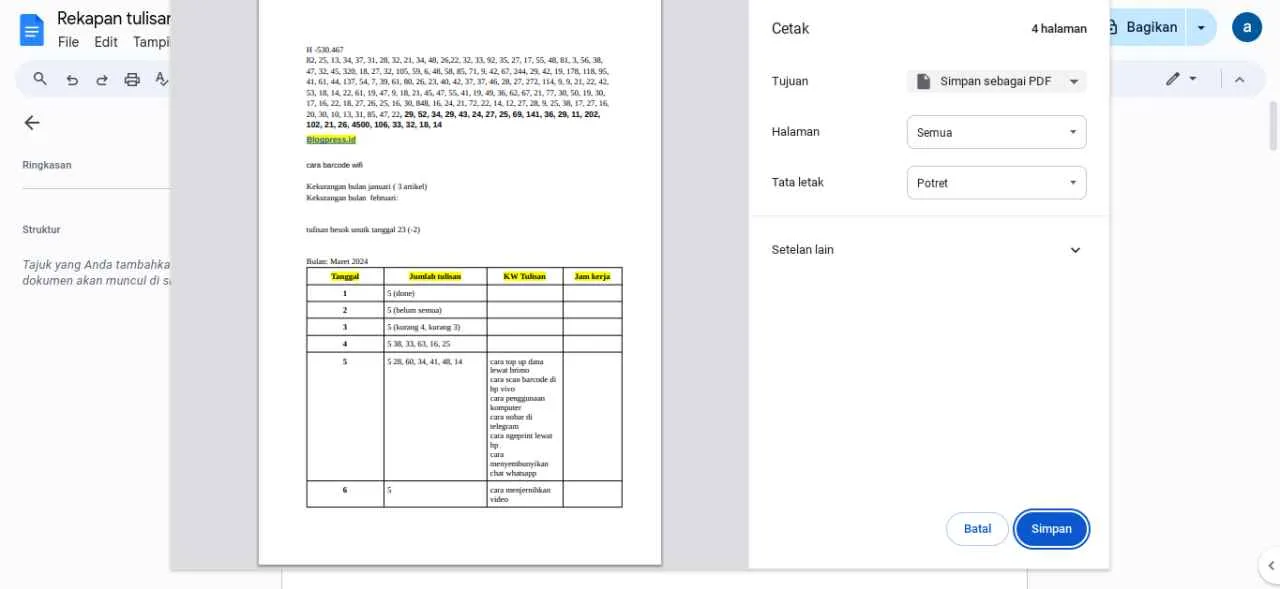
Ngeprint dokumen penting dari HP Android sekarang udah gampang banget, lho! Dengan koneksi Bluetooth, kamu bisa mencetak dokumen, foto, atau apa pun langsung dari genggaman. Tapi, sebelum mulai, pastikan kamu udah siap dengan beberapa hal penting agar proses printing berjalan lancar tanpa kendala.
Persyaratan Perangkat Keras dan Lunak
Sukses mencetak via Bluetooth bergantung pada kesiapan perangkat keras dan lunak. Printer kamu harus mendukung koneksi Bluetooth, dan HP Androidmu harus kompatibel. Pastikan juga sistem operasi Androidmu sudah terupdate ke versi terbaru untuk memaksimalkan kompatibilitas dan fitur.
Aplikasi Printer Kompatibel
Aplikasi printer yang tepat adalah kunci utama. Ada banyak aplikasi di Google Play Store yang menawarkan fitur printing via Bluetooth. Pilihlah aplikasi yang memiliki rating tinggi dan banyak ulasan positif dari pengguna lain. Beberapa aplikasi populer yang bisa kamu coba antara lain HP Smart, Epson iPrint, Canon PRINT Inkjet/SELPHY, dan Brother iPrint&Scan.
Menghubungkan Perangkat ke Jaringan Wi-Fi yang Sama (Jika Diperlukan)
Beberapa printer mungkin memerlukan koneksi ke jaringan Wi-Fi yang sama dengan HP Androidmu untuk berfungsi optimal. Langkah ini biasanya diperlukan untuk konfigurasi awal atau untuk mengakses fitur-fitur tambahan. Pastikan baik HP Android dan printer terhubung ke jaringan Wi-Fi yang sama, dan periksa petunjuk penggunaan printer untuk detail lebih lanjut.
Masalah Umum dan Solusi
Ada beberapa kendala yang mungkin kamu temui saat mencetak via Bluetooth. Misalnya, printer tidak terdeteksi, koneksi terputus, atau kualitas cetakan kurang baik. Untuk masalah printer tidak terdeteksi, pastikan Bluetooth di HP dan printer aktif, dan jarak antara kedua perangkat tidak terlalu jauh. Jika koneksi terputus, coba dekatkan perangkat atau periksa kekuatan sinyal Bluetooth. Kualitas cetakan yang buruk bisa disebabkan oleh pengaturan printer yang salah atau masalah pada driver printer. Cek pengaturan kualitas cetakan di aplikasi dan pastikan driver printer sudah terupdate.
Perbandingan Aplikasi Printer Android
| Aplikasi | Fitur | Kompatibilitas | Rating Pengguna (Contoh) |
|---|---|---|---|
| HP Smart | Cetak dokumen, foto, scan, pengaturan printer | Printer HP | 4.5 bintang |
| Epson iPrint | Cetak dokumen, foto, pengaturan printer | Printer Epson | 4.2 bintang |
| Canon PRINT Inkjet/SELPHY | Cetak foto, dokumen, pengaturan printer | Printer Canon | 4.0 bintang |
| Brother iPrint&Scan | Cetak dokumen, foto, scan, pengaturan printer | Printer Brother | 4.3 bintang |
Proses Pemasangan dan Pengaturan
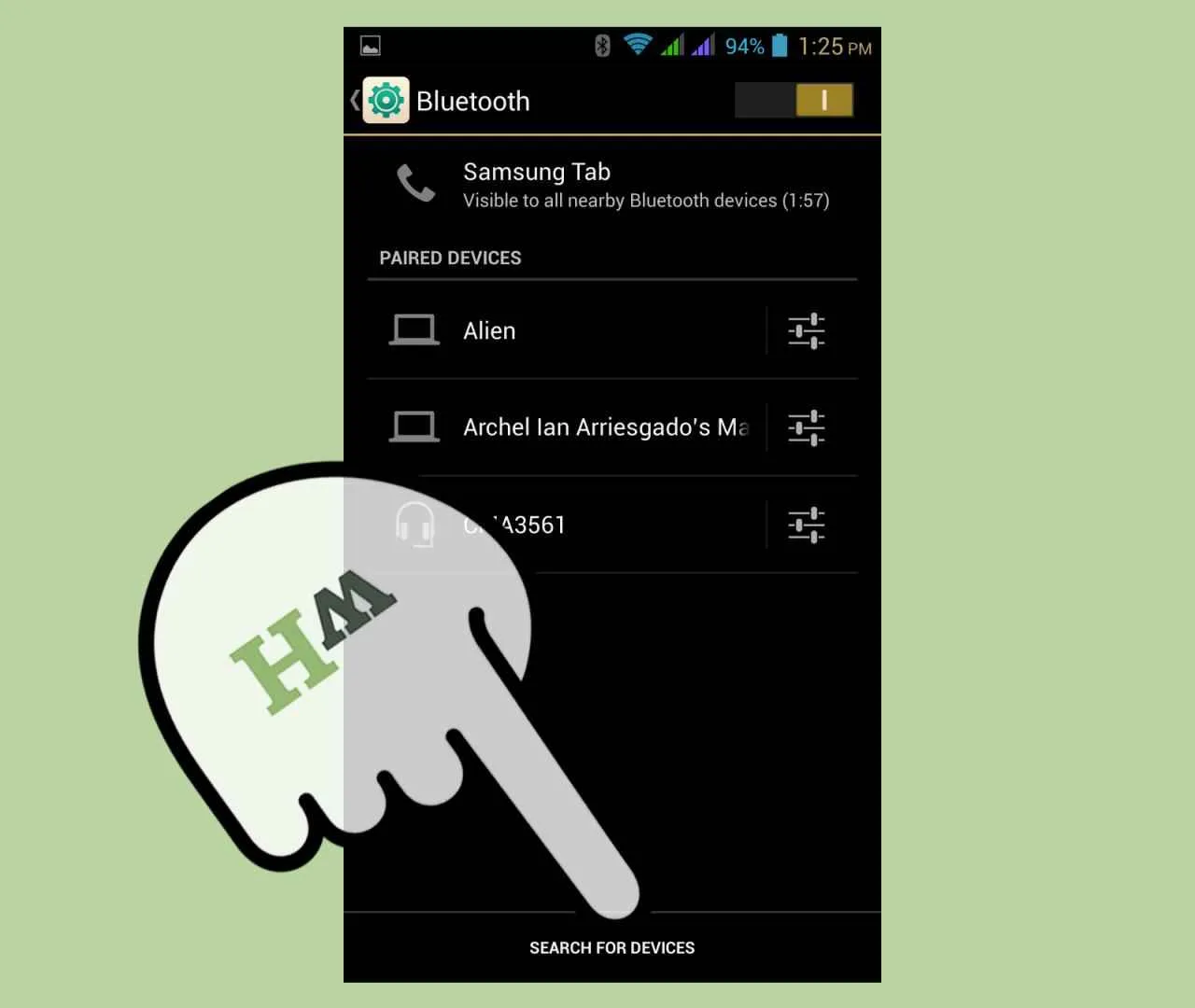
Nah, setelah memilih aplikasi printer yang tepat, saatnya kita masuk ke tahap instalasi dan pengaturan. Proses ini terbilang mudah kok, asalkan kamu mengikuti langkah-langkahnya dengan teliti. Jangan khawatir, kami akan memandu kamu secara detail agar printer Bluetooth-mu bisa terhubung dengan lancar ke HP Android kesayangan.
Secara garis besar, prosesnya meliputi instalasi aplikasi printer, pemasangan (pairing) printer dengan HP, dan sedikit troubleshooting jika terjadi kendala. Siapkan HP Android dan printer Bluetooth-mu, ya!
Instalasi Aplikasi Printer
Langkah pertama adalah mengunduh dan menginstal aplikasi printer yang kompatibel dengan perangkat Android dan printer Bluetooth milikmu. Biasanya, aplikasi ini disediakan langsung oleh produsen printer. Cari aplikasi tersebut di Google Play Store, pastikan kamu mengunduh aplikasi yang tepat dan sesuai dengan model printermu. Setelah diunduh, ikuti petunjuk instalasi yang muncul di layar HP. Proses instalasi biasanya cukup cepat dan mudah.
Setelah terinstal, buka aplikasi tersebut. Kamu mungkin akan diminta untuk membuat akun atau login jika aplikasi tersebut membutuhkannya. Ikuti instruksi di layar untuk menyelesaikan proses setup awal aplikasi.
Memasangkan Printer Bluetooth dengan HP Android
Setelah aplikasi terpasang, saatnya memasangkan (pairing) printer Bluetooth dengan HP Android. Proses ini biasanya melibatkan beberapa langkah sederhana. Pastikan printer Bluetooth-mu dalam keadaan menyala dan berada dalam mode pairing (biasanya ditandai dengan lampu indikator yang berkedip).
- Buka aplikasi printer yang sudah kamu instal.
- Cari menu “Add Printer” atau menu serupa. Nama menu ini bisa sedikit berbeda tergantung aplikasi yang kamu gunakan.
- Aplikasi akan mencari perangkat Bluetooth yang tersedia di sekitar. Pilih printer Bluetooth-mu dari daftar yang muncul. Biasanya, nama printer akan tertera di sini.
- Jika diminta, masukkan kode PIN atau password yang tertera pada manual printer. Kode ini biasanya berupa angka empat digit.
- Tunggu beberapa saat hingga proses pairing selesai. Aplikasi akan memberitahumu jika printer sudah terhubung.
- Setelah terhubung, biasanya kamu bisa langsung melakukan test print untuk memastikan semuanya berjalan dengan baik. Aplikasi biasanya menyediakan fitur ini.
Berikut ilustrasi proses pairing: Layar HP akan menampilkan daftar perangkat Bluetooth yang tersedia. Kamu akan melihat nama printer Bluetooth-mu di daftar tersebut. Setelah memilih printer, sebuah kode PIN atau konfirmasi akan muncul di layar HP dan/atau printer. Setelah kode tersebut dicocokkan, maka proses pairing selesai dan printer siap digunakan.
Mengatasi Kode Error Selama Pemasangan
Terkadang, proses pemasangan bisa mengalami kendala dan memunculkan kode error. Berikut beberapa kode error umum dan cara mengatasinya:
| Kode Error | Penjelasan | Solusi |
|---|---|---|
| 001 | Printer tidak ditemukan | Pastikan printer menyala dan dalam mode pairing. Coba restart HP dan printer. Periksa jarak antara HP dan printer, pastikan dalam jangkauan Bluetooth. |
| 002 | Gagal terhubung | Pastikan kode PIN yang dimasukkan sudah benar. Coba restart HP dan printer. Periksa apakah ada gangguan sinyal Bluetooth dari perangkat lain. |
| 003 | Masalah koneksi Bluetooth | Pastikan Bluetooth HP sudah aktif. Coba nonaktifkan dan aktifkan kembali Bluetooth. Periksa pengaturan Bluetooth di HP. |
Jika kode error yang muncul tidak tercantum di atas, silakan merujuk ke panduan pengguna aplikasi printer atau situs web resmi produsen printer untuk informasi lebih lanjut.
Tips dan trik: Pastikan HP dan printer berada sedekat mungkin selama proses pairing untuk meminimalisir gangguan sinyal. Restart HP dan printer jika terjadi masalah koneksi. Pastikan Bluetooth HP sudah diaktifkan dan tidak ada perangkat lain yang mengganggu sinyal.
Mencetak Dokumen Lewat HP Android via Bluetooth: Gampang Banget!

Nggak perlu ribet lagi bolak-balik ke warnet atau tempat print! Sekarang, mencetak dokumen dari HP Android via Bluetooth udah jadi hal yang super mudah. Asalkan printer kamu mendukung koneksi Bluetooth dan HP kamu terhubung, kamu bisa mencetak berbagai macam file, dari dokumen Word sampai foto liburanmu. Berikut panduan lengkapnya!
Mencetak Dokumen dari Berbagai Aplikasi
Mencetak dokumen dari aplikasi seperti Google Docs, Microsoft Word, atau PDF reader lewat Bluetooth sebenarnya mirip-mirip. Kuncinya ada di opsi “Print” atau “Cetak” yang biasanya tersedia di setiap aplikasi. Perbedaannya mungkin hanya terletak pada tampilan antarmuka, tapi intinya tetap sama.
- Buka dokumen yang ingin dicetak di aplikasi terkait (misalnya, Google Docs, Microsoft Word, atau aplikasi PDF reader).
- Cari dan pilih menu “Print” atau “Cetak”. Biasanya ikonnya berupa printer.
- Pilih printer Bluetooth kamu dari daftar perangkat yang tersedia. Pastikan printer sudah di-pairing dengan HP Android kamu.
- Atur pengaturan cetak seperti jumlah salinan, ukuran kertas, dan kualitas cetak (warna atau hitam putih) sesuai kebutuhan.
- Klik “Print” atau “Cetak” untuk memulai proses pencetakan.
Mencetak Foto dari Galeri HP Android
Nggak cuma dokumen, mencetak foto dari galeri HP Android juga gampang banget. Berikut langkah-langkahnya:
- Buka aplikasi Galeri di HP Android kamu.
- Pilih foto yang ingin dicetak.
- Cari ikon “Share” atau “Bagikan”.
- Pilih opsi “Print” atau “Cetak”.
- Pilih printer Bluetooth kamu dan atur pengaturan cetak seperti ukuran foto dan kualitas cetak.
- Klik “Print” atau “Cetak” untuk memulai pencetakan.
Pengaturan Ukuran Kertas dan Kualitas Cetak
Sebelum mencetak, pastikan kamu mengatur ukuran kertas dan kualitas cetak yang sesuai. Biasanya, opsi ini tersedia di menu pengaturan cetak. Kamu bisa memilih ukuran kertas A4, A5, Letter, atau ukuran custom lainnya, tergantung kemampuan printer. Untuk kualitas cetak, kamu bisa memilih antara warna atau hitam putih, serta resolusi cetak (dpi) yang memengaruhi ketajaman dan detail gambar atau teks.
Misalnya, untuk mencetak dokumen penting, pilih kualitas cetak tinggi (high quality) agar hasilnya lebih tajam dan jelas. Sedangkan untuk mencetak foto, kamu bisa memilih kualitas cetak terbaik agar warna lebih hidup dan detail lebih terlihat.
Pengaturan Jumlah Salinan dan Mode Cetak
Butuh beberapa salinan dokumen? Tenang, kamu bisa mengatur jumlah salinan yang diinginkan di menu pengaturan cetak. Selain itu, kamu juga bisa memilih mode cetak, yaitu warna atau hitam putih. Mode cetak hitam putih akan menghemat tinta dan biaya, cocok untuk dokumen teks biasa. Sementara mode cetak warna ideal untuk mencetak foto atau dokumen yang membutuhkan warna.
Contohnya, jika kamu ingin mencetak 5 salinan dokumen dalam mode hitam putih, atur jumlah salinan menjadi 5 dan pilih opsi “Hitam Putih” di menu pengaturan cetak.
Mengatasi Masalah Umum Pencetakan
Terkadang, proses pencetakan bisa mengalami kendala, seperti kertas macet atau tinta habis. Biasanya, printer akan menampilkan pesan error yang menginformasikan masalah tersebut. Jika terjadi kertas macet, periksa dan bersihkan jalur kertas di printer. Jika tinta habis, ganti cartridge tinta sesuai petunjuk di manual printer. Jika masalah masih berlanjut, coba restart printer dan HP Android kamu, atau hubungi layanan purna jual printer untuk mendapatkan bantuan lebih lanjut.
Contoh pesan error: “Paper Jam” (kertas macet), “Out of Ink” (tinta habis), “Printer Offline” (printer sedang offline).
Pengaturan dan Manajemen Printer
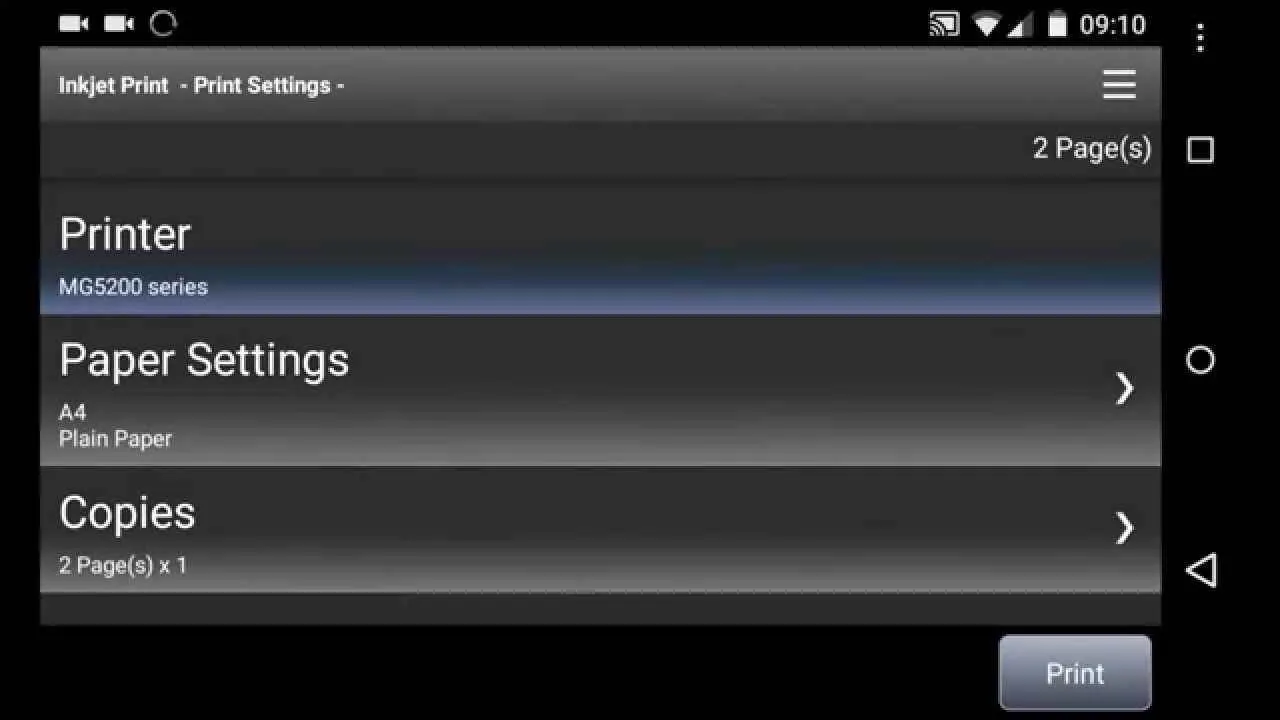
Nah, setelah berhasil menghubungkan HP Android kamu dengan printer via Bluetooth, langkah selanjutnya adalah menguasai pengaturan dan manajemen printer. Ini penting banget, lho, biar proses printing lancar jaya dan kamu nggak buang-buang waktu gara-gara masalah teknis. Dari mengubah nama printer sampai mengatasi masalah koneksi, semuanya akan dibahas di sini. Siap-siap jadi master printing!
Mengubah Nama Printer dan Menghapus Printer
Nama printer yang standar terkadang kurang informatif. Kamu bisa kok mengubahnya sesuai keinginan, misalnya “Printer Ruang Kerja” atau “Printer Kantor”. Caranya biasanya melalui pengaturan Bluetooth di HP Android. Setelah terhubung, cari nama printer di daftar perangkat yang terhubung. Biasanya ada opsi untuk mengubah nama atau “rename”. Untuk menghapus printer, caranya juga nggak jauh beda, cari opsi “remove device” atau “unpair” di menu pengaturan Bluetooth. Proses ini akan memutuskan koneksi antara HP dan printer.
Memecahkan Masalah Koneksi Bluetooth
Kadang, koneksi Bluetooth suka bermasalah. Printer nggak terdeteksi, koneksi putus-putus, atau pesan error muncul. Tenang, ini masalah umum kok. Beberapa solusi yang bisa kamu coba: pastikan Bluetooth di HP dan printer aktif, cek jarak antara HP dan printer (jangan terlalu jauh!), pastikan baterai printer cukup, restart HP dan printer, dan coba hubungkan lagi. Jika masih bermasalah, cek apakah ada update firmware untuk printer kamu. Update ini seringkali memperbaiki bug dan meningkatkan performa.
Mengoptimalkan Pengaturan Cetak
Penghematan tinta dan kertas adalah hal yang penting, terutama kalau kamu sering mencetak dokumen. Kebanyakan aplikasi printer menyediakan opsi untuk mengatur kualitas cetak. Pilih “draft” atau “low quality” untuk menghemat tinta, meskipun hasilnya mungkin kurang tajam. Untuk menghemat kertas, kamu bisa mengatur agar beberapa halaman dicetak dalam satu lembar (misalnya, 2 halaman per lembar). Fitur ini biasanya disebut “duplex” atau “two-sided printing”. Perhatikan juga pengaturan margin; semakin kecil margin, semakin sedikit kertas yang terpakai.
Memeriksa Level Tinta Printer
Kehabisan tinta di tengah-tengah pekerjaan printing itu menyebalkan banget, kan? Untungnya, banyak printer yang dilengkapi fitur untuk menampilkan level tinta tersisa. Beberapa printer menampilkannya langsung di layar printer, sementara yang lain menampilkannya melalui aplikasi khusus yang terhubung ke printer via Bluetooth. Cek manual printer atau aplikasi untuk mengetahui cara memeriksa level tinta.
Troubleshooting Masalah Pencetakan via Bluetooth
| Masalah | Solusi |
|---|---|
| Printer tidak terdeteksi | Pastikan Bluetooth di HP dan printer aktif, cek jarak, restart perangkat |
| Koneksi putus-putus | Cek interferensi sinyal, perbarui firmware printer, perbaiki posisi printer |
| Dokumen tidak tercetak | Pastikan dokumen sudah dipilih, periksa pengaturan printer, cek level tinta |
| Kualitas cetak buruk | Ganti cartridge tinta, periksa kualitas kertas, sesuaikan pengaturan kualitas cetak |
| Pesan error muncul | Cek manual printer untuk kode error, hubungi layanan pelanggan printer |
Kesimpulan

Mencetak dokumen lewat HP Android via Bluetooth ternyata segampang itu, kan? Dengan panduan lengkap ini, kamu nggak perlu lagi pusing mikirin cara print dokumen. Selamat tinggal antrean panjang di percetakan, dan selamat datang kemudahan mencetak di mana saja dan kapan saja. Jadi, tunggu apa lagi? Coba langsung praktikkan dan rasakan sendiri kepraktisannya!


What's Your Reaction?
-
0
 Like
Like -
0
 Dislike
Dislike -
0
 Funny
Funny -
0
 Angry
Angry -
0
 Sad
Sad -
0
 Wow
Wow








