Cara Memasukkan Gambar di Excel Android
Memasukkan Gambar ke Excel di Android: Panduan Praktis

Nge-Excel di Android sekarang udah kayak di laptop, deh! Gak cuma buat angka-angka, kamu juga bisa nambahin gambar biar spreadsheet-mu makin kece dan informatif. Tapi, masih bingung gimana caranya? Tenang, artikel ini bakal ngajak kamu langkah demi langkah memasukkan gambar dari galeri Android ke Excel, anti ribet!
Baik itu buat laporan proyek, presentasi mini, atau cuma sekadar mempercantik data, menambahkan gambar ke Excel di Android bisa banget kamu lakukan. Berikut ini panduan lengkapnya, dari berbagai versi Excel yang mungkin kamu gunakan.
Langkah-Langkah Memasukkan Gambar dari Galeri
Berikut tabel langkah-langkah memasukkan gambar dari galeri Android ke dalam sel Excel. Prosesnya cukup mudah, kok!
| Langkah | Deskripsi | Gambar Ilustrasi | Catatan |
|---|---|---|---|
| 1. Buka File Excel | Buka aplikasi Microsoft Excel di Android dan pilih file Excel yang ingin kamu tambahkan gambarnya. | Tampilan awal aplikasi Microsoft Excel di Android, dengan beberapa file Excel yang terdaftar. Terlihat ikon “+” untuk membuat file baru dan ikon tiga titik vertikal untuk pengaturan. | Pastikan kamu sudah login ke akun Microsoft-mu. |
| 2. Pilih Sel | Tap sel tempat kamu ingin menempatkan gambar. | Sebuah lembar kerja Excel dengan satu sel yang dipilih, ditandai dengan garis tepi yang lebih tebal. | Sel yang dipilih akan menjadi tempat gambar ditampilkan. |
| 3. Tap Ikon Sisipkan | Cari dan tap ikon “Sisipkan” (biasanya berupa ikon gambar atau tanda “+”). Biasanya terletak di bagian bawah layar atau di toolbar. | Tampilan toolbar Excel di Android, dengan ikon “Sisipkan” yang ditandai. | Lokasi ikon ini mungkin sedikit berbeda tergantung versi aplikasinya. |
| 4. Pilih Gambar | Pilih “Gambar” dari menu yang muncul. Lalu, pilih gambar yang ingin kamu masukkan dari galeri Android. | Menu pilihan “Sisipkan” dengan opsi “Gambar” yang ditandai. Kemudian, tampilan galeri Android dengan beberapa gambar yang tersedia. | Pastikan kamu memiliki izin akses ke galeri Android. |
| 5. Sesuaikan Ukuran | Setelah gambar masuk, kamu bisa menyesuaikan ukuran dan posisinya dengan cara menyeret titik-titik di pojok gambar. | Gambar yang sudah dimasukkan ke dalam sel Excel, dengan titik-titik di pojok gambar yang dapat diseret untuk mengubah ukuran. | Jangan ragu bereksperimen dengan ukuran agar gambar terlihat pas di sel. |
Mengatasi Masalah Gambar yang Tidak Muncul atau Ukurannya Salah
Kadang, gambar yang dimasukkan ke Excel bisa mengalami masalah, seperti tidak muncul atau ukurannya tidak sesuai. Berikut beberapa solusi yang bisa kamu coba:
- Pastikan koneksi internet stabil: Beberapa fitur Excel mungkin membutuhkan koneksi internet untuk berfungsi optimal.
- Coba restart aplikasi: Merestart aplikasi Excel bisa menyelesaikan bug kecil yang mungkin terjadi.
- Periksa ukuran file gambar: Gambar dengan ukuran file yang sangat besar mungkin sulit untuk diproses. Coba kompres gambar terlebih dahulu.
- Update aplikasi Excel: Pastikan kamu menggunakan versi Excel terbaru agar mendapatkan fitur dan perbaikan bug terbaru.
- Pastikan format file gambar didukung: Excel umumnya mendukung format gambar umum seperti JPG, PNG, dan GIF.
Perbedaan Metode Memasukkan Gambar di Berbagai Versi Excel Android
Metode memasukkan gambar secara umum sama di berbagai versi Excel Android. Namun, mungkin ada sedikit perbedaan pada tampilan antarmuka dan lokasi beberapa fitur. Misalnya, letak ikon “Sisipkan” bisa berbeda di versi yang lebih lama atau lebih baru. Selalu cek toolbar dan menu aplikasi untuk menemukan fitur yang dibutuhkan.
Memasukkan Gambar dari Sumber Online ke Excel Android

Nggak cuma angka dan teks, spreadsheet Excel di Android juga bisa dihiasi dengan gambar-gambar kece dari internet, lho! Bayangkan, laporan bulananmu jadi lebih menarik dan informatif dengan visual yang tepat. Artikel ini akan memandu kamu langkah demi langkah untuk memasukkan gambar online ke Excel Android dengan mudah dan cepat. Siap-siap bikin spreadsheet-mu makin aesthetic!
Menambahkan Gambar dari URL
Prosesnya simpel banget, kok! Kamu cukup menyalin URL gambar yang ingin kamu masukkan, lalu tempelkan ke dalam sel Excel. Excel Android akan otomatis memproses dan menampilkan gambar tersebut. Berikut langkah-langkahnya:
- Buka aplikasi Microsoft Excel di Android dan pilih file yang ingin kamu edit.
- Cari gambar yang ingin kamu gunakan di browser atau aplikasi lain. Salin URL gambar tersebut.
- Klik sel di lembar kerja Excel tempat kamu ingin menampilkan gambar.
- Tekan lama pada sel tersebut, lalu pilih opsi “Paste” atau “Tempel”. Gambar akan otomatis muncul di sel yang dipilih.
Menyesuaikan Ukuran Gambar
Setelah gambar tertempel, kamu bisa sesuaikan ukurannya agar pas dengan tata letak spreadsheet. Jangan khawatir, mengaturnya mudah banget!
- Klik pada gambar yang sudah terpasang di sel Excel.
- Akan muncul titik-titik kecil di sekeliling gambar. Kamu bisa menarik titik-titik tersebut untuk memperbesar atau memperkecil gambar sesuai keinginan.
- Atau, kamu bisa mengklik gambar dan pilih opsi untuk mengatur ukuran gambar secara manual, biasanya dengan memasukkan angka ukuran lebar dan tinggi yang diinginkan.
Tips Mendapatkan Gambar Berkualitas Tinggi
Kualitas gambar sangat penting agar spreadsheetmu terlihat profesional. Berikut beberapa tips untuk memastikan gambar yang kamu masukkan dari online tampil dengan kualitas terbaik:
- Pilih gambar dengan resolusi tinggi. Semakin tinggi resolusi, semakin tajam dan detail gambar yang ditampilkan.
- Perhatikan ukuran file gambar. Gambar dengan ukuran file yang terlalu besar bisa memperlambat kinerja Excel.
- Pastikan koneksi internetmu stabil. Koneksi yang buruk bisa menyebabkan gambar gagal dimuat atau tampil buram.
Mengatasi Masalah Gambar yang Gagal Dimuat
Kadang, ada beberapa kendala yang bisa membuat gambar gagal dimuat. Berikut beberapa solusi yang bisa kamu coba:
- Periksa kembali URL gambar. Pastikan URL yang kamu salin benar dan masih aktif.
- Cek koneksi internetmu. Pastikan koneksi internetmu stabil dan lancar.
- Cobalah untuk menyalin URL gambar lagi dan tempelkan ke sel Excel yang berbeda.
- Jika masalah berlanjut, coba restart aplikasi Excel atau perangkat Androidmu.
Mengatur Ukuran dan Posisi Gambar di Excel Android

Nggak cuma buat ngetik angka dan data, Microsoft Excel di Android juga bisa kamu manfaatkan untuk bikin presentasi yang lebih menarik dengan menambahkan gambar. Bayangin aja, laporan bulananmu jadi lebih hidup dan nggak membosankan! Nah, biar tampilannya makin kece, kamu perlu tahu cara mengatur ukuran dan posisi gambar di Excel Android. Gampang kok, ikuti langkah-langkah di bawah ini!
Mengubah Ukuran dan Posisi Gambar dalam Sel
Setelah kamu berhasil memasukkan gambar ke dalam sel Excel, kamu bisa dengan mudah mengubah ukuran dan posisinya. Untuk mengubah ukuran, cukup seret titik-titik di pojok gambar. Ingat, kamu bisa menahan tombol shift untuk mempertahankan rasio aspek gambar agar nggak kelihatan aneh. Sedangkan untuk memindahkan gambar, cukup tekan dan tahan gambar tersebut, lalu seret ke posisi yang diinginkan di dalam sel. Contohnya, kamu bisa meletakkan gambar di pojok kiri atas sel, di tengah, atau bahkan di pojok kanan bawah, sesuai kebutuhan desainmu.
Misalnya, kamu punya gambar logo perusahaan yang ingin kamu tempatkan di header laporan. Kamu bisa memperkecil ukurannya dan meletakkannya di pojok kiri atas sel di baris pertama. Atau, jika kamu ingin menampilkan foto produk, kamu bisa memperbesar ukurannya dan menempatkannya di tengah sel agar lebih menonjol.
Memutar Gambar di Dalam Sel
Selain mengatur ukuran dan posisi, kamu juga bisa memutar gambar sesuai keinginan. Setelah gambar terpilih, cari ikon rotasi yang biasanya ada di menu konteks. Dengan fitur ini, kamu bisa memutar gambar hingga 90 derajat, 180 derajat, atau bahkan memutarnya secara bebas dengan menggeser titik rotasi yang tersedia. Bayangkan kamu ingin menampilkan gambar grafik yang lebih mudah dibaca secara vertikal, fitur ini sangat membantu.
Perbandingan Pengaturan Ukuran Gambar di Berbagai Aplikasi Spreadsheet
| Aplikasi | Cara Mengubah Ukuran | Pertahankan Rasio Aspek |
|---|---|---|
| Microsoft Excel Android | Seret titik di pojok gambar, tahan Shift untuk mempertahankan rasio | Ya |
| Google Sheets | Seret titik di pojok gambar, tahan Shift untuk mempertahankan rasio | Ya |
| Numbers (iOS) | Seret titik di pojok gambar, terdapat opsi untuk mengunci rasio aspek | Ya |
Tabel di atas menunjukkan kemiripan fitur pengaturan ukuran gambar di beberapa aplikasi spreadsheet populer. Meski ada perbedaan antarmuka, prinsip dasar mengubah ukuran dan mempertahankan rasio aspek umumnya sama.
Memastikan Gambar Tetap Proporsional
Agar gambar tetap proporsional saat diubah ukurannya, pastikan kamu menahan tombol Shift saat menyeret titik-titik di pojok gambar. Dengan cara ini, rasio aspek gambar akan tetap terjaga, sehingga gambar tidak akan terlihat terdistorsi atau aneh. Ini penting untuk menjaga kualitas visual dan profesionalisme dokumenmu.
Menambahkan Teks Alternatif (Alt Text) pada Gambar di Excel Android
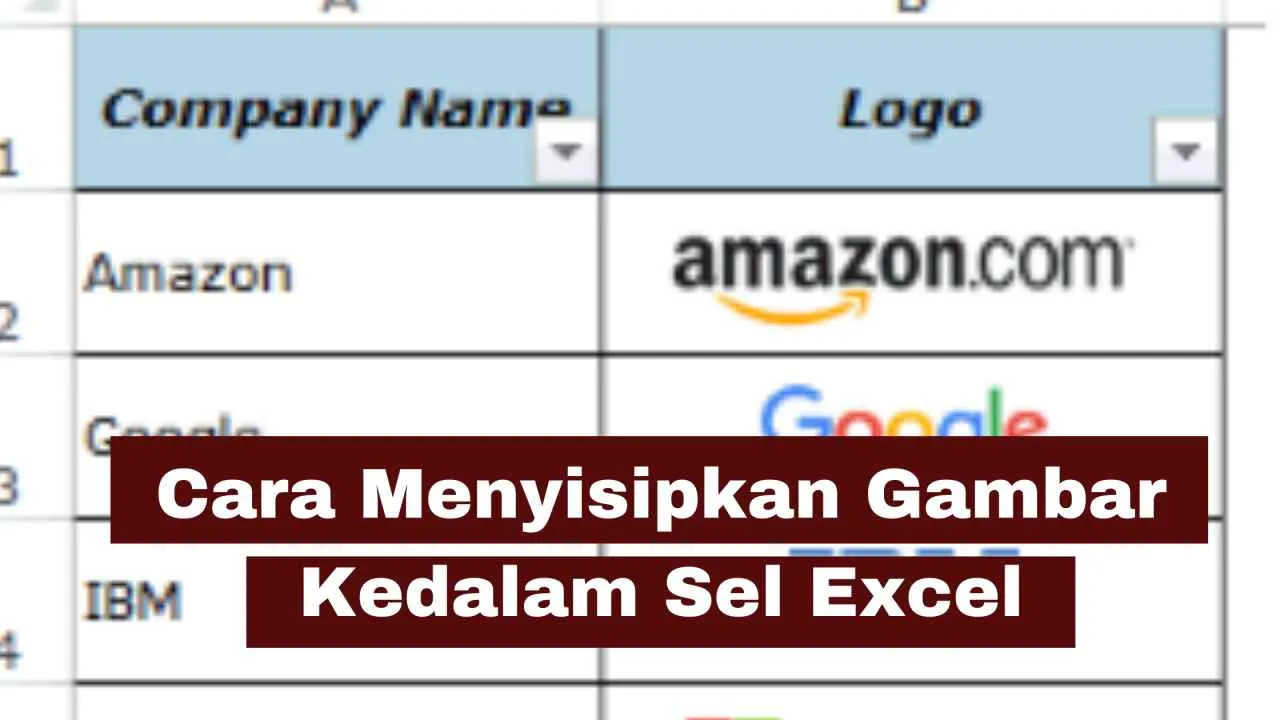
Nggak cuma di website, menambahkan teks alternatif (alt text) pada gambar di Excel Android juga penting banget, lho! Bayangkan kamu lagi bikin laporan keuangan di Excel, terus tiba-tiba ada gambar grafik yang nggak bisa diakses oleh pembaca yang menggunakan screen reader. Nah, di sinilah alt text berperan penting. Alt text memberikan deskripsi singkat dan informatif tentang gambar, sehingga semua orang bisa memahami isinya, termasuk mereka yang memiliki keterbatasan penglihatan.
Cara Menambahkan Alt Text pada Gambar di Excel Android
Sayangnya, Excel versi Android belum menyediakan fitur alt text secara langsung seperti di versi desktop. Jadi, kamu nggak bisa langsung menambahkannya melalui menu atau properti gambar. Cara paling efektif untuk menambahkan deskripsi gambar adalah dengan menambahkan teks di sel yang berdekatan dengan gambar. Pastikan teks tersebut deskriptif dan mewakili isi gambar. Kamu bisa menggunakan format sel agar teks terlihat rapi dan terintegrasi dengan gambar.
Pentingnya Alt Text untuk Aksesibilitas
Alt text bukan cuma soal estetika, tapi juga soal inklusivitas. Dengan menambahkan alt text, kamu memastikan laporan atau presentasi Excel-mu bisa diakses oleh semua orang, termasuk penyandang disabilitas visual. Screen reader akan membaca alt text ini, sehingga mereka bisa memahami isi gambar tanpa harus melihatnya secara langsung. Ini menunjukkan kepedulianmu terhadap aksesibilitas dan menciptakan konten yang lebih ramah pengguna.
Contoh Alt Text yang Efektif dan Deskriptif
Misalnya, kamu punya gambar grafik penjualan. Jangan cuma tulis “Grafik Penjualan”. Buat alt text yang lebih deskriptif, misalnya: “Grafik batang yang menunjukkan peningkatan penjualan produk X sebesar 20% dari kuartal pertama hingga kuartal kedua tahun 2024”. Semakin detail alt text-mu, semakin baik pemahaman pengguna terhadap gambar tersebut.
Poin-Poin Penting Mengenai Alt Text
- Alt text harus singkat, padat, dan informatif.
- Gunakan kata kunci yang relevan dengan isi gambar.
- Hindari pengulangan informasi yang sudah ada di teks utama.
- Pastikan alt text akurat dan mencerminkan isi gambar.
- Utamakan deskripsi yang mudah dipahami oleh semua orang.
Perbedaan Menambahkan Alt Text di Excel Android dan Versi Desktop
Perbedaan utama terletak pada cara penambahannya. Di Excel versi desktop, kamu bisa langsung menambahkan alt text melalui menu Properties gambar. Namun, di Excel Android, kamu harus menambahkan teks deskriptif di sel yang berdekatan dengan gambar sebagai pengganti alt text. Ini berarti kamu perlu lebih kreatif dalam menyajikan informasi gambar agar tetap terintegrasi dengan baik di dalam spreadsheet.
Mengatasi Masalah Umum saat Memasukkan Gambar

Masuknya gambar ke Excel di Android memang praktis, tapi terkadang muncul kendala yang bikin kepala pusing. Dari gambar yang nggak mau muncul sampai format yang berantakan, masalah-masalah ini sering bikin proses kerja jadi terhambat. Tenang, kita akan bahas beberapa masalah umum dan solusinya agar kamu bisa lancar memasukkan gambar ke Excel di Android.
Berikut ini beberapa masalah umum dan solusi praktisnya. Siap-siap kerja makin efisien!
Gambar Tidak Muncul
Salah satu masalah paling umum adalah gambar yang gagal ditampilkan di Excel Android. Penyebabnya bisa beragam, mulai dari masalah file gambar hingga pengaturan aplikasi Excel itu sendiri. Berikut beberapa kemungkinan penyebab dan solusinya.
Solusi 1: Periksa Format File
Pastikan file gambar yang kamu gunakan memiliki format yang kompatibel dengan Excel, seperti JPG, PNG, atau GIF. Jika formatnya tidak didukung, coba konversi ke format yang kompatibel terlebih dahulu.Solusi 2: Ukuran File Terlalu Besar
File gambar yang terlalu besar juga bisa menyebabkan masalah. Coba kompres ukuran file gambar sebelum memasukkannya ke Excel. Banyak aplikasi kompresi gambar yang tersedia di Play Store.Solusi 3: Restart Aplikasi Excel
Kadang, masalah sederhana bisa diselesaikan dengan cara sederhana pula. Coba tutup dan buka kembali aplikasi Excel Android. Ini bisa membantu membersihkan cache dan memperbaiki bug kecil yang mungkin terjadi.Solusi 4: Periksa Penyimpanan
Pastikan perangkat Androidmu memiliki ruang penyimpanan yang cukup. Jika memori hampir penuh, Excel mungkin kesulitan memproses gambar.Solusi 5: Update Aplikasi Excel
Pastikan aplikasi Microsoft Excel yang kamu gunakan sudah versi terbaru. Update aplikasi seringkali memperbaiki bug dan meningkatkan kompatibilitas.
Gambar Terlihat Buram atau Rusak
Gambar yang muncul buram atau rusak di Excel Android bisa disebabkan oleh beberapa faktor, seperti resolusi gambar yang rendah atau masalah kompatibilitas. Berikut beberapa langkah untuk mengatasi masalah ini.
Solusi 1: Gunakan Gambar dengan Resolusi Tinggi
Pastikan kamu menggunakan gambar dengan resolusi yang cukup tinggi agar tampilannya tajam dan jelas di Excel. Gambar dengan resolusi rendah akan terlihat buram saat diperbesar.Solusi 2: Periksa Pengaturan Gambar di Excel
Setelah gambar dimasukkan, cek pengaturan gambar di Excel. Pastikan tidak ada pengaturan yang menyebabkan gambar menjadi terkompresi atau kualitasnya menurun.Solusi 3: Coba Format Gambar Lain
Jika gambar masih buram, coba ubah format gambar ke format lain (misalnya, dari JPG ke PNG atau sebaliknya) dan coba masukkan kembali ke Excel.
Gambar Tidak Bisa Di-Edit
Terkadang, setelah gambar dimasukkan ke Excel, kamu kesulitan untuk mengeditnya, seperti merubah ukuran atau posisinya. Berikut beberapa solusi untuk mengatasi masalah ini.
Solusi 1: Pastikan Gambar Sudah Terpilih
Sebelum mencoba mengedit, pastikan gambar sudah terpilih dengan benar. Klik gambar tersebut hingga muncul kotak pembatas di sekelilingnya.Solusi 2: Periksa Mode Edit
Pastikan Excel berada dalam mode edit, bukan mode tampilan. Jika dalam mode tampilan, kamu mungkin tidak bisa mengedit gambar.Solusi 3: Restart Aplikasi atau Perangkat
Jika masalah masih berlanjut, coba restart aplikasi Excel atau bahkan perangkat Androidmu.
Ringkasan Terakhir

Menambahkan gambar ke Excel Android ternyata mudah, bukan? Dengan mengikuti langkah-langkah di atas, Anda dapat dengan mudah mempercantik spreadsheet Anda dan membuatnya lebih informatif. Jangan ragu untuk bereksperimen dengan berbagai ukuran, posisi, dan sumber gambar untuk hasil yang optimal. Selamat berkreasi dan sampai jumpa di artikel menarik lainnya!


What's Your Reaction?
-
0
 Like
Like -
0
 Dislike
Dislike -
0
 Funny
Funny -
0
 Angry
Angry -
0
 Sad
Sad -
0
 Wow
Wow





