Cara Menggunakan Cute Cut For Android Panduan Lengkap
Pengenalan Cute Cut untuk Android
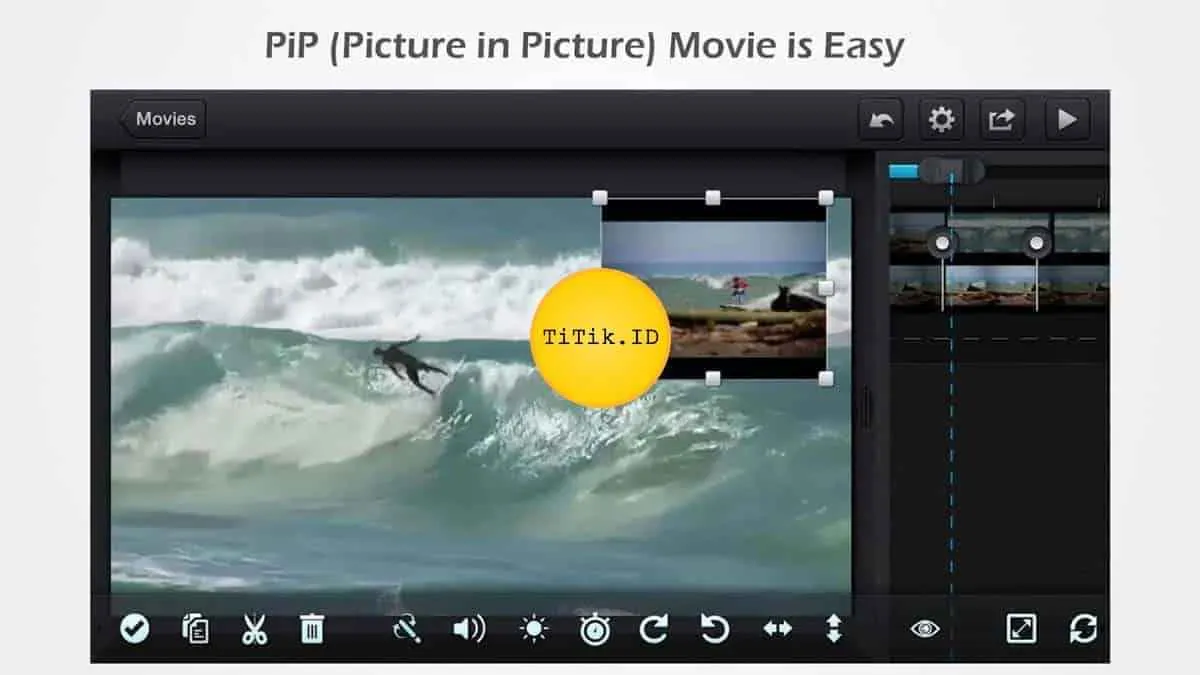
Buat kamu yang lagi cari aplikasi editing video simpel dan powerful di Android, Cute Cut bisa jadi pilihan tepat! Aplikasi ini menawarkan berbagai fitur keren yang bikin proses editing jadi lebih mudah dan menyenangkan, bahkan untuk pemula sekalipun. Dari fitur dasar hingga efek-efek canggih, Cute Cut siap membantumu menciptakan video yang kece abis. Yuk, kita eksplor lebih dalam!
Fitur Utama Cute Cut di Android
Cute Cut menawarkan segudang fitur yang bikin kamu betah berlama-lama mengedit video. Mulai dari fitur dasar seperti pemotongan, penggabungan, dan penambahan teks, hingga fitur-fitur canggih seperti transisi, efek visual, dan bahkan kemampuan untuk menambahkan musik dan sound effect. Keunggulan Cute Cut terletak pada antarmuka yang user-friendly, sehingga mudah dipahami dan digunakan, baik bagi pengguna baru maupun yang sudah berpengalaman.
- Antarmuka yang intuitif dan mudah digunakan.
- Beragam pilihan transisi video yang menarik.
- Koleksi efek visual yang beragam untuk mempercantik video.
- Kemudahan dalam menambahkan teks, musik, dan sound effect.
- Dukungan berbagai rasio aspek video.
- Ekspor video dalam berbagai resolusi.
Perbandingan Cute Cut dengan Aplikasi Editing Video Android Lainnya
Berikut perbandingan Cute Cut dengan beberapa aplikasi editing video populer lainnya di Android. Perbandingan ini didasarkan pada fitur, kemudahan penggunaan, dan harga. Ingat, preferensi setiap orang berbeda, jadi pilihan terbaik tergantung kebutuhan masing-masing.
| Fitur | Cute Cut | InShot | CapCut |
|---|---|---|---|
| Kemudahan Penggunaan | Sangat Mudah | Mudah | Mudah |
| Fitur-fitur Lanjutan | Sedang | Sedang | Tinggi |
| Harga | Berbayar (dengan fitur terbatas gratis) | Gratis (dengan pembelian dalam aplikasi) | Gratis |
| Efek dan Filter | Beragam | Beragam | Sangat Beragam |
Langkah-langkah Instalasi Cute Cut dari Google Play Store
Instalasi Cute Cut sangat mudah. Ikuti langkah-langkah berikut ini:
- Buka Google Play Store di perangkat Android kamu.
- Cari aplikasi “Cute Cut” di kolom pencarian.
- Pilih aplikasi Cute Cut yang resmi dari pengembang yang tepat.
- Klik tombol “Instal”.
- Tunggu hingga proses instalasi selesai. Kamu mungkin perlu mengizinkan beberapa izin akses.
- Setelah selesai, kamu bisa langsung membuka dan menggunakan aplikasi Cute Cut.
Antarmuka Utama Cute Cut
Saat pertama kali membuka Cute Cut, kamu akan disambut dengan antarmuka yang sederhana namun intuitif. Di bagian atas, terdapat menu utama dengan berbagai pilihan seperti Project, Import, Export, dan Setting. Di tengah layar, terdapat area kerja utama tempat kamu akan mengedit video. Di bagian bawah, terdapat timeline yang menampilkan urutan klip video, teks, dan elemen lainnya. Di sisi kanan dan kiri, terdapat berbagai ikon untuk menambahkan elemen seperti teks, musik, transisi, dan efek.
- Area Kerja Utama: Tempat kamu menyusun dan mengedit klip video.
- Timeline: Garis waktu yang menunjukkan urutan klip video dan elemen lainnya.
- Ikon-ikon Tool: Ikon untuk menambahkan teks, musik, transisi, dan efek.
- Menu Utama: Berisi pilihan Project, Import, Export, dan Setting.
Persyaratan Sistem Minimal Cute Cut di Android
Untuk memastikan Cute Cut berjalan dengan lancar di perangkat Android kamu, pastikan perangkatmu memenuhi persyaratan sistem minimal berikut. Spesifikasi ini dapat berubah, jadi selalu cek informasi terbaru di Google Play Store sebelum menginstal.
Secara umum, Cute Cut membutuhkan perangkat Android dengan sistem operasi versi yang relatif baru, RAM yang cukup, dan prosesor yang handal. Detail spesifiknya bisa kamu lihat di halaman Google Play Store aplikasi Cute Cut.
Mengimpor dan Mengelola Media di Cute Cut
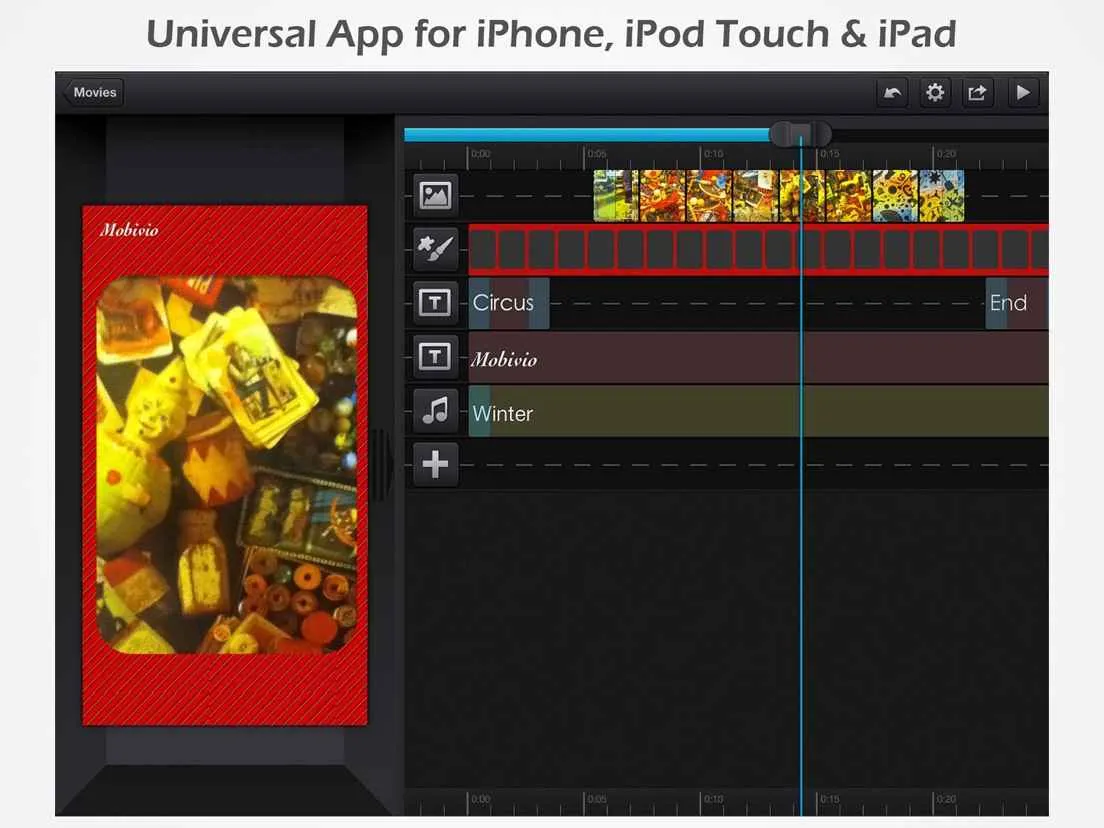
Nah, setelah berhasil menginstal Cute Cut di Android kamu, saatnya mulai berkreasi! Aplikasi ini menawarkan kemudahan dalam mengelola berbagai media, mulai dari video hingga gambar. Berikut panduan lengkapnya untuk mengimpor, mengatur, dan memanipulasi media agar video kamu makin kece!
Mengimpor Video dan Gambar
Langkah pertama yang wajib kamu lakukan adalah memasukkan video dan gambar dari galeri Android ke Cute Cut. Prosesnya gampang banget, kok! Bayangkan kamu sedang memilih baju baru, tapi kali ini, kamu memilih video dan foto terbaikmu untuk diedit.
- Buka aplikasi Cute Cut dan pilih proyek baru atau buka proyek yang sudah ada.
- Cari ikon “+” yang biasanya terletak di bagian bawah layar, lalu pilih “Import”.
- Cute Cut akan mengakses galeri foto dan video di HP kamu. Pilih video dan gambar yang ingin kamu gunakan.
- Setelah selesai memilih, klik “Done” atau ikon centang untuk mengimpor media ke timeline Cute Cut.
Mengatur Urutan Klip
Setelah semua media terimpor, saatnya atur agar urutannya sesuai dengan alur cerita yang kamu inginkan. Mirip seperti menyusun puzzle, kamu harus menempatkan setiap potongan video dan gambar di tempat yang tepat agar hasilnya sempurna.
- Cukup tekan dan tahan klip video atau gambar yang ingin kamu pindahkan.
- Geser klip tersebut ke posisi yang diinginkan di timeline.
- Lepaskan jari kamu, dan voila! Klip sudah berpindah tempat.
Memotong (Trim) Klip Video
Video terlalu panjang? Tenang, Cute Cut menyediakan fitur untuk memotong bagian yang tidak dibutuhkan. Bayangkan kamu sedang memangkas ranting yang mengganggu keindahan tanaman. Prosesnya sama mudahnya!
- Pilih klip video yang ingin kamu potong.
- Kamu akan melihat dua buah titik kecil di kedua ujung klip video. Geser titik-titik tersebut untuk menentukan bagian video yang ingin kamu pertahankan.
- Setelah selesai, klik “Done” atau ikon centang untuk menyimpan perubahan.
Menambahkan Transisi
Transisi yang tepat bisa membuat video kamu lebih menarik dan profesional. Bayangkan transisi sebagai jembatan yang menghubungkan dua adegan berbeda agar terlihat mulus dan estetis.
- Letakkan kursor di antara dua klip video yang ingin diberi transisi.
- Pilih ikon “Transition” (biasanya berbentuk persegi dengan panah). Cute Cut menyediakan berbagai macam pilihan transisi.
- Pilih transisi yang sesuai dengan selera dan tema video kamu.
Mengelola Lapisan (Layer)
Fitur layer memungkinkan kamu untuk menambahkan elemen video atau gambar di atas elemen lainnya, menciptakan efek visual yang lebih kompleks. Bayangkan kamu sedang melukis, dan layer adalah kanvas yang bisa kamu tumpuk-tumpuk untuk menciptakan karya seni yang menakjubkan.
Cute Cut memungkinkan penambahan teks, stiker, dan elemen lainnya sebagai layer di atas video. Pengaturan layer dapat dilakukan dengan cara menyeret dan meletakkan elemen ke posisi yang diinginkan di timeline. Kamu juga bisa mengatur transparansi dan urutan layer sesuai kebutuhan.
Menambahkan Efek dan Teks

Nah, setelah video kamu udah siap, saatnya menambahkan sentuhan magis! Cute Cut for Android punya segudang fitur untuk mempercantik video, mulai dari efek visual yang kece sampai teks yang super stylish. Dengan sedikit kreativitas, video kamu bisa berubah dari biasa aja jadi luar biasa! Yuk, kita eksplorasi fitur-fitur kerennya.
Efek Visual di Cute Cut
Cute Cut menawarkan berbagai efek visual yang bisa bikin video kamu makin ciamik. Mulai dari filter warna-warni, transisi yang smooth, sampai efek-efek keren lainnya. Bayangkan, video kamu bisa berubah jadi film pendek yang profesional hanya dengan beberapa sentuhan!
- Filter Warna: Pilih dari berbagai macam filter, seperti vintage, retro, atau monochrome, untuk memberikan nuansa berbeda pada video. Misalnya, filter vintage bisa memberikan kesan klasik dan hangat pada video perjalananmu.
- Transisi: Buat peralihan antar adegan lebih menarik dengan berbagai transisi, seperti fade, wipe, atau cross dissolve. Transisi yang tepat bisa memberikan ritme yang bagus pada video.
- Efek Glitch: Tambahkan efek glitch untuk sentuhan modern dan unik. Efek ini cocok untuk video yang bertema futuristik atau experimental.
- Efek Blur: Buat bagian tertentu dari video menjadi blur untuk mengarahkan perhatian penonton ke area yang penting. Misalnya, kamu bisa memblur background dan fokus pada objek utama.
Menambahkan Teks ke Video
Mau kasih caption keren atau keterangan penting di video? Cute Cut menyediakan fitur teks yang mudah digunakan dan fleksibel. Kamu bisa mengatur font, ukuran, warna, dan bahkan animasi teks sesuai selera.
- Pengaturan Font, Ukuran, dan Warna: Pilih dari berbagai jenis font yang tersedia, atur ukuran teks agar mudah dibaca, dan pilih warna yang kontras dengan background video. Pastikan teks mudah dibaca dan tidak mengganggu visual video.
- Animasi Teks: Tambahkan animasi pada teks, seperti muncul dari kiri, kanan, atas, atau bawah, untuk memberikan efek yang dinamis. Kamu juga bisa memilih animasi teks yang lebih kompleks, seperti zoom in atau zoom out.
- Efek Transisi Teks: Gunakan efek transisi pada teks, seperti fade in atau fade out, untuk membuat penampilan teks lebih halus dan natural. Ini membantu menghindari kesan teks yang tiba-tiba muncul.
Menambahkan Stiker dan Emoji
Buat video kamu lebih ekspresif dengan menambahkan stiker dan emoji! Cute Cut menyediakan berbagai pilihan stiker dan emoji yang lucu dan menarik. Tambahkan sesuai tema video untuk menambah daya tarik.
- Pilihan Stiker: Pilih dari berbagai macam stiker yang tersedia, mulai dari stiker lucu, sampai stiker yang berhubungan dengan tema video. Jangan berlebihan menambahkan stiker agar video tetap terlihat rapi.
- Emoji Ekspresif: Tambahkan emoji untuk menyampaikan emosi atau pesan tertentu. Pilih emoji yang relevan dengan isi video.
- Posisi dan Ukuran: Atur posisi dan ukuran stiker dan emoji agar tidak menutupi bagian penting video. Pastikan stiker dan emoji tetap terlihat jelas dan tidak mengganggu.
Menggunakan Fitur Chroma Key (Jika Tersedia)
Fitur chroma key memungkinkan kamu untuk menghapus background tertentu dari video dan menggantinya dengan background lain. Fitur ini biasanya digunakan untuk membuat efek green screen atau blue screen. Meskipun tidak semua versi Cute Cut menyediakan fitur ini, jika tersedia, ini akan sangat membantu untuk menciptakan video yang lebih kreatif.
- Pemilihan Warna Key: Pilih warna yang akan dihapus sebagai background (biasanya hijau atau biru). Pastikan warna key kontras dengan subjek utama video.
- Pengaturan Toleransi: Atur tingkat toleransi untuk memastikan warna key dihapus dengan akurat. Terlalu rendah dapat menyebabkan subjek terhapus, terlalu tinggi dapat menyebabkan warna key tidak terhapus sempurna.
- Penggantian Background: Ganti background yang telah dihapus dengan gambar atau video lain. Pastikan background pengganti sesuai dengan tema video.
Menambahkan Musik dan Suara
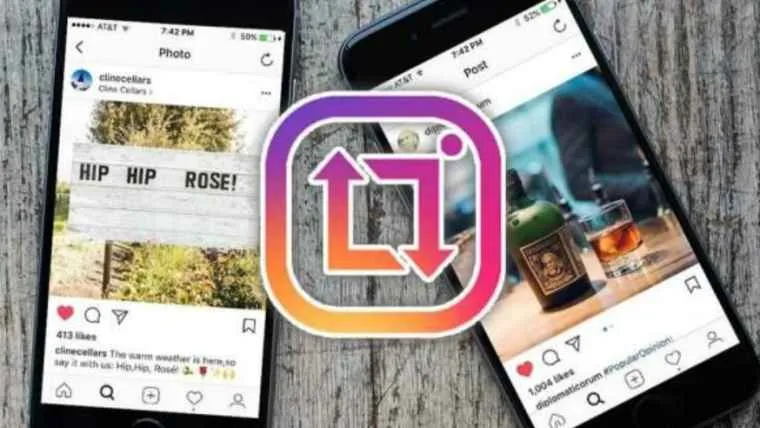
Nah, setelah video kerenmu tersusun rapi di Cute Cut, saatnya tambahkan sentuhan magis! Musik dan efek suara bisa bikin video kamu jadi lebih berkesan dan nggak membosankan. Gimana caranya? Tenang, langkah-langkahnya gampang banget kok, ikuti tutorial ini dan kamu bakal jadi master editing video dalam sekejap!
Menambahkan Musik Latar
Mau video kamu makin ciamik? Tambahkan musik latar! Cute Cut menyediakan dua pilihan nih: pakai musik dari perpustakaan internal aplikasi (kalau ada) atau masukkan musik dari file audio yang sudah tersimpan di HP kamu. Kedua cara ini sama-sama mudah kok!
- Dari Perpustakaan Cute Cut: Jika Cute Cut menyediakan perpustakaan musik, biasanya kamu akan menemukannya di menu “Audio” atau “Musik”. Pilih musik yang kamu suka, lalu seret dan letakkan di timeline video. Mudah banget, kan?
- Dari File Audio Perangkat: Cari menu “Impor” atau “Import” di Cute Cut. Pilih file audio yang kamu inginkan dari penyimpanan HP. Setelah terpilih, seret dan letakkan di timeline video, sama seperti menambahkan musik dari perpustakaan internal.
Menyesuaikan Volume Musik dan Efek Suara
Setelah musik dan efek suara ditambahkan, atur volumenya agar seimbang. Musik yang terlalu keras bisa menutupi suara, sementara suara yang terlalu pelan bikin penonton nggak dengar. Berikut caranya agar audio di videomu pas dan nyaman didengar.
- Biasanya di timeline, setiap layer audio (musik dan suara) memiliki pengatur volume. Cukup geser slider volume untuk menyesuaikan tingkat kencangnya.
- Eksperimen dengan berbagai kombinasi volume untuk menemukan keseimbangan yang pas antara musik latar dan efek suara. Jangan ragu untuk mencoba berbagai pengaturan hingga kamu menemukan yang terbaik!
Menambahkan Efek Suara
Efek suara bisa menambah dimensi baru pada video kamu, lho! Buat adegan makin dramatis atau lucu, tergantung efek suara yang kamu pilih. Sama seperti musik, Cute Cut mungkin menyediakan perpustakaan efek suara. Kalau nggak ada, kamu bisa menambahkannya dari file audio yang sudah kamu simpan.
- Dari Perpustakaan Cute Cut (jika tersedia): Caranya mirip seperti menambahkan musik dari perpustakaan internal. Cari menu “Efek Suara” atau sejenisnya, pilih efek suara yang diinginkan, lalu seret ke timeline.
- Dari File Audio Perangkat: Prosesnya sama seperti menambahkan musik dari file audio di perangkat. Impor file audio efek suara yang kamu punya, lalu letakkan di timeline.
Merekam Suara Narasi
Mau menambahkan narasi langsung ke video? Cute Cut biasanya menyediakan fitur perekaman suara. Fitur ini sangat berguna untuk menjelaskan detail video atau memberikan komentar.
- Cari ikon mikrofon atau tombol “Rekam” di antarmuka Cute Cut. Tekan tombol tersebut untuk memulai perekaman.
- Setelah selesai merekam, suara narasi akan muncul di timeline. Kamu bisa mengatur volumenya dan memotong bagian yang tidak diperlukan, seperti halnya mengedit audio lainnya.
Mengekspor dan Membagikan Video

Nah, setelah puas mengedit video kerenmu di Cute Cut, saatnya pamer hasil karya! Mengekspor video dengan pengaturan yang tepat adalah kunci agar videomu terlihat kece di berbagai platform. Kita akan bahas cara mengekspor video dalam berbagai resolusi dan format, bagaimana membagikannya ke medsos, dan trik mengatur kualitas ekspor agar ukuran filenya pas di kantong kuotamu.
Resolusi dan Format Ekspor Video
Cute Cut menawarkan fleksibilitas dalam mengekspor video. Kamu bisa memilih berbagai resolusi, mulai dari yang rendah untuk menghemat kuota hingga resolusi tinggi untuk kualitas gambar yang maksimal. Selain resolusi, kamu juga bisa memilih format video yang sesuai dengan kebutuhan. Misalnya, format MP4 umumnya kompatibel dengan hampir semua perangkat dan platform.
- Buka proyek video yang sudah selesai diedit.
- Ketuk tombol “Ekspor” (biasanya ikon panah ke atas).
- Pilih resolusi yang diinginkan. Semakin tinggi resolusi, semakin besar ukuran file, namun kualitas gambar juga semakin bagus.
- Pilih format video. MP4 biasanya pilihan yang aman dan serbaguna.
- Ketuk “Ekspor” lagi untuk memulai proses ekspor.
Membagikan Video ke Media Sosial
Setelah video diekspor, membagikannya ke platform media sosial jadi gampang banget. Cute Cut biasanya menyediakan opsi untuk langsung berbagi ke berbagai platform seperti Instagram, YouTube, TikTok, dan Facebook. Kamu juga bisa menyimpan video ke galeri ponsel dan membagikannya secara manual melalui aplikasi media sosial yang kamu gunakan.
- Setelah proses ekspor selesai, Cute Cut biasanya akan menampilkan opsi untuk berbagi langsung ke berbagai platform media sosial.
- Pilih platform yang kamu inginkan dan ikuti petunjuk yang diberikan.
- Jika opsi berbagi langsung tidak tersedia, kamu bisa menyimpan video ke galeri ponsel dan kemudian membagikannya melalui aplikasi media sosial pilihanmu.
Pengaturan Kualitas Ekspor dan Ukuran File
Ukuran file video sangat dipengaruhi oleh resolusi dan kualitas ekspor yang kamu pilih. Resolusi yang lebih tinggi dan bitrate yang lebih tinggi akan menghasilkan kualitas video yang lebih baik, tetapi juga ukuran file yang lebih besar. Sebaliknya, resolusi rendah dan bitrate rendah akan menghasilkan ukuran file yang lebih kecil, tetapi kualitasnya mungkin kurang tajam.
| Resolusi | Kualitas | Ukuran File (Perkiraan) |
|---|---|---|
| 480p | Rendah | Kecil |
| 720p | Sedang | Sedang |
| 1080p | Tinggi | Besar |
Perlu diingat, ini hanya perkiraan. Ukuran file juga bergantung pada durasi video dan jenis konten yang ada di dalamnya.
Format File Video yang Didukung
Cute Cut umumnya mendukung format video MP4, yang merupakan format yang paling umum digunakan dan kompatibel dengan berbagai perangkat dan platform. Meskipun begitu, ada baiknya untuk selalu mengecek pengaturan ekspor untuk memastikan format yang kamu pilih sesuai dengan kebutuhan.
Mengoptimalkan Pengaturan Ekspor untuk Platform Tertentu
Untuk hasil terbaik, sesuaikan pengaturan ekspor dengan platform yang dituju. Misalnya, untuk Instagram, kamu mungkin ingin mengekspor video dengan rasio aspek yang sesuai (misalnya, 9:16 untuk video vertikal). Untuk YouTube, kamu bisa mengekspor dengan resolusi yang lebih tinggi untuk kualitas yang lebih baik. Selalu periksa pedoman dan spesifikasi platform media sosial yang akan kamu gunakan.
Tips dan Trik Mengoptimalkan Cute Cut di Android
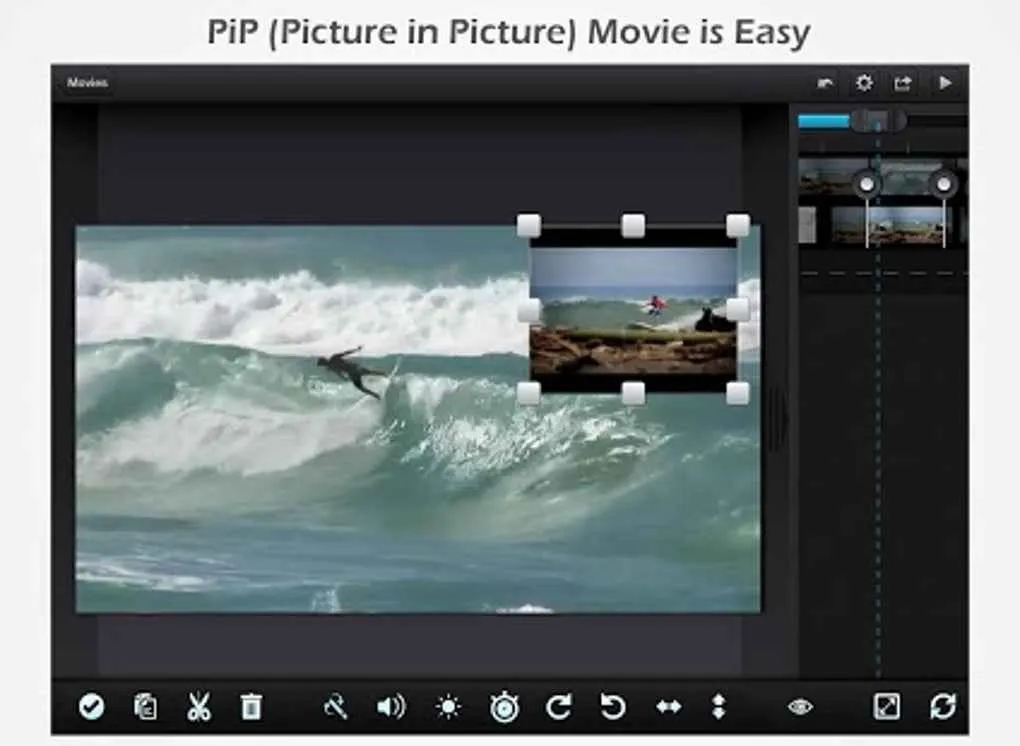
Udah instal Cute Cut di Android dan siap bikin video kece? Tunggu dulu! Biar hasil editanmu makin ciamik dan prosesnya makin efisien, yuk simak beberapa tips dan trik jitu berikut ini. Dari mengatasi error sampai menemukan fitur tersembunyi, semua ada di sini!
Kesalahan Umum dan Solusinya
Nggak jarang, saat mengedit video dengan Cute Cut, kita malah ketemu masalah. Berikut beberapa kesalahan umum dan cara mengatasinya:
- Video Lag atau Tersendat: Ini biasanya terjadi karena spesifikasi HP yang kurang mendukung atau file video yang terlalu besar. Solusinya? Coba kompres video sebelum diedit atau gunakan resolusi yang lebih rendah.
- Aplikasi Crash: Penyebabnya bisa beragam, mulai dari bug aplikasi hingga memori HP yang penuh. Cobalah restart aplikasi atau HP, dan pastikan memori internalmu masih cukup luas.
- Ekspor Video Gagal: Periksa koneksi internetmu jika proses ekspor membutuhkan koneksi. Jika masih gagal, coba restart aplikasi atau HP, dan pastikan ruang penyimpanan cukup.
- Transisi yang Tidak Halus: Pastikan durasi transisi sudah sesuai dan terpasang dengan benar. Coba gunakan fitur preview untuk melihat hasil transisi sebelum melanjutkan.
Fitur Unggulan Cute Cut yang Jarang Diketahui
Cute Cut punya segudang fitur keren yang mungkin belum kamu eksplor sepenuhnya. Berikut beberapa fitur unggulan yang sering terlewat:
- Keyframing: Fitur ini memungkinkan kamu untuk mengontrol animasi secara detail, menciptakan efek yang lebih profesional.
- Masker: Buat efek-efek unik dengan fitur masker, semisal menyembunyikan bagian tertentu dari video atau menambahkan efek khusus pada area tertentu.
- Chroma Key: Gantikan background video dengan mudah menggunakan fitur chroma key, sempurna untuk membuat efek green screen.
- Pengaturan Kualitas Ekspor yang Lebih Detail: Selain resolusi, kamu bisa mengatur bitrate dan frame rate untuk hasil video yang lebih optimal.
Tips Mengoptimalkan Kinerja Cute Cut
Optimalkan kinerja Cute Cut dengan menutup aplikasi lain yang berjalan di latar belakang. Pastikan perangkatmu memiliki ruang penyimpanan yang cukup dan baterai yang terisi penuh. Jangan lupa untuk secara berkala membersihkan cache aplikasi.
Rekomendasi Pengaturan untuk Video Berkualitas Tinggi
Untuk hasil video yang maksimal, gunakan resolusi tinggi (setidaknya 1080p), bitrate yang cukup tinggi (misalnya 8-10 Mbps), dan frame rate 30fps atau 60fps. Eksperimen dengan berbagai pengaturan untuk menemukan kombinasi yang terbaik untuk perangkat dan gaya editingmu. Jangan lupa untuk menyimpan proyek secara berkala!
Ulasan Penutup

Dengan Cute Cut for Android, membuat video yang menarik dan berkualitas tinggi kini bukan lagi mimpi. Aplikasi ini menawarkan kemudahan dan fleksibilitas yang luar biasa, membantu kamu mengekspresikan kreativitas tanpa batas. Jadi, tunggu apa lagi? Eksplorasi fitur-fitur Cute Cut, praktikkan langkah-langkah di panduan ini, dan ciptakan video-video menakjubkan yang akan memukau semua orang!


What's Your Reaction?
-
0
 Like
Like -
0
 Dislike
Dislike -
0
 Funny
Funny -
0
 Angry
Angry -
0
 Sad
Sad -
0
 Wow
Wow





