Cara Memasukkan Gambar ke Android Studio
Menambahkan Gambar ke Aplikasi Androidmu: Panduan Praktis
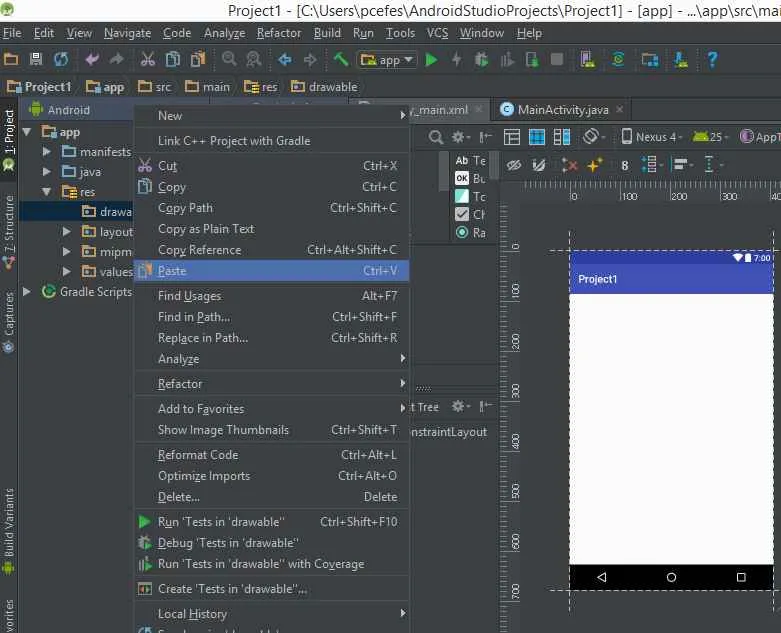
Nggak cuma kode, aplikasi Android juga butuh visual yang ciamik biar makin menarik! Nah, kali ini kita bahas cara mudah menambahkan gambar ke project Android Studio kamu. Dari mulai masukin gambar ke folder yang tepat, sampai menampilkannya di layar aplikasi. Siap-siap bikin aplikasi kamu makin kece!
Menambahkan Gambar ke Folder Drawable
Langkah pertama, tentu saja, menambahkan gambarmu ke project. Gambar-gambar ini harus ditempatkan di folder drawable yang ada di dalam struktur project Android Studio. Folder drawable ini berfungsi sebagai tempat penyimpanan resource gambar aplikasi, dan terbagi lagi menjadi beberapa subfolder berdasarkan kepadatan layar (density) perangkat Android. Ini penting agar gambar tampil optimal di berbagai jenis perangkat.
Penamaan File Gambar yang Baik
Gunakan nama file yang deskriptif dan mudah dipahami. Hindari spasi dan karakter spesial, gunakan underscore (_) atau camel case (contoh: my_image.png atau myImage.jpg). Konsistensi penamaan file akan memudahkan pengelolaan projectmu di kemudian hari, lho!
Tipe File Gambar dan Ukuran Optimal
Penting banget untuk memilih tipe file dan ukuran gambar yang tepat agar aplikasi tetap ringan dan performanya optimal. Berikut tabel tipe file gambar yang didukung dan ukuran optimalnya:
| Tipe File | Ukuran Optimal (px) | Keterangan | Resolusi Layar |
|---|---|---|---|
| PNG | Beragam, sesuaikan dengan kebutuhan | Bagus untuk gambar dengan transparansi | Semua resolusi |
| JPEG | Beragam, sesuaikan dengan kebutuhan | Lebih kecil ukuran filenya, cocok untuk foto | Semua resolusi |
| WEBP | Beragam, sesuaikan dengan kebutuhan | Format modern, ukuran lebih kecil dari PNG dan JPEG | Semua resolusi |
Catatan: Ukuran optimal di atas bersifat relatif dan perlu disesuaikan dengan kebutuhan dan desain aplikasi. Gambar yang terlalu besar akan memperlambat kinerja aplikasi, sementara gambar yang terlalu kecil akan terlihat buram.
Mengakses Gambar dari Folder Drawable dalam Kode
Setelah gambar tersimpan rapi di folder drawable, sekarang saatnya kita akses gambar tersebut dari dalam kode Java/Kotlin. Caranya mudah kok!
- Gunakan
getResources().getDrawable(R.drawable.nama_gambar)untuk mendapatkan objekDrawabledari gambar. Gantinama_gambardengan nama file gambarmu (tanpa ekstensi). - Atau, jika menggunakan Kotlin, kamu bisa memanfaatkan
ContextCompat.getDrawable(context, R.drawable.nama_gambar)yang lebih aman.
Menampilkan Gambar dalam ImageView
Langkah terakhir adalah menampilkan gambar di dalam ImageView pada layout XML aplikasi. Ini caranya:
- Tambahkan widget
ImageViewke layout XML kamu. - Atur atribut
srcdariImageViewdengan@drawable/nama_gambar. Ini akan langsung menampilkan gambar yang telah kamu tambahkan ke project. - Contoh:
<ImageView android:id="@+id/imageView" android:layout_width="wrap_content" android:layout_height="wrap_content" android:src="@drawable/my_image" />
Dengan langkah-langkah di atas, kamu sudah bisa menambahkan dan menampilkan gambar di aplikasi Androidmu. Selamat mencoba dan jangan lupa bereksperimen dengan berbagai jenis gambar dan ukuran untuk mendapatkan hasil terbaik!
Menggunakan Gambar dari Penyimpanan Internal

Nah, setelah kita berhasil memasukkan gambar dari sumber eksternal, sekarang saatnya naik level! Kita akan belajar bagaimana mengambil gambar yang sudah tersimpan manis di memori internal Androidmu. Proses ini sedikit lebih rumit, tapi tenang, dengan panduan ini, kamu bakal jadi master dalam sekejap!
Mengakses gambar dari penyimpanan internal membutuhkan pemahaman tentang bagaimana sistem Android mengelola file dan izin aksesnya. Kita akan membahas cara mengakses path gambar, meminta izin yang diperlukan, dan menampilkannya di aplikasi kita. Siap-siap, ya!
Mengakses Gambar dari Penyimpanan Internal
Metode yang tepat untuk mengakses gambar dari penyimpanan internal adalah dengan menggunakan fungsi-fungsi yang disediakan oleh Android SDK. Kita perlu mendapatkan path lengkap ke file gambar tersebut. Jangan lupa, akses ke penyimpanan internal memerlukan izin yang tepat agar aplikasi kita bisa membaca file-file yang tersimpan di sana.
- Pertama, pastikan kamu sudah menambahkan izin
READ_EXTERNAL_STORAGEdi fileAndroidManifest.xmlkamu. Ini penting banget, karena tanpa izin ini, aplikasi kamu nggak bakal bisa mengakses gambar yang tersimpan di memori internal. - Selanjutnya, kita perlu menggunakan fungsi
openFileInput()untuk membaca file dari penyimpanan internal. Fungsi ini akan mengembalikan sebuahFileInputStreamyang bisa kita gunakan untuk mengakses data gambar. - Setelah mendapatkan
FileInputStream, kita bisa menggunakan library seperti Glide atau Picasso untuk menampilkan gambar tersebut diImageView. Library ini akan menangani proses decoding dan menampilkan gambar dengan efisien.
Contoh Kode Mengambil Path Gambar
Berikut contoh kode sederhana untuk mengambil path gambar dari penyimpanan internal. Ingat, kode ini hanya ilustrasi, dan perlu disesuaikan dengan struktur direktori penyimpanan internal aplikasi kamu.
// Mendapatkan path ke file gambar
String imagePath = getFilesDir() + "/my_image.jpg";
// Memeriksa apakah file gambar ada
File imageFile = new File(imagePath);
if (imageFile.exists())
// File gambar ditemukan, lanjutkan proses menampilkan gambar
// ...
else
// File gambar tidak ditemukan, tampilkan pesan error atau gambar placeholder
// ...
Menampilkan Gambar di ImageView
Setelah mendapatkan path gambar yang valid, langkah selanjutnya adalah menampilkannya di ImageView. Kita bisa menggunakan metode setImageBitmap() dari kelas ImageView setelah terlebih dahulu men-decode gambar menggunakan library seperti BitmapFactory.
Contohnya, jika kamu menggunakan BitmapFactory:
Bitmap myBitmap = BitmapFactory.decodeFile(imagePath);
ImageView myImageView = findViewById(R.id.myImageView);
myImageView.setImageBitmap(myBitmap);
Menangani Path Gambar yang Tidak Ditemukan
Ada kemungkinan path gambar yang kita akses tidak valid atau file gambarnya tidak ada. Untuk menangani situasi ini, kita perlu menambahkan mekanisme pengecekan dan penanganan error. Kita bisa menampilkan pesan error kepada pengguna atau menampilkan gambar placeholder jika gambar tidak ditemukan.
Contohnya, kita bisa menambahkan blok try-catch untuk menangani FileNotFoundException:
try
Bitmap myBitmap = BitmapFactory.decodeFile(imagePath);
ImageView myImageView = findViewById(R.id.myImageView);
myImageView.setImageBitmap(myBitmap);
catch (FileNotFoundException e)
// Tampilkan pesan error atau gambar placeholder
Log.e("Error", "Gambar tidak ditemukan: " + e.getMessage());
Menggunakan Gambar dari URL

Nah, Sobat Androider! Setelah kita belajar memasukkan gambar lokal, sekarang saatnya naik level dengan mengunduh dan menampilkan gambar langsung dari internet. Bayangkan aplikasi kamu menampilkan gambar profil pengguna atau gambar produk e-commerce yang diambil langsung dari server. Keren, kan? Untuk hal ini, kita perlu bantuan library pihak ketiga, seperti Picasso atau Glide. Kedua library ini akan memudahkan kita dalam proses pengunduhan dan caching gambar, sehingga aplikasi kita tetap responsif dan hemat data.
Penggunaan Library Picasso dan Glide
Picasso dan Glide adalah dua library populer di Android untuk mengunduh dan menampilkan gambar dari URL. Kedua library ini menawarkan fitur-fitur canggih seperti caching, transformasi gambar, dan penanganan error. Prosesnya cukup mudah, kok! Kita tinggal menambahkan dependency library tersebut di `build.gradle` dan menggunakan method yang disediakan untuk menampilkan gambar.
Sebagai contoh, kita akan menggunakan Picasso. Berikut implementasinya:
dependencies
implementation 'com.squareup.picasso:picasso:2.71828'
Setelah menambahkan dependency, kita bisa langsung menggunakan Picasso untuk menampilkan gambar:
ImageView imageView = findViewById(R.id.imageView);
Picasso.get().load("https://example.com/image.jpg").into(imageView);
Kode di atas akan mengunduh gambar dari URL yang ditentukan dan menampilkannya di `ImageView` dengan ID `imageView`. Mudah, bukan?
Keuntungan dan Kerugian Menggunakan Library Pihak Ketiga
Menggunakan library pihak ketiga seperti Picasso atau Glide menawarkan banyak keuntungan, seperti kemudahan penggunaan, fitur caching yang efisien, dan penanganan error yang terintegrasi. Namun, kita juga perlu mempertimbangkan potensi kerugian, seperti peningkatan ukuran aplikasi dan potensi konflik dependensi dengan library lain. Perlu dipertimbangkan dengan cermat mana yang lebih cocok dengan kebutuhan proyek.
Menangani Error Pengunduhan Gambar
Koneksi internet yang buruk atau URL gambar yang salah bisa menyebabkan error saat mengunduh gambar. Untungnya, Picasso menyediakan mekanisme untuk menangani hal ini. Kita bisa menggunakan method `error()` untuk menampilkan gambar placeholder jika pengunduhan gambar gagal.
Picasso.get().load("https://example.com/image.jpg")
.error(R.drawable.error_image) // Gambar placeholder jika error
.into(imageView);
Kode di atas akan menampilkan gambar dengan resource ID `R.drawable.error_image` jika pengunduhan gambar gagal. Dengan begitu, aplikasi kita tetap responsif dan memberikan pengalaman pengguna yang lebih baik.
Strategi Optimasi Pengunduhan Gambar
Untuk memastikan aplikasi tetap performant, kita perlu mengoptimalkan proses pengunduhan gambar. Beberapa strategi yang bisa diterapkan antara lain:
- Menggunakan gambar dengan ukuran yang sesuai: Hindari menggunakan gambar dengan resolusi yang terlalu tinggi, sesuaikan dengan ukuran ImageView.
- Menggunakan placeholder dan error image: Memberikan pengalaman yang lebih baik kepada pengguna saat gambar sedang diunduh atau gagal diunduh.
- Menggunakan caching: Library seperti Picasso dan Glide secara otomatis melakukan caching gambar, sehingga mengurangi jumlah unduhan yang diperlukan.
- Kompresi gambar: Menggunakan format gambar yang efisien seperti WebP dapat mengurangi ukuran file gambar.
Dengan menerapkan strategi optimasi ini, aplikasi kita akan berjalan lebih lancar dan hemat data, terutama pada perangkat dengan koneksi internet yang terbatas.
Mengatur Ukuran dan Skala Gambar

Nah, setelah berhasil memasukkan gambar ke dalam aplikasi Androidmu, saatnya kita bahas tahap penting berikutnya: mengatur ukuran dan skala gambar agar tampilannya perfect di berbagai perangkat. Bayangkan, gambarmu terlihat super tajam di HP flagship, tapi malah pecah di HP jadul? Nggak mau kan? Makanya, kita perlu memahami bagaimana mengatur ukuran dan skala gambar agar tetap proporsional dan nggak bikin mata pengguna sakit.
Atribut-atribut di ImageView punya peran penting nih dalam hal ini. Kita akan bahas beberapa atribut kunci dan cara penggunaannya, baik lewat XML layout maupun secara programatik. Siap-siap kuasai triknya!
Atribut ImageView untuk Mengatur Ukuran dan Skala
ImageView menyediakan beberapa atribut yang memungkinkan kita untuk mengontrol bagaimana gambar ditampilkan. Atribut-atribut ini memungkinkan fleksibilitas dalam penyesuaian ukuran dan skala gambar agar sesuai dengan layout dan berbagai ukuran layar.
scaleType: Atribut ini menentukan bagaimana gambar akan diskalakan untuk mengisiImageView. Beberapa nilai yang umum digunakan antara lainfitCenter(menyesuaikan gambar agar pas di dalamImageViewsambil mempertahankan rasio aspek dan memusatkannya),centerCrop(memotong bagian gambar yang tidak sesuai untuk mengisi seluruhImageView), dancenterInside(menampilkan gambar di tengahImageViewdengan ukuran aslinya, tanpa distorsi, jika gambar lebih besar dariImageView).adjustViewBounds: Atribut boolean ini menentukan apakah tinggiImageViewharus disesuaikan secara otomatis untuk mempertahankan rasio aspek gambar. Jikatrue, tinggiImageViewakan diubah agar sesuai dengan rasio aspek gambar, dengan lebar yang ditentukan oleh layout.
Contoh penggunaan dalam XML layout:
<ImageView
android:layout_width="wrap_content"
android:layout_height="wrap_content"
android:scaleType="fitCenter"
android:adjustViewBounds="true"
android:src="@drawable/my_image" />
Kode di atas akan menampilkan gambar dengan mempertahankan rasio aspek dan menyesuaikan ukurannya agar pas di dalam ImageView. @drawable/my_image adalah referensi ke gambar yang ingin ditampilkan.
Mengatur Ukuran Gambar Secara Programatik
Selain melalui XML, kita juga bisa mengatur ukuran dan skala gambar secara programatik menggunakan Java atau Kotlin. Ini memberikan kontrol yang lebih dinamis, misalnya jika ukuran gambar perlu disesuaikan berdasarkan kondisi tertentu.
Contoh kode Kotlin:
val imageView = findViewById<ImageView>(R.id.myImageView)
val params = imageView.layoutParams as ViewGroup.LayoutParams
params.width = 200 //Lebar dalam pixel
params.height = 200 //Tinggi dalam pixel
imageView.layoutParams = params
Kode di atas akan mengubah ukuran ImageView menjadi 200×200 pixel. Ingat, mengubah ukuran gambar secara programatik bisa beresiko menyebabkan distorsi jika tidak dilakukan dengan hati-hati. Oleh karena itu, tetap perhatikan rasio aspek gambar.
Mencegah Distorsi Gambar
Distorsi gambar adalah musuh bebuyutan kita! Untuk mencegahnya, pastikan kita selalu mempertahankan rasio aspek gambar. Gunakan atribut adjustViewBounds="true" atau hitung ulang dimensi gambar secara proporsional saat mengubah ukurannya secara programatik. Sebagai contoh, jika kita ingin memperkecil gambar, kita harus mengurangi lebar dan tinggi dengan proporsi yang sama agar gambar tidak terlihat tertekan atau terentang.
Memilih Ukuran Gambar yang Tepat
Memilih ukuran gambar yang tepat untuk berbagai kepadatan layar adalah kunci keberhasilan. Android mendukung berbagai kepadatan layar (ldpi, mdpi, hdpi, xhdpi, xxhdpi, xxxhdpi). Untuk menghindari penggunaan memori yang berlebihan dan menjaga kualitas gambar, sebaiknya kita menyediakan gambar dengan resolusi yang sesuai untuk setiap kepadatan layar. Misalnya, gambar dengan resolusi tinggi untuk layar xxxhdpi dan resolusi rendah untuk layar ldpi. Dengan begitu, sistem Android akan secara otomatis memilih gambar yang paling sesuai dengan perangkat pengguna.
Dengan pengelolaan yang tepat, gambar di aplikasi Androidmu akan terlihat tajam dan memukau di berbagai perangkat, deh!
Menangani Gambar Vektor (Vector Drawable)
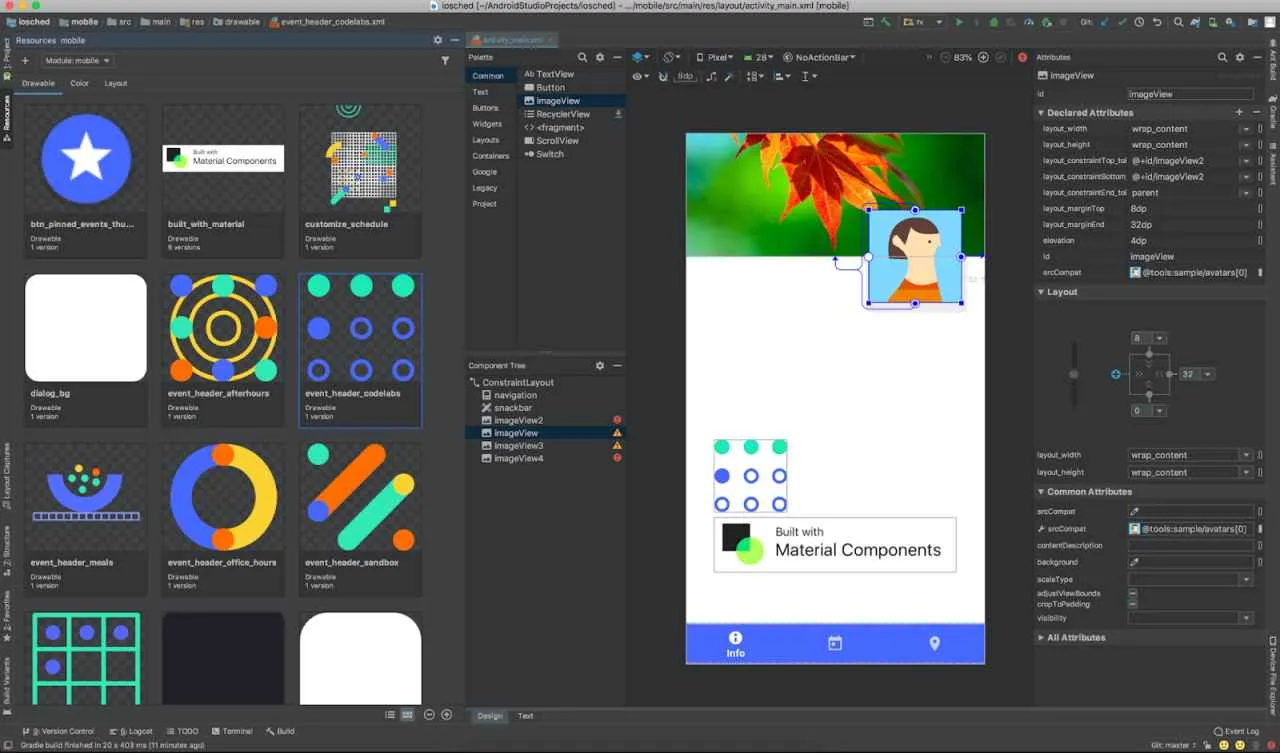
Nah, Sobat Androider! Setelah kita membahas cara memasukkan gambar bitmap, sekarang saatnya naik level dengan gambar vektor. Gambar vektor ini punya keunggulan yang bikin aplikasi kamu makin kece dan ringan. Siap-siap belajar, ya!
Penggunaan Gambar Vektor dalam Android Studio
Gambar vektor, atau yang biasa disebut Vector Drawable, adalah jenis gambar yang berbasis vektor, bukan piksel. Artinya, gambar ini didefinisikan oleh jalur dan bentuk matematika, bukan kumpulan piksel. Hal ini membuat gambar vektor dapat diskalakan tanpa kehilangan kualitas. Bayangkan, kamu bisa memperbesar gambar sampai sebesar layar tanpa terlihat pecah-pecah! Di Android Studio, kita bisa menggunakannya dengan mudah, baik yang dibuat sendiri maupun yang didownload dari berbagai sumber.
Keuntungan Menggunakan Gambar Vektor Dibandingkan Gambar Bitmap
Keunggulan gambar vektor dibanding bitmap cukup signifikan. Pertama, kualitasnya tetap terjaga meski diperbesar. Kedua, ukuran filenya jauh lebih kecil. Ini penting banget buat menghemat ruang penyimpanan aplikasi dan mempercepat proses loading. Bayangkan, aplikasi kamu jadi lebih ringan dan responsif!
- Kualitas gambar tetap tajam saat diperbesar.
- Ukuran file lebih kecil, sehingga aplikasi lebih ringan.
- Lebih efisien dalam penggunaan memori.
Menambahkan Gambar Vektor ke dalam Project
Menambahkan gambar vektor ke project Android Studio gampang banget, kok! Biasanya, file vektor disimpan dengan ekstensi .xml dan diletakkan di folder res/drawable. Kamu bisa membuatnya sendiri menggunakan aplikasi desain vektor seperti Adobe Illustrator atau Inkscape, atau mendownloadnya dari berbagai sumber online. Setelah itu, tinggal drag and drop saja ke dalam folder drawable di project Android Studio. Android Studio akan otomatis mengenali dan menambahkannya ke project.
Perbandingan Ukuran File dan Kualitas Gambar Vektor dan Bitmap
Ukuran file gambar vektor jauh lebih kecil daripada gambar bitmap dengan kualitas yang sama, bahkan ketika di-scale ke ukuran yang besar. Misalnya, gambar ikon ukuran 100×100 piksel dalam format bitmap bisa mencapai ukuran beberapa KB, sementara gambar vektor dengan kualitas yang sama mungkin hanya beberapa ratus byte. Hal ini berdampak pada ukuran aplikasi dan performa aplikasi itu sendiri.
Menampilkan Gambar Vektor di dalam ImageView
Menampilkan gambar vektor di dalam ImageView sama mudahnya dengan menampilkan gambar bitmap. Kamu cukup mengatur atribut src dari ImageView ke sumber gambar vektor yang telah kamu tambahkan ke project. Misalnya:
<ImageView
android:id="@+id/imageView"
android:layout_width="wrap_content"
android:layout_height="wrap_content"
android:src="@drawable/my_vector_icon" />
Ganti @drawable/my_vector_icon dengan nama file gambar vektor kamu. Mudah, kan?
Penutup
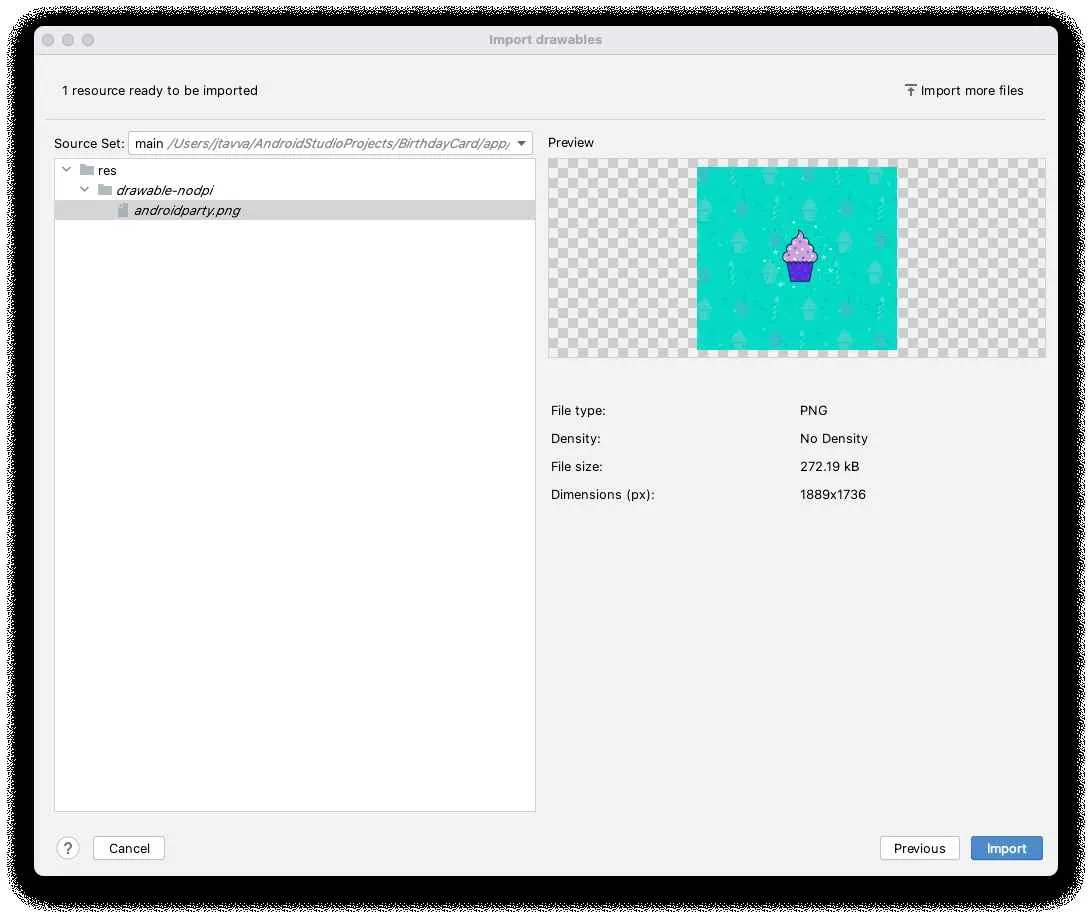
Menambahkan gambar ke aplikasi Android Studio ternyata mudah dan menyenangkan, bukan? Dengan panduan ini, kamu sekarang bisa membuat aplikasi yang lebih menarik secara visual. Eksperimenlah dengan berbagai teknik dan library untuk menemukan cara terbaik bagi proyekmu. Selamat berkreasi dan ciptakan aplikasi Android yang menakjubkan!


What's Your Reaction?
-
0
 Like
Like -
0
 Dislike
Dislike -
0
 Funny
Funny -
0
 Angry
Angry -
0
 Sad
Sad -
0
 Wow
Wow








