Cara Mengembalikan Foto Terhapus di Android
- Pemulihan Foto Terhapus dari Google Foto
- Pemulihan Foto dari Penyimpanan Internal Android
-
- Menemukan dan Mengembalikan Foto Terhapus dari Penyimpanan Internal
- Memeriksa Folder Recycle Bin atau Sampah di Penyimpanan Internal Android
- Ilustrasi Folder Penyimpanan Internal Android dan Letak Folder DCIM
- Potensi Risiko Kehilangan Data Permanen Jika Melakukan Pemulihan Secara Manual
- Pemulihan Foto dari Penyimpanan Internal Menggunakan Aplikasi File Manager Bawaan Android
- Menggunakan Aplikasi Pemulihan Data Android
- Pencegahan Kehilangan Foto di Masa Mendatang
- Ringkasan Terakhir
Pemulihan Foto Terhapus dari Google Foto

Duh, foto liburan kemarin tiba-tiba raib dari galeri HP? Tenang, guys! Sebelum panik, coba cek Google Foto. Aplikasi andalan ini punya fitur keren yang bisa menyelamatkan foto-foto berharga kamu, meskipun udah terhapus. Berikut ini panduan lengkapnya, mulai dari cara mengembalikan foto yang baru saja terhapus hingga yang sudah hilang berminggu-minggu, bahkan berbulan-bulan!
Pemulihan Foto dari Sampah Google Foto
Fitur Sampah di Google Foto ibarat tempat pembuangan sementara. Foto yang kamu hapus akan singgah di sini selama 60 hari sebelum benar-benar hilang selamanya. Jadi, masih ada kesempatan untuk menyelamatkan foto kesayangan kamu!
- Buka aplikasi Google Foto di HP Android kamu.
- Tap ikon tiga garis horizontal di pojok kiri atas (menu).
- Pilih “Sampah”.
- Cari foto yang ingin kamu pulihkan.
- Tap dan tahan foto tersebut, lalu pilih ikon “Pulihkan”.
Easy peasy, kan? Foto kamu akan kembali ke galeri seperti sedia kala.
Pemulihan Foto yang Sudah Lebih dari 60 Hari Terhapus
Nah, kalau foto kamu sudah terhapus lebih dari 60 hari, prosesnya agak sedikit lebih rumit. Kemungkinan besar foto tersebut sudah dihapus permanen dari server Google. Namun, jangan menyerah dulu! Ada beberapa hal yang bisa kamu coba.
Sayangnya, Google Foto tidak menyediakan fitur pemulihan untuk foto yang sudah terhapus permanen. Satu-satunya cara adalah dengan memeriksa cadangan data lain yang mungkin kamu miliki, seperti di penyimpanan internal perangkat atau di layanan penyimpanan cloud lainnya. Jika kamu rutin melakukan backup data, kemungkinan besar foto tersebut masih tersimpan di tempat lain.
Perbandingan Metode Pemulihan Foto dari Google Foto
Berikut tabel perbandingan metode pemulihan foto berdasarkan jangka waktu penghapusan:
| Jangka Waktu | Metode | Langkah-langkah | Catatan |
|---|---|---|---|
| Kurang dari 60 hari | Pemulihan dari Sampah | Buka Sampah Google Foto > Pilih foto > Pulihkan | Foto akan kembali ke galeri. |
| Lebih dari 60 hari | Tidak ada metode resmi | Cek backup data di perangkat atau layanan cloud lain. | Kemungkinan keberhasilan rendah. |
Kemungkinan Penyebab Kegagalan Pemulihan Foto
Beberapa faktor bisa menyebabkan foto kamu gagal dipulihkan, di antaranya:
- Foto sudah terhapus permanen (lebih dari 60 hari di Sampah).
- Terjadi kesalahan sistem pada Google Foto.
- Tidak ada cadangan data (backup) yang tersedia.
- Foto terhapus sebelum sempat di-backup ke Google Foto.
Alur Diagram Pemulihan Foto dari Google Foto
Berikut alur diagram sederhana untuk memandu kamu dalam proses pemulihan foto:
1. Foto Terhapus → 2. Cek Sampah Google Foto (kurang dari 60 hari) → 3. Pulihkan Foto (jika ditemukan) → 4. Foto Kembali ke Galeri
1. Foto Terhapus → 2. Cek Sampah Google Foto (lebih dari 60 hari) → 3. Foto Tidak Ditemukan → 4. Cek Backup Data Lain (perangkat atau cloud) → 5. Pulihkan Foto (jika ditemukan)
Pemulihan Foto dari Penyimpanan Internal Android
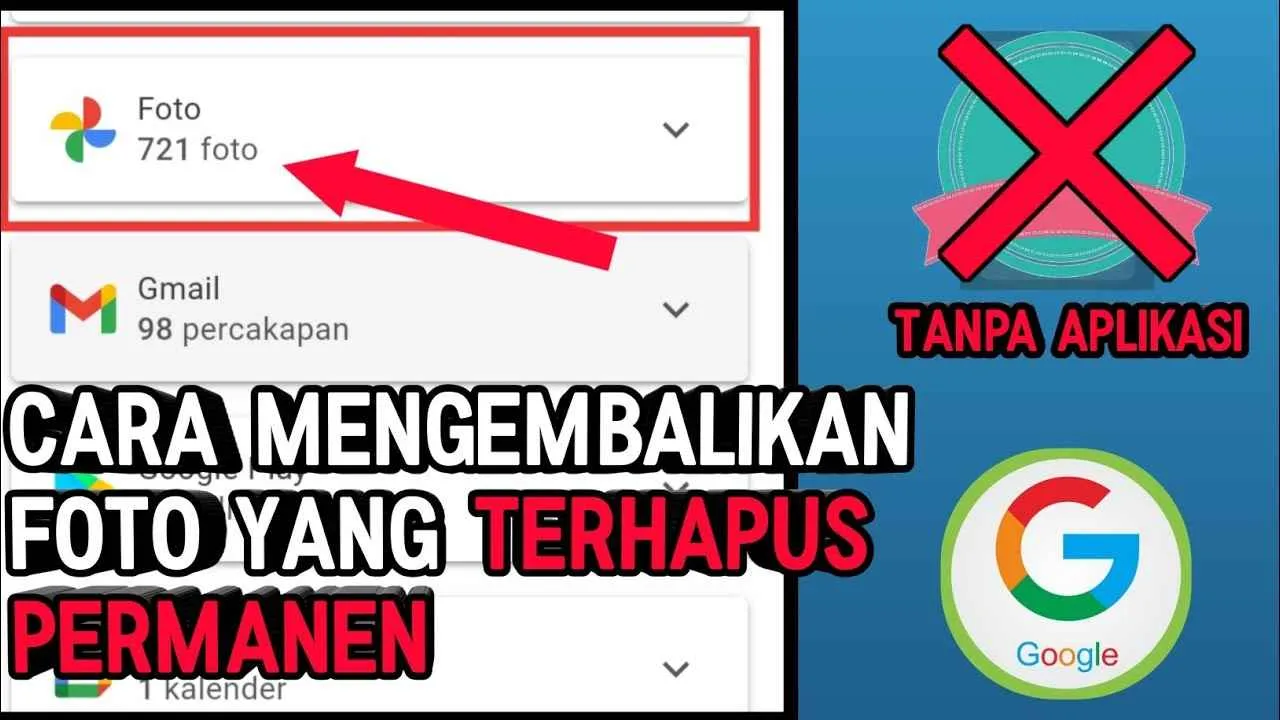
Duh, foto liburan kemarin ilang gara-gara nggak sengaja terhapus? Tenang, guys! Meskipun udah terhapus, masih ada kesempatan untuk mengembalikannya kok, terutama kalau foto-foto tersebut masih tersimpan di penyimpanan internal Android kamu. Nggak perlu panik, kita akan bahas cara mengembalikannya tanpa perlu aplikasi tambahan yang ribet. Simak langkah-langkahnya di bawah ini!
Menemukan dan Mengembalikan Foto Terhapus dari Penyimpanan Internal
Penyimpanan internal Android menyimpan berbagai macam data, termasuk foto-foto berharga kamu. Setelah foto terhapus, bukan berarti langsung hilang selamanya. Android, walaupun tidak memiliki recycle bin seperti di komputer, memiliki mekanisme sendiri yang memungkinkan pemulihan foto, setidaknya untuk sementara waktu. Keberhasilan pemulihan bergantung pada seberapa cepat kamu bertindak dan apakah data tersebut sudah tertimpa data baru.
Memeriksa Folder Recycle Bin atau Sampah di Penyimpanan Internal Android
Sayangnya, Android tidak memiliki folder recycle bin yang terpusat seperti di Windows. Jadi, tidak ada satu tempat khusus untuk mencari foto yang terhapus. Namun, beberapa aplikasi galeri mungkin memiliki fitur recycle bin sendiri. Cara paling efektif adalah dengan memeriksa folder-folder di penyimpanan internal secara manual. Semakin cepat kamu melakukannya, semakin besar peluang keberhasilan.
Ilustrasi Folder Penyimpanan Internal Android dan Letak Folder DCIM
Biasanya, foto-foto yang diambil oleh kamera akan tersimpan di folder DCIM (Digital Camera Images). Folder ini terletak di direktori penyimpanan internal, biasanya di jalur `/storage/emulated/0/DCIM`. Di dalam folder DCIM, kamu mungkin menemukan beberapa subfolder seperti “Camera”, “Screenshots”, atau subfolder lain yang dibuat oleh aplikasi kamera atau aplikasi lain. Folder “Camera” biasanya berisi foto-foto yang diambil dengan kamera bawaan Android. Setiap subfolder berisi file-file gambar dengan ekstensi .jpg, .png, atau format lain.
Sebagai gambaran, struktur foldernya mungkin seperti ini:
| Folder | Penjelasan |
|---|---|
| /storage/emulated/0 | Direktori utama penyimpanan internal. |
| /storage/emulated/0/DCIM | Folder utama untuk menyimpan gambar dari kamera dan aplikasi lain. |
| /storage/emulated/0/DCIM/Camera | Folder yang berisi foto-foto yang diambil dengan aplikasi kamera bawaan. |
| /storage/emulated/0/DCIM/Screenshots | Folder yang berisi screenshot yang diambil. |
Perlu diingat, struktur folder ini bisa sedikit berbeda tergantung pada perangkat dan versi Android yang kamu gunakan.
Potensi Risiko Kehilangan Data Permanen Jika Melakukan Pemulihan Secara Manual
Memulihkan foto secara manual memang berisiko. Jika kamu tidak hati-hati, kamu bisa secara tidak sengaja menghapus file lain yang penting. Selain itu, jika ruang penyimpanan sudah penuh atau data sudah tertimpa, kemungkinan besar foto yang terhapus sudah hilang selamanya. Oleh karena itu, disarankan untuk berhati-hati dan melakukan backup secara berkala.
Pemulihan Foto dari Penyimpanan Internal Menggunakan Aplikasi File Manager Bawaan Android
Langkah pertama adalah membuka aplikasi file manager bawaan Android kamu. Biasanya, aplikasi ini sudah terpasang di perangkat. Setelah itu, navigasikan ke folder DCIM dan subfolder-subfoldernya. Cari foto yang terhapus. Jika kamu menemukannya, kamu bisa memindahkannya ke lokasi lain untuk menyimpannya dengan aman. Ingat, jangan melakukan modifikasi apapun pada file tersebut selama proses pemindahan, untuk menghindari kerusakan data.
- Buka aplikasi File Manager bawaan Android.
- Cari folder DCIM di penyimpanan internal.
- Periksa subfolder di dalam DCIM, seperti Camera, Screenshots, dan lain-lain.
- Cari file foto yang terhapus. Perhatikan nama file dan tanggal modifikasi untuk memastikan.
- Jika ditemukan, pindahkan file tersebut ke lokasi yang aman, misalnya ke folder baru di penyimpanan internal atau ke kartu SD.
Menggunakan Aplikasi Pemulihan Data Android

Nah, kalau cara-cara sebelumnya masih belum berhasil, saatnya kita naik level dengan bantuan aplikasi pemulihan data Android! Aplikasi ini bekerja dengan memindai memori internal dan eksternal perangkatmu untuk menemukan file-file yang sudah terhapus, termasuk foto-foto berharga yang hilang. Tapi ingat, pemilihan aplikasi yang tepat sangat penting, karena tidak semua aplikasi menawarkan fitur dan keamanan yang sama.
Memilih aplikasi pemulihan data yang tepat butuh pertimbangan matang. Pastikan kamu memilih aplikasi yang terpercaya dan memiliki rating serta review positif dari pengguna lain. Jangan sampai malah ketipu aplikasi abal-abal yang justru bisa membahayakan data di HP kamu!
Aplikasi Pemulihan Data Android Populer
Ada banyak aplikasi pemulihan data Android di Play Store, tapi beberapa di antaranya lebih populer dan terpercaya karena fitur dan kinerjanya. Berikut perbandingan tiga aplikasi yang cukup sering direkomendasikan:
| Aplikasi | Fitur Unggulan | Keunggulan |
|---|---|---|
| DiskDigger | Pemindaian cepat dan mendalam, mendukung berbagai tipe file, antarmuka sederhana | Mudah digunakan, efektif untuk pemulihan foto, gratis (dengan batasan) |
| Recuva (versi Android) | Pemindaian mendalam, preview file sebelum pemulihan, dukungan berbagai perangkat penyimpanan | Tingkat keberhasilan pemulihan yang tinggi, antarmuka intuitif |
| Dr.Fone | Pemulihan data lengkap (foto, video, kontak, dll.), preview file, dukungan berbagai merek Android | Fitur lengkap, tingkat keberhasilan tinggi, dukungan pelanggan yang baik (versi berbayar) |
Langkah-langkah Memulihkan Foto dengan Aplikasi Pemulihan Data
Setelah memilih aplikasi, ikuti langkah-langkah berikut untuk memulihkan foto yang terhapus. Ingat, setiap aplikasi mungkin memiliki sedikit perbedaan antarmuka, tapi langkah dasarnya mirip.
Langkah 1: Unduh dan instal aplikasi pemulihan data yang telah kamu pilih dari Google Play Store. Pastikan kamu mengunduh dari sumber yang terpercaya.
Langkah 2: Berikan izin akses yang diperlukan oleh aplikasi ke penyimpanan internal dan eksternal perangkat Androidmu. Ini penting agar aplikasi dapat memindai semua area penyimpanan.
Langkah 3: Mulailah proses pemindaian. Beberapa aplikasi menawarkan pilihan pemindaian cepat dan mendalam. Pemindaian mendalam membutuhkan waktu lebih lama, tetapi kemungkinan menemukan foto yang terhapus lebih besar.
Langkah 4: Setelah pemindaian selesai, aplikasi akan menampilkan daftar file yang ditemukan, termasuk foto-foto yang terhapus. Pilih foto yang ingin dipulihkan.
Langkah 5: Pilih lokasi penyimpanan untuk foto yang telah dipulihkan. Pastikan kamu memiliki cukup ruang penyimpanan di perangkat atau kartu memori.
Langkah 6: Proses pemulihan selesai. Periksa lokasi penyimpanan yang telah kamu pilih untuk memastikan foto telah dipulihkan dengan sukses.
Potensi Risiko dan Kerugian Menggunakan Aplikasi Pihak Ketiga
Meskipun aplikasi pemulihan data bisa sangat membantu, ada beberapa risiko yang perlu dipertimbangkan. Salah satu risiko terbesar adalah potensi malware atau virus yang mungkin tertanam dalam aplikasi yang tidak terpercaya. Selain itu, beberapa aplikasi mungkin meminta akses ke data pribadi yang berlebihan, menimbulkan risiko privasi. Terakhir, tidak ada jaminan 100% bahwa semua foto yang terhapus dapat dipulihkan.
Panduan Memilih Aplikasi Pemulihan Data yang Tepat
Memilih aplikasi yang tepat bergantung pada kebutuhan dan tingkat kenyamananmu. Jika kamu hanya butuh memulihkan beberapa foto dan tidak keberatan dengan batasan fitur, aplikasi gratis seperti DiskDigger bisa menjadi pilihan. Namun, jika kamu membutuhkan fitur yang lebih lengkap dan tingkat keberhasilan yang lebih tinggi, aplikasi berbayar seperti Dr.Fone mungkin lebih cocok. Perhatikan juga review pengguna dan pastikan aplikasi tersebut memiliki reputasi yang baik sebelum mengunduhnya.
Pencegahan Kehilangan Foto di Masa Mendatang

Kehilangan foto berharga? *No way!* Setelah berhasil mengembalikan foto yang terhapus, langkah selanjutnya adalah mencegah kejadian serupa terulang. Mencegah lebih baik daripada mengobati, kan? Berikut beberapa tips ampuh untuk menjaga koleksi foto kenanganmu tetap aman dan terlindungi di Android.
Rajin melakukan backup adalah kunci utama. Bayangkan, semua foto liburanmu yang epic tiba-tiba hilang! Ngeri, ya? Oleh karena itu, penting banget untuk membuat cadangan foto secara berkala. Jangan sampai menyesal di kemudian hari!
Aplikasi Backup Foto Android yang Direkomendasikan
Ada banyak aplikasi backup foto di Play Store, tapi beberapa ini cukup populer dan terpercaya. Pilih yang sesuai dengan kebutuhan dan budget kamu, ya!
- Google Photos: Kelebihannya, gratis dan terintegrasi dengan ekosistem Google. Kekurangannya, kualitas foto bisa dikompresi jika menggunakan penyimpanan gratis. Penyimpanan cloud Google Photos menawarkan penyimpanan gratis dengan kualitas kompresi, atau penyimpanan berbayar dengan kualitas asli.
- Dropbox: Kelebihannya, menawarkan penyimpanan cloud yang handal dan mudah digunakan. Kekurangannya, penyimpanan gratisnya terbatas. Layanan Dropbox menawarkan penyimpanan cloud dengan opsi gratis dan berbayar.
- Microsoft OneDrive: Kelebihannya, integrasi yang baik dengan perangkat Windows. Kekurangannya, mungkin kurang familiar bagi pengguna Android. OneDrive memberikan penyimpanan cloud yang terintegrasi dengan ekosistem Microsoft, dengan opsi gratis dan berbayar.
Pentingnya Backup Berkala ke Cloud Storage atau Perangkat Eksternal
Jangan pernah meremehkan pentingnya backup! Bayangkan skenario terburuk: HP hilang atau rusak. Dengan backup, semua fotomu tetap aman. Pilih metode yang paling nyaman bagimu, entah itu ke cloud storage (Google Photos, Dropbox, OneDrive) atau ke hard drive eksternal.
Buat jadwal rutin untuk backup, misalnya mingguan atau bulanan. Semakin sering, semakin aman!
Menggunakan Kartu microSD untuk Menyimpan Foto dan Video
Memanfaatkan kartu microSD adalah strategi cerdas. Dengan kapasitas penyimpanan yang lebih besar, kamu bisa menyimpan lebih banyak foto dan video tanpa khawatir memori internal penuh. Pilih kartu microSD dengan kualitas bagus dan kecepatan transfer data yang tinggi agar proses backup lebih cepat dan lancar.
Pastikan kartu microSD terpasang dengan benar dan selalu periksa kondisi kartunya secara berkala untuk mencegah kerusakan.
Mengaktifkan Fitur Backup Otomatis di Beberapa Platform Cloud Storage Populer
Fitur backup otomatis adalah penyelamat! Kamu nggak perlu repot-repot melakukannya secara manual. Berikut cara mengaktifkan fitur ini di beberapa platform populer:
- Google Photos: Buka aplikasi Google Photos, masuk ke menu pengaturan, dan aktifkan fitur “Backup & sync”. Kamu bisa mengatur kualitas foto yang ingin di-backup.
- Dropbox: Buka aplikasi Dropbox, masuk ke pengaturan, dan aktifkan fitur backup otomatis untuk folder foto di perangkatmu. Atur frekuensi backup sesuai keinginan.
- OneDrive: Buka aplikasi OneDrive, masuk ke pengaturan, dan aktifkan fitur backup otomatis untuk foto dan video. Kamu bisa memilih folder mana yang ingin di-backup.
Ringkasan Terakhir

Kehilangan foto memang menyebalkan, tapi jangan sampai bikin kamu stres berlebihan! Dengan memahami berbagai metode pemulihan dan tips pencegahan yang telah dijelaskan, kamu bisa meminimalisir risiko kehilangan foto berharga di masa mendatang. Ingat, pencegahan lebih baik daripada pengobatan. Jadi, biasakan untuk rutin melakukan backup foto-fotomu, ya!


What's Your Reaction?
-
0
 Like
Like -
0
 Dislike
Dislike -
0
 Funny
Funny -
0
 Angry
Angry -
0
 Sad
Sad -
0
 Wow
Wow








