Cara Membuat Activity di Android Studio
Pengenalan Android Studio dan Konsep Activity
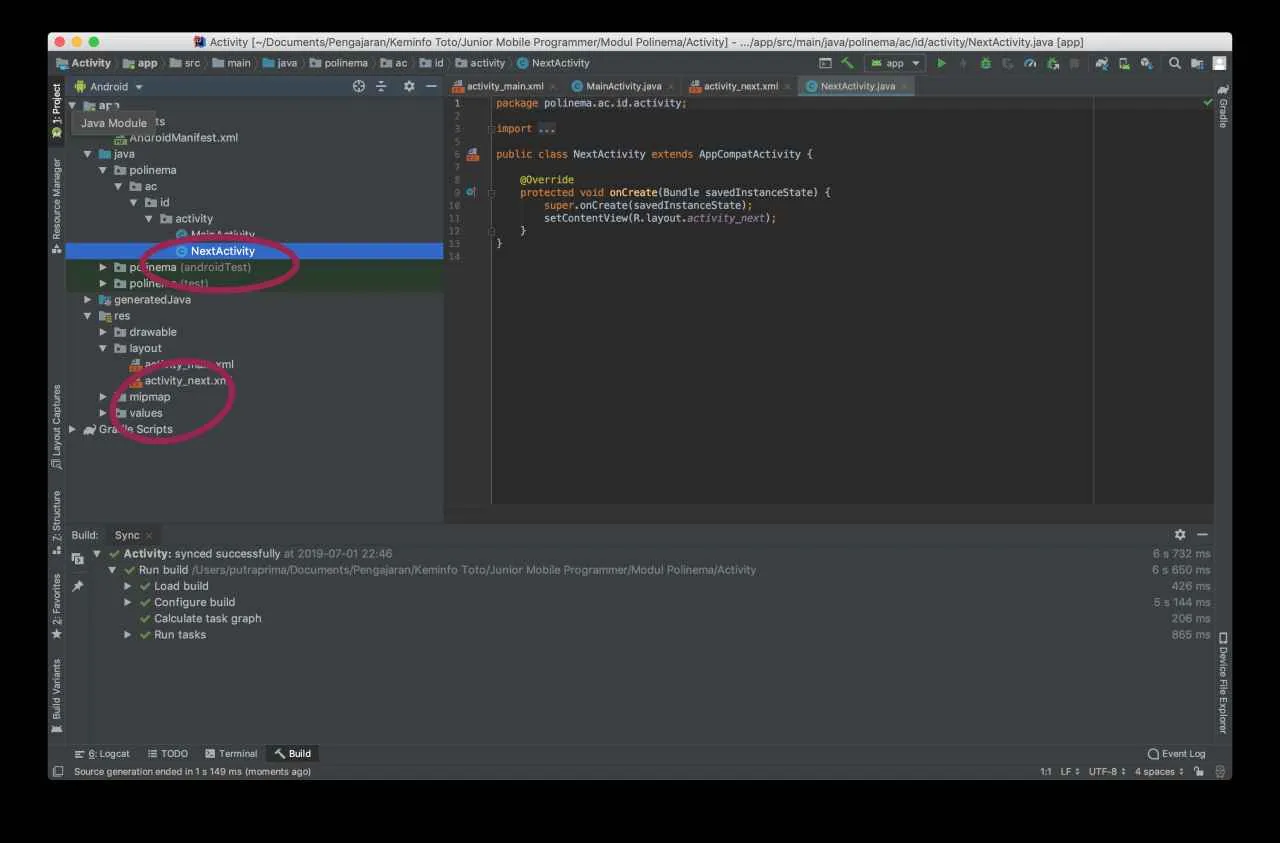
Hai, Sobat Developer! Pengen bikin aplikasi Android keren yang bisa dibanggakan? Android Studio adalah kunci utamanya! Di artikel ini, kita akan bahas dasar-dasar pengembangan aplikasi Android, khususnya tentang Activity. Siap-siap belajar hal-hal seru!
Fungsi Utama Android Studio dalam Pengembangan Aplikasi Android
Android Studio adalah Integrated Development Environment (IDE) resmi dari Google untuk membangun aplikasi Android. Bayangin aja, ini kayak studio kreatif digital tempat kamu mendesain, ngoding, dan ngetes aplikasi Android. Fitur-fiturnya lengkap banget, mulai dari editor kode yang canggih, debugger untuk melacak bug, hingga emulator untuk mensimulasikan berbagai perangkat Android. Pokoknya, semua yang kamu butuhkan untuk bikin aplikasi Android ada di sini!
Pengertian Activity dalam Pengembangan Aplikasi Android
Activity adalah komponen utama dalam aplikasi Android yang merepresentasikan satu layar interaktif. Setiap kali kamu membuka aplikasi, kamu sebenarnya berinteraksi dengan sebuah Activity. Misalnya, layar utama aplikasi Instagram, layar detail postingan, atau layar profil, semuanya merupakan Activity yang berbeda. Activity ini bertanggung jawab untuk menampilkan UI (User Interface) dan menangani interaksi pengguna.
Komponen-komponen Penting yang Terkait dengan Activity
Activity nggak sendirian, lho! Dia berkolaborasi dengan beberapa komponen penting lainnya untuk menciptakan pengalaman pengguna yang seamless. Beberapa di antaranya adalah:
- Layout XML: File XML yang mendefinisikan tata letak UI (User Interface) dari Activity.
- Java/Kotlin Code: Kode program yang mengontrol logika dan perilaku Activity, menangani interaksi pengguna, dan mengakses data.
- Intent: Mekanisme untuk memulai Activity lain atau berkomunikasi antar-Activity.
- Lifecycle: Serangkaian state (misalnya, onCreate, onStart, onResume, onPause, onStop, onDestroy) yang dilalui Activity selama hidupnya.
- Resources: Berisi aset seperti gambar, string, dan layout yang digunakan oleh Activity.
Perbandingan Activity dan Fragment
Seringkali, Activity dan Fragment disamakan. Padahal, keduanya punya peran berbeda. Berikut tabel perbandingannya:
| Nama Komponen | Deskripsi | Kegunaan | Contoh Penggunaan |
|---|---|---|---|
| Activity | Komponen utama yang merepresentasikan satu layar. | Menampilkan UI dan menangani interaksi pengguna. | Layar utama aplikasi, layar login, layar detail produk. |
| Fragment | Komponen modular yang dapat ditambahkan ke dalam Activity. | Membagi UI menjadi bagian-bagian yang lebih kecil dan terkelola. | Tab di aplikasi berita, daftar item dalam RecyclerView, peta di aplikasi navigasi. |
Contoh Kode XML Layout untuk Sebuah Activity
Berikut contoh sederhana kode XML untuk layout Activity yang menampilkan sebuah tombol “Hello World!”:
<?xml version="1.0" encoding="utf-8"?>
<LinearLayout xmlns:android="http://schemas.android.com/apk/res/android"
android:layout_width="match_parent"
android:layout_height="match_parent"
android:orientation="vertical"
android:gravity="center">
<Button
android:layout_width="wrap_content"
android:layout_height="wrap_content"
android:text="Hello World!" />
</LinearLayout>
Membuat Project Baru di Android Studio
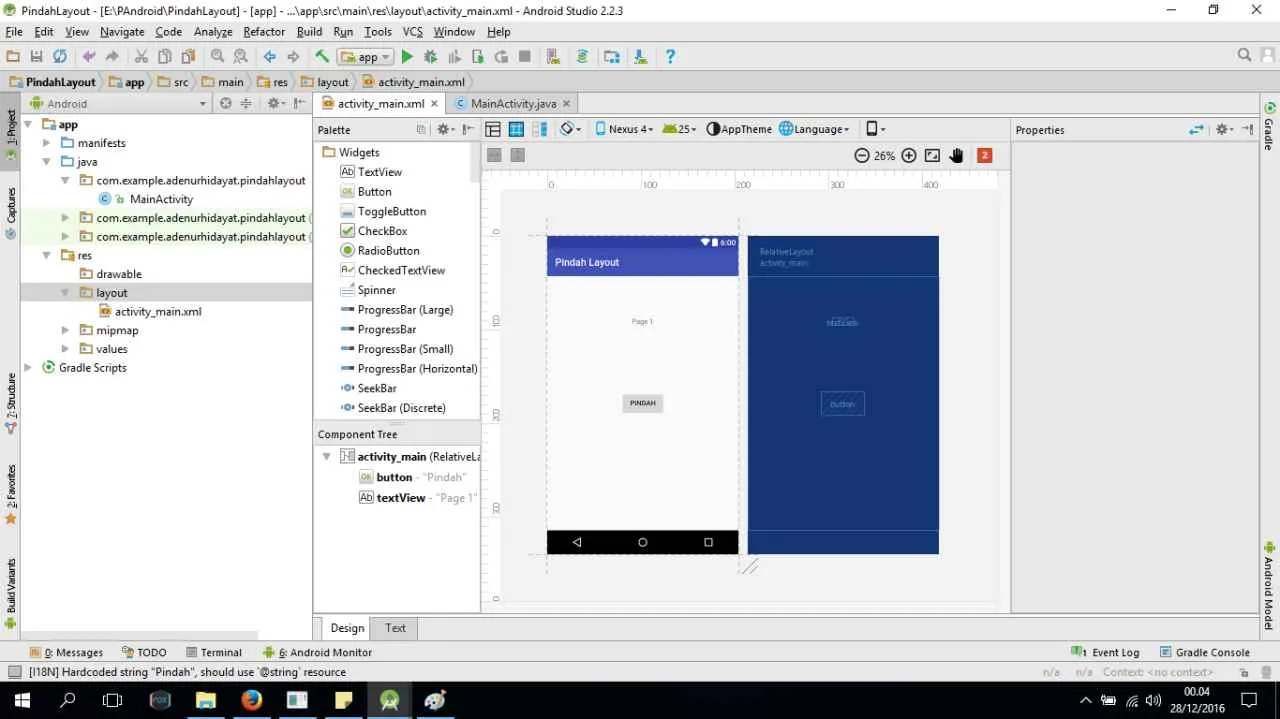
Gak cuma ngopi di cafe, ngoding aplikasi Android juga butuh persiapan matang, bro! Langkah pertama yang wajib kamu taklukkan adalah membuat project baru di Android Studio. Proses ini mungkin terlihat sepele, tapi persiapan awal yang tepat akan menentukan kelancaran perjalanan ngodingmu. So, siap-siap, ya!
Langkah-Langkah Membuat Project Baru
Membuat project baru di Android Studio sebenarnya mudah banget, kok. Ikuti langkah-langkah berikut ini, dan kamu akan segera siap membangun aplikasi impianmu!
- Buka Android Studio. Setelah muncul jendela “Welcome to Android Studio”, klik “New Project”.
- Pilih template yang diinginkan. Untuk pemula, “Empty Activity” adalah pilihan yang tepat karena sederhana dan mudah dipahami.
- Isi formulir pembuatan project. Di sini, kamu akan menentukan nama project, lokasi penyimpanan, bahasa pemrograman (biasanya Kotlin atau Java), dan minimal SDK.
- Klik “Finish”. Android Studio akan otomatis membuat project baru sesuai konfigurasi yang kamu pilih. Proses ini mungkin memakan waktu beberapa saat tergantung spesifikasi perangkat.
Pilihan Penting Saat Membuat Project Baru
Jangan anggap remeh proses konfigurasi project, ya! Beberapa pilihan akan sangat mempengaruhi proses pengembangan aplikasi ke depannya. Perhatikan hal-hal berikut:
- Bahasa Pemrograman: Pilih Kotlin atau Java. Kotlin saat ini lebih populer karena lebih modern dan ringkas.
- Minimal SDK: Ini menentukan versi Android terendah yang bisa menjalankan aplikasi kamu. Pilih versi yang sesuai dengan target pengguna, namun perhatikan juga kompleksitas pengembangan.
- Nama Project dan Lokasi Penyimpanan: Pilih nama yang mudah diingat dan simpan project di lokasi yang mudah diakses.
Struktur Folder Project Android Studio
Setelah project terbentuk, kamu akan melihat beberapa folder penting. Memahami struktur folder ini akan membantumu dalam mengelola kode dan resource aplikasi.
- app/src/main/java: Berisi kode program aplikasi kamu (Kotlin atau Java).
- app/src/main/res: Berisi resource aplikasi seperti layout XML, gambar, dan string.
- app/build.gradle: Berisi konfigurasi build aplikasi.
- gradle: Berisi file-file Gradle, sistem build Android.
Pentingnya Memilih Minimal SDK yang Tepat
Memilih minimal SDK yang tepat sangat penting karena menentukan jangkauan pengguna aplikasi dan kompleksitas pengembangan. SDK yang terlalu rendah mungkin mengharuskan kamu menangani kompatibilitas dengan berbagai perangkat dan versi Android yang berbeda, sehingga meningkatkan kompleksitas pengembangan dan potensi bug. Sebaliknya, SDK yang terlalu tinggi akan membatasi jangkauan pengguna aplikasi karena tidak semua perangkat mendukungnya. Pertimbangkan keseimbangan antara jangkauan pengguna dan kompleksitas pengembangan saat menentukan minimal SDK.
Membuka File XML Layout
File XML layout menentukan tampilan antarmuka aplikasi. Untuk membukanya, cukup navigasikan ke folder `app/src/main/res/layout` dan double-klik file XML yang ingin kamu edit. Biasanya, file layout utama bernama `activity_main.xml`.
Membuat Layout Activity (XML)
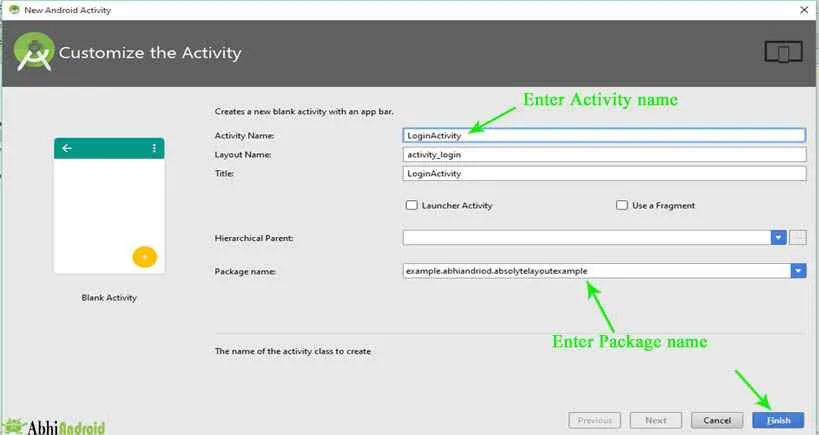
Nah, setelah bikin project Android Studio-mu, saatnya kita masuk ke bagian seru: mendesain tampilan aplikasi! Di Android, kita pakai XML untuk bikin layout activity. Bayangin aja XML ini kayak blueprint rumah, ngatur gimana tampilan aplikasi kita nanti. Gampang kok, kita bakal bahas detailnya!
Desain Layout Activity Menggunakan XML
File XML layout ini berada di folder `res/layout`. Di sinilah kita atur semua elemen UI, dari teks, tombol, sampai gambar. Kita nulis kode XML untuk menentukan posisi, ukuran, dan properti lainnya dari setiap elemen. Think of it as arranging furniture in a room—kita atur letak dan ukuran setiap perabot agar ruangan terlihat rapi dan nyaman.
Contoh Kode XML Layout dengan TextView dan Button
Berikut contoh sederhana layout yang berisi TextView dan Button. Kode ini akan menampilkan teks “Hello, World!” dan sebuah tombol:
<?xml version="1.0" encoding="utf-8"?>
<LinearLayout xmlns:android="http://schemas.android.com/apk/res/android"
android:layout_width="match_parent"
android:layout_height="match_parent"
android:orientation="vertical">
<TextView
android:layout_width="wrap_content"
android:layout_height="wrap_content"
android:text="Hello, World!" />
<Button
android:layout_width="wrap_content"
android:layout_height="wrap_content"
android:text="Klik Saya" />
</LinearLayout>
Kode di atas menggunakan LinearLayout sebagai container utama, mengatur orientasi elemen ke vertikal. TextView menampilkan teks, sementara Button adalah tombol yang bisa diklik.
Atribut Penting dalam Tag XML Layout
Beberapa atribut penting dalam tag XML layout yang perlu kamu pahami adalah:
android:layout_width: Menentukan lebar elemen. Nilai umum:match_parent(melebar sesuai parent),wrap_content(melebar sesuai konten), atau nilai numerik (misalnya,100dp).android:layout_height: Menentukan tinggi elemen. Sama sepertiandroid:layout_width, bisamatch_parent,wrap_content, atau nilai numerik.android:text: Menentukan teks yang ditampilkan pada elemen sepertiTextViewatauButton.android:id: Memberikan ID unik untuk elemen, berguna untuk mengakses elemen tersebut dalam kode Java atau Kotlin.android:layout_gravity: Mengatur posisi elemen di dalam container (misalnya,center,left,right).android:gravity: Mengatur posisi konten di dalam elemen (misalnya,center,left,right).
Contoh Widget yang Umum Digunakan dalam Layout Activity
Selain TextView dan Button, banyak widget lain yang bisa kamu gunakan untuk membuat layout yang menarik dan fungsional. Berikut beberapa contohnya:
ImageView: Menampilkan gambar.EditText: Memungkinkan pengguna untuk memasukkan teks.CheckBoxdanRadioButton: Untuk pilihan input.Spinner: Menu dropdown.RecyclerView: Untuk menampilkan list item yang panjang.
Penggunaan ConstraintLayout untuk Mengatur Posisi Widget
ConstraintLayout adalah salah satu layout manager yang powerful di Android. Ia memungkinkan kita mengatur posisi widget dengan mudah menggunakan constraint (batasan). Bayangkan kamu punya beberapa kotak (widget) dan kamu bisa menghubungkan kotak-kotak tersebut dengan garis (constraint) untuk menentukan posisi relatifnya. Misalnya, kamu bisa menempelkan sebuah button di sebelah kanan sebuah TextView, atau membuat sebuah ImageView berada di tengah layar. Dengan constraint, kamu tidak perlu lagi repot-repot menghitung koordinat pixel secara manual. Lebih fleksibel dan mudah dipahami, terutama untuk layout yang kompleks.
Menulis Kode Java/Kotlin untuk Activity
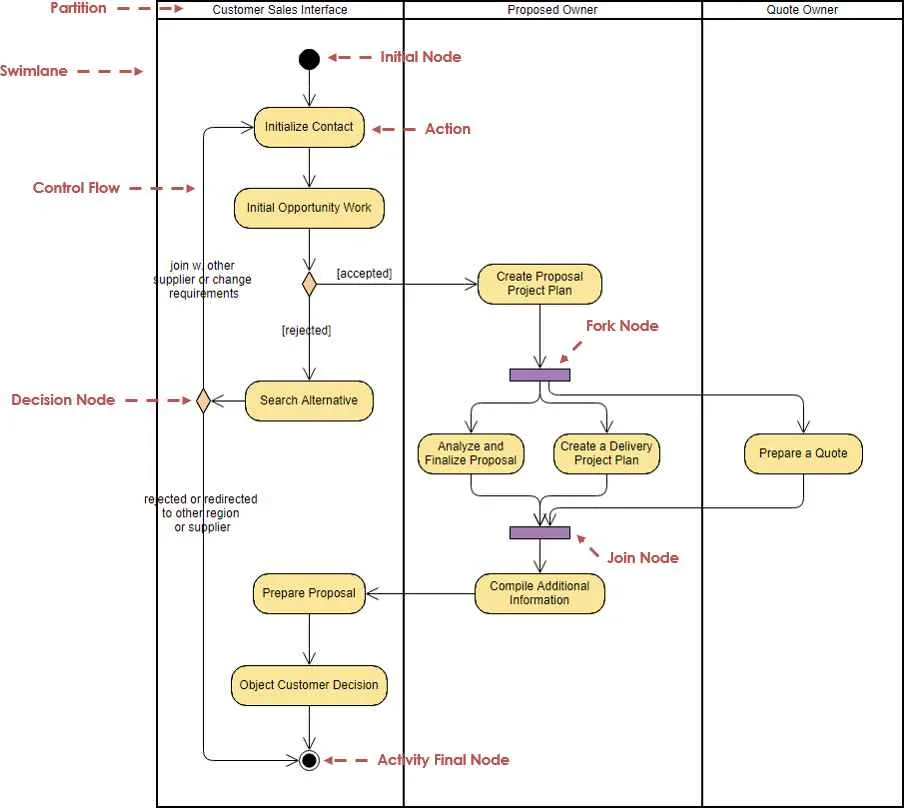
Nah, Sobat Androider! Setelah bikin layout-nya kece, saatnya kita masuk ke inti pembuatan aplikasi Android: coding! Di tahap ini, kita bakal ngerjain kode Java atau Kotlin yang bakal bikin Activity-mu hidup dan menampilkan apa yang kamu inginkan. Gak usah takut, prosesnya seru kok, asal kamu ikutin langkah-langkahnya dengan teliti.
Di sini, kita akan bahas cara menulis kode untuk Activity, mulai dari menampilkan teks sederhana sampai menangani event klik tombol. Kita juga akan jelaskan siklus hidup Activity yang penting banget buat ngerti alur kerja aplikasi Android.
Contoh Kode Java/Kotlin untuk Menampilkan Teks “Hello, World!”
Ini dia contoh kode paling sederhana yang bakal menampilkan teks “Hello, World!” di TextView. Kode ini bakal jadi dasar kamu untuk membangun aplikasi yang lebih kompleks.
Java:
public class MainActivity extends AppCompatActivity
@Override
protected void onCreate(Bundle savedInstanceState)
super.onCreate(savedInstanceState);
setContentView(R.layout.activity_main);
TextView textView = findViewById(R.id.text_view);
textView.setText("Hello, World!");
Kotlin:
class MainActivity : AppCompatActivity()
override fun onCreate(savedInstanceState: Bundle?)
super.onCreate(savedInstanceState)
setContentView(R.layout.activity_main)
val textView: TextView = findViewById(R.id.text_view)
textView.text = "Hello, World!"
Pastikan kamu udah bikin TextView dengan id “text_view” di layout XML-mu ya!
Siklus Hidup Activity
Activity dalam Android punya siklus hidup yang perlu kamu pahami. Mengerti siklus hidup ini penting banget untuk mengelola sumber daya dan memastikan aplikasi berjalan dengan lancar. Bayangin kayak manusia, ada lahir, tumbuh, aktif, istirahat, dan akhirnya selesai. Activity juga begitu!
onCreate(): Metode ini dipanggil ketika Activity pertama kali dibuat. Di sinilah kamu biasanya inisialisasi komponen UI dan data.onStart(): Dipanggil ketika Activity akan terlihat oleh pengguna.onResume(): Dipanggil ketika Activity berada di foreground dan berinteraksi dengan pengguna.onPause(): Dipanggil ketika Activity kehilangan fokus, misalnya ketika Activity lain muncul di atasnya.onStop(): Dipanggil ketika Activity tidak lagi terlihat oleh pengguna.onDestroy(): Dipanggil sebelum Activity dihancurkan. Bersihkan resource yang sudah tidak dibutuhkan di sini!
Flowchart Siklus Hidup Activity
Agar lebih mudah dipahami, berikut gambaran flowchart siklus hidup Activity. Bayangkan sebuah diagram alir dengan kotak-kotak yang menunjukkan setiap metode, dan panah yang menunjukkan transisi antar metode. Transisi ini bisa bercabang tergantung pada interaksi pengguna dan sistem.
Contoh Kode Menangani Event Klik Button
Sekarang kita coba buat tombol yang ketika diklik akan menampilkan pesan “Tombol Ditekan!”. Ini contoh sederhana bagaimana kamu bisa berinteraksi dengan pengguna.
Kotlin:
button.setOnClickListener
Toast.makeText(this, "Tombol Ditekan!", Toast.LENGTH_SHORT).show()
Jangan lupa tambahkan button dengan id yang sesuai di layout XML kamu ya!
Mengakses dan Memanipulasi Elemen UI
Untuk mengakses dan memanipulasi elemen UI, kamu perlu menggunakan method findViewById(). Method ini akan mencari elemen UI berdasarkan ID yang telah kamu tetapkan di layout XML. Setelah elemen ditemukan, kamu bisa memanipulasi propertinya, seperti mengubah teks, warna, atau visibilitas.
Contohnya, untuk mengubah teks TextView:
val textView: TextView = findViewById(R.id.myTextView)
textView.text = "Teks Baru"
Ingat, pastikan ID yang kamu gunakan di findViewById() sesuai dengan ID yang ada di file layout XML-mu.
Menjalankan dan Menguji Activity
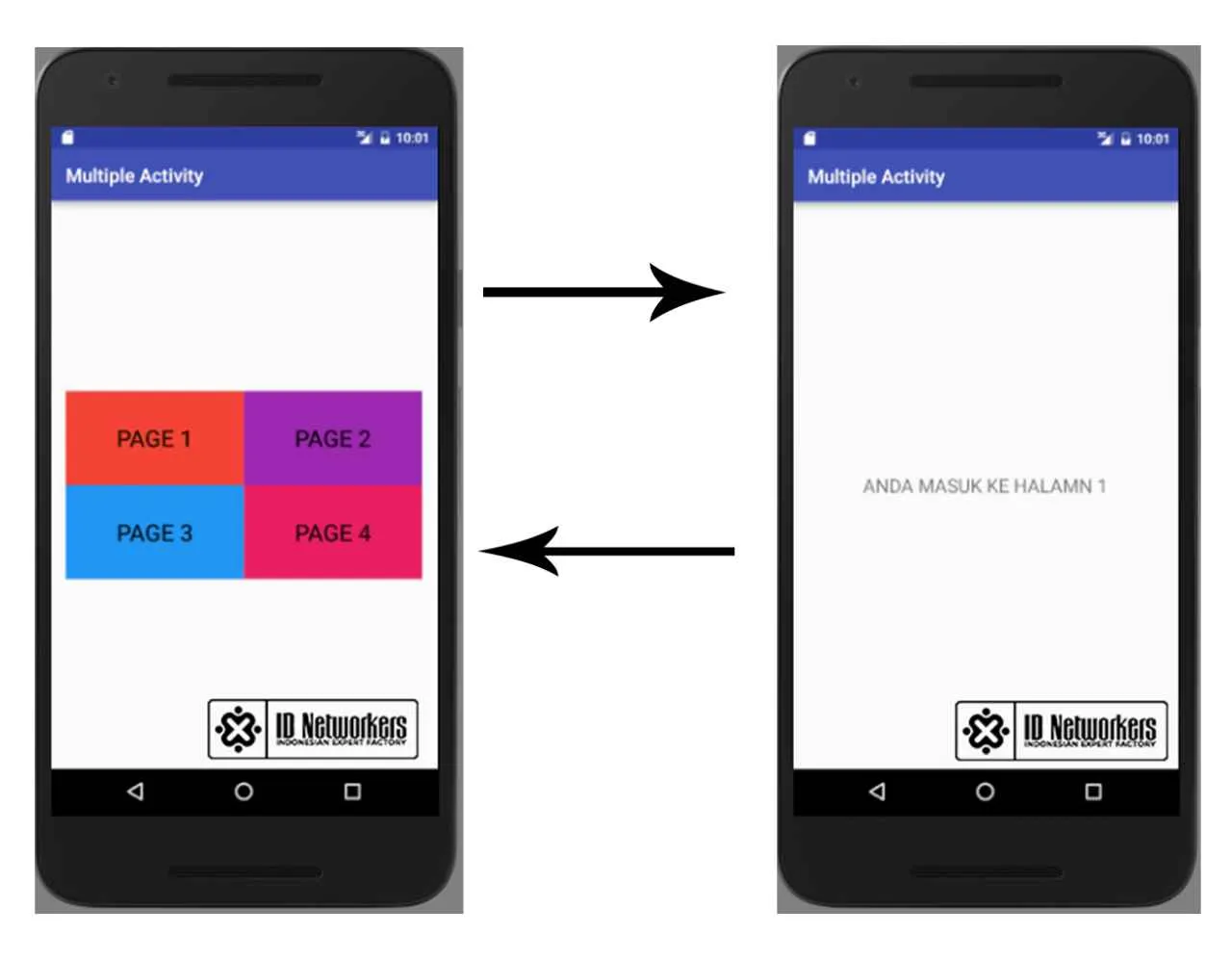
Nah, setelah berjuang keras mendesain Activity Androidmu, saatnya melihat hasilnya! Menjalankan dan menguji aplikasi adalah tahap krusial untuk memastikan semua fitur berfungsi dengan semestinya. Proses ini nggak cuma sekedar klik tombol run, lho. Ada beberapa hal penting yang perlu diperhatikan, mulai dari menjalankan aplikasi di emulator hingga mengatasi error yang mungkin muncul. Siap-siap, ya!
Menjalankan Aplikasi di Emulator atau Perangkat Fisik
Langkah menjalankan aplikasi sebenarnya cukup mudah. Di Android Studio, kamu bisa langsung klik tombol “Run” (biasanya ikon hijau segitiga) atau tekan Shift+F10. Pilih emulator yang sudah kamu setting sebelumnya atau perangkat fisik yang terhubung ke komputer. Android Studio akan otomatis meng-compile kode dan menginstal aplikasi ke perangkat yang dipilih. Proses ini mungkin memakan waktu beberapa saat, tergantung kompleksitas aplikasi dan performa komputermu.
Jika menggunakan perangkat fisik, pastikan USB debugging sudah diaktifkan di pengaturan developer perangkat tersebut. Untuk mengaktifkan mode developer, biasanya kamu perlu mengetuk beberapa kali nomor versi build di pengaturan sistem.
Mengatasi Error Umum Saat Menjalankan Aplikasi
Kadang, proses running aplikasi nggak selalu mulus. Beberapa error umum yang mungkin kamu temui antara lain build error (kesalahan saat kompilasi kode), runtime error (kesalahan saat aplikasi berjalan), dan crash (aplikasi tiba-tiba berhenti). Jangan panik! Pesan error yang muncul biasanya memberikan petunjuk penyebab masalah. Periksa dengan teliti kode yang ditunjuk, pastikan sintaks benar dan semua library terpasang dengan baik.
Beberapa penyebab umum error meliputi kesalahan tipe data, penggunaan method yang salah, atau masalah pada resource (gambar, layout, dll). Gunakan fitur debugging Android Studio untuk melacak sumber masalah. Fitur breakpoint, logcat, dan inspector layout sangat membantu dalam proses ini. Jangan sungkan juga untuk mencari solusi di Stack Overflow atau forum-forum developer Android lainnya.
Tips Debugging Aplikasi Android
Pastikan logcat aktif dan perhatikan pesan error dengan seksama. Gunakan breakpoint untuk melacak alur eksekusi kode. Bersihkan project dan rebuild jika terjadi error yang aneh. Jangan ragu untuk mencari referensi dan meminta bantuan dari komunitas developer. Debugging itu proses pembelajaran yang berharga!
Contoh Scenario Testing Sederhana untuk Activity
Setelah aplikasi berjalan, lakukan pengujian sederhana. Misalnya, jika Activity-mu menampilkan sebuah tombol, coba tekan tombol tersebut. Apakah ada respon yang diharapkan? Apakah aplikasi tetap berjalan dengan stabil? Uji berbagai skenario, termasuk input data yang tidak valid atau kondisi edge case (kondisi ekstrim). Dokumentasikan hasil pengujianmu untuk memudahkan identifikasi bug dan perbaikan selanjutnya. Semakin banyak skenario yang kamu uji, semakin handal aplikasi yang kamu buat.
Melakukan Deploy Aplikasi ke Perangkat
Setelah pengujian di emulator selesai, langkah selanjutnya adalah deploy aplikasi ke perangkat fisik. Prosesnya hampir sama dengan menjalankan aplikasi di emulator, pastikan perangkat terhubung dengan benar dan USB debugging diaktifkan. Klik tombol “Run” dan pilih perangkat fisik sebagai target. Android Studio akan meng-compile dan menginstal aplikasi ke perangkat. Setelah terinstal, kamu bisa langsung mencoba aplikasi tersebut di perangkat fisik.
Perhatikan perbedaan performa aplikasi di emulator dan perangkat fisik. Emulator terkadang memiliki performa yang berbeda dari perangkat fisik. Oleh karena itu, pengujian di perangkat fisik sangat penting untuk memastikan aplikasi berjalan optimal.
Pemungkas
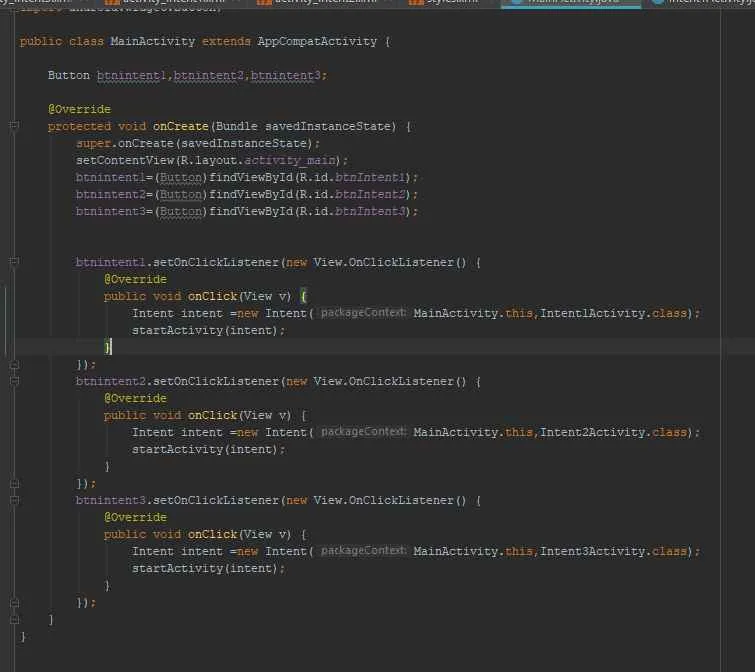
Nah, sekarang kamu sudah tahu bagaimana cara membuat Activity di Android Studio. Dari membuat project baru, mendesain layout, hingga menulis kode dan menjalankannya, semua langkahnya sudah dijelaskan secara detail. Jangan takut bereksperimen dan coba buat berbagai macam Activity dengan fitur-fitur yang unik. Dunia pengembangan aplikasi Android menunggumu! Jadi, tunggu apa lagi? Mulailah berkarya dan ciptakan aplikasi Android yang luar biasa!


What's Your Reaction?
-
0
 Like
Like -
0
 Dislike
Dislike -
0
 Funny
Funny -
0
 Angry
Angry -
0
 Sad
Sad -
0
 Wow
Wow








