Cara Membuat Autotext di Android Tanpa Aplikasi
Metode Menggunakan Fitur Bawaan Android

Bosan mengetik kalimat yang sama berulang-ulang? Tenang, Android punya fitur tersembunyi yang bisa bikin kamu lebih efisien, yaitu autotext! Fitur ini memungkinkan kamu membuat singkatan atau shortcut untuk kata atau frasa panjang, sehingga mengetik jadi lebih cepat dan praktis. Yuk, kita bongkar cara mengaktifkan dan menggunakannya tanpa perlu aplikasi tambahan!
Fitur autotext ini sebenarnya sudah terintegrasi di keyboard bawaan Android. Kemampuan dan tampilannya mungkin sedikit berbeda tergantung merek dan versi Android yang kamu gunakan, tapi intinya tetap sama: mempercepat proses mengetik. Berikut langkah-langkahnya!
Membuat Shortcut Kata atau Frasa
Proses pembuatan shortcut autotext di Android cukup mudah. Biasanya, kamu bisa mengakses pengaturan keyboard melalui aplikasi pengaturan sistem atau langsung dari aplikasi keyboard yang kamu gunakan. Berikut langkah umum yang bisa kamu ikuti:
- Buka pengaturan di ponsel Android kamu.
- Cari menu “Sistem” atau “Bahasa & Input”.
- Pilih “Keyboard virtual” atau sebutan serupa, lalu pilih keyboard yang kamu gunakan (misalnya, Gboard).
- Cari opsi “Koreksi teks” atau “Pengaturan teks”.
- Temukan menu “Autokoreksi” atau “Kamus pribadi”.
- Di sini, biasanya ada opsi untuk menambahkan shortcut. Kamu akan diminta untuk memasukkan singkatan (misalnya, “slt”) dan kata atau frasa lengkap yang ingin kamu singkat (misalnya, “Selamat tinggal”).
- Simpan perubahan. Sekarang, setiap kali kamu mengetik “slt”, keyboard akan otomatis menyarankan “Selamat tinggal”.
Ingat, langkah-langkah di atas mungkin sedikit berbeda tergantung merek dan model ponsel Android kamu. Jangan ragu untuk mengeksplorasi menu pengaturan keyboard kamu untuk menemukan opsi yang tepat.
Perbandingan Fitur Autotext di Berbagai Merek Ponsel Android
Fitur autotext di berbagai merek ponsel Android memiliki kemiripan, namun juga perbedaan kecil dalam hal aksesibilitas dan fitur tambahan. Berikut perbandingan singkatnya:
| Merek Ponsel | Nama Fitur | Kemudahan Akses | Fitur Tambahan |
|---|---|---|---|
| Samsung | Autokoreksi (biasanya terintegrasi dengan keyboard Samsung) | Mudah diakses melalui pengaturan keyboard | Terintegrasi dengan fitur prediksi kata lainnya |
| Xiaomi | Autokoreksi (biasanya terintegrasi dengan keyboard MIUI) | Relatif mudah diakses, namun letak menu bisa sedikit berbeda | Seringkali terintegrasi dengan fitur input bahasa lainnya |
| Google (Pixel/Android One) | Autokoreksi (Gboard) | Mudah diakses melalui pengaturan Gboard | Memiliki fitur personalisasi yang lebih banyak |
Batasan dan Kelebihan Menggunakan Fitur Bawaan Android untuk Autotext
Menggunakan fitur autotext bawaan Android memiliki kelebihan dan kekurangan. Kelebihannya, fitur ini gratis, mudah diakses, dan terintegrasi langsung dengan keyboard. Namun, fiturnya mungkin tidak selengkap aplikasi pihak ketiga, dan kustomisasi juga lebih terbatas.
Mengedit atau Menghapus Shortcut Autotext
Untuk mengedit atau menghapus shortcut yang sudah dibuat, biasanya kamu perlu kembali ke menu pengaturan keyboard di mana kamu pertama kali membuat shortcut tersebut. Cari daftar shortcut yang sudah ada, lalu pilih shortcut yang ingin diedit atau dihapus. Ada opsi untuk mengubah singkatan dan kata/frasa lengkap, atau menghapusnya sepenuhnya.
Menggunakan Aplikasi Pengolah Teks (Google Docs, Microsoft Word)
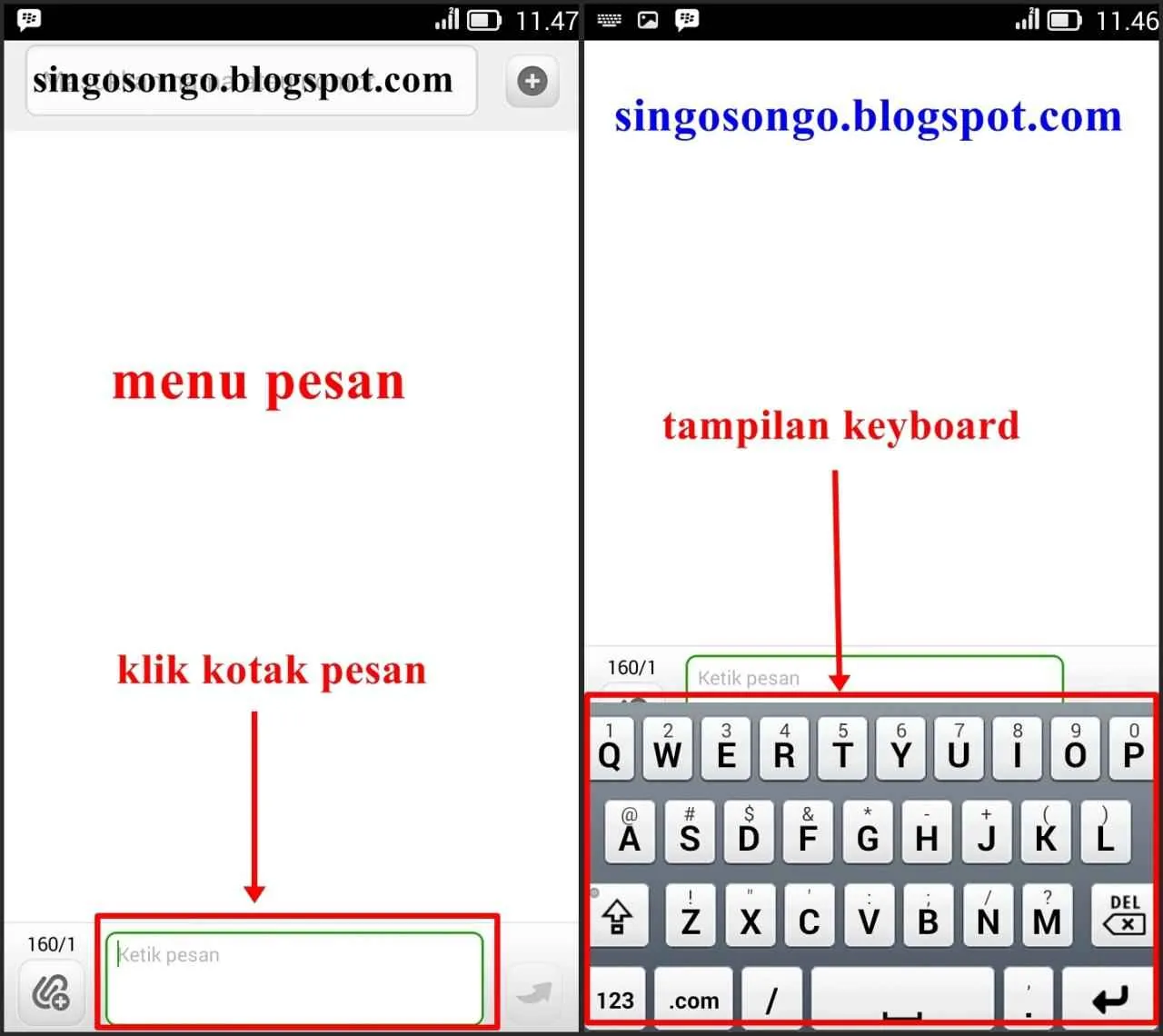
Bosan mengetik hal yang sama berulang-ulang? Aplikasi pengolah teks seperti Google Docs dan Microsoft Word bisa jadi solusi praktis buat kamu yang butuh autotext di Android. Dengan memanfaatkan fitur template, kamu bisa bikin teks standar yang siap di-paste kapanpun dibutuhkan. Lebih efisien dan hemat waktu, kan?
Cara ini memanfaatkan fitur bawaan aplikasi pengolah teks untuk membuat template teks yang bisa diakses dengan cepat. Bayangkan, kamu punya template untuk alamat email, biodata, atau bahkan paragraf pembuka surat. Semua bisa diakses dan di-paste dalam hitungan detik!
Membuat Template Teks di Google Docs
Google Docs menyediakan kemudahan untuk membuat template teks yang bisa difungsikan sebagai autotext. Berikut langkah-langkahnya:
- Buka aplikasi Google Docs di Android.
- Buat dokumen baru atau buka dokumen yang sudah ada.
- Ketik teks yang ingin kamu jadikan template autotext. Misalnya, alamat email lengkap kamu.
- Setelah selesai, pilih seluruh teks tersebut.
- Salin (copy) teks yang sudah dipilih.
Dengan langkah sederhana ini, template autotext kamu sudah siap digunakan.
Menyalin Template ke Aplikasi Lain
Setelah membuat template di Google Docs, kamu bisa dengan mudah menyalinnya ke aplikasi lain di Android. Misalnya, kamu ingin menggunakan template alamat email tersebut di aplikasi email atau aplikasi pesan. Cukup dengan:
- Buka aplikasi tujuan (misalnya, Gmail atau WhatsApp).
- Tempatkan kursor di tempat kamu ingin menempelkan teks.
- Tekan lama (long press) pada area tersebut hingga muncul menu.
- Pilih opsi “Paste” untuk menempelkan template yang sudah kamu salin.
Mudah, bukan? Prosesnya sama untuk aplikasi lain di Android.
Membuat Shortcut Akses Cepat
Untuk akses yang lebih cepat, kamu bisa memanfaatkan fitur copy-paste yang dikombinasikan dengan shortcut keyboard Android. Meskipun tidak ada fitur “autotext” langsung di sistem Android, kamu bisa membuat shortcut personal. Misalnya, dengan membuat sebuah shortcut keyboard untuk perintah copy-paste yang sudah berisi template yang telah disalin sebelumnya. Ini memerlukan pengkustomisasian keyboard dan sedikit trial and error untuk menemukan cara paling efektif bagi masing-masing pengguna.
Kelebihan dan Kekurangan Metode Ini
Metode ini menawarkan beberapa kelebihan, di antaranya kemudahan penggunaan dan aksesibilitas tinggi karena memanfaatkan aplikasi yang sudah familiar. Namun, kekurangannya adalah kurang otomatis dibandingkan dengan fitur autotext di desktop. Kamu tetap perlu melakukan copy-paste manual. Metode ini juga kurang efektif jika kamu membutuhkan banyak template autotext, karena akan membutuhkan banyak langkah copy-paste.
Memanfaatkan Aplikasi Catatan (Notepad, Google Keep)
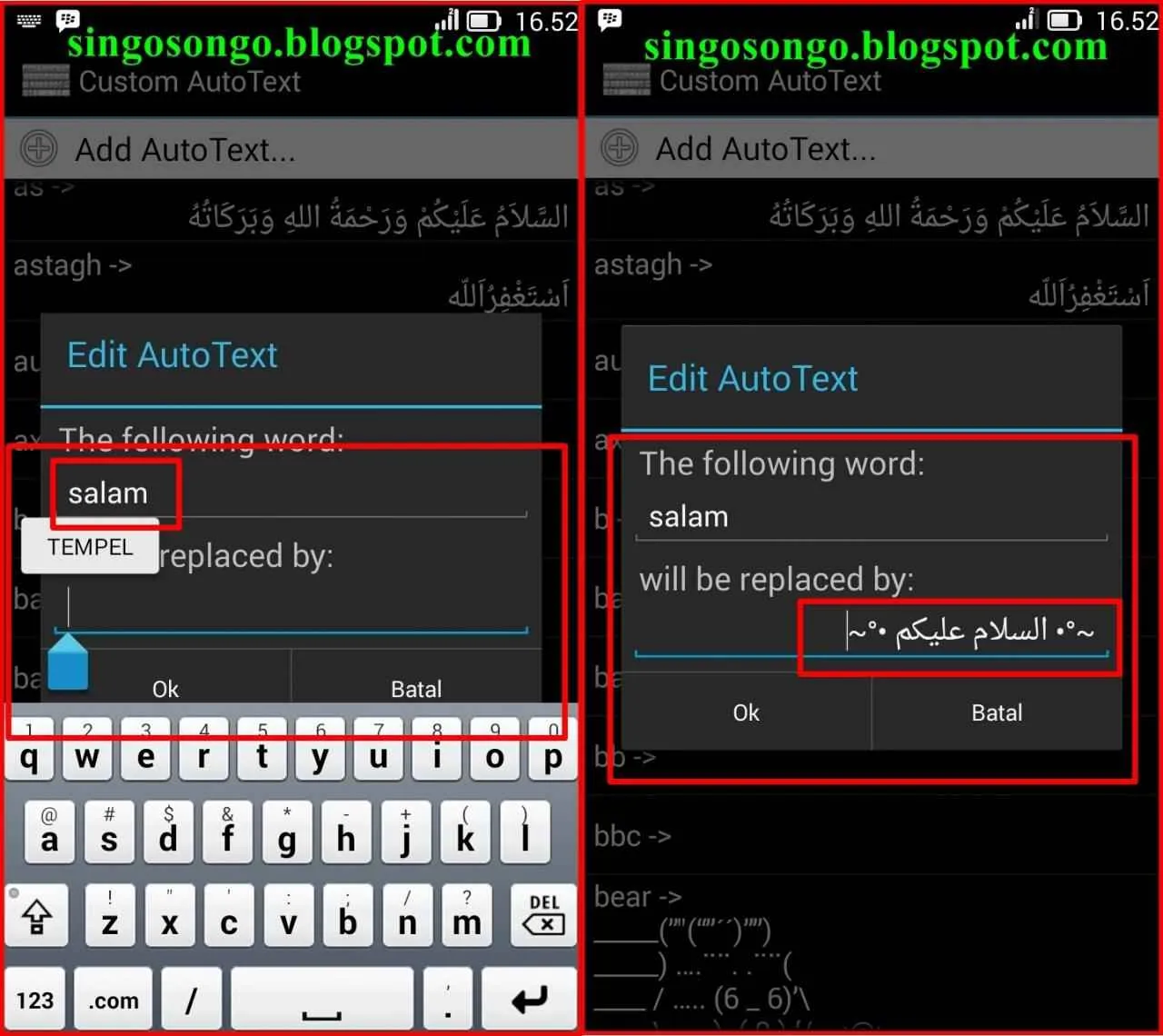
Males banget kan ngetik hal yang sama berulang-ulang? Tenang, gak perlu aplikasi tambahan, kamu bisa bikin autotext sendiri cuma pake aplikasi catatan bawaan Android, kayak Notepad atau Google Keep. Caranya gampang kok, cuma butuh sedikit kreativitas dan trik aja. Simak yuk!
Intinya, kita akan memanfaatkan fitur penyimpanan catatan untuk membuat semacam “shortcut” teks. Dengan metode ini, kamu bisa menyimpan potongan kalimat atau paragraf panjang yang sering kamu gunakan, lalu panggil dengan cepat kapan pun dibutuhkan. Bayangin deh, gak perlu lagi ketik panjang-panjang, tinggal panggil shortcut-nya aja!
Membuat Shortcut Teks di Google Keep
Google Keep, dengan antarmuka yang simpel dan fitur pencarian yang mumpuni, sangat cocok untuk metode ini. Berikut langkah-langkahnya:
- Buka aplikasi Google Keep.
- Buat catatan baru. Ketik teks yang ingin kamu jadikan shortcut, misalnya “Salam kenal, nama saya [Nama Anda], senang bertemu Anda.”
- Beri label pada catatan tersebut dengan kata kunci yang mudah diingat, misalnya “Salam Kenal”. Label ini akan memudahkan pencarian nanti.
- Simpan catatan tersebut.
Sekarang, shortcut teks kamu sudah siap. Untuk teks yang lebih panjang dan kompleks, kamu bisa menambahkan label yang lebih spesifik agar lebih mudah dicari.
Mengakses Shortcut Teks di Aplikasi Lain
Setelah shortcut tersimpan, aksesnya gampang banget. Misalnya, kamu lagi chat di WhatsApp atau bikin email. Cukup buka aplikasi Google Keep, cari catatan dengan label yang telah ditentukan, lalu salin dan tempel teksnya ke aplikasi yang kamu gunakan.
Adaptasi Metode untuk Berbagai Kebutuhan
Metode ini sangat fleksibel dan bisa diadaptasi untuk berbagai kebutuhan. Mau bikin shortcut untuk alamat, biodata, atau bahkan kode program? Semua bisa! Tinggal sesuaikan label dan isi catatannya aja.
Potensi Masalah dan Solusinya
Meskipun mudah, metode ini punya potensi masalah. Misalnya, kesulitan mencari catatan jika labelnya kurang spesifik atau terlalu banyak catatan. Solusinya? Gunakan label yang detail dan teratur, serta manfaatkan fitur pencarian Google Keep yang canggih. Selain itu, pastikan koneksi internet stabil jika kamu menggunakan Google Keep, karena sinkronisasi data dibutuhkan agar catatanmu selalu tersedia di berbagai perangkat.
Memanfaatkan Fitur Clipboard Android

Bosan mengetik hal yang sama berulang-ulang di Android? Tenang, kamu nggak perlu aplikasi tambahan! Fitur clipboard bawaan Android bisa jadi solusi praktis untuk membuat semacam “autotext” sederhana. Dengan memanfaatkannya, kamu bisa menyimpan potongan teks dan menempelkannya kembali dengan cepat. Yuk, kita ulik caranya!
Cara Menyimpan dan Mengakses Teks di Clipboard Android
Clipboard Android bekerja layaknya tempat penyimpanan sementara untuk teks yang baru saja kamu salin. Setiap kali kamu menyalin teks (misalnya, alamat email, alamat rumah, atau kalimat favorit), teks tersebut tersimpan di clipboard. Untuk mengaksesnya kembali, cukup tekan lama pada area teks di mana kamu ingin menempelkan teks tersebut, lalu pilih opsi “tempel”. Mudah, kan?
- Salin teks yang ingin kamu jadikan autotext. Tekan lama teks tersebut, lalu pilih “Salin”.
- Buka aplikasi tempat kamu ingin menggunakan teks tersebut.
- Tekan lama pada area teks, lalu pilih “Tempel”. Teks yang sebelumnya kamu salin akan muncul.
Akses Cepat ke Item yang Tersimpan di Clipboard
Sayangnya, Android tidak menyediakan fitur history clipboard yang komprehensif seperti di beberapa sistem operasi lain. Kamu tidak bisa melihat daftar semua teks yang pernah kamu salin. Akses cepat hanya terbatas pada teks terakhir yang disalin. Namun, dengan sedikit trik manajemen clipboard, kamu bisa tetap memanfaatkannya secara efektif.
Batasan Penggunaan Clipboard sebagai Metode Autotext
Meskipun praktis, clipboard memiliki keterbatasan sebagai metode autotext. Kapasitas penyimpanan clipboard terbatas, dan isi clipboard akan tergantikan setiap kali kamu menyalin teks baru. Ini berarti kamu perlu sering-sering menyalin ulang teks yang sering kamu gunakan. Selain itu, tidak ada fitur pencarian atau pengorganisasian dalam clipboard, sehingga menemukan teks tertentu bisa menjadi tantangan jika kamu memiliki banyak teks yang disimpan.
Mengelola Isi Clipboard untuk Efisiensi Akses Autotext
Untuk memaksimalkan penggunaan clipboard sebagai autotext, ada beberapa tips yang bisa kamu coba. Misalnya, kamu bisa membuat shortcut atau singkatan untuk teks yang panjang. Salin singkatan tersebut, lalu ketika ingin menggunakan teks panjang, kamu cukup menempelkan singkatan tersebut dan mengeditnya sedikit. Atau, kamu bisa memanfaatkan aplikasi catatan sederhana untuk menyimpan teks-teks yang sering kamu gunakan, lalu menyalinnya dari sana setiap kali dibutuhkan. Bayangkan kamu punya teks panjang “Jl. Merdeka No. 123, RT 001/RW 002, Jakarta Pusat”. Kamu bisa membuat singkatan “AlamatRumah” dan menyimpannya di catatan. Setiap kali butuh, salin “AlamatRumah” dari catatan, tempel, dan selesai!
Skenario Penggunaan Clipboard untuk Autotext dalam Berbagai Aplikasi
Metode ini efektif di berbagai aplikasi. Bayangkan kamu sering mengirim email dengan tanda tangan yang sama. Simpan tanda tangan tersebut di catatan, lalu salin dan tempel setiap kali kamu membuat email baru. Atau, jika kamu sering menulis alamat pengiriman di aplikasi belanja online, kamu bisa menyimpan alamat tersebut di catatan dan menyalin-tempel sesuai kebutuhan. Bahkan, kamu bisa memanfaatkannya untuk memasukkan teks-teks standar dalam aplikasi pesan instan, media sosial, atau dokumen.
Memanfaatkan Keyboard Pihak Ketiga (dengan fitur autotext)

Bosan dengan fitur autotext bawaan Android yang terbatas? Tenang, ada solusinya! Keyboard pihak ketiga menawarkan fitur autotext yang jauh lebih canggih dan personal. Kamu bisa membuat singkatan untuk kalimat panjang, bahkan sampai frasa yang sering kamu gunakan. Yuk, kita eksplorasi lebih dalam!
Fitur Autotext Keyboard Pihak Ketiga
Beberapa keyboard pihak ketiga menawarkan fitur autotext yang lebih powerfull dibandingkan bawaan Android. Fitur ini memungkinkan kamu untuk mempersingkat waktu mengetik dan meningkatkan produktivitas. Bayangkan, kamu bisa membuat singkatan unik untuk kalimat atau frasa yang sering kamu gunakan, dan keyboard akan otomatis mengubahnya menjadi kalimat lengkap saat kamu mengetik singkatan tersebut. Kehebatannya, kamu bisa mengkostumisasi fitur ini sesuai kebutuhanmu!
Contoh Keyboard Pihak Ketiga dengan Fitur Autotext
Ada banyak pilihan keyboard pihak ketiga yang menawarkan fitur autotext. Dua contoh populer yang bisa kamu coba adalah Gboard dan SwiftKey. Gboard, keyboard bawaan Google, dikenal dengan fitur prediksi kata yang akurat dan personalisasi yang mudah. Sementara SwiftKey terkenal dengan kemampuannya mempelajari gaya penulisanmu dan memberikan saran yang tepat sasaran. Keduanya menawarkan fitur autotext yang dapat dikustomisasi secara detail.
Perbandingan Fitur Autotext
| Fitur | Keyboard Bawaan Android | Gboard | SwiftKey |
|---|---|---|---|
| Kustomisasi Singkatan | Terbatas | Sangat Luas, bisa membuat banyak singkatan dengan berbagai variasi | Sangat Luas, menawarkan fitur pembelajaran dan adaptasi yang cerdas |
| Prediksi Kata | Cukup Akurat | Sangat Akurat dan Cepat | Sangat Akurat dan Personal |
| Kemudahan Penggunaan | Mudah | Mudah dan Intuitif | Mudah, tetapi butuh sedikit waktu untuk beradaptasi |
| Fitur Tambahan | Minim | Terintegrasi dengan layanan Google | Fitur tema dan personalisasi yang beragam |
Instalasi dan Konfigurasi Keyboard Pihak Ketiga
Instalasi keyboard pihak ketiga umumnya mudah. Cukup cari keyboard yang diinginkan di Google Play Store, lalu instal seperti aplikasi biasa. Setelah terinstal, kamu perlu mengaktifkannya di pengaturan Android. Biasanya, langkah-langkahnya adalah: masuk ke Pengaturan > Sistem > Bahasa & input > Keyboard virtual > Kelola keyboard > centang keyboard pihak ketiga yang ingin kamu aktifkan. Setelah aktif, kamu bisa memilih keyboard tersebut sebagai keyboard utama. Konfigurasi fitur autotext biasanya terdapat di pengaturan keyboard itu sendiri. Biasanya, kamu akan menemukan menu khusus untuk menambahkan, mengedit, atau menghapus singkatan.
Keamanan dan Privasi Data
Menggunakan keyboard pihak ketiga memang menimbulkan pertanyaan tentang keamanan dan privasi data. Sebaiknya, kamu memilih keyboard dari pengembang yang terpercaya dan memiliki reputasi baik. Perhatikan kebijakan privasi dari masing-masing keyboard sebelum menginstalnya. Pastikan kamu memahami data apa saja yang dikumpulkan dan bagaimana data tersebut digunakan. Beberapa keyboard mungkin mengumpulkan data pengetikan untuk meningkatkan akurasi prediksi, tetapi yang terpenting adalah memastikan data tersebut dienkripsi dan diproteksi dengan baik.
Kesimpulan
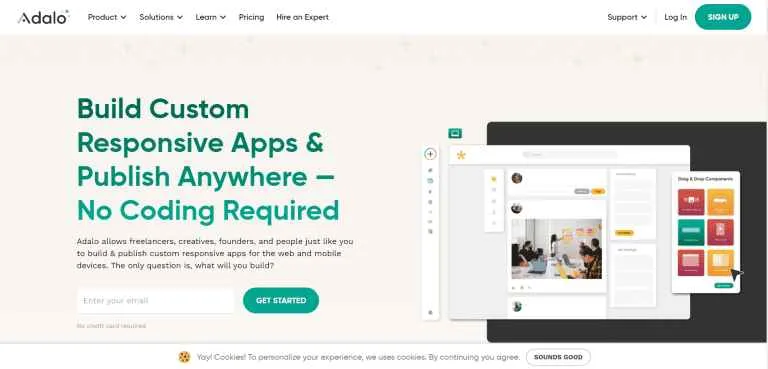
Membuat autotext di Android tanpa aplikasi ternyata mudah dan fleksibel! Kamu bisa memilih metode yang paling sesuai dengan kebutuhan dan kebiasaanmu. Baik itu memanfaatkan fitur bawaan Android, aplikasi pengolah teks, aplikasi catatan, atau bahkan clipboard, semua menawarkan solusi yang efektif untuk mempercepat proses mengetik. Jadi, manfaatkan trik ini dan rasakan perbedaannya! Selamat mencoba!


What's Your Reaction?
-
0
 Like
Like -
0
 Dislike
Dislike -
0
 Funny
Funny -
0
 Angry
Angry -
0
 Sad
Sad -
0
 Wow
Wow








