Cara Screenshot Panjang di Android Panduan Lengkap
Metode Screenshot Panjang di Android

Nggak cuma foto selfie atau pemandangan, kadang kita butuh screenshot panjang untuk menyimpan halaman web, chat panjang, atau dokumen penting. Untungnya, Android sekarang udah punya banyak fitur canggih untuk ngelakuin ini. Yuk, kita bahas beberapa cara praktis dan efektif untuk mengambil screenshot panjang di Android!
Berbagai Metode Screenshot Panjang di Android
Ada beberapa cara untuk mengambil screenshot panjang di Android, mulai dari fitur bawaan hingga aplikasi pihak ketiga. Masing-masing punya kelebihan dan kekurangan tersendiri, tergantung kebutuhan dan tipe HP kamu.
- Fitur Screenshot Panjang Bawaan (jika tersedia): Beberapa merek HP Android sudah menyematkan fitur ini secara langsung di sistem operasi. Biasanya, setelah mengambil screenshot biasa, akan muncul opsi untuk melanjutkan screenshot ke bagian bawah layar. Cara ini paling mudah karena nggak perlu instal aplikasi tambahan.
- Menggunakan Aplikasi Pihak Ketiga: Banyak aplikasi di Google Play Store yang khusus dirancang untuk mengambil screenshot panjang. Aplikasi ini biasanya menawarkan fitur tambahan seperti editing, anotasi, dan sharing yang lebih fleksibel.
- Metode Scroll Capture (Manual): Cara ini bisa dibilang agak manual, tapi tetap efektif jika fitur bawaan atau aplikasi pihak ketiga nggak tersedia. Kita perlu mengambil beberapa screenshot secara berurutan dan menggabungkannya menggunakan aplikasi editing gambar.
Langkah-langkah Screenshot Panjang Menggunakan Fitur Bawaan Android
Langkah-langkahnya bisa sedikit berbeda tergantung merek dan versi Android. Namun, umumnya setelah mengambil screenshot standar, akan muncul notifikasi atau ikon yang memungkinkanmu untuk melanjutkan screenshot ke bawah. Cukup tekan dan tahan tombol “Extend Screenshot” atau sejenisnya, lalu seret ke bawah sampai mencakup seluruh bagian layar yang diinginkan. Setelah selesai, screenshot panjang akan tersimpan di galeri.
Perbandingan Metode Screenshot Panjang
| Nama Metode | Keunggulan | Kekurangan | Kompatibilitas Android |
|---|---|---|---|
| Fitur Bawaan | Mudah digunakan, tidak perlu aplikasi tambahan | Tidak semua perangkat Android mendukung fitur ini | Tergantung perangkat dan versi Android |
| Aplikasi Pihak Ketiga | Fitur lengkap, seringkali menawarkan editing dan sharing | Membutuhkan instalasi aplikasi tambahan, mungkin ada iklan | Umumnya kompatibel dengan sebagian besar versi Android |
| Scroll Capture Manual | Tersedia di semua perangkat Android | Prosesnya lebih manual dan memakan waktu, membutuhkan aplikasi editing gambar tambahan | Semua versi Android |
Ilustrasi Detail Proses Screenshot Panjang Menggunakan Scroll Capture
Misalnya, kita ingin mengambil screenshot panjang dari sebuah artikel berita. Pertama, kita scroll ke bagian atas artikel. Kemudian, kita ambil screenshot bagian pertama. Setelah itu, kita scroll ke bawah sedikit, lalu ambil screenshot lagi. Proses ini diulang sampai seluruh artikel tercakup dalam beberapa screenshot. Selanjutnya, kita gunakan aplikasi editing gambar seperti Snapseed atau Google Photos untuk menggabungkan screenshot-screenshot tersebut menjadi satu gambar panjang yang utuh. Pastikan setiap screenshot sedikit tumpang tindih agar penggabungan lebih rapi.
Mengatasi Masalah Umum Saat Mengambil Screenshot Panjang
Kadang, kita bisa mengalami masalah seperti gambar terpotong atau aplikasi crash saat mengambil screenshot panjang. Jika gambar terpotong, coba periksa pengaturan resolusi screenshot di pengaturan HP. Jika aplikasi crash, coba tutup aplikasi lain yang berjalan di latar belakang dan coba lagi. Pastikan juga HP kamu memiliki cukup memori dan baterai.
Aplikasi Screenshot Panjang di Android
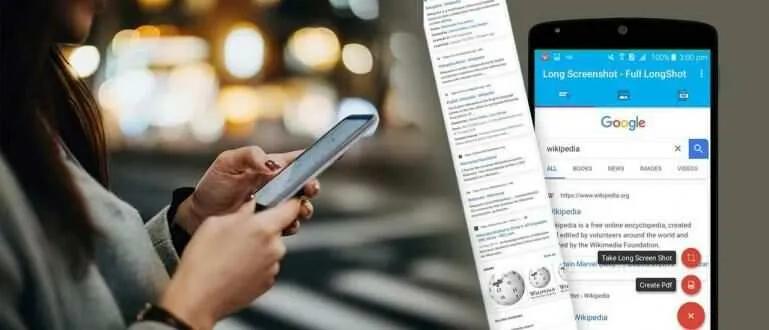
Nggak cuma selfie yang butuh jepretan sempurna, lho! Kadang kita juga butuh screenshot panjang untuk menjepret halaman web, chat panjang, atau dokumen penting. Untungnya, Android punya banyak aplikasi canggih yang bisa membantu. Berikut beberapa aplikasi screenshot panjang terbaik di Android, lengkap dengan fitur unggulan dan perbandingannya!
Aplikasi Screenshot Panjang Populer di Android
Beberapa aplikasi di Play Store menawarkan fitur screenshot panjang dengan kemampuan dan antarmuka yang berbeda-beda. Berikut beberapa aplikasi yang patut kamu coba:
- LongShot: Aplikasi ini dikenal dengan antarmuka yang sederhana dan mudah dipahami, bahkan bagi pengguna pemula. Fitur utamanya adalah kemampuan untuk melakukan screenshot panjang dengan cepat dan mudah, serta pilihan untuk menyimpannya dalam berbagai format.
- Stitch & Share: Aplikasi ini tidak hanya mampu mengambil screenshot panjang, tetapi juga menawarkan fitur pengeditan sederhana seperti cropping dan menambahkan teks. Cocok bagi kamu yang butuh screenshot panjang sekaligus ingin sedikit mengedit hasilnya.
- Screenshot Long: Sesuai namanya, aplikasi ini difokuskan pada fitur screenshot panjang. Meskipun sederhana, aplikasi ini cukup handal dan mampu menghasilkan screenshot berkualitas tinggi.
- Touchshot: Aplikasi ini menawarkan fitur screenshot panjang dengan tambahan fitur seperti scrolling capture dan anotasi. Touchshot cocok untuk kamu yang ingin menambahkan catatan atau highlight pada screenshot panjang.
Perbandingan Fitur dan Kelebihan-Kekurangan Aplikasi
Memilih aplikasi yang tepat bergantung pada kebutuhan dan preferensi masing-masing pengguna. Berikut perbandingan singkat beberapa aplikasi di atas:
| Aplikasi | Kelebihan | Kekurangan |
|---|---|---|
| LongShot | Mudah digunakan, antarmuka sederhana, cepat | Fitur pengeditan terbatas |
| Stitch & Share | Fitur pengeditan terintegrasi, hasil screenshot berkualitas baik | Antarmuka mungkin sedikit rumit bagi pemula |
| Screenshot Long | Ringan dan cepat, fokus pada screenshot panjang | Fitur terbatas, tanpa opsi pengeditan |
| Touchshot | Fitur anotasi dan scrolling capture, hasil screenshot berkualitas tinggi | Mungkin sedikit lebih berat dibandingkan aplikasi lain |
Rekomendasi Aplikasi Berdasarkan Tingkat Kemahiran
Memilih aplikasi yang tepat sangat penting untuk efisiensi. Berikut rekomendasi aplikasi berdasarkan level pengguna:
Pengguna pemula direkomendasikan untuk menggunakan LongShot karena kemudahan penggunaan dan antarmuka yang sederhana. Sedangkan untuk pengguna tingkat lanjut, Touchshot menawarkan fitur yang lebih lengkap dan fleksibel.
Perbandingan Antarmuka Pengguna dan Kemudahan Penggunaan
Dari segi antarmuka pengguna, LongShot dan Screenshot Long menawarkan pengalaman yang paling sederhana dan intuitif. Pengguna pemula akan langsung bisa menggunakannya tanpa kesulitan. Stitch & Share dan Touchshot memiliki antarmuka yang sedikit lebih kompleks, namun menawarkan fitur yang lebih banyak. Perbedaan ini bergantung pada preferensi pengguna; beberapa orang mungkin lebih menyukai antarmuka yang sederhana, sementara yang lain mungkin lebih menyukai fitur yang lebih lengkap meskipun antarmuka sedikit lebih rumit.
Pengaturan Perangkat dan Optimasi
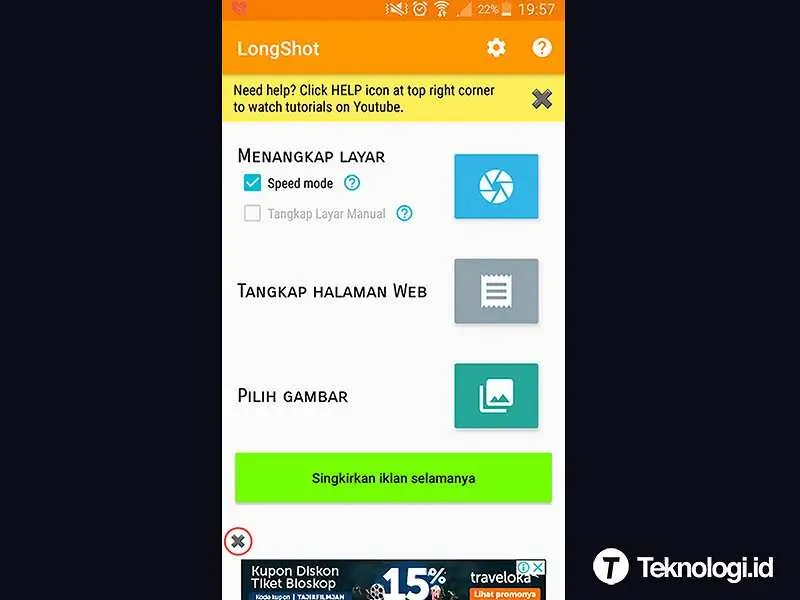
Nggak cuma aplikasi aja yang perlu dioptimalkan biar screenshot panjangmu mulus jaya, Sob! Perangkat Androidmu sendiri juga punya peran penting. Pengaturan resolusi layar, kapasitas RAM, dan bahkan ruang penyimpanan internal bisa mempengaruhi hasil screenshot panjang. Makanya, simak tips dan trik pengaturan perangkat berikut ini agar proses screenshot panjangmu lancar jaya tanpa kendala!
Dengan pengaturan yang tepat, kamu bisa menghasilkan screenshot panjang berkualitas tinggi tanpa harus khawatir dengan lag atau error. Bayangkan, screenshot panjang yang tajam dan detail, siap diunggah ke media sosial atau dijadikan referensi tanpa perlu takut pecah atau buram. Asyik, kan?
Resolusi Layar dan Pengaruhnya
Resolusi layar adalah faktor kunci yang menentukan kualitas dan ukuran file screenshot panjangmu. Resolusi yang lebih tinggi (misalnya, 1440 x 3120 piksel) akan menghasilkan screenshot dengan detail yang lebih tajam dan ukuran file yang lebih besar. Sebaliknya, resolusi yang lebih rendah akan menghasilkan screenshot dengan detail yang kurang tajam dan ukuran file yang lebih kecil. Pilih resolusi yang sesuai dengan kebutuhanmu. Jika kamu butuh detail yang super tajam, pilih resolusi tinggi. Namun, pertimbangkan juga ukuran file yang dihasilkan, karena file yang terlalu besar bisa memakan banyak ruang penyimpanan.
Sebagai contoh, screenshot panjang dengan resolusi 1080p akan memiliki detail yang cukup baik untuk sebagian besar keperluan, sementara resolusi 4K akan memberikan detail yang jauh lebih tajam tetapi menghasilkan file yang jauh lebih besar. Pertimbangkan juga kapasitas penyimpanan internalmu. Jika ruang penyimpananmu terbatas, sebaiknya pilih resolusi yang lebih rendah.
Pengaturan RAM dan Penyimpanan Internal
RAM dan penyimpanan internal juga berperan penting dalam proses screenshot panjang. RAM yang cukup besar memungkinkan proses screenshot berjalan lebih lancar tanpa lag. Sementara itu, ruang penyimpanan internal yang cukup akan memastikan bahwa screenshot panjangmu tersimpan dengan baik tanpa masalah. Pastikan kamu memiliki cukup RAM dan ruang penyimpanan internal yang tersedia sebelum memulai proses screenshot panjang.
Sebelum melakukan screenshot panjang, ada baiknya kamu menutup aplikasi yang tidak terpakai agar RAM lebih leluasa. Selain itu, hapus file-file yang tidak terpakai untuk menambah ruang penyimpanan internal.
Pengaturan Optimal Berbagai Merek Android
| Merek Android | Resolusi Layar (Saran) | RAM (Saran) | Penyimpanan Internal (Saran) |
|---|---|---|---|
| Samsung | FHD+ (1080 x 2340) atau WQHD+ (1440 x 3200) | Minimal 6GB | Minimal 64GB |
| Xiaomi | FHD+ (1080 x 2400) atau WQHD+ (1440 x 3200) | Minimal 6GB | Minimal 64GB |
| Oppo | FHD+ (1080 x 2400) atau WQHD+ (1440 x 3200) | Minimal 6GB | Minimal 64GB |
Perlu diingat, pengaturan optimal di atas bersifat umum dan dapat bervariasi tergantung pada model dan spesifikasi perangkat Android masing-masing. Selalu cek spesifikasi perangkatmu untuk informasi yang lebih akurat.
Mengedit Screenshot Panjang
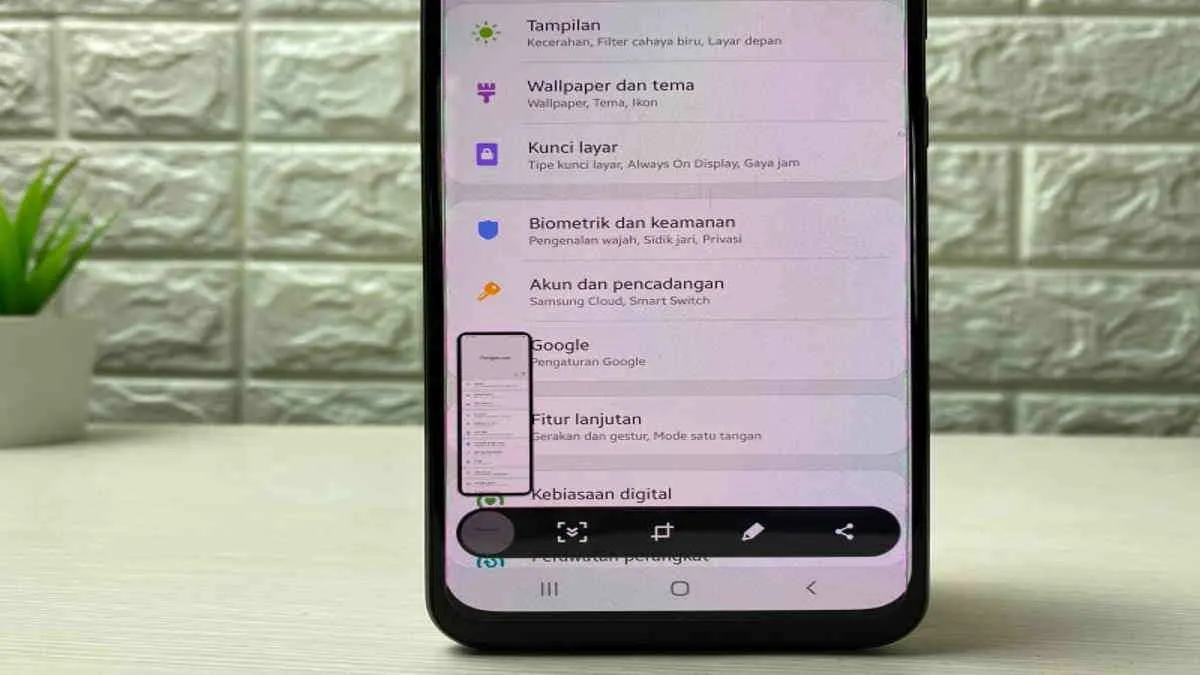
Nah, udah dapet screenshot panjangnya? Sekarang saatnya ngasih sentuhan akhir biar makin kece dan informatif! Mengedit screenshot panjang nggak cuma sekedar memotong bagian yang nggak penting, lho. Ada banyak trik yang bisa kamu pakai untuk membuat screenshot panjangmu jadi lebih mudah dipahami dan menarik. Yuk, kita eksplor!
Memotong dan Menggabungkan Screenshot Panjang
Setelah berhasil mengambil screenshot panjang, kamu pasti bakal menemukan bagian-bagian yang kurang relevan atau mengganggu. Nah, di sinilah kemampuan memotong screenshot panjang berperan penting. Gunakan aplikasi pengedit gambar favoritmu—bisa itu bawaan Android atau aplikasi pihak ketiga seperti Snapseed, PicsArt, atau bahkan aplikasi editing foto sederhana—untuk memotong bagian yang tidak dibutuhkan. Selain memotong, kamu juga bisa menggabungkan beberapa screenshot panjang menjadi satu kesatuan yang utuh. Bayangkan kamu perlu mengabadikan seluruh isi sebuah artikel panjang, kamu bisa menggabungkan beberapa screenshot menjadi satu file yang komplit.
Menambahkan Teks dan Anotasi
Screenshot panjang seringkali berisi informasi yang kompleks. Untuk memudahkan pembaca memahami poin-poin penting, tambahkan teks dan anotasi. Fitur ini biasanya tersedia di aplikasi pengedit gambar. Kamu bisa menambahkan keterangan, highlight, panah, atau bentuk geometris lainnya untuk menyorot bagian-bagian penting. Misalnya, kamu bisa menambahkan teks “PERHATIAN!” di bagian yang perlu mendapat perhatian khusus, atau menggunakan panah untuk menunjukkan alur suatu proses dalam screenshot.
Contohnya, jika kamu screenshot panduan cara membuat akun di aplikasi tertentu, kamu bisa menambahkan teks “Klik di sini” di atas tombol “Daftar”. Atau, jika kamu screenshot halaman web yang panjang, kamu bisa menambahkan kotak dan keterangan di bagian yang menjelaskan detail penting.
Alur Kerja Mengedit Screenshot Panjang
Secara umum, alur kerja mengedit screenshot panjang dimulai dengan memilih aplikasi pengedit gambar yang sesuai. Setelah itu, buka screenshot panjang yang ingin diedit. Selanjutnya, lakukan pemotongan, penambahan teks dan anotasi, serta penyesuaian lainnya sesuai kebutuhan. Jangan lupa untuk menyimpan hasil editanmu dalam format yang diinginkan.
- Buka aplikasi pengedit gambar.
- Impor screenshot panjang.
- Potong bagian yang tidak relevan.
- Tambahkan teks dan anotasi jika diperlukan.
- Sesuaikan kecerahan, kontras, dan saturasi (jika perlu).
- Simpan dalam format yang diinginkan (PNG, JPG, PDF).
Menyimpan Screenshot Panjang dalam Berbagai Format
Setelah puas mengedit, saatnya menyimpan hasil kerja kerasmu. Kebanyakan aplikasi pengedit gambar memungkinkan kamu menyimpan screenshot panjang dalam berbagai format, seperti PNG, JPG, dan PDF. Format PNG umumnya menghasilkan kualitas gambar terbaik, namun ukuran filenya lebih besar. JPG menghasilkan ukuran file yang lebih kecil, tetapi kualitas gambarnya mungkin sedikit berkurang. Sedangkan PDF cocok digunakan jika kamu ingin menyimpan screenshot panjang dalam format yang terstruktur dan mudah dibagikan.
Pilih format yang sesuai dengan kebutuhanmu. Jika kualitas gambar adalah prioritas utama, pilih PNG. Jika ukuran file lebih penting, pilih JPG. Dan jika kamu ingin menyimpan screenshot panjang dalam format yang mudah dibaca dan dibagikan, pilih PDF.
Tips Mengoptimalkan Ukuran File Screenshot Panjang
Optimalkan ukuran file screenshot panjang tanpa mengurangi kualitas gambar bisa dilakukan dengan beberapa cara. Kompresi gambar tanpa mengurangi kualitas gambar yang signifikan dapat dicapai dengan menggunakan aplikasi pengedit gambar yang menawarkan fitur kompresi lossless. Selain itu, perhatikan juga resolusi gambar. Gunakan resolusi yang sesuai dengan kebutuhan, jangan terlalu tinggi agar ukuran file tidak terlalu besar.
Alternatif Metode Screenshot Panjang
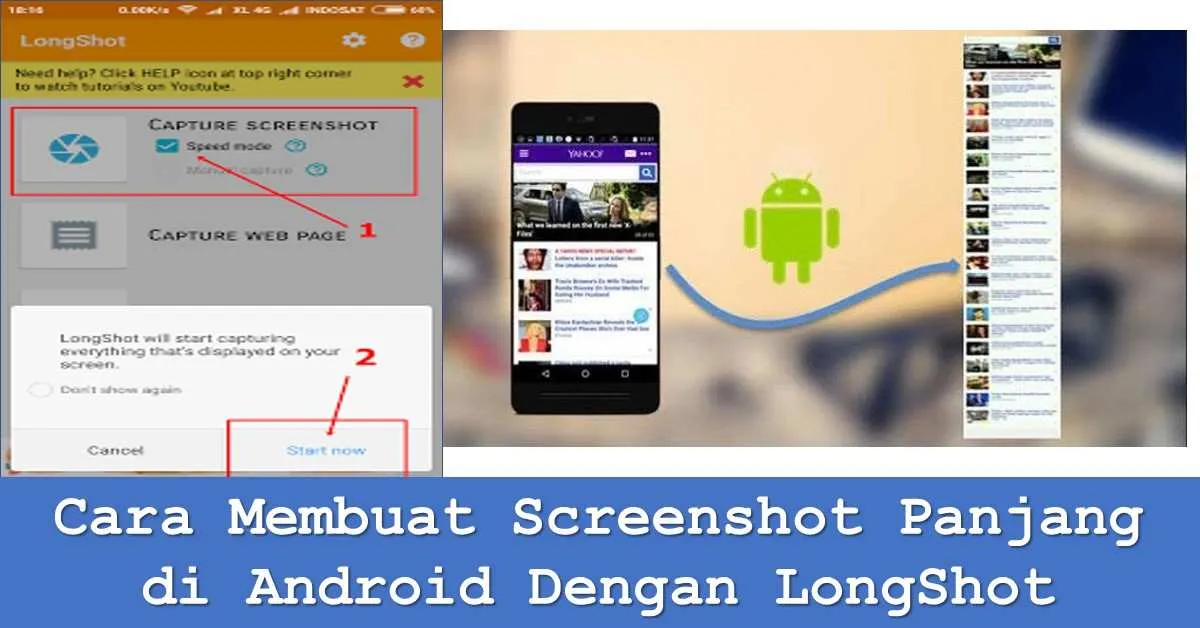
Ngaku deh, siapa di sini yang sering kesulitan screenshot halaman web atau dokumen panjang di Android? Screenshot panjang memang praktis, tapi ada beberapa alternatif lain yang mungkin lebih efektif, lho! Kali ini kita akan bahas beberapa metode alternatif untuk mendokumentasikan konten panjang di layar Android, beserta kelebihan dan kekurangannya. Siap-siap upgrade skill smartphone-mu!
Metode alternatif ini menawarkan solusi berbeda, cocok untuk berbagai kebutuhan dan jenis konten. Memilih metode yang tepat bergantung pada prioritasmu, apakah kecepatan, kualitas gambar, atau kemudahan penggunaan.
Penggunaan Fitur “Scroll Capture” atau “Long Screenshot” bawaan aplikasi
Beberapa aplikasi bawaan, terutama pada perangkat Samsung dan Xiaomi, sudah memiliki fitur “Scroll Capture” atau “Long Screenshot” yang terintegrasi. Fitur ini memungkinkan pengambilan gambar layar secara otomatis hingga ke bagian bawah halaman. Keunggulannya, mudah diakses dan prosesnya cepat. Namun, kekurangannya adalah fitur ini tidak tersedia di semua perangkat Android dan kualitas gambar bisa bergantung pada aplikasi yang digunakan.
- Keunggulan: Mudah digunakan, cepat, terintegrasi dengan sistem.
- Kekurangan: Ketersediaan fitur terbatas pada perangkat tertentu, kualitas gambar bisa bervariasi.
- Contoh skenario: Mengambil screenshot halaman web panjang untuk referensi.
Menggunakan Aplikasi pihak ketiga
Play Store menyediakan berbagai aplikasi pihak ketiga yang dirancang khusus untuk mengambil screenshot panjang. Aplikasi-aplikasi ini biasanya menawarkan fitur tambahan seperti pengeditan gambar, anotasi, dan berbagi ke berbagai platform. Keunggulannya adalah fleksibilitas dan fitur-fitur tambahan yang ditawarkan. Namun, kekurangannya adalah perlu instalasi aplikasi tambahan dan beberapa aplikasi mungkin mengandung iklan atau meminta akses yang berlebihan.
- Keunggulan: Fitur lebih lengkap, fleksibilitas tinggi.
- Kekurangan: Membutuhkan instalasi aplikasi tambahan, potensi iklan atau akses berlebihan.
- Contoh skenario: Mengambil screenshot dokumen panjang dengan anotasi untuk presentasi.
Merekam Layar (Screen Recording)
Cara lain yang efektif adalah dengan merekam layar. Fitur ini biasanya sudah tersedia di sebagian besar perangkat Android. Keunggulannya, kita bisa merekam seluruh proses scrolling, sehingga hasilnya lebih dinamis dan informatif. Namun, kekurangannya adalah ukuran file yang dihasilkan cenderung lebih besar dan membutuhkan waktu lebih lama untuk diproses.
- Keunggulan: Hasil lebih dinamis, merekam seluruh proses scrolling.
- Kekurangan: Ukuran file besar, proses lebih lama.
- Contoh skenario: Merekam tutorial aplikasi atau game yang panjang.
Perbandingan Metode
| Metode | Keunggulan | Kekurangan | Contoh Skenario |
|---|---|---|---|
| Screenshot Panjang (Bawaan) | Mudah, cepat | Ketersediaan terbatas, kualitas gambar bervariasi | Halaman web panjang |
| Aplikasi Pihak Ketiga | Fitur lengkap, fleksibel | Membutuhkan instalasi, potensi iklan | Dokumen panjang dengan anotasi |
| Rekam Layar | Hasil dinamis | Ukuran file besar, proses lama | Tutorial aplikasi |
Langkah-langkah Menggunakan Aplikasi Pihak Ketiga
Sebagai contoh, mari kita lihat langkah-langkah umum menggunakan aplikasi screenshot panjang dari Play Store. Perlu diingat, langkah-langkahnya mungkin sedikit berbeda tergantung aplikasi yang digunakan. Namun, secara umum, langkah-langkahnya meliputi:
- Unduh dan instal aplikasi screenshot panjang dari Google Play Store.
- Buka aplikasi yang ingin di-screenshot.
- Buka aplikasi screenshot panjang dan ikuti instruksi di dalam aplikasi tersebut. Biasanya, kamu perlu menekan tombol “capture” atau “start” untuk memulai proses screenshot.
- Setelah selesai, aplikasi akan memproses gambar dan menyimpannya di galeri atau folder penyimpanan yang telah ditentukan.
- Edit dan bagikan screenshot sesuai kebutuhan.
Penutup
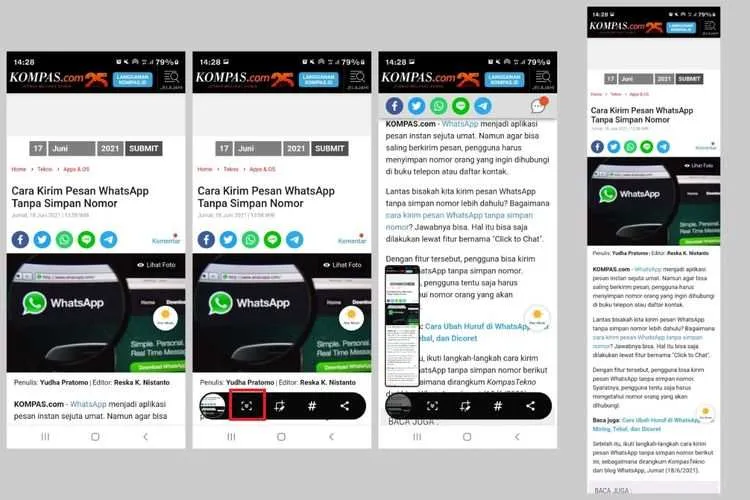
Nah, sekarang kamu sudah punya bekal lengkap untuk mengambil screenshot panjang di Android! Dari fitur bawaan hingga aplikasi andalan, pilih metode yang paling sesuai dengan kebutuhan dan perangkatmu. Jangan ragu bereksperimen dan temukan cara terbaik untuk mendokumentasikan informasi penting secara efisien. Selamat mencoba dan sampai jumpa di tips dan trik Android lainnya!


What's Your Reaction?
-
0
 Like
Like -
0
 Dislike
Dislike -
0
 Funny
Funny -
0
 Angry
Angry -
0
 Sad
Sad -
0
 Wow
Wow








