Cara Membuka File Manager di Android
Cara Mengakses File Manager Bawaan Android

File Manager adalah aplikasi penting di Android yang memungkinkan kamu mengelola file dan folder di perangkat. Meskipun setiap merek ponsel Android mungkin sedikit berbeda, cara mengaksesnya umumnya mudah. Berikut panduan lengkapnya, mulai dari menemukan ikon hingga memahami antarmuka File Manager bawaan dan membandingkannya dengan aplikasi pihak ketiga.
Mengakses File Manager Bawaan di Berbagai Merek Ponsel
Lokasi dan tampilan File Manager bawaan Android bisa sedikit berbeda tergantung merek dan versi Android yang digunakan. Berikut tabel yang merangkum beberapa contohnya:
| Merek Ponsel | Versi Android | Lokasi Ikon File Manager | Cara Akses |
|---|---|---|---|
| Samsung | Android 13 | Biasanya terdapat di laci aplikasi, atau bisa dicari melalui pencarian aplikasi. | Buka laci aplikasi, cari aplikasi “My Files” atau sebutan serupa, lalu ketuk ikonnya. |
| Xiaomi | Android 12 | Terletak di laci aplikasi, seringkali dengan ikon berbentuk folder. | Buka laci aplikasi, cari aplikasi “File Manager” atau sebutan serupa, lalu ketuk ikonnya. |
| Oppo | Android 11 | Biasanya berada di laci aplikasi, mungkin bernama “File Manager” atau “Pengelola File”. | Buka laci aplikasi, cari aplikasi “File Manager” atau sebutan serupa, lalu ketuk ikonnya. |
Antarmuka File Manager Bawaan Android
Secara umum, File Manager bawaan Android menampilkan antarmuka yang sederhana dan mudah dipahami. Biasanya, kamu akan melihat tampilan hirarki folder, dimulai dari penyimpanan internal (Internal Storage) atau kartu SD (SD Card) jika tersedia. Setiap folder ditampilkan sebagai ikon folder, dan file-file di dalamnya akan terlihat sebagai ikon sesuai jenisnya (gambar, video, dokumen, dan lain-lain). Navigasi antar folder biasanya dilakukan dengan cara mengetuk folder yang diinginkan. Beberapa merek mungkin menambahkan fitur tambahan, seperti pencarian file, sorting berdasarkan nama atau tanggal, dan kemampuan untuk membuat folder baru.
Perbedaan antarmuka antar merek bisa terlihat pada desain ikon, skema warna, dan fitur tambahan yang ditawarkan. Misalnya, Samsung’s My Files mungkin memiliki tampilan yang lebih modern dan intuitif dibandingkan dengan File Manager bawaan Xiaomi yang cenderung lebih minimalis. Namun, fungsi dasarnya tetap sama, yaitu untuk mengelola file di perangkat.
Perbedaan File Manager Bawaan dan Pihak Ketiga
File Manager bawaan Android umumnya menawarkan fungsi dasar pengelolaan file, seperti melihat, menyalin, memindahkan, menghapus, dan berbagi file. Namun, aplikasi File Manager pihak ketiga seringkali menawarkan fitur yang lebih canggih, seperti dukungan untuk berbagai format file yang lebih luas, kemampuan kompresi dan ekstraksi file (zip, rar), sinkronisasi dengan layanan cloud, dan integrasi dengan aplikasi lain. Aplikasi pihak ketiga juga seringkali memiliki tampilan yang lebih modern dan customizable.
Menemukan File yang Baru Diunduh
File yang baru diunduh biasanya disimpan di folder “Download”. Untuk menemukannya di File Manager bawaan, navigasikan ke folder “Download” yang biasanya terletak di penyimpanan internal. Jika kamu menggunakan kartu SD sebagai lokasi penyimpanan default untuk unduhan, maka cari folder “Download” di direktori kartu SD.
Menggunakan Aplikasi File Manager Pihak Ketiga
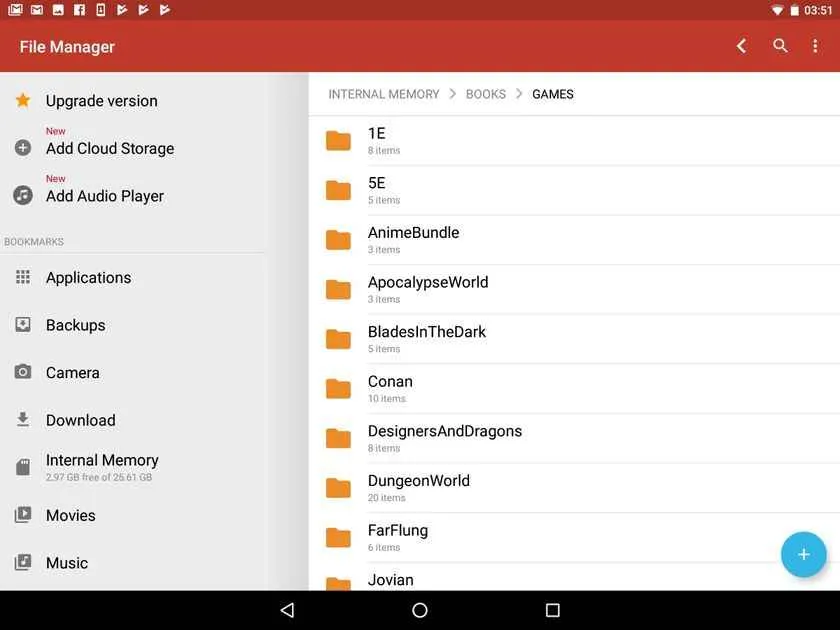
Ngomongin pengelolaan file di Android, bawaan sistem operasi emang udah cukup. Tapi, buat kamu yang butuh fitur lebih canggih dan tampilan yang lebih kece, aplikasi file manager pihak ketiga adalah jawabannya! Banyak pilihan di Google Play Store, dan masing-masing punya keunggulannya sendiri. Yuk, kita bahas beberapa aplikasi populer dan fitur-fiturnya!
Aplikasi File Manager Populer di Google Play Store
Ada banyak aplikasi file manager di Google Play Store, tapi beberapa di antaranya cukup populer dan banyak digunakan karena fitur dan antarmuka yang user-friendly. Berikut tiga contohnya:
- Solid Explorer: Aplikasi ini dikenal dengan antarmuka yang modern dan intuitif, dilengkapi dengan fitur dual-pane yang memudahkan navigasi file. Fitur unggulannya termasuk dukungan cloud storage terintegrasi (Google Drive, Dropbox, OneDrive, dll.), enkripsi file, dan tema yang bisa dikustomisasi.
- Total Commander: Veteran di dunia file manager, Total Commander menawarkan fitur yang sangat lengkap, termasuk dukungan tab, integrasi FTP, dan kemampuan untuk mengelola file tersembunyi. Antarmuka mungkin terlihat sedikit klasik, tapi performanya nggak perlu diragukan lagi.
- Files by Google: Aplikasi besutan Google ini fokus pada kemudahan penggunaan. Desainnya minimalis dan simpel, cocok bagi pengguna yang ingin aplikasi file manager yang ringan dan mudah dipahami. Fitur unggulannya adalah pencarian file yang cepat dan kemampuan membersihkan file sampah.
Perbandingan Antarmuka dan Fitur Utama Aplikasi File Manager
Berikut perbandingan ketiga aplikasi file manager di atas. Ingat ya, ini hanya perbandingan umum, karena fitur dan antarmuka bisa berubah sewaktu-waktu.
| Nama Aplikasi | Fitur Utama | Kelebihan | Kekurangan |
|---|---|---|---|
| Solid Explorer | Dual-pane, dukungan cloud storage, enkripsi file, tema kustomisasi | Antarmuka modern dan intuitif, fitur lengkap | Versi gratis memiliki batasan fitur |
| Total Commander | Dukungan tab, integrasi FTP, pengelolaan file tersembunyi | Fitur sangat lengkap, performa handal | Antarmuka terlihat klasik |
| Files by Google | Pencarian file cepat, pembersihan file sampah | Simpel dan mudah digunakan, ringan | Fitur relatif lebih sedikit dibandingkan dua aplikasi lainnya |
Menggunakan Solid Explorer untuk Mengelola File
Sebagai contoh, kita akan menggunakan Solid Explorer untuk menunjukkan cara mengelola file. Langkah-langkahnya cukup sederhana:
Langkah 1: Buka aplikasi Solid Explorer.
Langkah 2: Navigasi ke folder yang berisi file yang ingin dikelola.
Langkah 3: Pilih file atau folder yang ingin dipindahkan, disalin, atau dihapus.
Langkah 4: Pilih opsi yang diinginkan (pindahkan, salin, atau hapus) dari menu konteks.
Langkah 5: Tentukan lokasi tujuan (jika memindahkan atau menyalin file).
Mengkonfigurasi Pengaturan di Solid Explorer
Solid Explorer menawarkan berbagai opsi konfigurasi untuk menyesuaikan tampilan dan fungsionalitas aplikasi. Kamu bisa mengubah tema, mengatur tampilan ikon, dan mengelola pengaturan penyimpanan.
- Mengubah Tema: Buka menu pengaturan, pilih “Theme”, lalu pilih tema yang diinginkan.
- Mengatur Tampilan Ikon: Di menu pengaturan, cari opsi “Icon style” untuk mengubah tampilan ikon file dan folder.
- Mengatur Pengaturan Penyimpanan: Solid Explorer memungkinkan kamu untuk mengatur penyimpanan default, dan menghubungkan ke berbagai layanan cloud storage.
Mengakses File Tersembunyi di Solid Explorer
Untuk melihat file tersembunyi di Solid Explorer, buka menu pengaturan, cari opsi “Show hidden files” dan aktifkan.
Mengatasi Masalah dalam Mengakses File Manager

File manager adalah aplikasi penting di Android, layaknya jendela ke seluruh isi penyimpanan ponselmu. Bayangkan kalau tiba-tiba aplikasi ini bermasalah—ribut banget, kan? Untungnya, banyak solusi yang bisa dicoba jika kamu mengalami kendala dalam mengakses file manager. Artikel ini akan membantumu mengatasi masalah umum, mulai dari file manager yang tak mau terbuka hingga masalah izin akses.
File Manager Tidak Terbuka
File manager yang tiba-tiba menolak untuk terbuka bisa disebabkan beberapa hal. Mulai dari bug kecil hingga masalah sistem yang lebih serius. Berikut beberapa langkah troubleshooting yang bisa kamu coba.
- Restart Ponsel: Langkah paling sederhana, tapi seringkali efektif. Coba restart ponselmu, biarkan sistem refresh dan mungkin masalahnya akan teratasi.
- Bersihkan Cache dan Data Aplikasi: Cache dan data aplikasi yang menumpuk bisa mengganggu kinerja aplikasi. Caranya, masuk ke Pengaturan > Aplikasi > [Nama File Manager] > Penyimpanan > Bersihkan Cache dan Bersihkan Data. Ingat, membersihkan data akan menghapus pengaturan aplikasi, jadi pastikan kamu sudah siap.
- Periksa Penyimpanan Internal: Apakah penyimpanan internalmu penuh? File manager mungkin kesulitan beroperasi jika ruang penyimpanan sudah mentok. Hapus file yang tidak terpakai untuk menambah ruang kosong.
- Update Aplikasi: Pastikan aplikasi file managermu sudah menggunakan versi terbaru. Update biasanya berisi perbaikan bug dan peningkatan performa.
- Instal Ulang Aplikasi: Jika langkah-langkah di atas tidak berhasil, coba uninstall dan instal ulang aplikasi file manager. Pastikan kamu mengunduh dari sumber terpercaya, seperti Google Play Store.
Ikon File Manager Hilang
Ikon file manager yang raib dari layar utama bisa jadi karena kamu secara tidak sengaja memindahkan atau menghapusnya. Berikut langkah untuk mengembalikannya.
- Cari di Menu Aplikasi: Biasanya, semua aplikasi terinstal ada di menu aplikasi, meskipun ikonnya tidak ada di layar utama. Cari aplikasi file managermu di sana.
- Periksa Drawer Aplikasi (App Drawer): Beberapa ponsel memiliki fitur App Drawer, tempat semua aplikasi tersimpan. Cobalah cari di sana.
- Instal Ulang Aplikasi: Jika kamu tidak menemukannya sama sekali, coba instal ulang aplikasi file manager.
Izin Akses Ditolak
Beberapa file manager membutuhkan izin akses tertentu untuk berfungsi dengan baik, misalnya akses ke penyimpanan. Jika izin akses ditolak, aplikasi tidak akan bisa mengakses file dan folder di perangkatmu. Berikut penjelasan pentingnya izin akses dan cara memberikannya.
Pentingnya Izin Akses: Izin akses memastikan file manager dapat membaca, menulis, dan memodifikasi file di penyimpanan internal dan eksternal perangkatmu. Tanpa izin akses yang tepat, aplikasi tidak dapat berfungsi secara optimal.
- Cara Memberikan Izin Akses: Buka Pengaturan > Aplikasi > [Nama File Manager] > Izin. Berikan izin yang diperlukan, seperti akses ke penyimpanan.
Troubleshooting File Manager yang Bermasalah
Berikut flowchart sederhana untuk mengatasi error pada file manager:
Mulai -> Restart Ponsel -> Berhasil? Ya (Selesai) / Tidak -> Bersihkan Cache & Data -> Berhasil? Ya (Selesai) / Tidak -> Periksa Penyimpanan -> Berhasil? Ya (Selesai) / Tidak -> Update Aplikasi -> Berhasil? Ya (Selesai) / Tidak -> Instal Ulang Aplikasi -> Berhasil? Ya (Selesai) / Tidak (Hubungi Dukungan)
Pertanyaan yang Sering Diajukan (FAQ)
Berikut beberapa pertanyaan umum dan jawabannya terkait masalah akses file manager:
| Pertanyaan | Jawaban |
|---|---|
| Mengapa file manager saya tidak terbuka? | Ada beberapa kemungkinan, mulai dari bug aplikasi, masalah penyimpanan, hingga izin akses yang ditolak. Cobalah langkah troubleshooting yang telah dijelaskan di atas. |
| Bagaimana jika ikon file manager saya hilang? | Cari di menu aplikasi atau App Drawer. Jika masih tidak ditemukan, coba instal ulang aplikasi. |
| Mengapa file manager meminta izin akses? | Izin akses diperlukan agar file manager dapat mengakses dan mengelola file di penyimpanan perangkatmu. |
| Apa yang harus saya lakukan jika file manager masih bermasalah setelah mencoba semua langkah? | Cobalah hubungi dukungan dari pengembang aplikasi file manager atau cari bantuan di forum online. |
Tips dan Trik Mengoptimalkan File Manager

File manager di Androidmu lebih dari sekadar tempat menyimpan file. Dengan sedikit trik, kamu bisa mengubahnya jadi alat super efisien untuk mengelola data dan menjaga performa ponsel tetap prima. Berikut beberapa tips dan trik yang bisa langsung kamu coba!
Membersihkan File Sampah dan Mengoptimalkan Penyimpanan Internal
File sampah, seperti cache aplikasi dan file sementara, bisa memakan ruang penyimpanan yang cukup besar. Untungnya, banyak file manager yang menyediakan fitur untuk membersihkannya. Biasanya, kamu akan menemukan opsi ini di menu utama atau dalam bentuk tombol “Bersihkan” atau “Optimalkan”. Setelah memilih fitur tersebut, file manager akan memindai perangkat dan menampilkan daftar file yang bisa dihapus. Pastikan kamu hanya menghapus file yang memang tidak diperlukan lagi, untuk menghindari penghapusan data penting.
- Lakukan pemindaian secara berkala, misalnya seminggu sekali atau saat kamu merasa penyimpanan internal mulai penuh.
- Perhatikan detail file yang akan dihapus. Jangan sembarangan menghapus file sistem atau data aplikasi penting.
- Setelah membersihkan file sampah, restart perangkatmu untuk memastikan perubahan diterapkan dengan sempurna.
Mencari File dengan Cepat dan Efisien
Mencari file di antara ribuan file lain di perangkatmu bisa jadi membosankan. Untungnya, hampir semua file manager modern dilengkapi dengan fitur pencarian yang powerful. Biasanya, kamu bisa mengaksesnya melalui ikon kaca pembesar atau menu pencarian. Ketikkan nama file atau kata kunci yang relevan, dan file manager akan menampilkan hasil pencarian dengan cepat. Beberapa file manager bahkan menawarkan filter pencarian lanjutan, seperti berdasarkan tipe file atau tanggal modifikasi.
- Manfaatkan fitur filter pencarian untuk mempersempit hasil pencarian.
- Gunakan kata kunci yang spesifik untuk mendapatkan hasil pencarian yang lebih akurat.
- Jika kamu sering mencari file tertentu, pertimbangkan untuk membuat shortcut atau menyimpannya di lokasi yang mudah diakses.
Mengorganisir File dan Folder
File dan folder yang berantakan akan membuatmu kesulitan menemukan file yang dibutuhkan. Dengan mengorganisir file dan folder dengan baik, kamu bisa menghemat waktu dan meningkatkan efisiensi. Buatlah folder-folder berdasarkan kategori, seperti dokumen, foto, video, musik, dan aplikasi. Kamu juga bisa menggunakan sub-folder untuk pengorganisasian yang lebih detail. Beberapa file manager bahkan menawarkan fitur penyortiran otomatis berdasarkan tipe file atau tanggal.
- Buatlah sistem penamaan file yang konsisten dan mudah dipahami.
- Gunakan sub-folder untuk mengelompokkan file yang memiliki kesamaan.
- Pertimbangkan untuk menggunakan fitur penyortiran otomatis yang disediakan oleh file manager.
- Secara berkala, lakukan pembersihan dan reorganisasi file dan folder untuk menjaga kerapihan.
Akhir Kata

Mengelola file di Android kini tak lagi menjadi momok menakutkan. Dengan memahami berbagai cara mengakses file manager, baik bawaan maupun aplikasi pihak ketiga, kamu bisa mengelola file dengan lebih efisien dan efektif. Jadi, tak perlu lagi panik saat mencari file penting. Selamat berselancar di dunia file Android!


What's Your Reaction?
-
0
 Like
Like -
0
 Dislike
Dislike -
0
 Funny
Funny -
0
 Angry
Angry -
0
 Sad
Sad -
0
 Wow
Wow








