Cara Mengembalikan Foto Terhapus di HP Android
Penyebab Foto Terhapus di HP Android
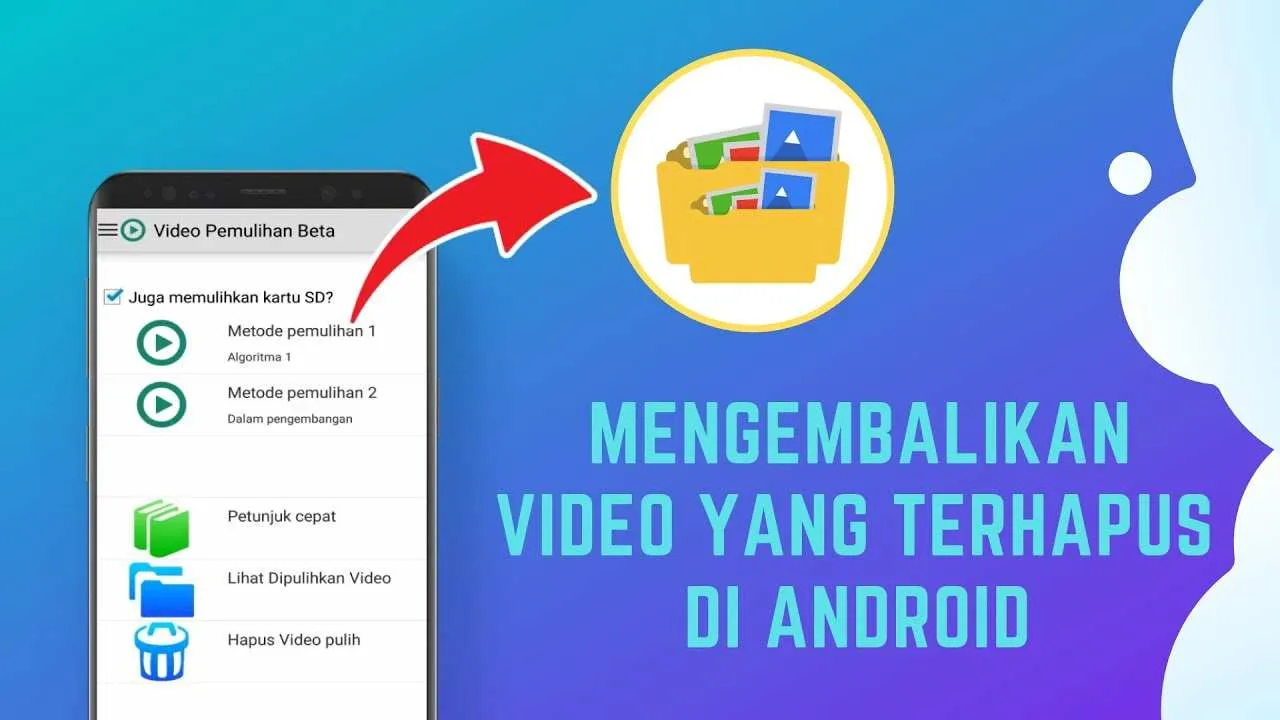
Duh, ngeri banget ya rasanya kalau foto-foto berharga di HP Android tiba-tiba raib. Momen-momen spesial, kenangan tak terlupakan, bisa hilang begitu saja. Tapi jangan panik dulu! Sebelum kita bahas cara mengembalikannya, penting banget nih kita cari tahu dulu apa sih penyebab foto-foto kita bisa terhapus. Banyak faktor yang bisa menyebabkannya, mulai dari kesalahan kita sendiri sampai masalah teknis di HP.
Penyebab foto terhapus di Android beragam, mulai dari yang disebabkan oleh tindakan kita sendiri sampai karena masalah internal perangkat. Memahami penyebabnya akan membantu kita mencegah kejadian serupa di masa depan dan menentukan metode pemulihan yang tepat.
Berbagai Kemungkinan Penyebab Foto Terhapus
Ada beberapa skenario yang bisa menyebabkan foto-foto kamu hilang. Bisa jadi kamu sengaja menghapusnya, atau mungkin ada bug di sistem Android, kerusakan pada perangkat, atau bahkan karena kamu memformat memori internal HP. Bayangkan, kamu lagi bersih-bersih galeri, tanpa sengaja malah hapus foto liburan kamu yang super seru! Atau, HP tiba-tiba restart dan beberapa foto hilang begitu saja. Situasi-situasi seperti ini cukup umum terjadi.
Tabel Perbandingan Penyebab Foto Terhapus
| Penyebab | Keparahan | Kemungkinan Pemulihan | Contoh |
|---|---|---|---|
| Penghapusan Manual | Sedang | Tinggi (jika belum ditimpa data lain) | Menekan tombol hapus tanpa sengaja. |
| Kesalahan Sistem | Sedang – Tinggi | Sedang – Tinggi (tergantung tingkat kerusakan sistem) | Bug pada aplikasi galeri atau sistem operasi. |
| Kerusakan Perangkat | Tinggi | Rendah (tergantung jenis kerusakan) | Kerusakan memori internal akibat terjatuh atau terkena air. |
| Format Memori | Tinggi | Rendah (hampir tidak mungkin) | Memformat kartu SD atau memori internal. |
Faktor Risiko Kehilangan Foto
Beberapa kebiasaan atau kondisi bisa meningkatkan risiko kehilangan foto. Misalnya, jarang melakukan backup foto ke cloud storage, menggunakan HP yang sudah mulai penuh memorinya, atau sering menginstal aplikasi yang tidak terpercaya. Membiarkan HP dalam kondisi baterai kritis juga bisa berisiko, lho!
Langkah Pencegahan Penghapusan Foto Tidak Disengaja
Untuk mencegah kejadian memilukan ini, ada beberapa langkah sederhana yang bisa kamu lakukan. Rajin-rajinlah melakukan backup foto ke Google Photos, Dropbox, atau layanan cloud storage lainnya. Pastikan memori HP kamu tidak penuh agar kinerja sistem tetap optimal. Hindari menginstal aplikasi dari sumber yang tidak terpercaya, dan selalu perhatikan kondisi baterai HP kamu.
- Lakukan backup foto secara berkala ke cloud storage.
- Bersihkan memori internal HP secara rutin.
- Jangan menginstal aplikasi dari sumber yang tidak terpercaya.
- Selalu jaga agar baterai HP tidak dalam kondisi kritis.
- Aktifkan fitur “Recycle Bin” atau fitur serupa di aplikasi galeri.
Cara Mengembalikan Foto dari Recycle Bin/Sampah
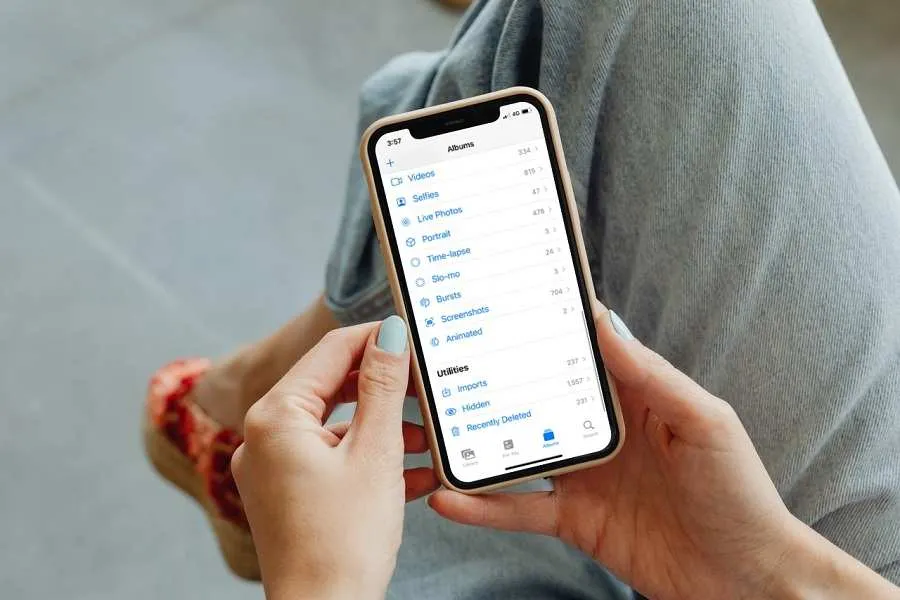
Duh, panik banget kan kalau foto-foto penting di HP Android tiba-tiba raib? Tenang, sebelum nangis bombay, coba cek dulu Recycle Bin atau folder Sampah di HP kamu. Mungkin aja foto-foto kesayangan masih tersimpan di sana dan siap untuk dihidupkan kembali. Berikut cara mudahnya!
Recycle Bin di Android, mirip seperti tong sampah di komputer, berfungsi sebagai tempat penyimpanan sementara file yang sudah dihapus. Jadi, sebelum foto benar-benar hilang selamanya, kamu masih punya kesempatan untuk menyelamatkannya dari tempat pembuangan sementara ini. Namun, perlu diingat, waktu penyimpanan foto di Recycle Bin berbeda-beda tergantung merek dan tipe HP Android yang kamu gunakan.
Lokasi Recycle Bin di Berbagai Merek HP Android
Nah, ini dia yang sering bikin bingung. Lokasi Recycle Bin nggak selalu sama di semua HP Android. Kadang dia menyatu dengan galeri foto, kadang punya aplikasi tersendiri, atau bahkan disembunyikan di menu pengaturan. Berikut beberapa contoh lokasi Recycle Bin yang umum ditemukan:
- Samsung: Biasanya terdapat di aplikasi Gallery, cari menu “Recycle Bin” atau “Sampah”. Biasanya ikonnya berupa tempat sampah.
- Xiaomi: Seringkali terintegrasi dengan aplikasi Mi Gallery. Perhatikan menu atau tab yang bergambar tempat sampah.
- Oppo: Mirip dengan Xiaomi, biasanya terintegrasi dalam aplikasi Gallery bawaan Oppo. Cari ikon tempat sampah.
- Vivo: Umumnya terdapat di aplikasi Gallery bawaan Vivo. Perhatikan menu atau tab yang bergambar tempat sampah.
- Google Pixel: Google Photos biasanya memiliki fitur “Trash” atau “Sampah” yang menyimpan foto yang telah dihapus.
Jika kamu kesulitan menemukannya, coba cari di menu pengaturan HP kamu dengan kata kunci “Recycle Bin,” “Sampah,” atau “Trash.” Atau, coba cari di aplikasi galeri foto yang terpasang di HP kamu.
Langkah Mengembalikan Foto dari Recycle Bin
Setelah menemukan Recycle Bin, mengembalikan foto sebenarnya cukup mudah. Berikut langkah-langkahnya (dengan asumsi Recycle Bin ada di aplikasi Gallery):
- Buka aplikasi Gallery: Temukan dan buka aplikasi Gallery di HP Android kamu.
- Cari ikon Recycle Bin: Biasanya berupa ikon tempat sampah, cari di menu utama atau di bagian bawah aplikasi. Jika tidak ada, coba cek menu pengaturan aplikasi Gallery.
- Pilih foto yang ingin dikembalikan: Setelah masuk ke Recycle Bin, pilih foto-foto yang ingin kamu kembalikan. Kamu bisa memilih satu per satu atau beberapa sekaligus.
- Klik tombol “Restore” atau “Pulihkan”: Biasanya ada tombol dengan label “Restore,” “Pulihkan,” atau ikon panah ke atas. Klik tombol tersebut untuk mengembalikan foto ke lokasi asalnya.
- Verifikasi pemulihan: Setelah proses pemulihan selesai, cek kembali di album foto kamu. Foto-foto yang telah dipulihkan seharusnya sudah kembali ke tempat semula.
Ilustrasi: Bayangkan layar aplikasi Gallery dengan menu utama yang menampilkan berbagai album foto. Di pojok kanan bawah, terdapat ikon tempat sampah kecil. Setelah diklik, akan muncul tampilan daftar foto yang telah dihapus, masing-masing dengan tombol “Restore” di sampingnya. Setelah memilih foto dan menekan tombol “Restore”, akan muncul konfirmasi singkat sebelum foto kembali ke album asalnya.
Apa yang Terjadi Jika Foto Sudah Dihapus dari Recycle Bin?
Sayangnya, jika foto sudah dihapus dari Recycle Bin, kemungkinan besar foto tersebut sudah hilang selamanya. Sistem Android akan menghapus file secara permanen setelah melewati periode waktu tertentu yang disimpan di Recycle Bin. Periode waktu ini berbeda-beda tergantung pengaturan HP dan aplikasi Gallery yang digunakan. Oleh karena itu, sangat penting untuk mengembalikan foto dari Recycle Bin sesegera mungkin.
Menggunakan Aplikasi Pemulihan Data

Nah, kalau cara-cara sebelumnya masih belum berhasil, jangan panik! Ada banyak aplikasi pemulihan data Android yang bisa jadi penyelamat fotomu. Aplikasi-aplikasi ini bekerja dengan memindai memori internal dan eksternal perangkatmu untuk mencari file yang terhapus, termasuk foto-foto berharga yang mungkin masih tersimpan di dalam sistem. Penting untuk diingat, semakin cepat kamu bertindak, semakin besar peluang untuk berhasil mengembalikan foto-foto tersebut.
Memilih aplikasi yang tepat memang penting. Ada banyak pilihan di Google Play Store, masing-masing dengan fitur dan keunggulannya sendiri. Pertimbangkan faktor seperti tingkat keberhasilan pemulihan, kemudahan penggunaan, dan juga keamanan data pribadimu sebelum menginstalnya.
Aplikasi Pemulihan Data Populer untuk Android dan Fitur Utamanya
Beberapa aplikasi pemulihan data Android populer antara lain DiskDigger, Recuva (versi Android), dan EaseUS MobiSaver. Ketiga aplikasi ini menawarkan fitur-fitur yang cukup mumpuni, meski ada sedikit perbedaan dalam cara kerja dan antarmuka pengguna.
- DiskDigger: Aplikasi ini dikenal dengan kemampuannya untuk memindai berbagai jenis file, termasuk foto, video, dan dokumen. DiskDigger menawarkan dua mode pemindaian: pemindai cepat dan pemindai mendalam. Pemindai cepat lebih cepat, tetapi mungkin melewatkan beberapa file. Pilihan yang tepat tergantung seberapa banyak waktu yang ingin kamu investasikan.
- Recuva (versi Android): Versi Android dari Recuva yang terkenal di Windows ini, juga menawarkan pemindaian yang cukup komprehensif. Fitur utamanya adalah kemampuan untuk mempratinjau file sebelum pemulihan, sehingga kamu bisa memastikan bahwa file yang ditemukan memang foto yang kamu cari.
- EaseUS MobiSaver: Aplikasi ini terkenal dengan antarmuka yang user-friendly dan proses pemulihan yang relatif mudah. EaseUS MobiSaver juga menawarkan fitur pemulihan selektif, memungkinkan kamu memilih foto-foto tertentu yang ingin dikembalikan, bukan semua file yang ditemukan.
Perbandingan Aplikasi Pemulihan Data
Berikut perbandingan singkat ketiga aplikasi tersebut. Perlu diingat bahwa performa aplikasi dapat bervariasi tergantung pada perangkat dan situasi.
| Aplikasi | Keefektifan | Kemudahan Penggunaan | Fitur Tambahan |
|---|---|---|---|
| DiskDigger | Tinggi (tergantung mode pemindaian) | Sedang | Pilihan pemindaian cepat dan mendalam |
| Recuva | Tinggi | Sedang | Pratinjau file sebelum pemulihan |
| EaseUS MobiSaver | Tinggi | Tinggi | Pemulihan selektif, antarmuka yang ramah pengguna |
Panduan Langkah demi Langkah Menggunakan Aplikasi Pemulihan Data
Sebagai contoh, mari kita gunakan EaseUS MobiSaver. Langkah-langkahnya umumnya mirip dengan aplikasi lain, namun detailnya bisa sedikit berbeda.
- Unduh dan instal EaseUS MobiSaver dari Google Play Store.
- Buka aplikasi dan berikan izin akses yang diperlukan ke penyimpanan perangkat.
- Pilih jenis file yang ingin dipulihkan (dalam kasus ini, Foto).
- Aplikasi akan memulai proses pemindaian. Waktu pemindaian bervariasi tergantung pada kapasitas penyimpanan dan jumlah file.
- Setelah pemindaian selesai, tinjau foto-foto yang ditemukan. Kamu bisa mempratinjau foto sebelum memutuskan untuk memulihkannya.
- Pilih foto yang ingin dipulihkan dan klik tombol “Recover”.
- Pilih lokasi penyimpanan untuk foto yang dipulihkan.
Potensi Risiko dan Keuntungan Menggunakan Aplikasi Pemulihan Data Pihak Ketiga
Menggunakan aplikasi pemulihan data pihak ketiga memiliki potensi risiko dan keuntungan. Keuntungan utamanya adalah kemudahan dalam memulihkan data yang terhapus. Namun, risiko yang perlu dipertimbangkan meliputi potensi malware, akses tidak sah ke data pribadi, dan biaya berlangganan (untuk beberapa aplikasi premium).
Pastikan kamu mengunduh aplikasi dari sumber yang terpercaya, seperti Google Play Store, dan baca ulasan pengguna sebelum menginstalnya. Perhatikan juga izin akses yang diminta oleh aplikasi dan pastikan hanya memberikan izin yang benar-benar diperlukan.
Memulihkan Foto dari Google Photos/Penyimpanan Cloud

Nah, setelah mencoba berbagai cara, foto kamu masih belum muncul? Tenang, masih ada harapan! Banyak dari kita menyimpan foto-foto berharga di penyimpanan cloud seperti Google Photos atau layanan serupa. Fitur ini praktis banget, tapi pernah kepikiran nggak, gimana kalau foto yang tersimpan di cloud malah hilang? Jangan panik, artikel ini akan memandu kamu untuk mengembalikan foto-foto kesayangan dari Google Photos dan layanan cloud lainnya.
Penting untuk diingat bahwa metode pemulihan dan keberhasilannya sangat bergantung pada pengaturan sinkronisasi dan riwayat versi yang aktif di akunmu. Jadi, mari kita telusuri langkah-langkahnya!
Pemulihan Foto dari Google Photos
Google Photos dikenal dengan fitur backup dan sinkronisasinya yang handal. Berikut langkah-langkah mengembalikan foto yang telah dihapus:
- Buka aplikasi Google Photos di HP Android kamu.
- Di bagian bawah, ketuk tab “Library”.
- Cari dan ketuk “Trash” atau “Sampah”.
- Temukan foto yang ingin kamu pulihkan. Foto yang terhapus akan tersimpan di sini selama 60 hari.
- Pilih foto yang ingin kamu pulihkan, lalu ketuk ikon tiga titik vertikal di pojok kanan atas.
- Pilih opsi “Restore” atau “Pulihkan”.
Setelah pemulihan, foto akan kembali ke album atau lokasi asalnya di Google Photos. Jika foto sudah lebih dari 60 hari di tong sampah, sayangnya, foto tersebut mungkin sudah dihapus secara permanen.
Pengaturan Sinkronisasi dan Riwayat Versi
Keberhasilan pemulihan foto sangat bergantung pada pengaturan sinkronisasi dan riwayat versi. Berikut cara memeriksa dan mengaturnya:
- Buka aplikasi Google Photos.
- Ketuk foto profil kamu di pojok kanan atas.
- Pilih “Photos settings” atau “Pengaturan Foto”.
- Cari opsi “Backup & sync” atau “Backup & sinkronisasi”. Pastikan fitur ini aktif.
- Periksa juga pengaturan “High quality” atau “Kualitas tinggi” untuk memastikan foto tersimpan dengan kualitas yang baik, meskipun dengan penyimpanan terbatas.
Memastikan backup dan sinkronisasi aktif sangat krusial. Jika fitur ini dinonaktifkan, Google Photos tidak akan secara otomatis menyimpan salinan foto kamu di cloud, sehingga pemulihan menjadi lebih sulit, bahkan mungkin tidak mungkin.
Contoh Skenario Pemulihan Berhasil dan Gagal
Berikut contoh skenario:
- Berhasil: Aini secara rutin membackup foto ke Google Photos dengan pengaturan “High quality” aktif. Saat menghapus foto secara tidak sengaja, ia berhasil memulihkannya dari folder “Trash” dalam waktu 60 hari.
- Gagal: Bayu menonaktifkan fitur backup dan sinkronisasi di Google Photos. Setelah menghapus foto, ia tidak dapat memulihkannya karena tidak ada salinan yang tersimpan di cloud. Selain itu, ia juga menghapus foto dari folder “Trash” lebih dari 60 hari yang lalu.
Perbedaan Metode Pemulihan dari Berbagai Layanan Penyimpanan Cloud
Setiap layanan penyimpanan cloud memiliki cara kerja dan fitur yang berbeda. Misalnya, Dropbox mungkin memiliki periode penyimpanan foto yang terhapus berbeda dengan Google Drive. Beberapa layanan mungkin menawarkan fitur riwayat versi yang memungkinkan kamu untuk mengembalikan foto ke versi sebelumnya. Selalu periksa kebijakan dan fitur masing-masing layanan penyimpanan cloud yang kamu gunakan untuk mengetahui cara memulihkan foto yang terhapus.
Memulihkan Foto dari Backup

Duh, foto-foto liburanmu yang kece abis tiba-tiba raib dari galeri HP? Tenang, guys! Sebelum nangis bombay, coba cek dulu backup-an fotomu. Mungkin aja foto-foto berharga itu masih tersimpan aman di sana. Artikel ini akan kasih tahu kamu cara mudah mengembalikan foto dari berbagai jenis backup, mulai dari backup lokal hingga backup aplikasi pihak ketiga. Siap-siap relive momen indahmu lagi!
Mengembalikan foto dari backup adalah langkah penyelamat yang ampuh ketika foto-foto penting hilang secara tak terduga. Ada beberapa jenis backup yang bisa kamu manfaatkan, dan masing-masing punya cara pemulihan yang sedikit berbeda. Penting banget untuk memahami jenis backup yang kamu gunakan agar proses pemulihan berjalan lancar.
Memulihkan Foto dari Backup Lokal
Backup lokal adalah backup yang disimpan langsung di perangkatmu, biasanya berupa folder khusus yang berisi salinan foto-foto. Cara mengembalikannya biasanya cukup mudah, tinggal cari folder backup tersebut dan salin foto-foto ke galeri HP. Misalnya, beberapa file manager Android menyediakan fitur untuk menampilkan file tersembunyi, sehingga kamu bisa menemukan folder backup yang mungkin tersembunyi. Perhatikan nama foldernya, biasanya ada indikasi tanggal atau nama aplikasi yang membuat backup tersebut.
- Buka aplikasi file manager di HP Androidmu.
- Cari folder backup foto, biasanya berada di penyimpanan internal atau kartu SD.
- Temukan folder yang berisi foto-foto backup-an. Perhatikan nama folder dan tanggal pembuatan untuk memastikan kamu menemukan backup yang tepat.
- Salin atau pindahkan foto-foto dari folder backup ke folder galeri HP.
Bayangkan, kamu menemukan folder bernama “Backup_Foto_20231027” di penyimpanan internal. Di dalam folder tersebut terdapat berbagai subfolder yang terorganisir berdasarkan tanggal. Kamu bisa langsung memilih foto yang ingin dikembalikan dan memindahkannya ke folder “DCIM/Camera” di galeri HP. Proses ini seperti memindahkan file biasa di komputer.
Memulihkan Foto dari Backup Google Foto
Google Foto adalah salah satu layanan backup foto yang paling populer. Jika kamu sudah mengaktifkan fitur backup di Google Foto, maka foto-fotomu akan tersimpan aman di cloud. Untuk mengembalikannya, kamu cukup mengunduh foto-foto tersebut ke HP.
- Buka aplikasi Google Foto di HP Android.
- Cari foto yang ingin kamu pulihkan. Kamu bisa menggunakan fitur pencarian atau filter berdasarkan tanggal.
- Pilih foto yang ingin diunduh. Kamu bisa memilih beberapa foto sekaligus.
- Ketuk ikon unduh (biasanya berupa simbol panah ke bawah) untuk menyimpan foto ke galeri HP.
Misalnya, kamu ingat bahwa foto liburan ke Bali tersimpan di Google Foto pada bulan Juli 2023. Kamu bisa menggunakan fitur pencarian dengan kata kunci “Bali” dan filter tanggal untuk menemukan foto-foto tersebut dengan cepat. Setelah foto ditemukan, proses unduh akan otomatis menyimpannya ke galeri HP, siap dinikmati kembali.
Memulihkan Foto dari Backup Aplikasi Pihak Ketiga
Banyak aplikasi pihak ketiga yang menawarkan fitur backup foto, seperti Dropbox, OneDrive, atau iCloud (jika menggunakan perangkat Apple). Cara pemulihannya umumnya mirip, yaitu dengan mengunduh foto-foto dari aplikasi tersebut ke HP Android. Namun, langkah-langkah spesifiknya mungkin sedikit berbeda tergantung aplikasi yang digunakan. Pastikan untuk memeriksa panduan penggunaan aplikasi tersebut.
Sebagai contoh, jika kamu menggunakan Dropbox, kamu perlu membuka aplikasi Dropbox, masuk ke akunmu, dan mencari folder tempat foto-fotomu di-backup. Setelah itu, kamu bisa mengunduh foto-foto tersebut ke perangkatmu dengan cara yang mirip seperti Google Foto. Perhatikan lokasi penyimpanan foto setelah diunduh, agar kamu bisa menemukannya dengan mudah.
Jenis-Jenis Backup Foto dan Cara Membuatnya
Ada beberapa jenis backup foto yang bisa kamu gunakan, selain backup lokal dan cloud seperti Google Foto, ada juga backup ke perangkat eksternal seperti hard drive atau flash drive. Membuat backup secara berkala sangat penting untuk mencegah kehilangan data yang tidak diinginkan. Berikut beberapa tips untuk membuat backup foto secara efektif:
- Backup Lokal: Salin foto ke folder terpisah di penyimpanan internal atau kartu SD. Sangat disarankan untuk membuat salinan cadangan di tempat lain, misalnya ke cloud atau perangkat eksternal.
- Backup Cloud: Gunakan layanan cloud storage seperti Google Foto, Dropbox, OneDrive, dll. Pastikan untuk mengaktifkan fitur backup otomatis agar foto-foto tersimpan secara berkala.
- Backup ke Perangkat Eksternal: Salin foto ke hard drive eksternal atau flash drive. Ini merupakan langkah tambahan untuk mengamankan foto-fotomu dari kehilangan data yang lebih serius.
- Backup Berkala: Buat jadwal rutin untuk melakukan backup, misalnya setiap minggu atau bulan. Semakin sering backup dilakukan, semakin kecil risiko kehilangan data.
Dengan melakukan backup secara teratur dan memanfaatkan berbagai metode backup, kamu bisa memastikan kenangan berharga dalam bentuk foto tetap terjaga dan aman.
Kesimpulan Akhir

Hilangnya foto berharga memang bikin frustasi, tapi jangan sampai kehilangan harapan! Dengan berbagai metode yang telah dijelaskan, kemungkinan besar kamu bisa mengembalikan foto-foto tersebut. Ingat, pencegahan selalu lebih baik daripada pengobatan. Biasakan untuk rutin melakukan backup foto ke cloud storage atau media penyimpanan eksternal agar kejadian serupa tak terulang. Selamat mencoba dan semoga foto-foto berharga kembali ke genggamanmu!


What's Your Reaction?
-
0
 Like
Like -
0
 Dislike
Dislike -
0
 Funny
Funny -
0
 Angry
Angry -
0
 Sad
Sad -
0
 Wow
Wow








