Cara Membuka File ZIP di Android
Aplikasi Pengelola File bawaan Android

Nggak perlu pusing tujuh keliling kalau kamu butuh buka file ZIP di Android. Sistem operasi Android sendiri udah menyediakan aplikasi pengelola file bawaan, dan biasanya aplikasi ini cukup mumpuni untuk menangani file terkompresi. Gak perlu instal aplikasi tambahan kalau kamu cuma butuh buka file ZIP sesekali. Langsung aja ikuti langkah-langkah mudah berikut ini!
Biasanya aplikasi pengelola file bawaan sudah terintegrasi di Android kamu. Nama aplikasinya bisa beda-beda, tergantung merk HP dan versi Android yang kamu pakai. Ada yang namanya Files by Google, My Files, atau nama lainnya. Tapi prinsipnya sama aja kok!
Membuka File ZIP dengan Aplikasi Pengelola File Bawaan
Berikut langkah-langkah detailnya, dijamin anti ribet! Kita akan menggunakan ilustrasi aplikasi pengelola file generik, jadi meskipun tampilannya sedikit berbeda dengan aplikasi di HP kamu, langkah-langkahnya tetap sama.
| No. | Langkah | Deskripsi | Gambar Deskriptif |
|---|---|---|---|
| 1 | Menemukan File ZIP | Buka aplikasi pengelola file di HP kamu. Jelajahi folder di penyimpanan internal atau kartu SD sampai kamu menemukan file ZIP yang ingin dibuka. File ZIP biasanya ditandai dengan ikon resleting. | Ilustrasi: Tampilan antarmuka aplikasi pengelola file yang menampilkan daftar file dan folder. File ZIP ditandai dengan ikon resleting yang jelas terlihat di antara file lainnya. Warna ikon umumnya biru atau abu-abu. Nama file ZIP terlihat jelas dan mudah dikenali. |
| 2 | Memilih File ZIP | Setelah menemukan file ZIP, tap atau klik file tersebut untuk memilihnya. | Ilustrasi: Tampilan file ZIP yang terpilih, ditandai dengan centang atau highlight. Terlihat juga opsi-opsi yang muncul setelah file terpilih, seperti “Ekstrak”, “Bagikan”, atau “Hapus”. |
| 3 | Mengekstrak File ZIP | Biasanya akan muncul pilihan “Ekstrak” atau “Extract”. Tap atau klik opsi tersebut. Kamu mungkin akan diminta memilih lokasi penyimpanan untuk file yang diekstrak. Pilih lokasi yang diinginkan, misalnya folder “Download” atau folder baru yang kamu buat. | Ilustrasi: Jendela pop-up yang menampilkan pilihan lokasi penyimpanan untuk file yang diekstrak. Terlihat pilihan folder yang tersedia di penyimpanan internal atau kartu SD. Terdapat tombol “OK” atau “Ekstrak” untuk melanjutkan proses ekstraksi. |
| 4 | Menunggu Proses Ekstraksi | Proses ekstraksi akan berjalan. Lama proses tergantung ukuran file ZIP. Tunggu hingga proses selesai. Biasanya akan ada indikator progress yang menunjukkan persentase penyelesaian. | Ilustrasi: Tampilan progress bar yang menunjukkan persentase penyelesaian proses ekstraksi. Terdapat informasi tambahan seperti kecepatan ekstraksi dan estimasi waktu penyelesaian. |
| 5 | Menemukan File yang Sudah Diekstrak | Setelah proses ekstraksi selesai, kamu bisa menemukan file yang sudah diekstrak di lokasi penyimpanan yang kamu pilih sebelumnya. | Ilustrasi: Tampilan folder tujuan ekstraksi yang menampilkan file-file yang sudah diekstrak. File-file tersebut terlihat dengan ikon masing-masing sesuai jenis file (misalnya, gambar, dokumen, video). |
Masalah Umum dan Solusinya
Meskipun terbilang mudah, terkadang ada kendala saat membuka file ZIP. Berikut beberapa masalah umum dan solusinya:
- Masalah: File ZIP rusak atau corrupt.
Solusi: Cobalah download ulang file ZIP tersebut dari sumber asalnya. Jika masih gagal, kemungkinan file memang sudah rusak dan tidak bisa diperbaiki. - Masalah: Aplikasi pengelola file tidak mendukung format ZIP.
Solusi: Hal ini jarang terjadi pada aplikasi bawaan Android. Jika terjadi, coba gunakan aplikasi pengelola file lain yang lebih lengkap, seperti Files by Google atau aplikasi sejenis dari Play Store. - Masalah: Tidak cukup ruang penyimpanan.
Solusi: Hapus file-file yang tidak terpakai di HP kamu untuk menambah ruang penyimpanan. Kamu juga bisa memindahkan file-file ke kartu SD (jika tersedia).
Aplikasi Pengelola File Pihak Ketiga

Ngga cuma aplikasi bawaan, Android juga punya banyak aplikasi pengelola file pihak ketiga yang kece abis buat ngebuka file ZIP. Aplikasi-aplikasi ini seringkali menawarkan fitur-fitur tambahan yang lebih canggih dan user-friendly dibandingkan dengan aplikasi bawaan. Yuk, kita intip beberapa pilihannya!
Memilih aplikasi pengelola file yang tepat itu penting banget, karena pengalaman membuka dan mengelola file ZIP akan jauh lebih nyaman dan efisien. Berikut ini beberapa aplikasi populer beserta kelebihan dan kekurangannya.
Aplikasi Pengelola File dan Fitur Unggulannya
| Nama Aplikasi | Fitur Utama | Kelebihan | Kekurangan |
|---|---|---|---|
| ES File Explorer | Manajemen file lengkap, dukungan ZIP, FTP, Cloud storage, dan lain-lain. | Fitur lengkap, interface yang intuitif, dan sudah teruji kehandalannya. | Bisa sedikit berat di beberapa perangkat, dan beberapa fitur mungkin membutuhkan pembelian versi premium. |
| Solid Explorer | Antarmuka material design yang modern, dukungan ZIP, integrasi cloud, dan fitur dual-panel. | Desain yang elegan dan modern, navigasi file yang mudah, dan dukungan tema yang beragam. | Versi gratisnya memiliki beberapa batasan fitur, versi berbayar cukup mahal. |
| ZArchiver | Fokus pada kompresi dan ekstraksi file archive, dukungan berbagai format termasuk ZIP, RAR, 7z. | Ringan dan cepat, fokus pada fungsi utama, dukungan format yang luas. | Antarmuka kurang menarik dibandingkan aplikasi lain, fitur manajemen file kurang lengkap. |
Membuka File ZIP dengan ES File Explorer
Sebagai contoh, kita akan coba membuka file ZIP menggunakan ES File Explorer. Aplikasi ini cukup populer dan mudah digunakan, jadi cocok banget buat pemula.
- Pastikan kamu sudah menginstal ES File Explorer di perangkat Androidmu.
- Cari file ZIP yang ingin dibuka di dalam ES File Explorer. Kamu bisa menavigasi ke folder tempat file tersebut disimpan.
- Ketuk file ZIP tersebut. ES File Explorer akan secara otomatis mendeteksi format file dan menampilkan pilihan untuk mengekstrak.
- Pilih lokasi penyimpanan untuk file yang diekstrak. Kamu bisa memilih folder yang sudah ada atau membuat folder baru.
- Ketuk tombol “Extract” atau sejenisnya. Proses ekstraksi akan dimulai dan kamu bisa melihat progresnya.
- Setelah proses ekstraksi selesai, kamu bisa menemukan file-file yang sudah diekstrak di lokasi yang telah kamu pilih.
Mengatasi Masalah saat Membuka File ZIP di Android

Duh, lagi asyik mau buka file ZIP di Android eh malah muncul masalah? Tenang, gaes! Buka file ZIP emang keliatan gampang, tapi terkadang ada aja kendala yang bikin kepala pusing. Dari file corrupt sampai password yang lupa, berbagai masalah bisa menghadang. Untungnya, ada beberapa solusi jitu yang bisa kamu coba untuk mengatasi hal ini.
Berikut ini beberapa masalah umum dan cara mengatasinya. Siap-siap, ya!
File ZIP Rusak (Corrupt)
File ZIP rusak adalah masalah yang sering terjadi. Penyebabnya beragam, mulai dari proses download yang terputus hingga kerusakan penyimpanan internal. Ciri-cirinya biasanya file gagal diekstrak atau muncul pesan error saat proses ekstraksi.
Contoh Pesan Error: “Error opening file. File is corrupt.” atau “The archive is damaged”.
Solusi: Coba download ulang file ZIP tersebut dari sumber yang terpercaya. Jika masih error, coba gunakan aplikasi ekstraktor ZIP lain. Sebagai langkah pencegahan, pastikan koneksi internet stabil saat mendownload file.
File ZIP Terproteksi Kata Sandi
Lupa password file ZIP? Jangan panik! Meskipun agak tricky, ada beberapa cara untuk mengatasinya. Tapi ingat, ya, mencoba membobol password file ZIP orang lain itu ilegal, gaes!
Contoh Pesan Error: “Enter password to extract files.” atau “Password required.”
Solusi: Coba ingat-ingat password yang kamu gunakan. Jika benar-benar lupa, sayangnya tidak ada cara mudah untuk membuka file tersebut tanpa password yang benar. Kamu perlu mencari tahu passwordnya melalui cara lain, misalnya dengan menanyakan kepada pengirim file tersebut.
Aplikasi Ekstraktor Tidak Kompatibel
Kadang, masalahnya bukan dari file ZIP itu sendiri, tapi dari aplikasi yang kamu gunakan untuk membukanya. Aplikasi ekstraktor yang outdated atau tidak mendukung format file tertentu bisa menyebabkan masalah.
Contoh Pesan Error: Pesan error bisa bervariasi tergantung aplikasi, misalnya “Unsupported file format” atau “Error extracting files”.
Solusi: Cobalah gunakan aplikasi ekstraktor ZIP lain yang lebih populer dan terupdate, seperti 7-Zip, WinRAR, atau ZArchiver. Pastikan aplikasi tersebut kompatibel dengan versi Android kamu.
Memeriksa Integritas File ZIP
Sebelum membuka file ZIP, ada baiknya untuk memeriksa integritasnya terlebih dahulu. Hal ini akan membantu mencegah masalah yang tidak diinginkan. Cara paling mudah adalah dengan mendownload ulang file dari sumber yang terpercaya. Jika kamu mendownload dari situs web yang tidak familiar, kemungkinan file tersebut sudah termodifikasi atau rusak.
Langkah-langkah: Download ulang file ZIP dari sumber terpercaya. Perhatikan ukuran file. Ukuran file yang berbeda dari yang seharusnya bisa mengindikasikan file yang rusak atau tidak lengkap.
Tips dan Trik Mengelola File ZIP di Android

File ZIP udah jadi sahabat setia kita buat kirim-kirim file, terutama kalau ukurannya gede-gede. Di Android, ngelola file ZIP gampang-gampang susah. Kadang kita butuh aplikasi tambahan, kadang bingung milih aplikasi yang pas. Nah, biar kamu nggak pusing, ini dia tips dan trik jitu ngelola file ZIP di Android!
Membuat File ZIP
Buat kamu yang sering kirim file dalam jumlah banyak, bikin file ZIP itu wajib hukumnya. Bayangin aja, kirim foto-foto liburan satu per satu? Capek banget, kan? Untungnya, banyak aplikasi pengelola file di Android yang bisa bikin file ZIP dengan mudah. Caranya biasanya cuma perlu select file yang mau di-ZIP, lalu pilih opsi “Compress” atau “Create ZIP”. Beberapa aplikasi bahkan memungkinkan kamu untuk memilih level kompresi, jadi bisa sesuaikan dengan kebutuhan ukuran file dan kecepatan proses kompresi.
Mengompres File dengan Ukuran Lebih Kecil
Ukuran file yang besar bisa jadi masalah, apalagi kalau kuota internet terbatas. Nah, triknya ada di pengaturan level kompresi saat membuat file ZIP. Level kompresi yang lebih tinggi akan menghasilkan file ZIP yang lebih kecil, tapi proses kompresi dan ekstraksinya bakal lebih lama. Sebaliknya, level kompresi yang lebih rendah akan menghasilkan file ZIP yang lebih besar, tapi proses kompresi dan ekstraksinya lebih cepat. Jadi, sesuaikan aja sama kebutuhan!
Melindungi File ZIP dengan Password
Keamanan data itu penting banget, apalagi kalau isinya file-file pribadi. Untungnya, banyak aplikasi pengelola file yang menyediakan fitur enkripsi atau proteksi password untuk file ZIP. Dengan fitur ini, hanya orang yang tahu password-nya yang bisa membuka file ZIP tersebut. Pastikan kamu pakai password yang kuat dan unik, ya!
Memilih Aplikasi Pengelola File yang Tepat
Aplikasi pengelola file di Android beragam banget, mulai dari yang simpel sampai yang super canggih. Pemilihan aplikasi yang tepat tergantung kebutuhan. Buat pengguna pemula, aplikasi yang simpel dan mudah dipahami adalah pilihan terbaik. Pengguna menengah mungkin butuh fitur-fitur tambahan seperti dukungan cloud storage dan enkripsi. Sedangkan pengguna ahli mungkin butuh aplikasi dengan fitur yang lebih lengkap dan customizable.
Rekomendasi Aplikasi Pengelola File Berdasarkan Jenis Pengguna
Berikut beberapa rekomendasi aplikasi pengelola file yang bisa kamu coba, disesuaikan dengan level keahlian kamu:
- Pemula: Files by Google (simpel, ringan, dan terintegrasi dengan Google Drive).
- Menengah: Solid Explorer (fitur lengkap, tampilan user-friendly, dan tersedia versi gratis dan berbayar).
- Ahli: Total Commander (fitur sangat lengkap dan customizable, cocok untuk pengguna yang butuh kontrol penuh terhadap file).
Ringkasan Akhir
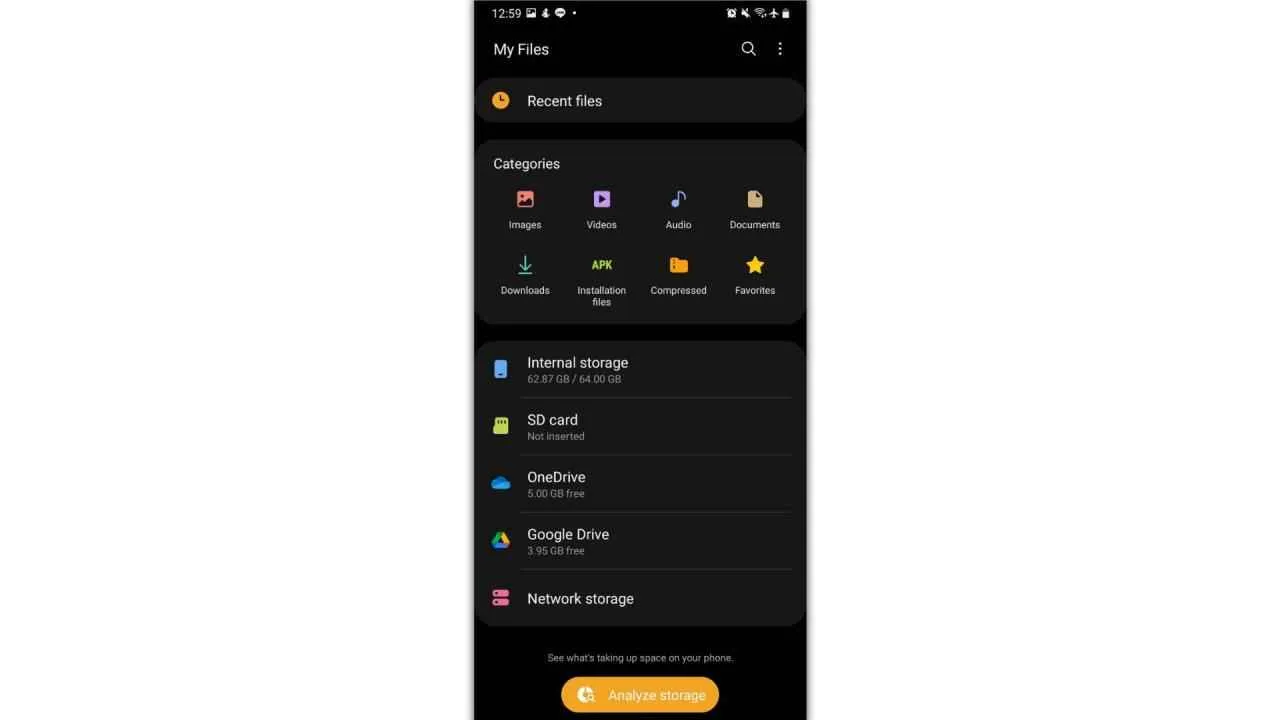
Nah, sekarang kamu udah nggak perlu bingung lagi soal file ZIP di Android, kan? Dengan berbagai pilihan aplikasi dan tips yang udah dibahas, menghadapi file terkompres jadi jauh lebih mudah dan menyenangkan. Selamat mencoba dan semoga sukses mengelola file-file kamu!


What's Your Reaction?
-
0
 Like
Like -
0
 Dislike
Dislike -
0
 Funny
Funny -
0
 Angry
Angry -
0
 Sad
Sad -
0
 Wow
Wow








