Cara Memindahkan File Android ke iPhone
- Metode Pemindahan File Menggunakan Kabel USB
- Metode Pemindahan File Melalui Layanan Cloud
- Metode Pemindahan File Melalui Email
- Metode Pemindahan File Menggunakan AirDrop (jika memungkinkan)
-
- Syarat dan Kondisi Penggunaan AirDrop untuk Transfer File dari Android ke iPhone
- Antarmuka AirDrop pada Perangkat Android dan iPhone
- Mengatasi Masalah AirDrop yang Gagal Berfungsi
- Keamanan Data saat Menggunakan AirDrop untuk Transfer File
- Perbandingan Kecepatan Transfer File AirDrop dengan Metode Transfer Lain
- Pertimbangan Sebelum Memindahkan File
- Ringkasan Terakhir
Metode Pemindahan File Menggunakan Kabel USB

Pindah dari Android ke iPhone? Jangan panik! Meskipun ekosistemnya berbeda, memindahkan file pakai kabel USB tetap memungkinkan. Caranya? Butuh sedikit bantuan aplikasi pihak ketiga, tapi tenang, prosesnya nggak serumit yang kamu bayangkan. Berikut panduan lengkapnya!
Metode ini cocok banget buat kamu yang punya banyak file berukuran besar dan butuh transfer cepat. Meskipun terkesan tradisional, transfer via USB tetap jadi pilihan andalan karena kecepatan dan stabilitasnya, asalkan kamu memilih aplikasi yang tepat.
Langkah-langkah Memindahkan File Menggunakan Kabel USB dan Aplikasi Pihak Ketiga
Prosesnya cukup mudah, kok! Kamu cuma perlu menghubungkan kedua perangkat dengan kabel USB, pilih aplikasi yang tepat, dan ikuti langkah-langkahnya. Aplikasi pihak ketiga akan membantu membaca dan mentransfer file dari Android ke iPhone. Pastikan kamu sudah menginstal aplikasi tersebut di kedua perangkat sebelum memulai proses transfer.
- Hubungkan perangkat Android dan iPhone menggunakan kabel USB OTG (On-The-Go) yang kompatibel.
- Buka aplikasi transfer file yang telah kamu instal di kedua perangkat.
- Pilih file yang ingin kamu pindahkan dari perangkat Android.
- Pilih lokasi penyimpanan di iPhone untuk file yang akan dipindahkan.
- Klik tombol “Transfer” atau sejenisnya untuk memulai proses pemindahan file.
- Tunggu hingga proses transfer selesai. Lama waktu transfer bergantung pada ukuran file dan kecepatan koneksi.
Perbandingan Kecepatan Transfer Data Beberapa Aplikasi Pihak Ketiga
Kecepatan transfer data bisa bervariasi tergantung aplikasi yang kamu gunakan. Berikut perbandingan beberapa aplikasi populer (data ini merupakan perkiraan berdasarkan pengalaman pengguna dan review, kecepatan aktual dapat berbeda):
| Nama Aplikasi | Kecepatan Transfer | Kompatibilitas | Harga (jika ada) |
|---|---|---|---|
| SHAREit | Cepat, hingga beberapa MB/s | Android dan iOS | Gratis (dengan iklan) |
| Zapya | Sedang, beberapa MB/s | Android dan iOS | Gratis (dengan iklan) |
| Xender | Cepat, hingga beberapa MB/s | Android dan iOS | Gratis (dengan iklan) |
| Send Anywhere | Sedang, beberapa MB/s | Android dan iOS | Gratis (dengan batasan, versi berbayar tersedia) |
Potensi Masalah dan Solusinya
Meskipun terbilang mudah, proses transfer file via USB terkadang bisa dihadapkan pada beberapa kendala. Berikut beberapa masalah umum dan solusinya:
- Masalah: Perangkat tidak terdeteksi. Solusi: Pastikan kabel USB berfungsi dengan baik dan terhubung dengan benar ke kedua perangkat. Coba gunakan port USB yang berbeda.
- Masalah: Proses transfer lambat. Solusi: Pastikan tidak ada aplikasi lain yang berjalan di latar belakang yang menghabiskan bandwidth. Gunakan aplikasi transfer file yang lebih efisien.
- Masalah: File corrupt atau rusak. Solusi: Gunakan aplikasi transfer file yang terpercaya dan periksa integritas file setelah transfer selesai.
Tips Mempercepat Proses Transfer File
Berikut beberapa tips untuk memaksimalkan kecepatan transfer file melalui kabel USB:
- Gunakan kabel USB berkualitas tinggi dan berstandar.
- Tutup aplikasi yang tidak diperlukan di latar belakang kedua perangkat.
- Pastikan baterai kedua perangkat terisi cukup.
- Pilih aplikasi transfer file yang terkenal dengan kecepatan transfernya.
Alur Diagram Langkah Demi Langkah Transfer File via Kabel USB
Berikut alur diagram langkah demi langkah transfer file melalui kabel USB:
- Hubungkan perangkat Android dan iPhone dengan kabel USB OTG.
- Buka aplikasi transfer file di kedua perangkat.
- Pilih folder yang berisi file yang ingin dipindahkan di perangkat Android.
- Pilih file yang ingin dipindahkan.
- Pilih lokasi penyimpanan di iPhone.
- Klik tombol “Transfer” atau sejenisnya.
- Tunggu hingga proses transfer selesai.
Metode Pemindahan File Melalui Layanan Cloud

Pindah dari Android ke iPhone? Jangan panik! Layanan cloud adalah penyelamatmu. Dengan memanfaatkan penyimpanan berbasis cloud, kamu bisa memindahkan file-file pentingmu dengan mudah dan efisien, tanpa perlu ribet dengan kabel atau adapter. Berikut beberapa layanan populer dan langkah-langkahnya.
Memindahkan File Menggunakan Google Drive
Google Drive, layanan penyimpanan cloud bawaan Android, menjadi pilihan praktis untuk transfer data. Kapasitas penyimpanan gratisnya cukup memadai untuk sebagian besar pengguna. Namun, ingatlah batasan ukuran file yang mungkin ada.
- Pastikan kamu sudah terhubung ke internet.
- Buka aplikasi Google Drive di perangkat Android.
- Pilih file yang ingin dipindahkan dan klik ikon “Bagikan”.
- Pilih “Buat salinan” atau “Unduh”. Untuk file besar, pilih “Unduh” untuk menghindari potensi error saat membuat salinan.
- Setelah terunduh, gunakan aplikasi pengelola file di iPhone untuk mengakses dan memindahkan file tersebut ke lokasi penyimpanan yang diinginkan.
Google Drive umumnya memiliki batasan ukuran file hingga 5 TB untuk akun berbayar, sementara akun gratis memiliki kapasitas terbatas. Unggah dan unduh file berukuran besar akan memakan waktu yang lebih lama, tergantung kecepatan internetmu.
Memindahkan File Menggunakan iCloud
iCloud, layanan cloud bawaan Apple, menjadi pilihan yang terintegrasi sempurna dengan ekosistem Apple. Namun, jika kamu baru beralih dari Android, kamu mungkin perlu sedikit penyesuaian.
- Unduh aplikasi iCloud Drive di perangkat Androidmu.
- Masuk dengan Apple ID-mu.
- Pilih file yang ingin dipindahkan dan unggah ke iCloud Drive.
- Buka aplikasi iCloud Drive di iPhone-mu.
- Akses dan pindahkan file yang telah diunggah ke lokasi penyimpanan yang diinginkan.
Mirip dengan Google Drive, iCloud juga memiliki batasan ukuran file, bergantung pada paket berlangganan yang dipilih. Mengunggah dan mengunduh file besar melalui iCloud akan membutuhkan waktu dan koneksi internet yang stabil.
Memindahkan File Menggunakan Dropbox
Dropbox menawarkan solusi lintas platform yang handal. Kemudahan penggunaan dan integrasi dengan berbagai aplikasi menjadi daya tariknya.
- Instal aplikasi Dropbox di perangkat Android dan iPhone-mu.
- Buat akun atau masuk dengan akun yang sudah ada.
- Unggah file dari perangkat Android ke Dropbox.
- Buka aplikasi Dropbox di iPhone dan unduh file yang telah diunggah.
- Pindahkan file ke lokasi penyimpanan yang diinginkan di iPhone.
Dropbox juga memiliki batasan ukuran file, yang bervariasi tergantung paket berlangganan. Proses unggah dan unduh file berukuran besar akan membutuhkan waktu yang cukup lama, tergantung kecepatan internet dan ukuran file.
Perbandingan Layanan Cloud
| Layanan | Kelebihan | Kekurangan | Batasan Ukuran File (contoh) |
|---|---|---|---|
| Google Drive | Integrasi dengan Android, antarmuka yang mudah digunakan | Membutuhkan akun Google | 5 TB (berbayar), terbatas (gratis) |
| iCloud | Integrasi sempurna dengan ekosistem Apple | Kurang fleksibel untuk pengguna non-Apple | 50 GB (gratis), hingga 2 TB (berbayar) |
| Dropbox | Lintas platform, mudah digunakan | Tidak terintegrasi secara penuh dengan sistem operasi tertentu | 2 GB (gratis), bervariasi (berbayar) |
Perlu diingat bahwa batasan ukuran file dan fitur-fitur lainnya dapat berubah sewaktu-waktu, sebaiknya periksa langsung di situs web resmi masing-masing layanan untuk informasi terbaru.
Metode Pemindahan File Melalui Email

Ngomongin pindah file dari Android ke iPhone, email bisa jadi solusi praktis, lho! Meskipun nggak secepat metode lain, email menawarkan kemudahan akses dan nggak perlu aplikasi tambahan. Tapi, ada beberapa hal yang perlu kamu perhatikan, terutama soal ukuran file dan keamanan data.
Berikut ini langkah-langkah detailnya, mulai dari mengirim foto, video, sampai dokumen penting. Siap-siap, ya!
Mengirim Berbagai Jenis File Melalui Email
Prosesnya hampir sama, baik kamu kirim foto liburan, video kesayangan, atau dokumen penting. Yang membedakan cuma ukuran filenya aja. Perhatikan juga jenis ekstensi file yang kamu kirim, agar penerima bisa membukanya dengan mudah.
- Buka aplikasi email di Android kamu.
- Buat email baru dan masukkan alamat email iPhone sebagai penerima.
- Ketik subjek email yang jelas dan mudah dipahami.
- Tekan ikon lampiran (biasanya berbentuk klip kertas) untuk memilih file yang ingin dikirim.
- Pilih file gambar, video, atau dokumen yang diinginkan dari penyimpanan Android kamu.
- Setelah file terlampir, tulis pesan singkat jika perlu, lalu tekan tombol kirim.
Batasan Ukuran File Email
Nah, ini dia yang perlu kamu perhatikan. Setiap penyedia layanan email punya batasan ukuran file yang berbeda-beda. Biasanya, Gmail misalnya, memiliki batasan sekitar 25 MB per lampiran. Jika filenya lebih besar, kamu perlu mengkompresnya terlebih dahulu atau menggunakan metode transfer file lain.
Untuk file berukuran besar seperti video beresolusi tinggi, kamu mungkin perlu membagi file menjadi beberapa bagian atau menggunakan layanan penyimpanan cloud seperti Google Drive atau iCloud untuk berbagi link download.
Keamanan Mengirim File Sensitif Melalui Email
Peringatan! Jangan pernah mengirim file sensitif seperti data pribadi, informasi keuangan, atau dokumen rahasia melalui email tanpa enkripsi yang memadai. Email rentan terhadap penyadapan dan kebocoran data. Gunakan metode transfer file yang lebih aman jika berurusan dengan informasi penting.
Memilih Lampiran File yang Tepat
Pastikan file yang kamu kirim sudah dalam format yang kompatibel dengan perangkat penerima. Hindari mengirim file dengan ekstensi yang jarang digunakan atau mungkin tidak didukung oleh iPhone. Kompresi file juga bisa membantu mengurangi ukuran file dan mempercepat proses pengiriman.
Sebagai contoh, untuk gambar, format JPEG umumnya lebih kompatibel dan lebih kecil daripada format RAW. Untuk dokumen, PDF biasanya pilihan yang baik karena kompatibilitasnya yang luas. Jika kamu mengirim video, pertimbangkan untuk mengurangi resolusi atau mengkompresnya agar ukuran filenya lebih kecil.
Metode Pemindahan File Menggunakan AirDrop (jika memungkinkan)

Pindah dari Android ke iPhone? AirDrop bisa jadi solusi andalan, tapi bukan tanpa syarat. Metode transfer nirkabel ini menawarkan kecepatan transfer yang cukup tinggi, tapi kemampuannya terbatas pada perangkat Apple dan beberapa perangkat Android tertentu. Yuk, kita bahas detailnya!
Syarat dan Kondisi Penggunaan AirDrop untuk Transfer File dari Android ke iPhone
Sayangnya, AirDrop secara native tidak mendukung transfer file langsung dari perangkat Android. Fitur ini dirancang khusus untuk ekosistem Apple. Meskipun beberapa aplikasi pihak ketiga mengklaim bisa menjembatani transfer file via AirDrop dari Android ke iPhone, efektivitas dan keamanannya perlu dipertimbangkan dengan cermat. Secara umum, transfer file dari Android ke iPhone menggunakan AirDrop hanya mungkin jika perangkat Android mendukung protokol yang kompatibel dengan AirDrop, yang sayangnya sangat jarang ditemukan.
Antarmuka AirDrop pada Perangkat Android dan iPhone
Karena keterbatasan kompatibilitas, deskripsi antarmuka AirDrop pada perangkat Android sulit diberikan. Pada iPhone, ikon AirDrop biasanya muncul di Control Center. Pengguna dapat memilih mode penerimaan file, yaitu “Menerima dari Siapa Saja”, “Kontak Saja”, atau “Tidak Ada”. Setelah mode penerimaan dipilih, perangkat akan terlihat oleh perangkat lain yang kompatibel dengan AirDrop yang berada di dekatnya. Jika transfer berhasil, akan muncul notifikasi di iPhone yang menginformasikan bahwa file telah diterima. Pada perangkat Android, jika menggunakan aplikasi pihak ketiga yang mengklaim mendukung AirDrop, antarmuka mungkin berbeda dan tergantung pada aplikasi yang digunakan.
Mengatasi Masalah AirDrop yang Gagal Berfungsi
Karena AirDrop jarang bisa digunakan untuk transfer file dari Android ke iPhone, masalah yang muncul biasanya terkait dengan aplikasi pihak ketiga yang digunakan. Pastikan aplikasi tersebut terinstal dan berfungsi dengan baik. Coba periksa koneksi Wi-Fi dan Bluetooth pada kedua perangkat. Restart perangkat juga bisa membantu. Jika masalah berlanjut, coba cari bantuan dari pengembang aplikasi pihak ketiga tersebut.
Keamanan Data saat Menggunakan AirDrop untuk Transfer File
Meskipun AirDrop menggunakan enkripsi untuk melindungi data yang ditransfer, risiko keamanan tetap ada, terutama jika menggunakan aplikasi pihak ketiga. Pastikan aplikasi tersebut berasal dari sumber terpercaya dan memiliki reputasi yang baik. Selalu periksa perangkat yang terhubung ke AirDrop sebelum menerima file untuk menghindari transfer file dari sumber yang tidak dikenal.
Perbandingan Kecepatan Transfer File AirDrop dengan Metode Transfer Lain
Secara umum, AirDrop menawarkan kecepatan transfer yang lebih cepat dibandingkan dengan metode transfer file lain seperti Bluetooth, khususnya untuk file berukuran besar. Namun, karena keterbatasan kompatibilitas dengan perangkat Android, perbandingan ini hanya berlaku jika kita membandingkan transfer file antar perangkat Apple. Metode transfer lain seperti melalui layanan cloud (misalnya, Google Drive, iCloud) atau kabel USB juga merupakan alternatif yang bisa dipertimbangkan, tergantung pada ukuran file dan kecepatan koneksi internet.
Pertimbangan Sebelum Memindahkan File

Migrasi data dari Android ke iPhone? Seru sih, tapi jangan sampai ribet! Sebelum loncat ke proses transfer, ada beberapa hal penting yang perlu kamu perhatikan. Persiapan yang matang bakal bikin proses perpindahan file kamu lancar jaya dan minim drama. So, cekidot tips berikut!
Jenis File yang Umum Dipindahkan
Biasanya, file yang paling sering dipindahkan adalah foto, video, kontak, pesan, dan dokumen. File-file ini biasanya menyimpan kenangan berharga, pekerjaan penting, atau informasi kontak yang nggak boleh hilang. Pastikan kamu tahu jenis file apa saja yang ingin dipindahkan agar prosesnya lebih terarah.
Daftar Periksa Kompatibilitas File
Meskipun terlihat sepele, cek kompatibilitas file sebelum transfer itu penting banget, lho! Beberapa format file mungkin nggak didukung sepenuhnya oleh iOS. Misalnya, beberapa format video tertentu mungkin butuh aplikasi tambahan untuk diputar di iPhone. Buatlah daftar periksa sederhana yang mencantumkan semua file yang akan dipindahkan dan pastikan semuanya kompatibel dengan sistem operasi iOS.
- Cek format file foto (JPEG, PNG, HEIC, dll).
- Cek format file video (MP4, MOV, AVI, dll).
- Cek format file dokumen (PDF, DOCX, XLSX, PPTX, dll).
Kompresi File untuk Menghemat Waktu dan Ruang Penyimpanan
File berukuran besar, seperti video beresolusi tinggi, bisa memakan waktu transfer yang lama dan menghabiskan kuota internet jika kamu menggunakan metode transfer berbasis cloud. Kompresi file bisa jadi solusi cerdas. Dengan mengompres file, ukurannya akan berkurang tanpa mengurangi kualitas secara signifikan (tergantung metode kompresi yang digunakan). Beberapa aplikasi kompresi file tersedia baik di Android maupun iOS.
Pentingnya Backup Data Sebelum Transfer
Ini poin yang super penting! Sebelum memulai transfer, selalu, selalu, selalu backup data kamu. Bayangkan jika terjadi kesalahan teknis selama proses transfer, data kamu bisa hilang! Backup data ke layanan cloud seperti Google Drive atau iCloud, atau ke hard drive eksternal, akan memberikan jaminan keamanan ekstra.
Metode Transfer yang Efisien dan Aman
Pilih metode transfer yang paling efisien dan aman berdasarkan jenis dan jumlah file. Untuk file sedikit, AirDrop bisa jadi pilihan. Jika file banyak dan besar, pertimbangkan menggunakan layanan cloud seperti iCloud atau Google Drive. Pastikan koneksi internet kamu stabil dan aman.
Ringkasan Terakhir
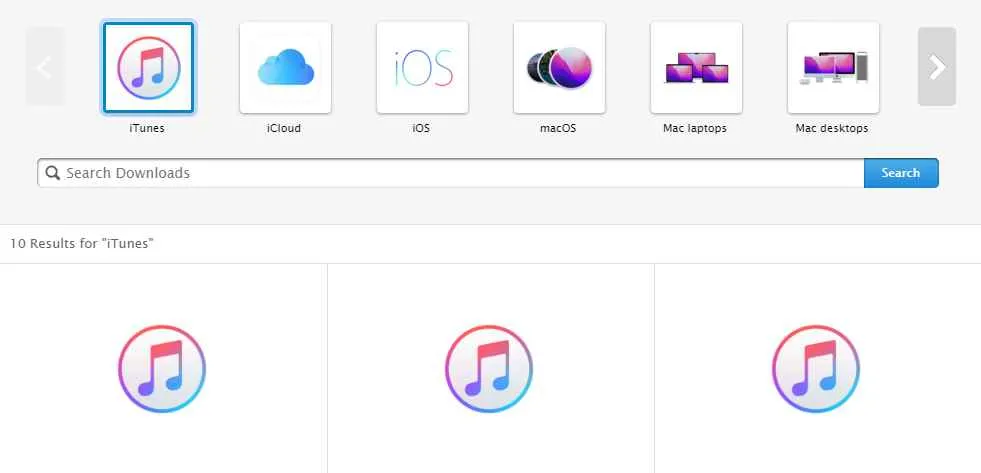
Beralih dari Android ke iPhone? Sekarang kamu udah punya bekal lengkap untuk memindahkan semua file pentingmu dengan mudah dan cepat. Pilih metode yang paling sesuai dengan kebutuhan dan jumlah filemu, dan jangan lupa untuk selalu melakukan backup data sebagai langkah antisipasi. Selamat menikmati pengalaman baru dengan iPhone-mu!


What's Your Reaction?
-
0
 Like
Like -
0
 Dislike
Dislike -
0
 Funny
Funny -
0
 Angry
Angry -
0
 Sad
Sad -
0
 Wow
Wow








