Cara Mengirim Kontak dari Android ke iPhone
Transfer Kontak dari Android ke iPhone via iCloud
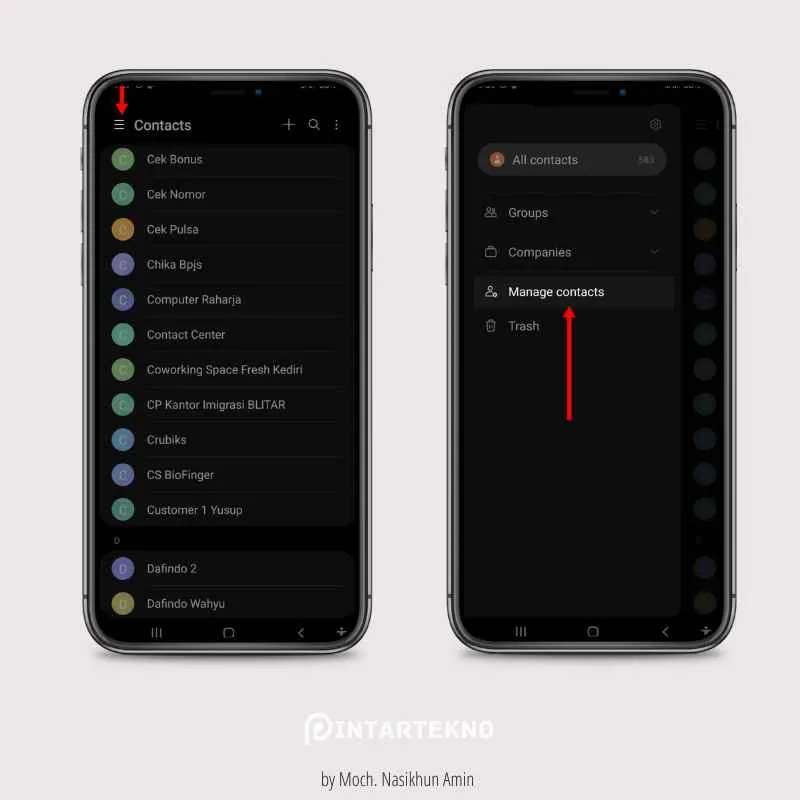
Pindah dari Android ke iPhone? Jangan khawatir soal kontakmu! iCloud, layanan penyimpanan awan Apple, bisa jadi solusi mudah untuk memindahkan semua kontakmu. Prosesnya cukup simpel, kok, bahkan untuk kamu yang nggak terlalu paham teknologi. Yuk, kita bahas langkah-langkahnya!
Metode ini menawarkan kemudahan dan kecepatan yang cukup baik, terutama jika kamu sudah terbiasa dengan ekosistem Apple. Namun, ada beberapa hal yang perlu diperhatikan sebelum memulai proses transfer.
Langkah-langkah Transfer Kontak via iCloud
- Pastikan akun iCloud kamu sudah siap. Jika belum punya, buat akun baru melalui perangkat iOS atau situs web iCloud.
- Di ponsel Androidmu, buka aplikasi Kontak. Cari pengaturan impor/ekspor. Biasanya, kamu bisa menemukan opsi untuk mengekspor kontak dalam format vCard (.vcf).
- Setelah file .vcf terunduh, buka email atau aplikasi pengelola file di iPhone. Cari file .vcf yang sudah kamu unduh dan buka.
- iPhone akan meminta konfirmasi untuk mengimpor kontak. Klik “Impor”. Kontak-kontakmu akan otomatis tersimpan di aplikasi Kontak iPhone.
Perbandingan Metode Transfer Kontak
| Metode | Kecepatan | Kemudahan | Keterbatasan |
|---|---|---|---|
| iCloud | Sedang (bergantung ukuran file kontak) | Sedang (membutuhkan beberapa langkah) | Membutuhkan koneksi internet yang stabil. Hanya bisa transfer kontak, bukan data lain. |
| Google Kontak | Cepat | Mudah (sinkronisasi otomatis) | Membutuhkan akun Google di kedua perangkat. |
| Transfer via Kabel | Lambat | Sulit (membutuhkan aplikasi pihak ketiga) | Membutuhkan kabel dan aplikasi tambahan yang kompatibel. |
| Kartu SIM | Sangat Lambat | Sulit (kapasitas terbatas) | Hanya bisa mentransfer sebagian kecil kontak, tergantung kapasitas kartu SIM. |
Persyaratan Penggunaan iCloud untuk Transfer Kontak
Untuk metode ini, kamu membutuhkan:
- Akun iCloud yang aktif.
- Koneksi internet yang stabil di perangkat Android dan iPhone.
- Akses ke email atau aplikasi pengelola file di iPhone untuk mengimpor file .vcf.
Ilustrasi Sinkronisasi Kontak via iCloud
Bayangkan sebuah kotak (akun iCloud) sebagai tempat penyimpanan kontak. Ponsel Androidmu mengirimkan isi buku alamat (file .vcf) ke dalam kotak tersebut. Kemudian, iPhone-mu mengambil data dari kotak yang sama. Proses ini membutuhkan koneksi internet sebagai jembatan antara Android dan iPhone untuk mengakses kotak tersebut.
Contoh Skenario dan Pemecahan Masalah
Misalnya, kamu mencoba transfer kontak tapi gagal. Periksa koneksi internetmu. Pastikan file .vcf terunduh dengan benar dan lengkap. Jika masih bermasalah, coba ulangi langkah-langkah di atas atau periksa kapasitas penyimpanan iCloud-mu. Jika masih gagal, hubungi dukungan Apple untuk bantuan lebih lanjut.
Metode Transfer Kontak via Gmail

Pindah dari Android ke iPhone? Jangan khawatir soal kontakmu! Gmail bisa jadi penyelamat. Metode ini simpel dan efektif, asalkan kamu tahu caranya. Berikut panduan lengkapnya, lengkap dengan tips dan trik biar proses transfer kontakmu lancar jaya!
Menggunakan akun Gmail untuk memindahkan kontak dari Android ke iPhone adalah cara yang cukup mudah dan banyak digunakan. Kontakmu akan tersinkronisasi dengan akun Gmail, sehingga kamu bisa mengaksesnya di perangkat manapun yang terhubung ke akun tersebut.
Langkah-langkah Transfer Kontak via Gmail
- Pastikan Sinkronisasi Kontak Aktif di Android: Buka aplikasi Kontak di Androidmu. Pastikan pengaturan sinkronisasi kontak dengan akun Gmail sudah aktif. Biasanya, kamu bisa menemukan pengaturan ini di menu Setelan atau Pengaturan.
- Verifikasi Kontak di Gmail: Buka Gmail di browser atau aplikasi Gmail di Android. Periksa apakah kontak-kontakmu sudah muncul di bagian Kontak Google. Jika belum, pastikan sinkronisasi sudah berjalan sempurna.
- Pastikan Sinkronisasi Kontak Aktif di iPhone: Di iPhone, buka aplikasi Setelan > Kontak > Akun. Pastikan akun Gmailmu sudah ditambahkan dan sinkronisasi kontak diaktifkan.
- Tunggu Sinkronisasi: Setelah semua pengaturan selesai, tunggu beberapa saat hingga kontak dari akun Gmail tersinkronisasi ke iPhone. Waktu sinkronisasi bergantung pada jumlah kontak dan kecepatan internetmu.
Potensi Kendala dan Solusinya
- Kontak Tidak Muncul: Periksa kembali pengaturan sinkronisasi di Android dan iPhone. Pastikan akun Gmail yang digunakan sama di kedua perangkat. Restart perangkat juga bisa membantu.
- Sinkronisasi Lambat: Pastikan koneksi internetmu stabil. Jika masih lambat, coba sinkronisasi secara manual di pengaturan akun Gmail di kedua perangkat.
- Kontak Duplikat: Jika muncul kontak duplikat, kamu bisa menghapus kontak duplikat secara manual di aplikasi Kontak di iPhone. Beberapa aplikasi pihak ketiga juga bisa membantu membersihkan kontak duplikat.
Kelebihan dan Kekurangan Metode Gmail
- Kelebihan: Mudah, gratis, dan tidak memerlukan aplikasi tambahan.
- Kekurangan: Proses sinkronisasi bisa memakan waktu, terutama jika jumlah kontak sangat banyak. Tergantung pada koneksi internet.
Tips: Pastikan koneksi internetmu stabil dan kuat selama proses sinkronisasi. Untuk mempercepat proses, coba matikan dan hidupkan kembali perangkat setelah mengaktifkan sinkronisasi. Jangan lupa untuk memeriksa pengaturan akun Gmail di kedua perangkat agar sinkronisasi berjalan lancar.
Memeriksa Kontak yang Telah Ditransfer
Setelah proses sinkronisasi selesai, buka aplikasi Kontak di iPhone. Cari beberapa kontak yang kamu kenal. Jika kontak tersebut muncul, berarti proses transfer kontak telah berhasil. Jika tidak, periksa kembali pengaturan sinkronisasi dan koneksi internetmu.
Metode Transfer Kontak via Aplikasi Pihak Ketiga

Nah, bagi kamu yang merasa ribet dengan metode transfer kontak manual, tenang! Ada jalan pintas yang lebih praktis, yaitu dengan memanfaatkan aplikasi pihak ketiga. Aplikasi-aplikasi ini dirancang khusus untuk memindahkan data antar perangkat, termasuk kontak. Dengan fitur-fitur canggihnya, proses transfer jadi lebih cepat dan efisien. Yuk, kita bahas beberapa pilihan aplikasi dan kelebihannya!
Aplikasi Pihak Ketiga untuk Transfer Kontak
Beberapa aplikasi populer yang bisa kamu gunakan untuk memindahkan kontak dari Android ke iPhone antara lain Move to iOS, Copy My Data, dan beberapa aplikasi pengelola kontak lainnya yang menawarkan fitur sinkronisasi antar platform. Setiap aplikasi memiliki fitur dan keunggulannya masing-masing, sehingga kamu bisa memilih yang paling sesuai dengan kebutuhan.
Perbandingan Fitur dan Keunggulan Aplikasi
Berikut perbandingan singkat beberapa aplikasi. Perlu diingat bahwa fitur dan ketersediaan aplikasi dapat berubah sewaktu-waktu, jadi pastikan untuk mengeceknya langsung di app store masing-masing.
| Nama Aplikasi | Fitur Utama | Harga | Rating (Contoh) |
|---|---|---|---|
| Move to iOS (Apple) | Transfer kontak, pesan, foto, video, email, kalender | Gratis | 4.5 bintang |
| Copy My Data (Contoh Aplikasi Pihak Ketiga) | Transfer kontak, foto, video, aplikasi, dan data lainnya | Berbayar (dengan periode trial) | 4.2 bintang |
| (Nama Aplikasi Lain) | (Fitur Utama) | (Harga) | (Rating) |
| (Nama Aplikasi Lain) | (Fitur Utama) | (Harga) | (Rating) |
Alur Transfer Kontak Menggunakan Move to iOS
Berikut ilustrasi alur transfer kontak menggunakan aplikasi Move to iOS dari Apple. Aplikasi ini didesain khusus untuk memudahkan perpindahan dari Android ke iOS, sehingga prosesnya relatif mudah diikuti.
Ilustrasi Flowchart (digambarkan secara tekstual):
- Unduh dan instal aplikasi Move to iOS di perangkat Android.
- Di iPhone baru, ikuti langkah-langkah pengaturan hingga sampai pada layar “Transfer Data dari Android”.
- Kode akan ditampilkan di iPhone. Masukkan kode ini ke perangkat Android.
- Pilih jenis data yang ingin ditransfer, termasuk kontak.
- Tunggu hingga proses transfer selesai. Lama proses tergantung jumlah data yang ditransfer.
- Kontak akan muncul di aplikasi Kontak di iPhone.
Keamanan dan Privasi Data saat Menggunakan Aplikasi Pihak Ketiga
Saat menggunakan aplikasi pihak ketiga untuk transfer data, keamanan dan privasi data sangat penting untuk diperhatikan. Pastikan aplikasi yang kamu gunakan memiliki reputasi baik dan ulasan positif dari pengguna lain. Perhatikan juga kebijakan privasi aplikasi tersebut untuk memastikan bagaimana data kamu akan ditangani. Sebaiknya, hanya gunakan aplikasi yang terpercaya dan memiliki enkripsi data yang kuat untuk melindungi informasi pribadimu.
Transfer Kontak: Android ke iPhone via Bluetooth

Nah, bagi kamu yang kurang familiar dengan metode transfer data digital, Bluetooth mungkin jadi pilihan yang paling mudah diakses. Meskipun terkesan jadul, metode ini tetap relevan, terutama jika kamu nggak punya akses internet atau layanan cloud. Tapi, perlu diingat, ada beberapa hal yang perlu kamu perhatikan sebelum memulai transfer kontak via Bluetooth.
Transfer kontak lewat Bluetooth sebenarnya cukup simpel. Namun, pastikan kedua perangkat, Android dan iPhone kamu, sudah mengaktifkan fitur Bluetooth dan saling terhubung. Prosesnya sedikit berbeda dari metode lain, karena kita tidak akan menggunakan aplikasi khusus, melainkan memanfaatkan fitur bawaan sistem operasi.
Langkah-Langkah Transfer Kontak via Bluetooth
Berikut langkah-langkah detailnya. Perhatikan setiap poin agar proses transfer berjalan lancar tanpa kendala.
- Pastikan Bluetooth aktif di kedua perangkat (Android dan iPhone). Biasanya, ikon Bluetooth ada di bagian pengaturan cepat (notification panel).
- Pada perangkat Android, buka aplikasi Kontak. Cari opsi untuk berbagi atau ekspor kontak. Biasanya, ini berupa ikon tiga titik vertikal atau menu “Setelan”.
- Pilih format file yang akan diekspor. Beberapa aplikasi kontak memungkinkan ekspor ke file .vcf (vCard). Format ini umumnya kompatibel dengan iPhone.
- Setelah memilih format, pilih opsi “Bagikan” atau “Kirim”. Cari opsi Bluetooth di daftar metode berbagi.
- Pilih iPhone kamu dari daftar perangkat Bluetooth yang tersedia. Pastikan nama iPhone kamu tertera dengan jelas.
- Pada iPhone, konfirmasi penerimaan file kontak yang dikirim dari perangkat Android. File tersebut akan tersimpan sementara di iPhone kamu.
- Setelah transfer selesai, buka aplikasi Kontak di iPhone. Kontak yang baru ditransfer seharusnya sudah muncul di daftar kontak.
Peringatan dan Hal yang Perlu Diperhatikan
Perhatikan bahwa transfer kontak via Bluetooth bisa memakan waktu, tergantung ukuran file kontak dan kecepatan koneksi Bluetooth. Pastikan baterai kedua perangkat terisi cukup. Jangan memutuskan koneksi Bluetooth selama proses transfer berlangsung untuk mencegah kegagalan transfer. Ukuran file kontak yang besar bisa menyebabkan proses transfer gagal atau terputus.
Batasan Metode Transfer Kontak via Bluetooth
Metode transfer kontak via Bluetooth memiliki beberapa batasan. Ukuran file kontak yang bisa ditransfer terbatas. Jika kamu memiliki banyak kontak, proses transfer bisa memakan waktu cukup lama dan berpotensi gagal. Koneksi Bluetooth yang tidak stabil juga dapat mengganggu proses transfer. Selain itu, tidak semua aplikasi kontak Android mendukung ekspor kontak via Bluetooth.
Ilustrasi Antarmuka Bluetooth
Saat proses pairing, antarmuka Bluetooth di Android akan menampilkan daftar perangkat Bluetooth yang tersedia di sekitar, termasuk iPhone kamu. Setelah memilih iPhone, akan muncul konfirmasi pairing. Sementara di iPhone, kamu akan melihat notifikasi tentang perangkat Android yang ingin terhubung dan permintaan untuk menerima file kontak. Proses transfer ditandai dengan progress bar yang menunjukkan persentase transfer data yang sudah selesai. Setelah selesai, akan muncul notifikasi bahwa transfer kontak telah berhasil.
Ringkasan Terakhir
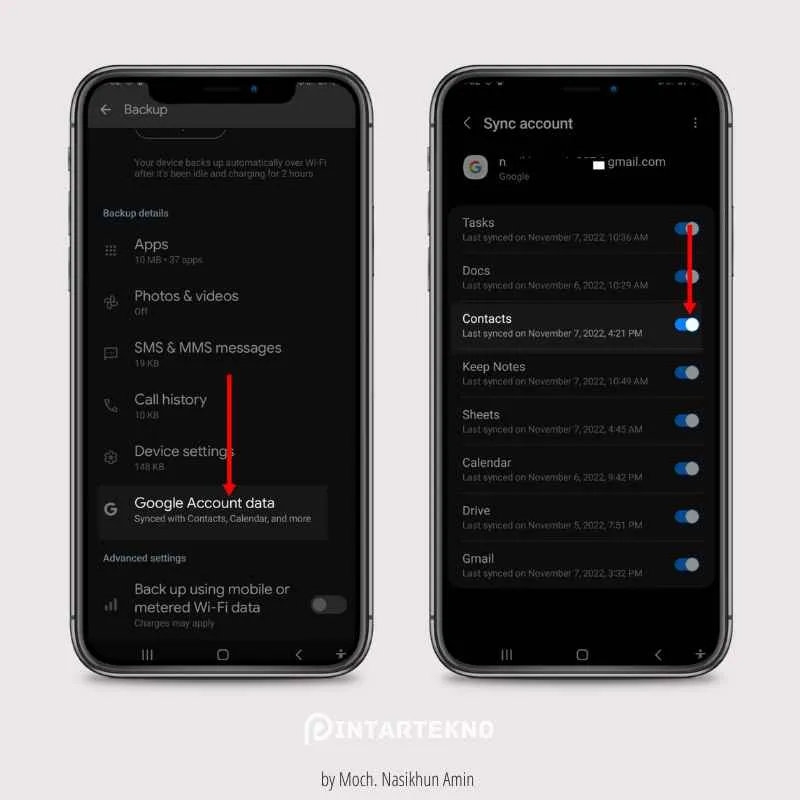
Beralih dari Android ke iPhone tak perlu lagi jadi mimpi buruk. Dengan panduan lengkap ini, proses transfer kontak jadi lebih mudah dan efisien. Pilih metode yang paling cocok denganmu, dan nikmati kemudahan mengakses semua kontak pentingmu di iPhone baru. Selamat mencoba!


What's Your Reaction?
-
0
 Like
Like -
0
 Dislike
Dislike -
0
 Funny
Funny -
0
 Angry
Angry -
0
 Sad
Sad -
0
 Wow
Wow








