Cara Memindahkan File dari Android ke iPhone
Metode Pemindahan File Menggunakan Kabel USB

Pindah data dari Android ke iPhone? Jangan panik! Meskipun kedua sistem operasi ini berbeda, memindahkan file masih bisa dilakukan kok, salah satunya dengan bantuan kabel USB. Metode ini mungkin terlihat sedikit ribet dibandingkan metode nirkabel, tapi tetap efektif terutama untuk file-file berukuran besar. Berikut langkah-langkahnya yang perlu kamu ketahui.
Metode transfer file via USB ini membutuhkan adaptor khusus, karena port USB-C di Android umumnya tidak kompatibel langsung dengan port Lightning di iPhone. Jadi, pastikan kamu sudah menyiapkan adaptor yang tepat sebelum memulai proses transfer.
Langkah-langkah Memindahkan File Menggunakan Kabel USB dan Adaptor
- Sambungkan Perangkat: Hubungkan satu ujung kabel USB-C ke port Android kamu, dan ujung lainnya ke adaptor USB-C ke Lightning. Kemudian, sambungkan adaptor ke port Lightning iPhone.
- Pilih File yang Akan Dipindahkan: Setelah perangkat terhubung, buka aplikasi pengelola file di Android (misalnya, Files by Google atau aplikasi bawaan). Pilih file atau folder yang ingin dipindahkan.
- Salin dan Tempel: Biasanya, sistem akan otomatis mengenali iPhone sebagai perangkat penyimpanan eksternal. Pilih opsi “Salin” atau “Bagikan” pada file yang dipilih, lalu temukan lokasi penyimpanan di iPhone (misalnya, folder “File” atau aplikasi penyimpanan cloud yang sudah terpasang di iPhone). Setelah itu, pilih opsi “Tempel” untuk memindahkan file.
- Monitor Proses Transfer: Pantau proses transfer data. Kecepatan transfer bergantung pada ukuran file dan performa perangkat.
- Lepaskan Perangkat: Setelah proses transfer selesai, lepaskan kabel USB dari kedua perangkat dengan aman.
Perbandingan Kecepatan Transfer Data Antar Metode
| Metode | Kecepatan | Keunggulan | Kekurangan |
|---|---|---|---|
| USB | Relatif cepat, terutama untuk file besar. Kecepatannya bervariasi tergantung spesifikasi perangkat dan kabel. | Cocok untuk file berukuran besar, transfer lebih stabil. | Membutuhkan kabel dan adaptor, prosesnya sedikit lebih rumit. |
| AirDrop | Cepat untuk file berukuran kecil hingga sedang, namun bisa lambat untuk file besar. | Nirkabel, mudah digunakan untuk file berukuran kecil hingga sedang. | Membutuhkan koneksi Wi-Fi atau Bluetooth, kecepatan transfer bergantung pada kekuatan sinyal dan ukuran file. Tidak bisa digunakan untuk transfer antar sistem operasi yang berbeda secara langsung. |
| iCloud | Kecepatan bergantung pada kecepatan internet dan ukuran file. Proses unggah dan unduh diperlukan. | Penyimpanan cloud, akses file di berbagai perangkat. | Membutuhkan koneksi internet, kecepatan transfer bergantung pada kecepatan internet. Menggunakan kuota data internet. |
Ilustrasi Transfer File Video Berukuran Besar
Bayangkan kamu memiliki video liburan berukuran 5GB yang ingin dipindahkan dari Android ke iPhone. Dengan metode USB, kamu cukup menghubungkan kedua perangkat, memilih video tersebut, lalu menyalin dan menempelkannya ke folder tujuan di iPhone. Proses ini mungkin memakan waktu beberapa menit, tergantung kecepatan transfer data perangkat dan kabel yang digunakan. Sebagai gambaran, jika kecepatan transfer rata-rata sekitar 10MB/s, maka proses transfer akan memakan waktu sekitar 8 menit (5GB = 5000MB, 5000MB / 10MB/s = 500s ≈ 8 menit).
Potensi Masalah dan Solusi
Beberapa masalah yang mungkin terjadi saat transfer file via USB adalah koneksi yang tidak stabil, file yang rusak, atau perangkat yang tidak terdeteksi. Jika koneksi tidak stabil, coba periksa kabel dan adaptor, pastikan kedua perangkat terhubung dengan baik dan terisi daya. Jika file rusak, coba transfer ulang file tersebut. Jika perangkat tidak terdeteksi, pastikan mode USB debugging di Android sudah diaktifkan (jika diperlukan) dan coba restart kedua perangkat.
Metode Pemindahan File Menggunakan AirDrop

Pindah file dari Android ke iPhone? Kedengarannya ribet, ya? Tapi tenang, ada cara yang cukup mudah dan cepat, yaitu AirDrop! Meskipun AirDrop dikenal sebagai fitur Apple, ternyata kita bisa memanfaatkannya juga untuk transfer file dari perangkat Android. Berikut panduan lengkapnya!
Pengaturan AirDrop di Perangkat Android dan iPhone
Sebelum memulai transfer, pastikan AirDrop diaktifkan di kedua perangkat. Di iPhone, kamu bisa mengaktifkan AirDrop melalui Control Center. Geser ke bawah dari pojok kanan atas layar, lalu tekan dan tahan tombol jaringan. Pilih “Penerimaan AirDrop” dan tentukan siapa yang bisa menemukanmu: “Kontak Saja”, “Semua Orang”, atau “Tidak Ada”. Untuk perangkat Android, kamu perlu aplikasi pihak ketiga yang mendukung fitur serupa AirDrop, seperti “Send Anywhere” atau aplikasi serupa lainnya yang tersedia di Google Play Store. Pastikan aplikasi tersebut sudah terinstal dan terhubung ke jaringan Wi-Fi atau Bluetooth yang sama dengan iPhone.
Cara Transfer File Foto dari Android ke iPhone Menggunakan AirDrop
Setelah AirDrop aktif di kedua perangkat, proses transfer file foto cukup sederhana. Misalnya, buka aplikasi galeri foto di Android. Pilih foto yang ingin kamu transfer. Kemudian, gunakan fitur berbagi (biasanya ikon panah ke atas atau kotak dengan panah ke atas) dan cari opsi AirDrop atau aplikasi pihak ketiga yang kamu gunakan. Pilih iPhone kamu dari daftar perangkat yang tersedia. Tunggu beberapa saat hingga proses transfer selesai. Kecepatan transfer akan bergantung pada ukuran file dan kekuatan sinyal Wi-Fi/Bluetooth.
Troubleshooting Jika AirDrop Tidak Berfungsi
Ada beberapa hal yang bisa menyebabkan AirDrop tidak berfungsi. Pastikan kedua perangkat (Android dan iPhone) terhubung ke jaringan Wi-Fi atau Bluetooth yang sama dan memiliki jarak yang cukup dekat (kurang lebih 10 meter). Pastikan juga Bluetooth dan Wi-Fi diaktifkan di kedua perangkat. Jika masih bermasalah, coba restart kedua perangkat. Periksa juga pengaturan privasi di kedua perangkat, pastikan tidak ada pengaturan yang memblokir AirDrop. Untuk aplikasi pihak ketiga, pastikan aplikasi tersebut sudah terhubung dengan benar dan memiliki izin yang dibutuhkan.
Perbandingan AirDrop dengan Metode Lain
Dibandingkan dengan metode lain seperti email atau cloud storage, AirDrop menawarkan kecepatan transfer yang lebih cepat, terutama untuk file berukuran besar seperti video atau foto resolusi tinggi. Kemudahan penggunaannya juga menjadi nilai plus, karena prosesnya relatif sederhana dan intuitif. Namun, AirDrop memiliki keterbatasan karena hanya dapat digunakan antar perangkat yang berdekatan dan memerlukan aplikasi pihak ketiga di perangkat Android. Metode lain seperti email atau cloud storage lebih fleksibel, meskipun kecepatan transfernya mungkin lebih lambat.
Metode Pemindahan File Menggunakan Layanan Cloud (iCloud, Google Drive, dll.)

Pindah dari Android ke iPhone? Jangan khawatir soal file-file berharga kamu! Layanan cloud menawarkan solusi praktis dan efisien untuk memindahkan berbagai macam file, mulai dari foto dan video hingga dokumen penting. Dengan memanfaatkan ruang penyimpanan online, kamu bisa dengan mudah mentransfer data antar perangkat tanpa ribet. Berikut ini beberapa metode yang bisa kamu coba, lengkap dengan kelebihan dan kekurangannya.
Memindahkan File dari Android ke iPhone melalui iCloud
Meskipun iCloud identik dengan ekosistem Apple, kamu tetap bisa memanfaatkannya untuk transfer file dari Android. Caranya cukup mudah, asalkan kamu punya akun iCloud. Pertama, unduh aplikasi iCloud Drive di Play Store Android kamu. Setelah terinstal, masuk menggunakan Apple ID. Selanjutnya, unggah file-file yang ingin dipindahkan ke iCloud Drive. Setelah terunggah, buka aplikasi iCloud Drive di iPhone dan kamu akan menemukan file-file tersebut siap diakses.
- Unduh aplikasi iCloud Drive di perangkat Android.
- Masuk menggunakan Apple ID.
- Unggah file yang ingin dipindahkan ke iCloud Drive.
- Akses file tersebut melalui aplikasi iCloud Drive di iPhone.
Mengunggah File Dokumen dari Android ke Google Drive dan Mengunduhnya ke iPhone
Google Drive merupakan pilihan lain yang fleksibel. Misalnya, kamu punya dokumen penting dalam format .docx di Android. Buka aplikasi Google Drive di Android, lalu ketuk ikon “+” untuk mengunggah file tersebut. Setelah terunggah, buka aplikasi Google Drive di iPhone. Cari file .docx tersebut dan unduh ke perangkat iPhone kamu. Sederhana, kan?
- Unggah file .docx dari Android ke Google Drive.
- Buka Google Drive di iPhone.
- Unduh file .docx ke iPhone.
Sinkronisasi File Antar Perangkat Menggunakan Layanan Cloud
Keunggulan utama layanan cloud adalah kemampuan sinkronisasi. Setelah kamu mengunggah file ke layanan cloud, perubahan yang kamu buat di satu perangkat akan secara otomatis direfleksikan di perangkat lain yang terhubung ke akun yang sama. Misalnya, jika kamu mengedit dokumen di Android, perubahan tersebut akan langsung terlihat di iPhone begitu terhubung ke internet. Ini memastikan semua data selalu up-to-date dan terjaga konsistensinya.
Kelebihan dan Kekurangan Menggunakan Layanan Cloud untuk Transfer File
| Kelebihan | Kekurangan |
|---|---|
| Mudah digunakan dan aksesibel dari berbagai perangkat | Membutuhkan koneksi internet yang stabil |
| Sinkronisasi otomatis antar perangkat | Tergantung pada ketersediaan ruang penyimpanan cloud |
| Aman dan terlindungi (tergantung layanan dan pengaturan keamanan) | Potensi risiko privasi data jika layanan cloud tidak terpercaya |
Perhatikan kuota penyimpanan layanan cloud yang kamu gunakan. Mengunggah file dalam jumlah besar bisa cepat menghabiskan kuota, dan mungkin dikenakan biaya tambahan jika melebihi batas yang tersedia. Pastikan untuk selalu memantau penggunaan penyimpanan kamu.
Metode Pemindahan File Menggunakan Aplikasi Pihak Ketiga
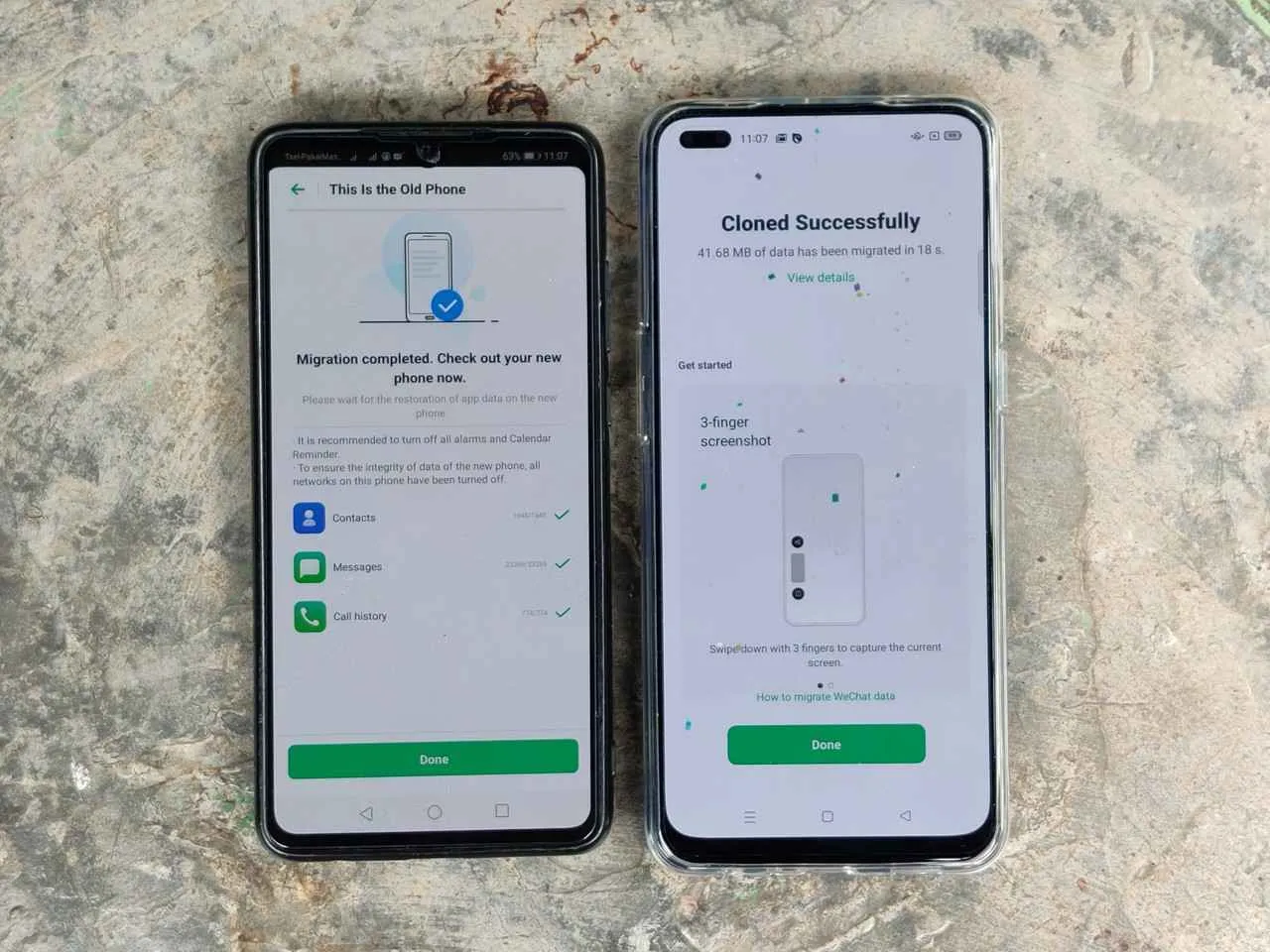
Pindah file dari Android ke iPhone? Gak perlu pusing! Selain metode bawaan, kamu bisa memanfaatkan aplikasi pihak ketiga yang menawarkan solusi praktis dan terkadang lebih canggih. Aplikasi ini hadir dengan berbagai fitur dan kemudahan, namun pemilihannya perlu cermat. Perhatikan fitur, kompatibilitas, dan keamanan sebelum menggunakannya ya!
Aplikasi Pihak Ketiga untuk Transfer File
Ada banyak aplikasi yang bisa kamu gunakan untuk memindahkan file dari Android ke iPhone. Beberapa yang populer antara lain SHAREit, Xender, dan Zapya. Masing-masing memiliki kelebihan dan kekurangan tersendiri.
Perbandingan Aplikasi Transfer File
Berikut tabel perbandingan beberapa aplikasi yang bisa kamu jadikan pertimbangan. Ingat, fitur dan harga bisa berubah sewaktu-waktu, jadi selalu cek informasi terbaru di toko aplikasi.
| Nama Aplikasi | Fitur Utama | Kompatibilitas | Biaya |
|---|---|---|---|
| SHAREit | Transfer file cepat, antar perangkat, tanpa internet, dukungan berbagai format file. | Android, iOS, Windows, macOS | Gratis (dengan iklan) |
| Xender | Transfer file cepat, antar perangkat, tanpa internet, fitur kirim dan terima file, dukungan berbagai format file. | Android, iOS, Windows, macOS | Gratis (dengan iklan) |
| Zapya | Transfer file cepat, antar perangkat, tanpa internet, fitur grup share, dukungan berbagai format file. | Android, iOS, Windows, macOS | Gratis (dengan iklan) |
Proses Transfer File Menggunakan SHAREit
SHAREit dipilih sebagai contoh karena popularitas dan kemudahan penggunaannya. Berikut langkah-langkahnya:
- Pastikan SHAREit terpasang di kedua perangkat (Android dan iPhone).
- Buka aplikasi SHAREit di kedua perangkat.
- Pilih opsi “Kirim” di perangkat Android dan “Terima” di iPhone.
- Pilih file yang ingin dipindahkan di perangkat Android.
- Tunggu hingga proses transfer selesai. Kecepatan transfer bergantung pada koneksi dan ukuran file.
Panduan Keamanan dalam Memilih dan Menggunakan Aplikasi Pihak Ketiga
Keamanan data sangat penting. Pilih aplikasi yang sudah terverifikasi dan memiliki reputasi baik. Perhatikan izin akses yang diminta aplikasi. Jangan izinkan akses yang tidak diperlukan. Selalu perbarui aplikasi ke versi terbaru untuk mendapatkan fitur keamanan terbaru. Hindari menggunakan aplikasi dari sumber yang tidak terpercaya untuk mencegah risiko malware atau pencurian data.
Pertimbangan Jenis File dan Ukuran File

Pindahin file dari Android ke iPhone? Gampang kok! Tapi, jangan sampai prosesnya bertele-tele cuma gara-gara nggak mempertimbangkan jenis dan ukuran file. Metode transfer yang tepat bisa bikin prosesnya jauh lebih cepat dan efisien, lho. Berikut beberapa hal penting yang perlu kamu perhatikan.
Ukuran dan jenis file punya pengaruh besar terhadap metode transfer yang paling pas. File gambar JPEG kecil bakal beda banget proses transfernya dibanding video 4K berukuran Gigabyte. Makanya, pilih metode yang tepat biar nggak buang-buang waktu!
Pengaruh Jenis File terhadap Metode Transfer
Setiap jenis file punya karakteristik sendiri yang mempengaruhi kecepatan transfer. Gambar (JPEG, PNG) umumnya berukuran lebih kecil dibanding video (MP4, MOV) atau dokumen (PDF, DOCX). File audio (MP3, WAV) juga punya ukuran yang bervariasi tergantung kualitas dan durasi. Metode transfer yang ideal pun akan berbeda-beda. Misalnya, untuk gambar, AirDrop mungkin cukup efisien. Namun, untuk video berukuran besar, menggunakan layanan cloud storage seperti iCloud Drive atau Google Drive mungkin lebih praktis.
Pemilihan Metode Transfer Berdasarkan Ukuran File
Ukuran file sangat menentukan metode transfer yang paling efektif. File berukuran kecil (kurang dari 10 MB) bisa dengan mudah ditransfer melalui email, Bluetooth, atau AirDrop. Sementara itu, file berukuran besar (lebih dari 1 GB) membutuhkan metode yang lebih handal dan cepat, seperti layanan cloud storage atau transfer via kabel.
- File kecil (kurang dari 10 MB): Email, Bluetooth, AirDrop.
- File sedang (10 MB – 1 GB): AirDrop, layanan cloud storage.
- File besar (lebih dari 1 GB): Layanan cloud storage, transfer via kabel (jika memungkinkan).
Rekomendasi Metode Transfer untuk Berbagai Ukuran File
| Ukuran File | Metode Transfer yang Direkomendasikan | Kecepatan Transfer (Estimasi) |
|---|---|---|
| < 10 MB | AirDrop, Bluetooth, Email | Sangat cepat (beberapa detik hingga menit) |
| 10 MB – 1 GB | AirDrop, iCloud Drive, Google Drive | Cepat (beberapa menit hingga setengah jam, tergantung kecepatan internet) |
| > 1 GB | iCloud Drive, Google Drive, Transfer via Kabel | Relatif lambat (puluhan menit hingga beberapa jam, tergantung kecepatan internet dan ukuran file) |
Perlu diingat bahwa estimasi kecepatan transfer di atas bersifat umum dan bisa bervariasi tergantung pada kecepatan koneksi internet, kinerja perangkat, dan faktor lainnya.
Perbandingan Waktu Transfer Berbagai Metode
Sebagai contoh, mari kita bandingkan waktu transfer untuk file video berukuran 50 MB dan 2 GB. Dengan AirDrop, file 50 MB mungkin hanya butuh waktu sekitar 1 menit, sementara file 2 GB bisa memakan waktu hingga 30 menit atau lebih. Menggunakan layanan cloud storage, waktu transfer akan dipengaruhi kecepatan internet. File 50 MB mungkin bisa diunggah dan diunduh dalam waktu beberapa menit, sedangkan file 2 GB bisa membutuhkan waktu hingga beberapa jam.
Kompatibilitas Format File Antar Sistem Operasi
Sebelum memulai transfer, pastikan format file yang kamu miliki kompatibel dengan iOS. Beberapa format file mungkin tidak didukung secara native oleh iPhone. Jika format file tidak kompatibel, kamu mungkin perlu mengkonversinya terlebih dahulu ke format yang didukung sebelum melakukan transfer. Misalnya, jika kamu punya file dokumen dengan format .pages (format dokumen Apple), kamu mungkin perlu mengkonversinya ke format .docx (format dokumen Microsoft Word) agar dapat diakses dengan mudah di iPhone.
Terakhir

Pindah data dari Android ke iPhone ternyata nggak sesulit yang dikira, kan? Dengan berbagai metode yang telah dijelaskan, kamu bisa memilih cara yang paling sesuai dengan kebutuhan dan jenis file yang ingin dipindahkan. Ingat, pilih metode yang paling efisien dan aman untuk memastikan proses transfer berjalan lancar tanpa kendala. Selamat mencoba dan semoga sukses!


What's Your Reaction?
-
0
 Like
Like -
0
 Dislike
Dislike -
0
 Funny
Funny -
0
 Angry
Angry -
0
 Sad
Sad -
0
 Wow
Wow








