Cara Restore File Backup Android Panduan Lengkap
Pemulihan File Backup Android dari Google Drive
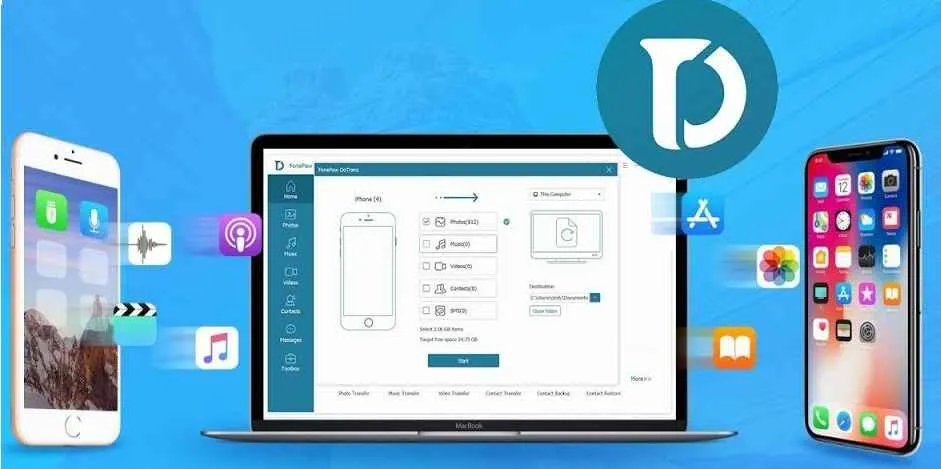
Waduh, HP Android-mu tiba-tiba eror dan data penting raib? Tenang, guys! Selama kamu rajin backup data ke Google Drive, kamu masih bisa mengembalikannya. Artikel ini akan memandu kamu langkah demi langkah cara restore file backup Android dari Google Drive dengan mudah dan cepat. Siap menyelamatkan data-data berharga kamu?
Langkah-Langkah Restore File Backup Android dari Google Drive
Proses restore data dari Google Drive terbilang simpel. Asalkan koneksi internet kamu lancar dan backup-nya tersimpan dengan baik, data kamu akan kembali seperti sedia kala. Ikuti langkah-langkah berikut ini ya!
| Langkah | Deskripsi | Gambar Ilustrasi | Catatan |
|---|---|---|---|
| 1. Pastikan Koneksi Internet Stabil | Pastikan perangkat Android terhubung ke jaringan internet yang stabil. Proses restore membutuhkan koneksi yang cukup kuat untuk mentransfer data. | Ilustrasi smartphone terhubung ke WiFi dengan sinyal penuh, ikon baterai menunjukkan daya yang cukup. Terdapat indikator kecepatan unduh yang tinggi. | Koneksi internet yang buruk dapat menyebabkan proses restore gagal atau terputus di tengah jalan. Gunakan WiFi jika memungkinkan. |
| 2. Buka Pengaturan Google | Buka aplikasi “Pengaturan” di HP Android kamu, lalu cari dan pilih akun Google yang terhubung. | Ilustrasi tampilan menu pengaturan Android dengan ikon Google yang ditunjuk. | Pastikan kamu masuk ke akun Google yang sama dengan yang digunakan untuk melakukan backup. |
| 3. Pilih “Google Drive” | Di dalam pengaturan akun Google, cari dan pilih opsi “Google Drive” atau “Penyimpanan”. | Ilustrasi tampilan menu pengaturan Google Drive dengan ikon Google Drive yang ditunjuk. | Opsi ini mungkin sedikit berbeda tergantung versi Android dan antarmuka Google Drive. |
| 4. Pilih “Cadangan” atau “Backup” | Cari menu “Cadangan” atau “Backup” dan pilih untuk melihat backup yang tersedia. | Ilustrasi tampilan menu Google Drive yang menampilkan daftar backup dengan tanggal dan ukuran file. | Kamu akan melihat daftar backup yang pernah kamu buat, lengkap dengan tanggal dan ukurannya. |
| 5. Pilih “Pulihkan” atau “Restore” | Pilih backup yang ingin dipulihkan, lalu pilih opsi “Pulihkan” atau “Restore”. | Ilustrasi tampilan menu Google Drive dengan tombol “Pulihkan” atau “Restore” yang ditunjuk. | Proses ini akan memakan waktu tergantung ukuran file backup dan kecepatan internet. |
| 6. Tunggu Proses Pemulihan Selesai | Tunggu hingga proses pemulihan selesai. Jangan mematikan perangkat atau memutuskan koneksi internet selama proses berlangsung. | Ilustrasi progress bar yang menunjukkan persentase pemulihan data. | Lama proses tergantung ukuran file backup dan kecepatan internet. Sabar ya! |
| 7. Verifikasi Data yang Dipulihkan | Setelah proses selesai, periksa semua data yang telah dipulihkan untuk memastikan semuanya sudah kembali dengan lengkap dan benar. | Ilustrasi tampilan galeri foto, aplikasi, dan data lain yang telah dipulihkan. | Jika ada data yang hilang atau rusak, coba ulangi proses restore atau hubungi dukungan Google. |
Mengatasi Masalah Umum Saat Restore dari Google Drive
Ada beberapa kendala yang mungkin kamu temui saat restore data dari Google Drive. Berikut beberapa solusi yang bisa kamu coba.
- Koneksi Internet Buruk: Pastikan koneksi internet stabil dan kuat. Gunakan WiFi jika memungkinkan untuk menghindari gangguan.
- File Backup Korup: Jika file backup korup, coba buat backup baru. Pastikan proses backup sebelumnya berjalan lancar tanpa kendala.
- Ruang Penyimpanan Penuh: Pastikan perangkat Android kamu memiliki cukup ruang penyimpanan untuk menampung data yang akan dipulihkan.
Pencegahan Kehilangan Data di Masa Mendatang
Mencegah lebih baik daripada mengobati, kan? Berikut beberapa tips untuk mencegah kehilangan data di masa mendatang.
- Lakukan Backup Secara Berkala: Buatlah backup data secara rutin, minimal seminggu sekali atau bahkan setiap hari jika data sangat penting.
- Gunakan Beberapa Metode Backup: Jangan hanya mengandalkan Google Drive. Pertimbangkan untuk menggunakan metode backup lain, seperti penyimpanan eksternal atau layanan cloud lain.
- Periksa Kapasitas Penyimpanan: Pantau selalu kapasitas penyimpanan di perangkat dan di layanan cloud untuk memastikan ada cukup ruang untuk backup.
Pemulihan File Backup Android Menggunakan Layanan Cloud Lain
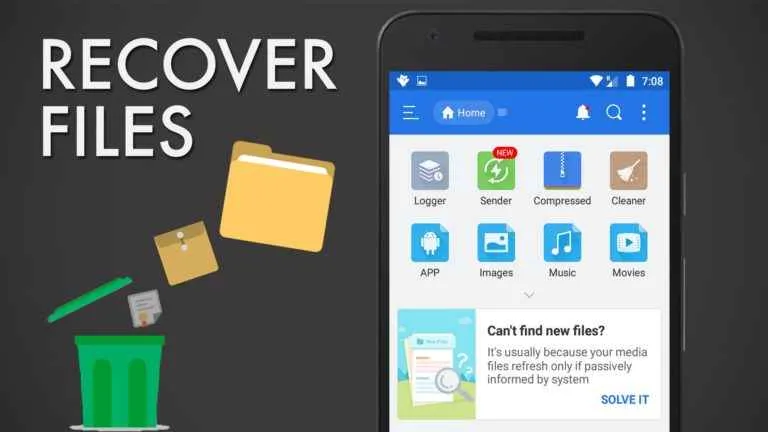
Gagal restore data dari Google Drive? Tenang, Sob! Banyak kok layanan cloud lain yang bisa kamu andalkan untuk mengembalikan file-file berharga di Androidmu. Samsung Cloud, OneDrive, bahkan iCloud (kalau kamu pengguna iPhone sebelumnya) punya fitur backup dan restore yang mumpuni. Artikel ini akan membedah proses pemulihan data dari layanan cloud selain Google Drive, khususnya Samsung Cloud, serta membandingkan fitur dan kemudahan penggunaannya.
Memilih layanan cloud yang tepat itu penting banget, karena berhubungan langsung dengan keamanan dan aksesibilitas datamu. Perbedaannya bisa dari segi fitur yang ditawarkan, tingkat keamanan enkripsi, hingga kemudahan navigasi antarmuka aplikasinya. Yuk, kita telusuri lebih dalam!
Perbandingan Layanan Cloud: Samsung Cloud, OneDrive, dan Lainnya
Meskipun menawarkan fungsi yang sama—menyimpan dan memulihkan data—masing-masing layanan cloud punya keunggulan dan kekurangannya sendiri. Samsung Cloud misalnya, terintegrasi erat dengan ekosistem Samsung, jadi ideal bagi pengguna setia Samsung. Sementara OneDrive, yang merupakan bagian dari Microsoft, menawarkan integrasi yang kuat dengan aplikasi-aplikasi Microsoft lainnya. Keamanan data juga berbeda-beda; beberapa layanan mungkin menawarkan enkripsi end-to-end, sementara yang lain hanya enkripsi in-transit. Kemudahan penggunaan juga subjektif, tergantung preferensi masing-masing pengguna. Secara umum, antarmuka yang intuitif dan panduan yang jelas akan memudahkan proses backup dan restore.
Panduan Langkah Demi Langkah Memulihkan Data dari Samsung Cloud
- Pastikan perangkat Androidmu terhubung ke internet dan masuk ke akun Samsung yang sama dengan yang digunakan untuk melakukan backup.
- Buka aplikasi “Samsung Cloud” di perangkat Androidmu. Biasanya ikonnya berwarna biru muda dengan awan putih.
- Pilih menu “Restore”. Kamu mungkin perlu menavigasi beberapa menu untuk menemukan opsi ini.
- Pilih jenis data yang ingin dipulihkan. Kamu bisa memilih untuk mengembalikan semua data atau hanya data tertentu, seperti kontak, foto, atau aplikasi.
- Ikuti instruksi di layar. Proses restore mungkin memakan waktu beberapa menit hingga beberapa jam, tergantung ukuran data yang dipulihkan dan kecepatan internetmu.
- Setelah proses selesai, verifikasi apakah semua data telah dipulihkan dengan benar.
Perbedaan Pemulihan Data Menggunakan Akun Google dan Akun Samsung
Perbedaan utama terletak pada integrasi dan jenis data yang bisa dipulihkan. Akun Google cenderung lebih universal, menawarkan integrasi dengan berbagai aplikasi dan perangkat. Pemulihan data dari Google Drive biasanya lebih terintegrasi dengan sistem Android. Sementara itu, Samsung Cloud lebih fokus pada data yang berkaitan dengan perangkat dan aplikasi Samsung. Proses pemulihannya sendiri relatif mirip, namun mungkin ada perbedaan kecil dalam tata letak menu dan opsi yang tersedia.
Mengatasi Error Selama Proses Restore dari Layanan Cloud
Ada beberapa hal yang bisa menyebabkan error selama proses restore, seperti koneksi internet yang buruk, masalah pada server layanan cloud, atau file backup yang korup. Berikut beberapa langkah pemecahan masalah yang bisa dicoba:
- Periksa koneksi internetmu. Pastikan koneksi stabil dan kecepatannya cukup.
- Coba restart perangkat Androidmu.
- Hubungi layanan pelanggan dari penyedia layanan cloud yang kamu gunakan. Mereka mungkin bisa membantu mengidentifikasi dan mengatasi masalah.
- Pastikan ruang penyimpanan di perangkatmu cukup untuk menampung data yang akan dipulihkan.
- Jika menggunakan Wi-Fi, coba beralih ke data seluler atau sebaliknya.
Pemulihan File Backup Menggunakan Software Pihak Ketiga
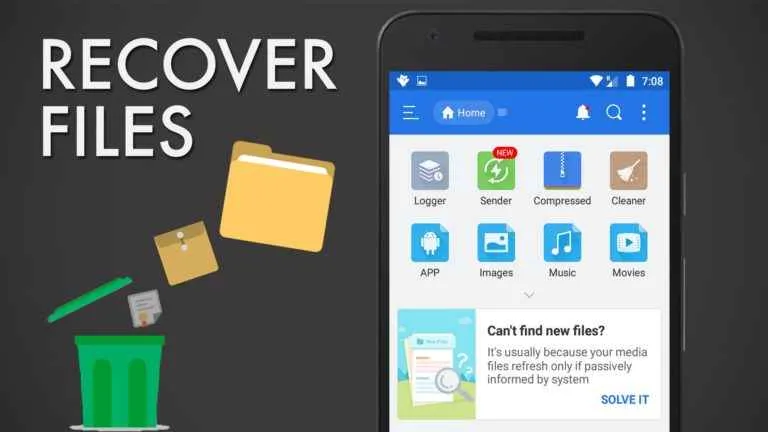
Nah, kalau metode bawaan Android kurang greget atau datamu ‘bandel’ banget, tenang! Ada kok solusi lain: software pihak ketiga. Aplikasi-aplikasi ini punya fitur canggih yang bisa bantu kamu pulihkan file backup Android dengan lebih mudah, bahkan dari situasi yang cukup rumit. Tapi, ingat ya, pilih yang terpercaya biar datamu aman!
Beberapa software ini menawarkan fitur-fitur yang lebih komprehensif dibandingkan metode bawaan Android, mulai dari pemulihan data yang lebih spesifik hingga kemampuan untuk memulihkan data dari berbagai sumber, termasuk kartu SD dan cloud storage. Keunggulannya yang lain adalah interface yang biasanya lebih user-friendly, sehingga memudahkan pengguna awam sekalipun.
Perbandingan Software Pemulihan Data Android
Ada banyak banget pilihan software pemulihan data Android di luar sana, masing-masing punya kelebihan dan kekurangannya sendiri. Berikut perbandingan beberapa software populer:
| Software | Fitur Unggulan | Kelebihan | Kekurangan |
|---|---|---|---|
| Dr.Fone | Pemulihan data lengkap (kontak, foto, video, pesan, dll.), preview data sebelum pemulihan, dukungan berbagai perangkat Android | Antarmuka mudah dipahami, tingkat keberhasilan pemulihan tinggi | Versi berbayar cukup mahal |
| Recuva | Pemulihan file yang terhapus dari memori internal dan kartu SD, dukungan berbagai tipe file | Gratis untuk penggunaan pribadi, mudah digunakan | Fitur pemulihan data Android mungkin terbatas dibandingkan software berbayar |
| EaseUS MobiSaver | Pemulihan data dari perangkat Android yang rusak, pemindaian cepat dan efisien | Antarmuka intuitif, dukungan berbagai tipe file | Versi lengkapnya berbayar |
Perlu diingat, tabel di atas hanya sebagian kecil dari software yang tersedia. Fitur dan harga bisa berubah sewaktu-waktu, jadi selalu cek informasi terbaru sebelum memutuskan untuk menggunakannya.
Contoh Penggunaan Software Pihak Ketiga
Misalnya, kamu kehilangan foto-foto liburan penting karena kesalahan menghapus. Dengan menggunakan Dr.Fone, kamu bisa menghubungkan perangkat Android ke komputer, jalankan software tersebut, pilih opsi pemulihan data, dan pilih tipe file yang ingin dipulihkan (dalam hal ini, foto). Software akan memindai perangkat dan menampilkan daftar file yang bisa dipulihkan. Setelah memilih foto yang diinginkan, kamu bisa menyimpannya ke komputer atau langsung ke perangkat Android.
Peringatan Penggunaan Software Pihak Ketiga
Peringatan! Penggunaan software pihak ketiga memiliki risiko. Pastikan kamu mengunduh software dari sumber terpercaya untuk menghindari malware atau virus yang dapat merusak perangkat atau mencuri data pribadimu. Selalu baca ulasan pengguna dan periksa reputasi pengembang sebelum menginstal.
Memilih Software yang Aman dan Terpercaya
Untuk memilih software yang aman dan terpercaya, perhatikan beberapa hal berikut: periksa reputasi pengembang, baca ulasan pengguna di situs web terpercaya seperti Google Play Store atau situs review software, pastikan software tersebut memiliki lisensi resmi, dan perhatikan fitur keamanan yang ditawarkan, seperti enkripsi data. Jangan mudah tergiur dengan software yang menawarkan fitur terlalu bagus untuk menjadi kenyataan atau yang meminta akses berlebihan ke data pribadimu.
Pemulihan File Backup Melalui PC/Laptop
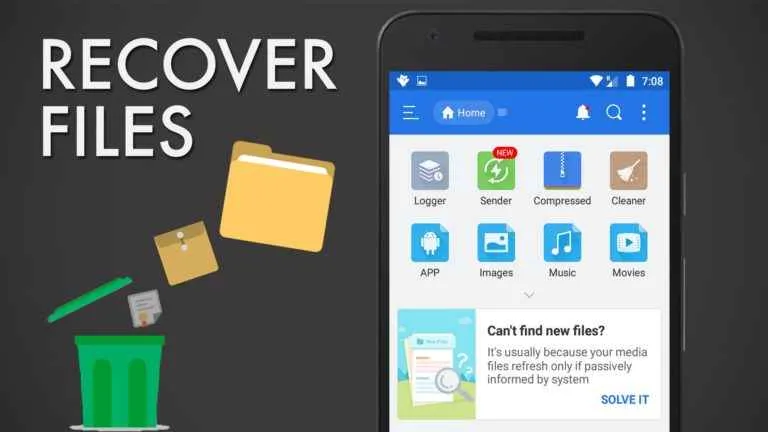
Nah, setelah gagal pulihkan data lewat cara-cara sebelumnya, tenang! Masih ada jalan lain nih, Sobat. Kita bisa memanfaatkan PC atau laptop untuk mengembalikan file backup Android kamu. Metode ini terbilang lebih kompleks, tapi jangan khawatir, kita akan memandu kamu langkah demi langkah agar sukses!
Menghubungkan Perangkat Android ke PC/Laptop
Langkah pertama yang wajib dilakukan adalah menghubungkan smartphone Android kamu ke PC atau laptop. Pastikan kamu menggunakan kabel USB yang asli atau kabel berkualitas baik, ya. Kabel yang rusak bisa menyebabkan koneksi terputus-putus dan proses pemulihan gagal. Setelah terhubung, biasanya perangkat Android akan otomatis terdeteksi oleh komputer. Jika tidak, coba periksa pengaturan USB di HP kamu. Pastikan mode USB debugging sudah diaktifkan (biasanya ada di menu Developer Options). Jika belum ada, kamu perlu mengaktifkan Developer Options terlebih dahulu di pengaturan HP kamu. Cara mengaktifkannya berbeda-beda tergantung merk dan tipe HP, tapi biasanya dengan cara mencari menu “Tentang Ponsel” lalu tekan beberapa kali nomor build sampai muncul pesan “Developer Options telah diaktifkan”.
Langkah-Langkah Pemulihan Data Menggunakan Program Bawaan PC/Laptop
Setelah terhubung, komputer akan otomatis mengenali perangkat Android kamu dan mungkin akan muncul jendela yang menawarkan pilihan untuk mengakses file di dalamnya. Namun, untuk pemulihan backup yang lebih komprehensif, kita mungkin perlu menggunakan program bawaan PC/Laptop seperti Windows Explorer (untuk Windows) atau Finder (untuk MacOS). Berikut langkah-langkah umumnya:
- Buka Windows Explorer atau Finder.
- Cari dan pilih folder penyimpanan backup Android kamu. Lokasi ini bisa berbeda-beda tergantung bagaimana kamu melakukan backup sebelumnya, bisa di internal storage, SD Card atau di cloud storage seperti Google Drive.
- Salin atau pindahkan file backup tersebut ke folder di PC/Laptop kamu.
- Setelah proses transfer selesai, kamu bisa mulai mengekstrak file backup tersebut. Cara mengekstraknya juga tergantung format backup yang kamu gunakan. Beberapa format backup mungkin memerlukan software khusus untuk mengekstraknya.
- Setelah file berhasil diekstrak, pindahkan file-file yang ingin dipulihkan ke lokasi yang sesuai di perangkat Android kamu.
Driver yang Diperlukan untuk Pemulihan Data
Biasanya, komputer modern sudah memiliki driver yang dibutuhkan untuk mengenali perangkat Android. Namun, jika terjadi masalah koneksi, kamu mungkin perlu menginstal driver khusus dari situs web produsen smartphone kamu. Driver ini memastikan komunikasi yang lancar antara perangkat Android dan PC/Laptop.
Ilustrasi Detail Proses Transfer Data dari Perangkat Android ke PC/Laptop
Bayangkan sebuah gambar: sebuah smartphone Android terhubung ke laptop melalui kabel USB. Di layar laptop, terlihat jendela Windows Explorer atau Finder yang menampilkan folder-folder di dalam perangkat Android. Kamu memilih folder yang berisi file backup, kemudian klik dan drag file tersebut ke folder tujuan di laptop. Sebuah progress bar muncul, menunjukkan persentase transfer data yang sedang berlangsung. Setelah selesai, terlihat ikon file backup yang sudah tersimpan di laptop.
Solusi untuk Masalah Koneksi
Jika terjadi masalah koneksi, coba beberapa hal berikut:
- Gunakan kabel USB yang berbeda.
- Coba port USB yang lain di laptop.
- Restart perangkat Android dan PC/Laptop.
- Pastikan driver USB sudah terinstal dengan benar.
- Periksa pengaturan USB debugging di perangkat Android.
- Jika masih bermasalah, coba cari solusi spesifik untuk merk dan tipe HP kamu di internet.
Pemulihan File Backup Secara Manual (jika memungkinkan)

Nah, setelah membahas metode pemulihan otomatis, sekarang saatnya kita bahas cara manual. Metode ini cocok banget buat kamu yang suka ‘ngoprek’ dan punya sedikit pengetahuan teknis. Tapi ingat, ini metode yang lebih berisiko, lho! Salah langkah sedikit, bisa-bisa data kamu hilang selamanya. Jadi, baca baik-baik ya!
Pemulihan file backup secara manual memungkinkan jika kamu tahu persis lokasi file backup dan formatnya. Biasanya, ini terjadi ketika kamu melakukan backup secara manual, misalnya dengan menyalin file penting ke komputer atau media penyimpanan eksternal lainnya. Metode ini nggak selalu praktis, tapi bisa jadi penyelamat jika metode otomatis gagal.
Kondisi Pemulihan Manual Dimungkinkan
Pemulihan file backup manual bisa dilakukan jika kamu memenuhi beberapa kondisi berikut. Pertama, kamu harus ingat di mana kamu menyimpan file backup-nya. Kedua, kamu harus tahu format file backup tersebut, apakah itu berupa file zip, rar, atau format lain. Ketiga, pastikan perangkatmu (Android atau komputer) memiliki aplikasi yang mampu membuka format file backup tersebut. Keempat, dan yang terpenting, pastikan kamu punya pengetahuan dasar tentang sistem file dan pengelolaan data.
Contoh Kasus Pemulihan Manual
Misalnya, kamu menyimpan foto-foto penting di folder “Backup Foto” di kartu memori eksternal. Karena suatu hal, foto-foto tersebut hilang dari galeri ponsel. Dengan mengetahui lokasi folder tersebut, kamu bisa secara manual menyalin kembali foto-foto dari folder “Backup Foto” ke galeri ponsel atau ke lokasi penyimpanan yang kamu inginkan. Prosesnya sama seperti menyalin file biasa, tinggal pilih dan pindahkan.
Jenis File yang Dapat Dipulihkan Secara Manual
Hampir semua jenis file bisa dipulihkan secara manual, asalkan kamu tahu di mana letak file backup-nya dan formatnya. Contohnya, foto (JPEG, PNG), video (MP4, MOV), dokumen (PDF, DOCX), dan lain sebagainya. Namun, file sistem Android biasanya nggak bisa dipulihkan secara manual, ya. Itu urusan yang lebih kompleks dan berisiko.
Peringatan! Pemulihan manual berisiko kehilangan data permanen jika dilakukan dengan salah. Pastikan kamu benar-benar memahami langkah-langkahnya sebelum memulai. Jika ragu, lebih baik konsultasikan dengan ahli.
Langkah-Langkah Pemulihan Manual
- Identifikasi lokasi file backup.
- Pastikan kamu memiliki aplikasi yang mampu membuka format file backup tersebut.
- Salin file backup ke lokasi yang diinginkan (misalnya, ke memori internal atau eksternal).
- Ekstrak file backup jika diperlukan (jika file backup dalam format terkompresi).
- Verifikasi data yang telah dipulihkan. Pastikan semua file sudah terpulihkan dengan benar dan lengkap.
Ringkasan Terakhir

Kehilangan data memang menyebalkan, tapi dengan panduan lengkap ini, kamu nggak perlu khawatir lagi. Ingat, pencegahan selalu lebih baik daripada pengobatan. Biasakan untuk rutin melakukan backup data agar kejadian serupa tidak terulang. Dengan beberapa langkah sederhana, data pentingmu akan selalu aman tersimpan. Selamat mencoba dan semoga berhasil!


What's Your Reaction?
-
0
 Like
Like -
0
 Dislike
Dislike -
0
 Funny
Funny -
0
 Angry
Angry -
0
 Sad
Sad -
0
 Wow
Wow








